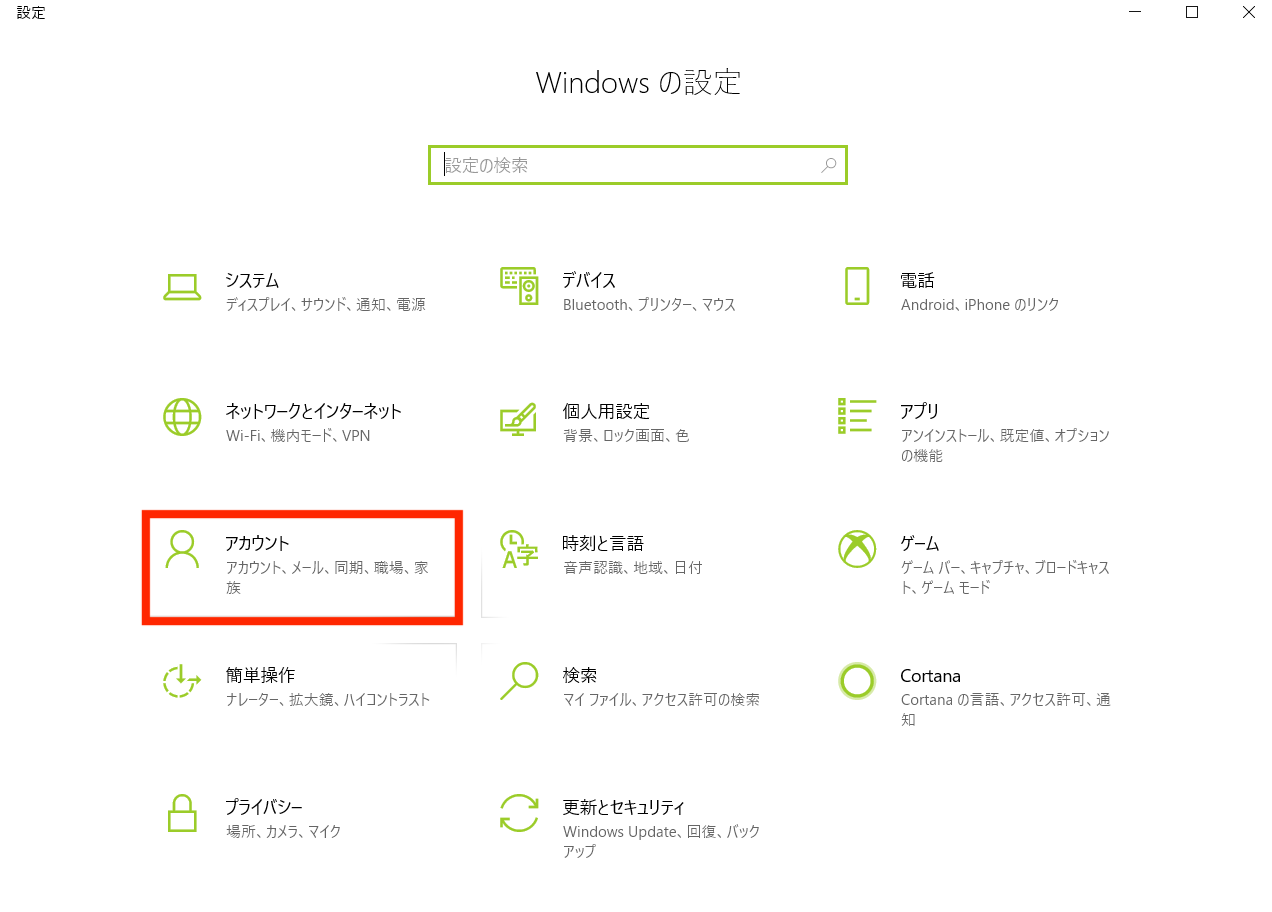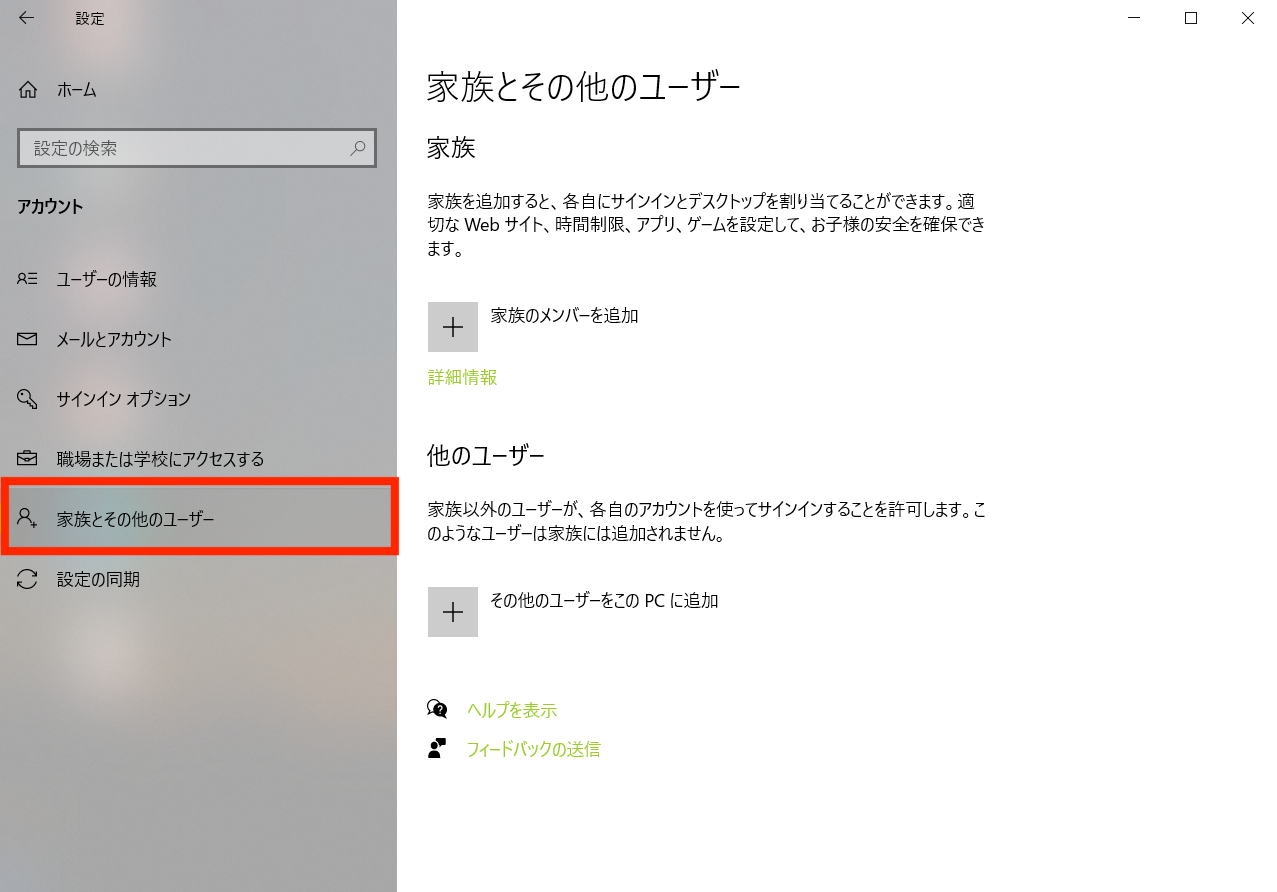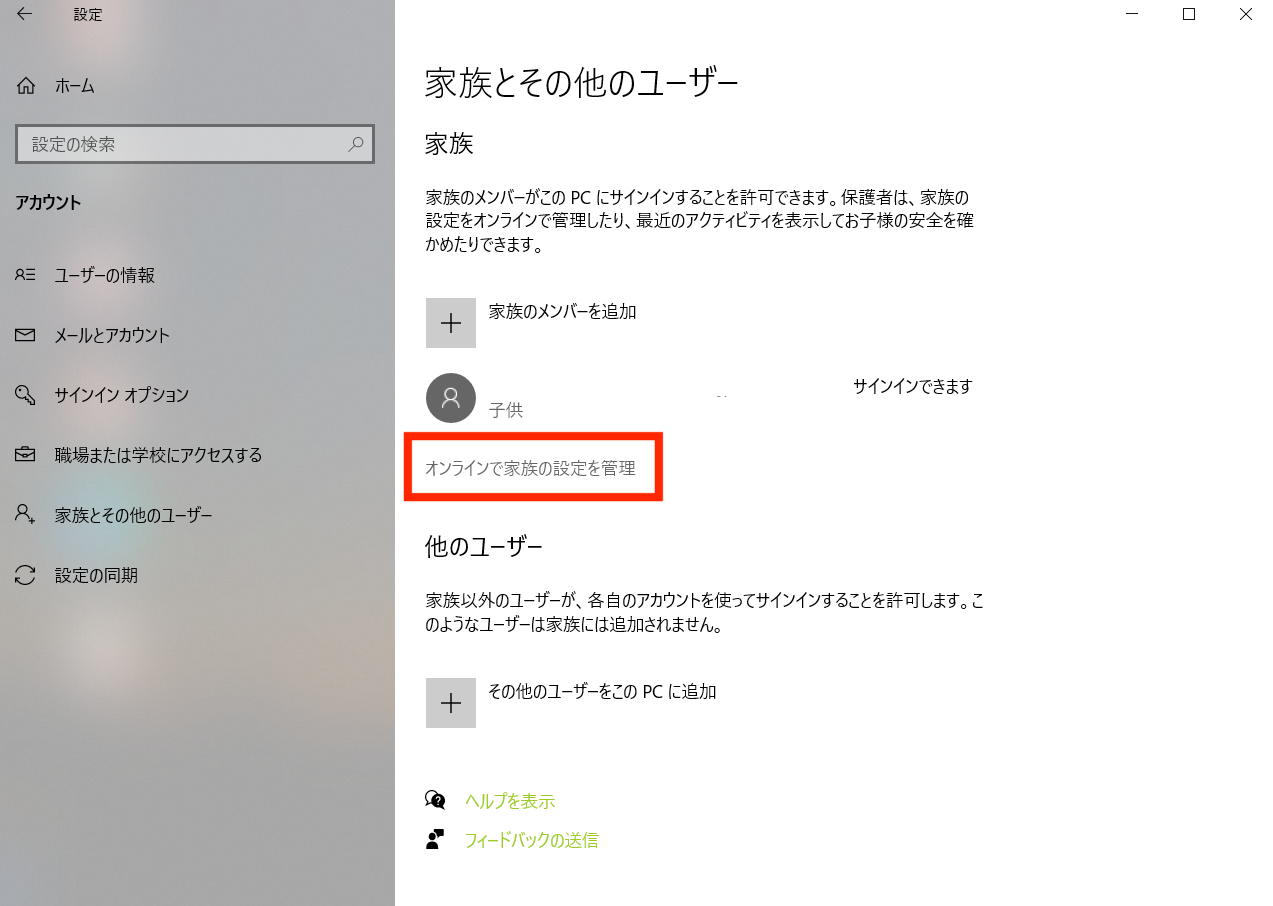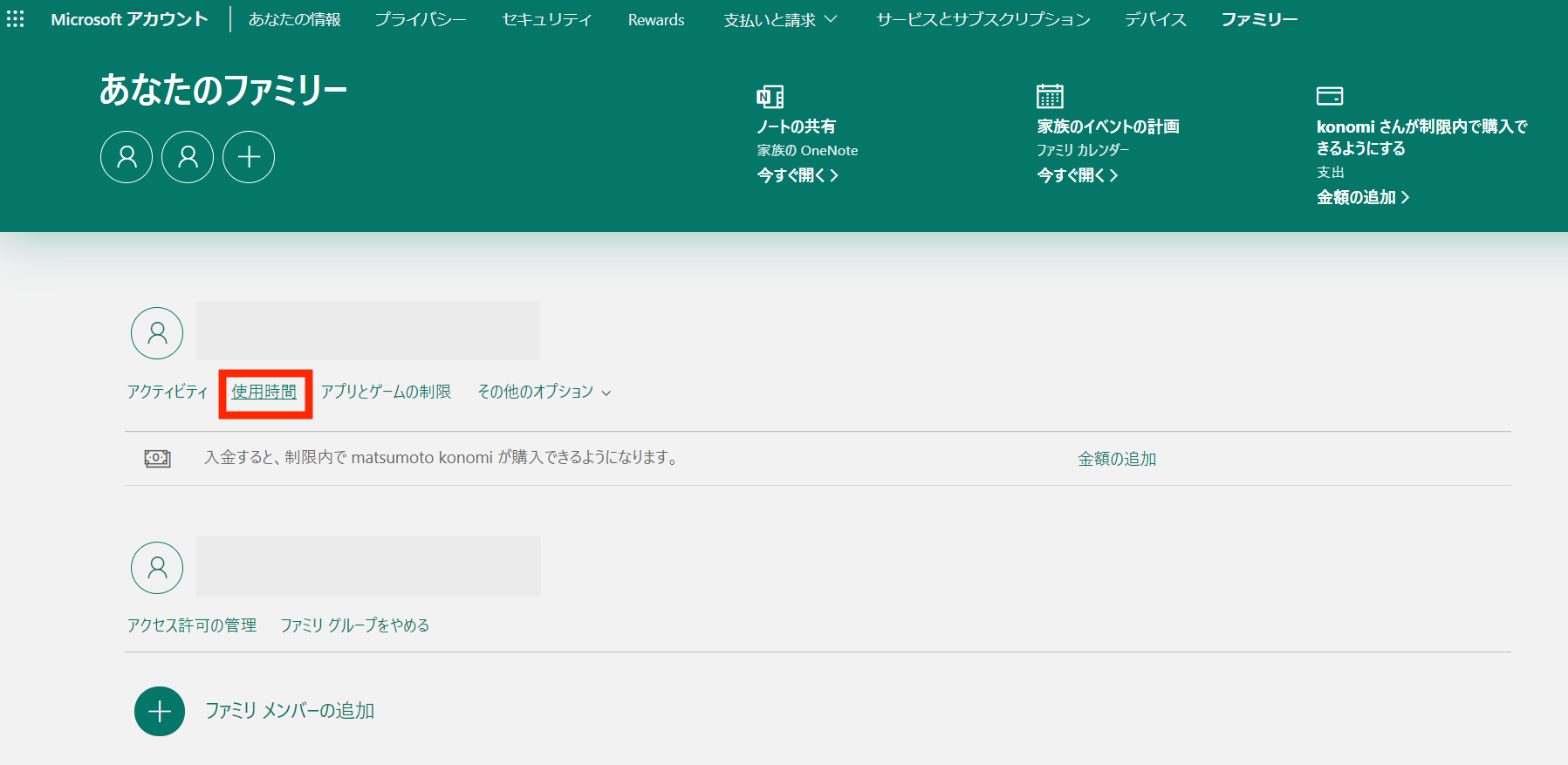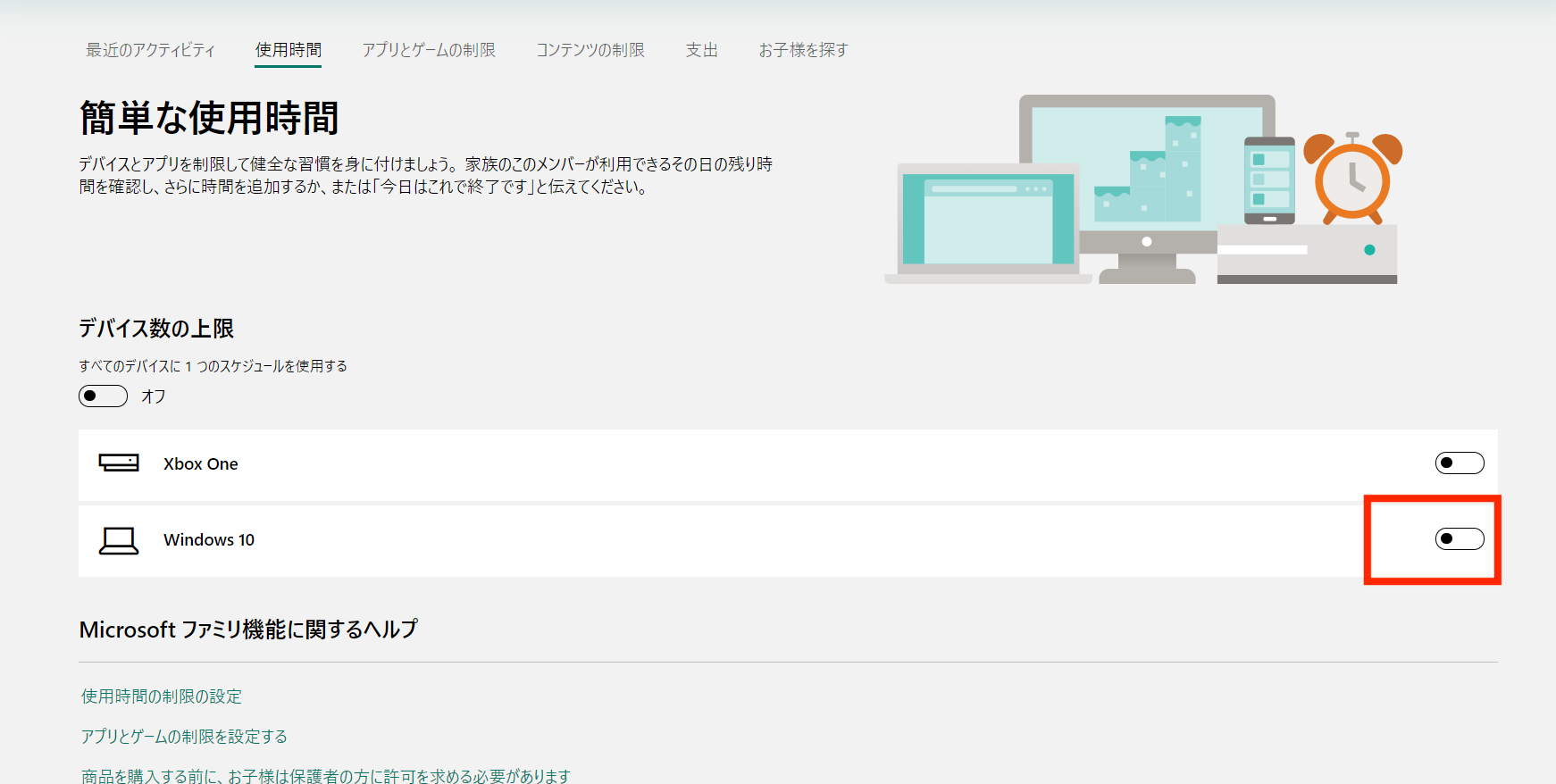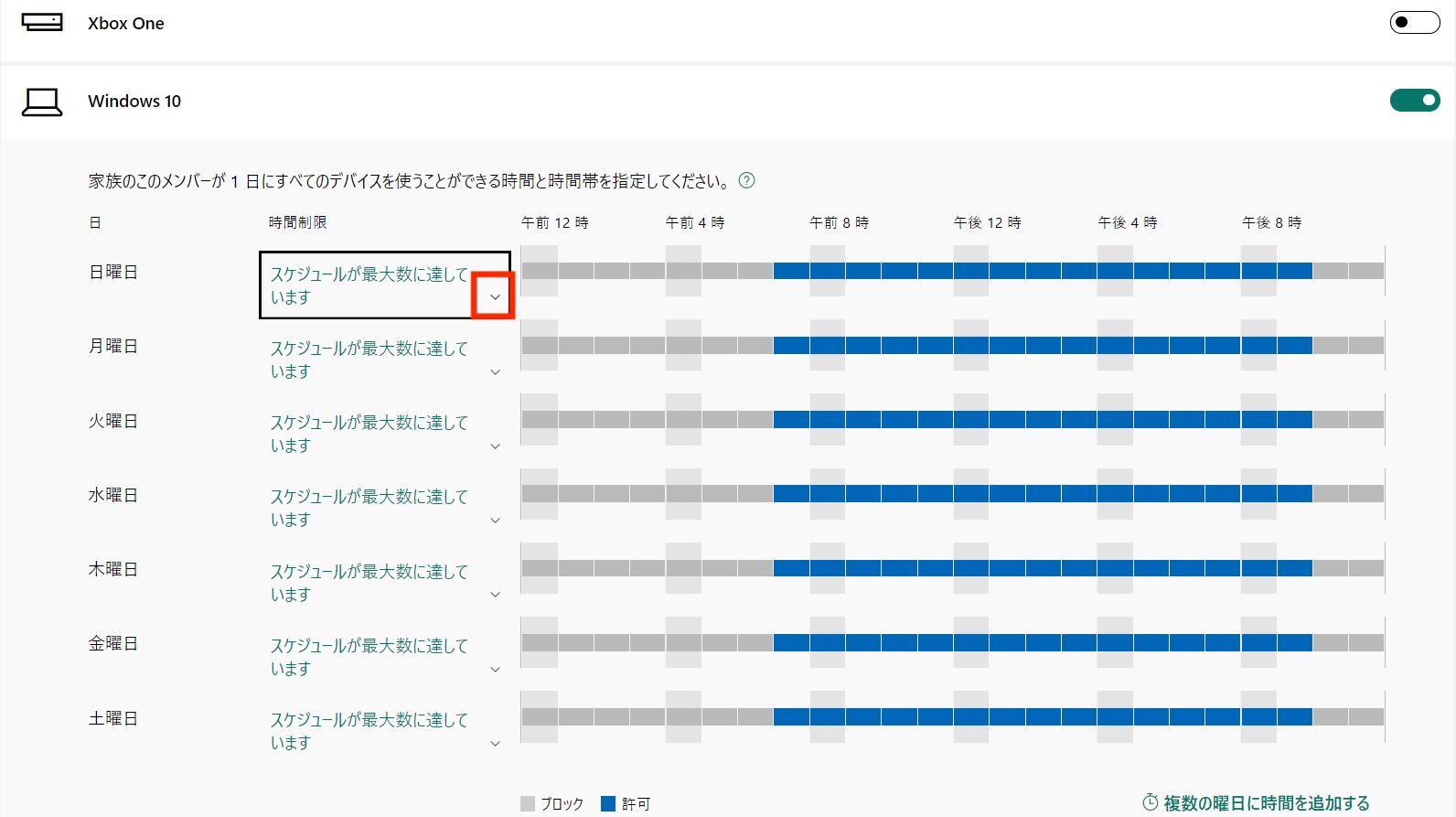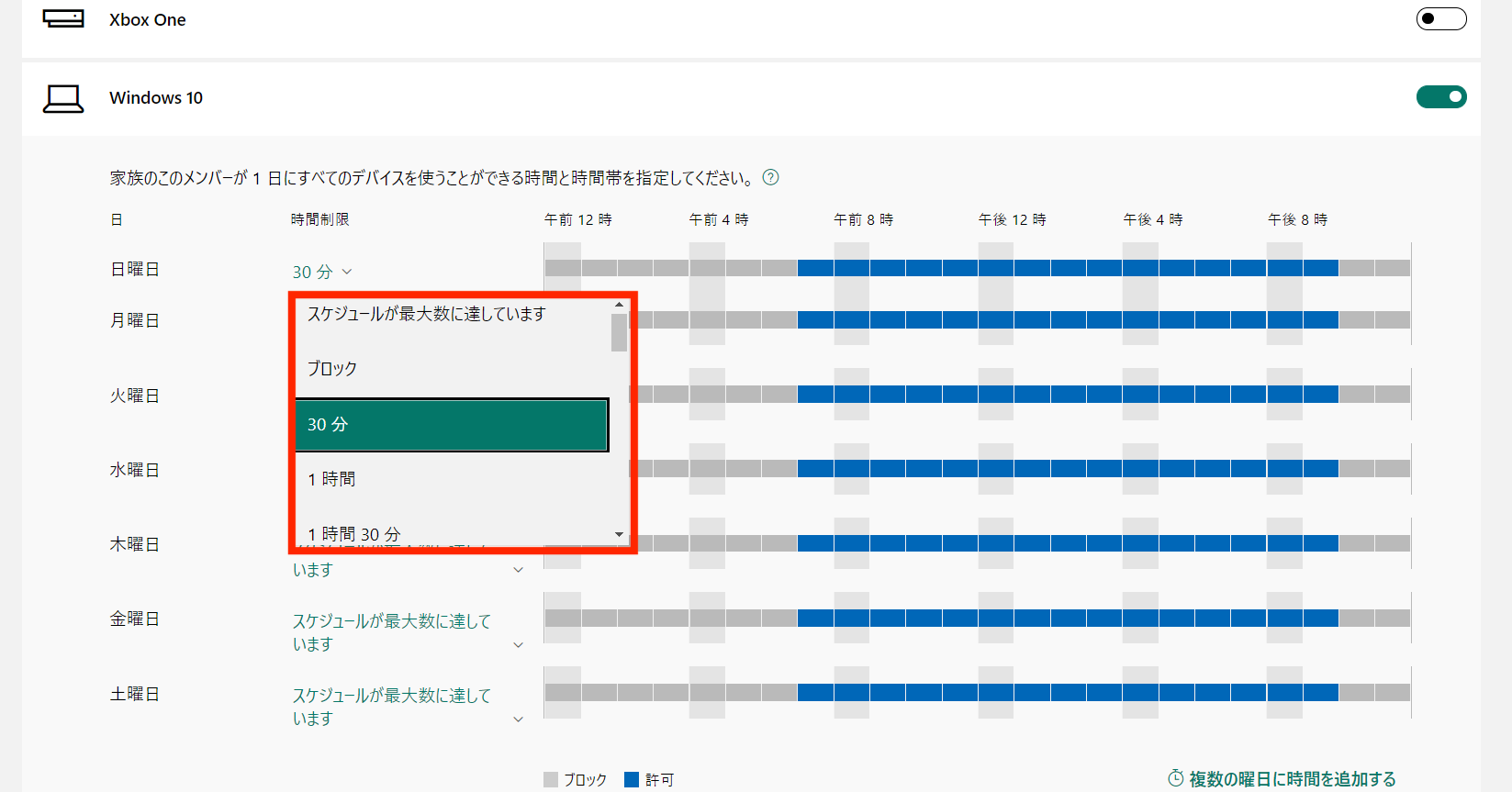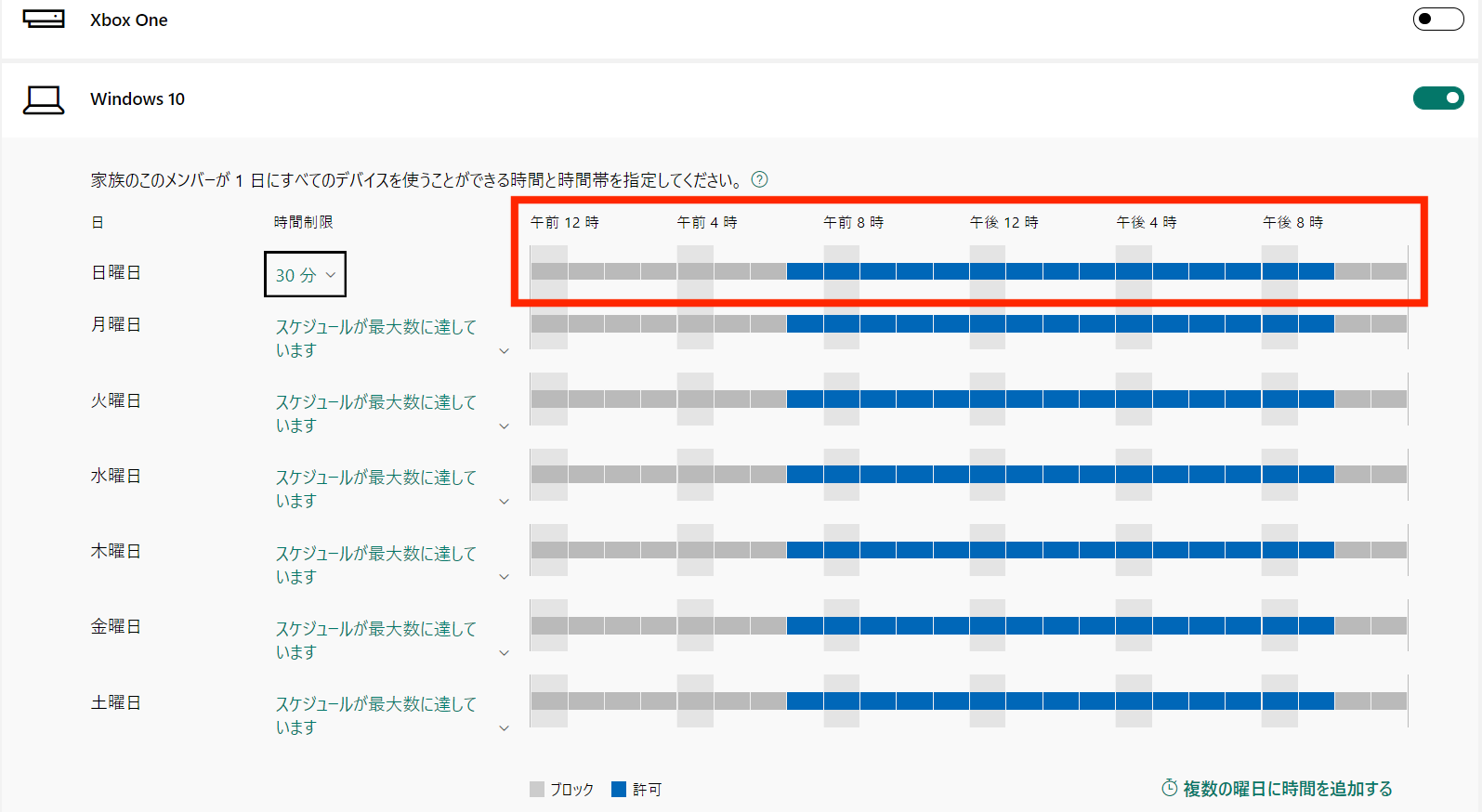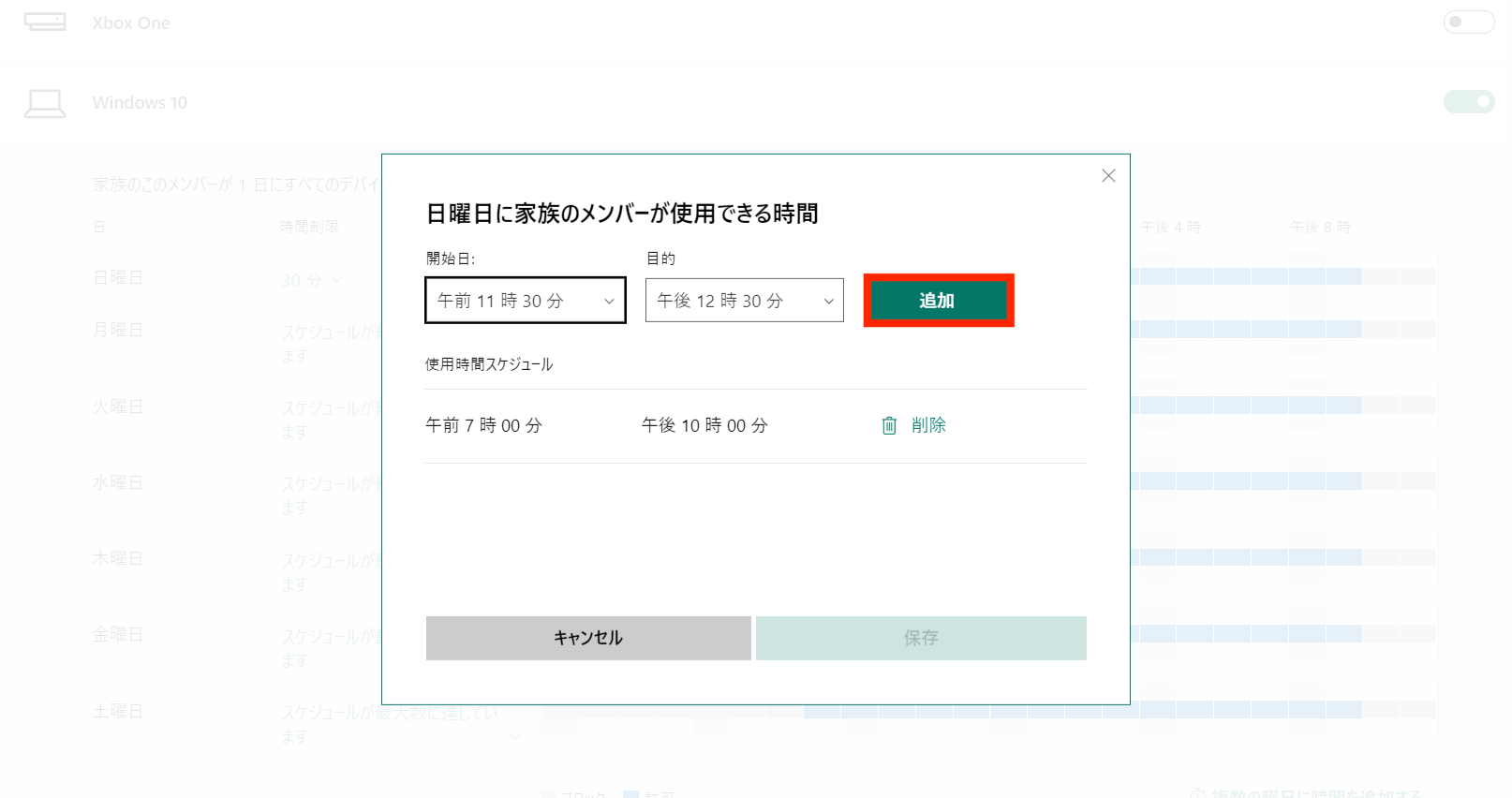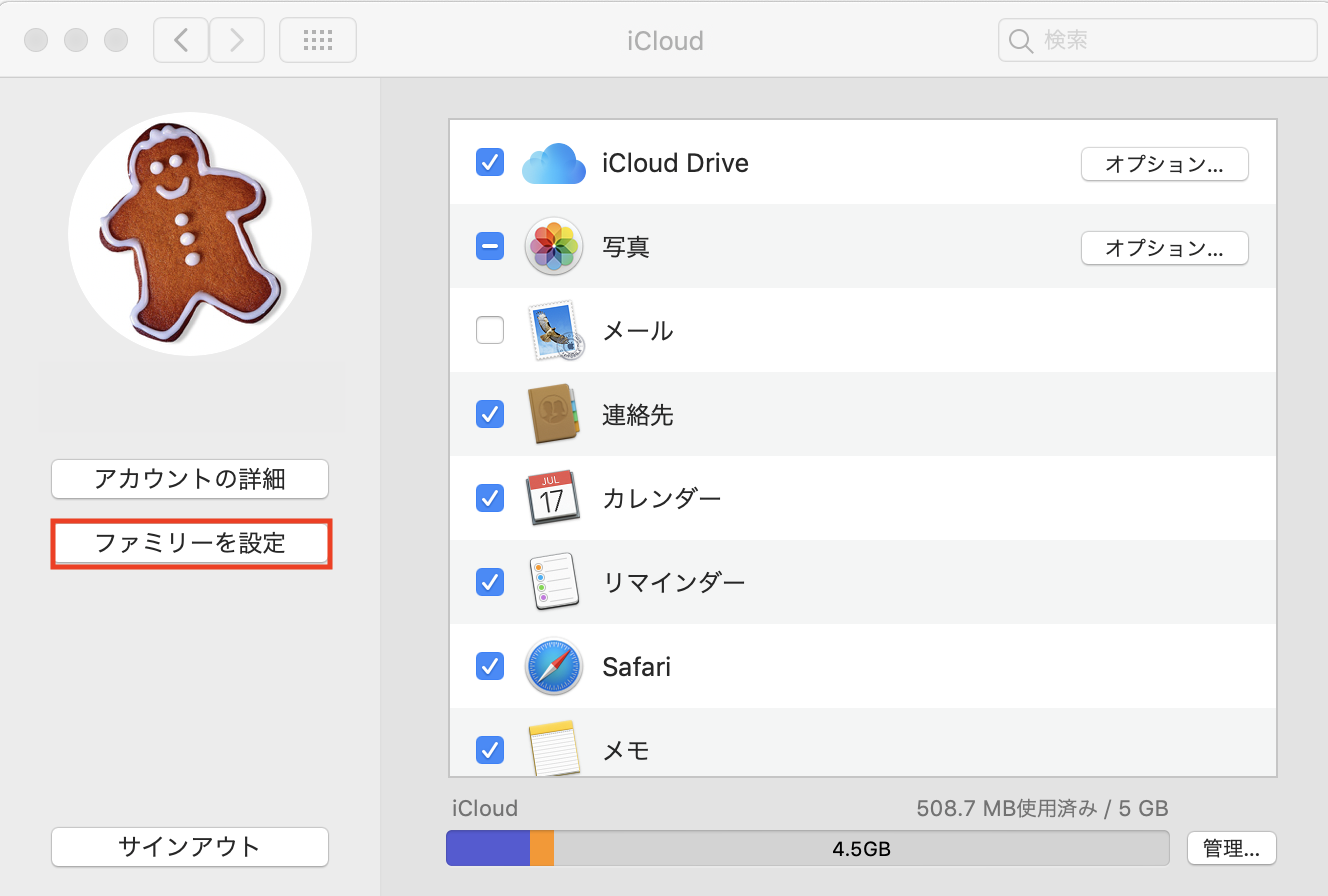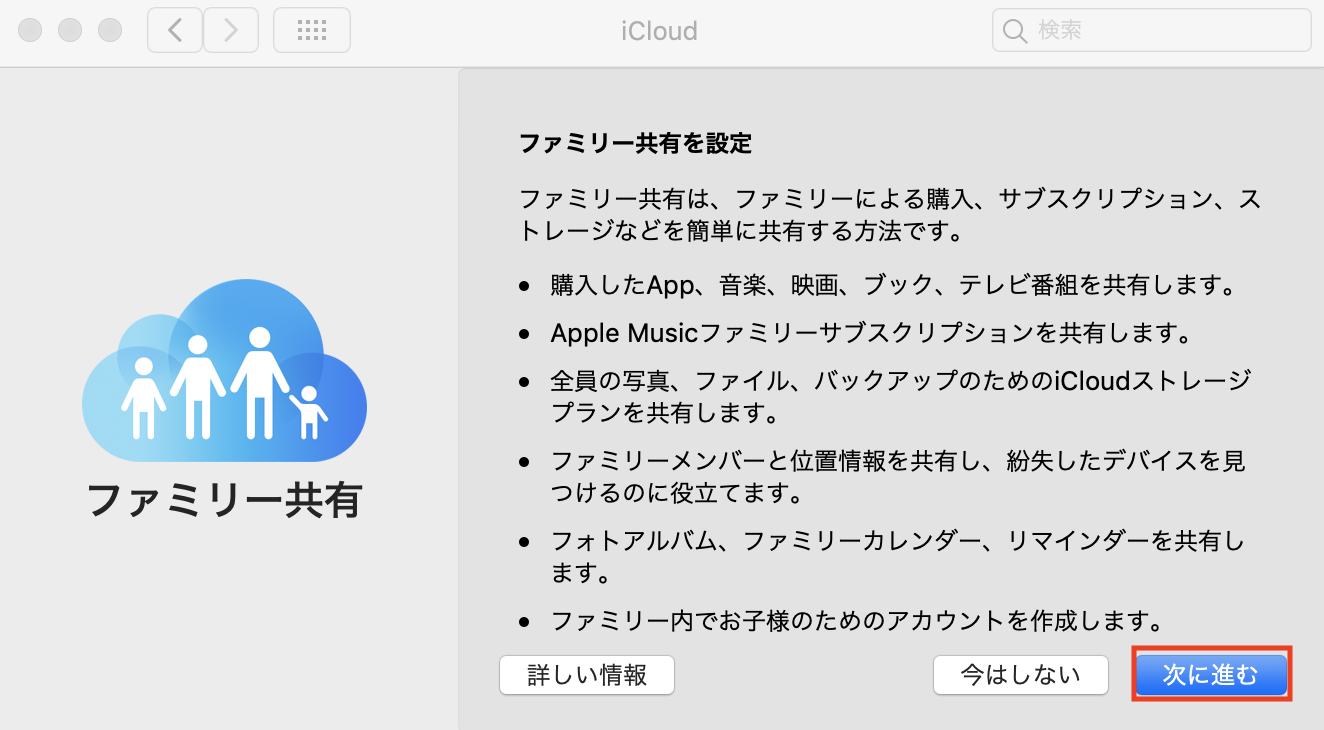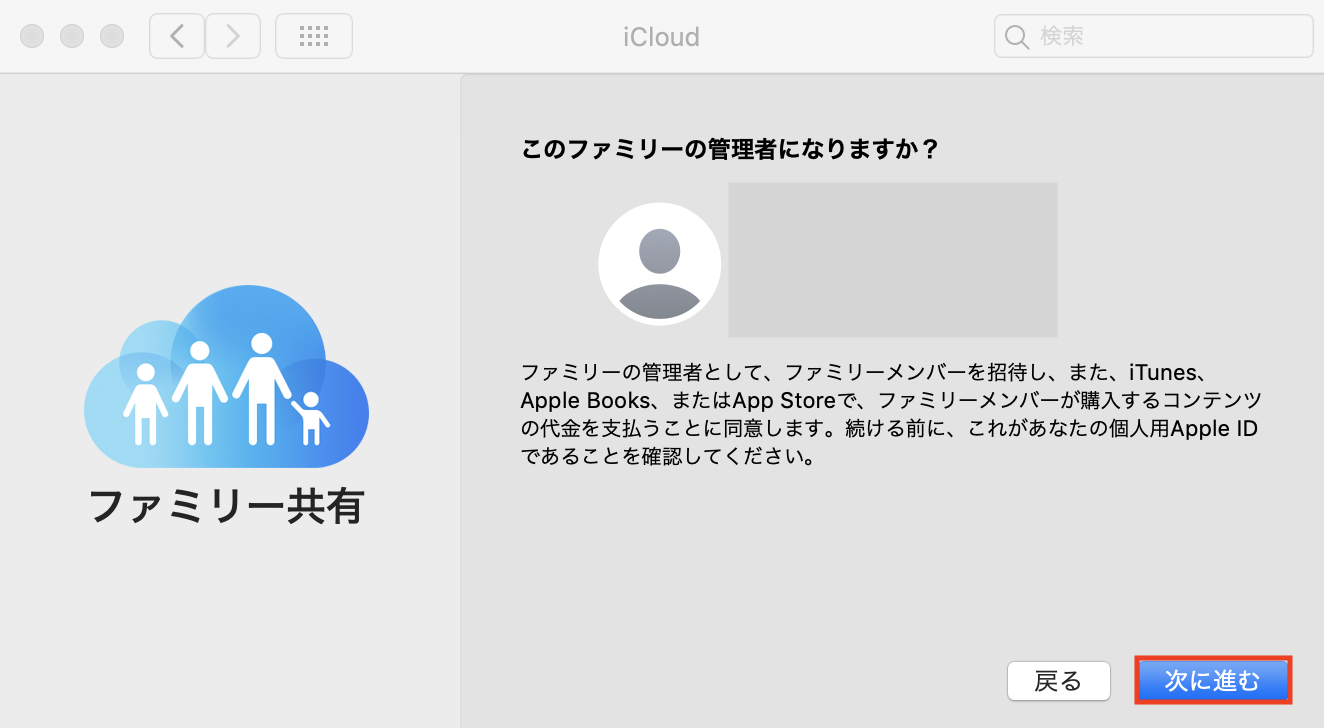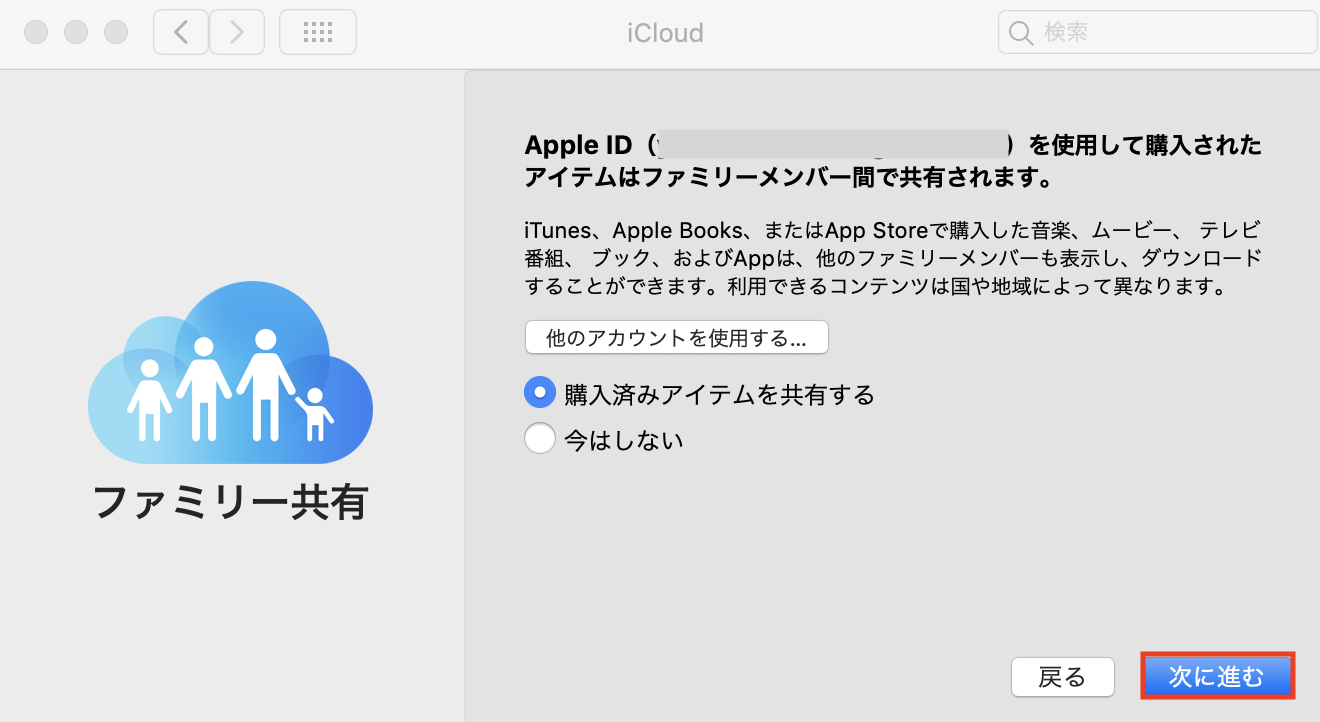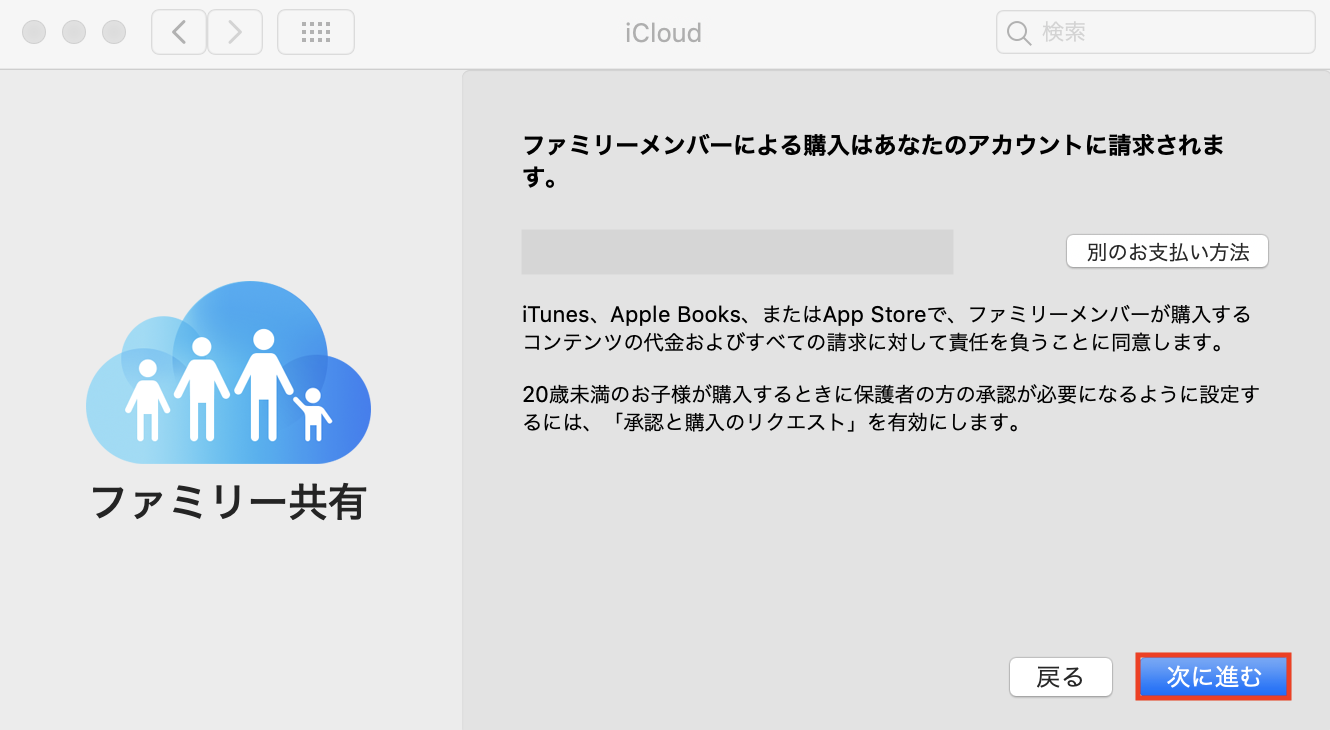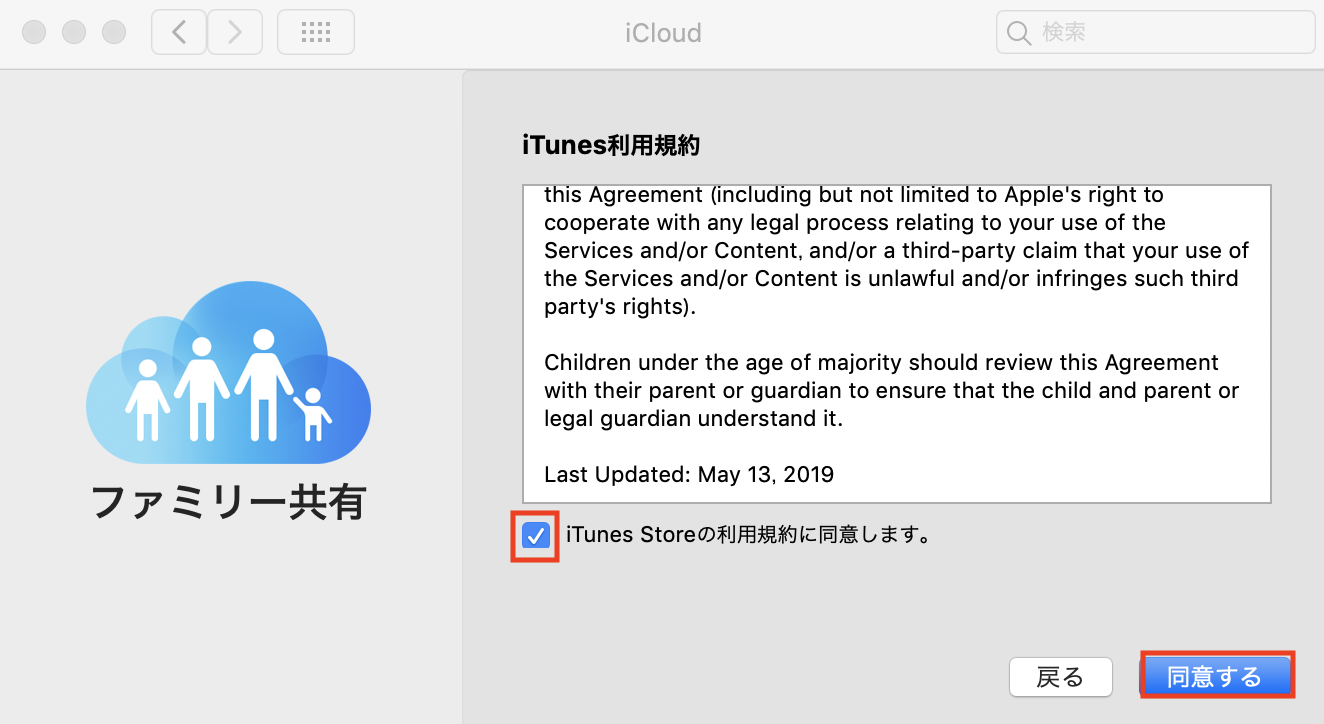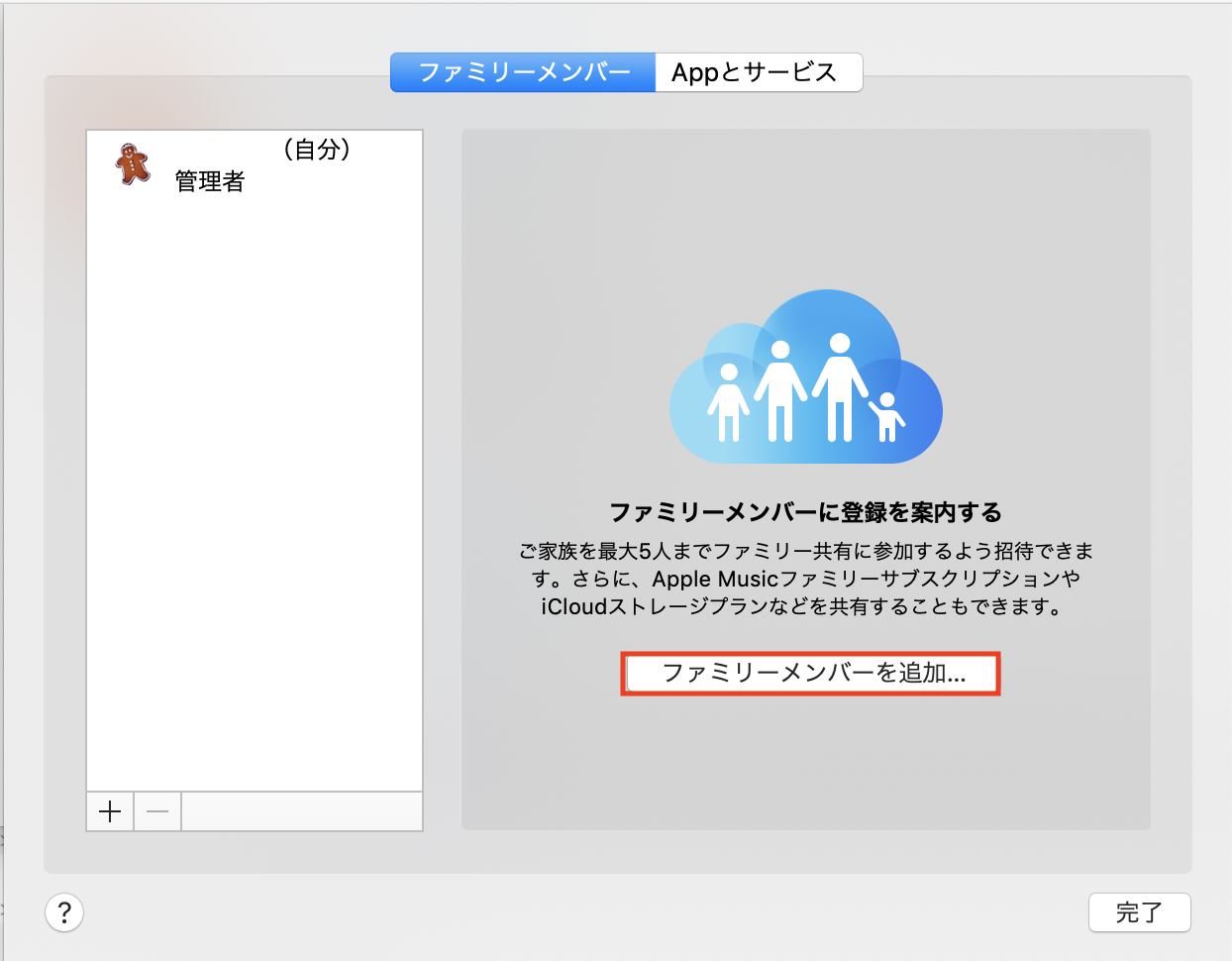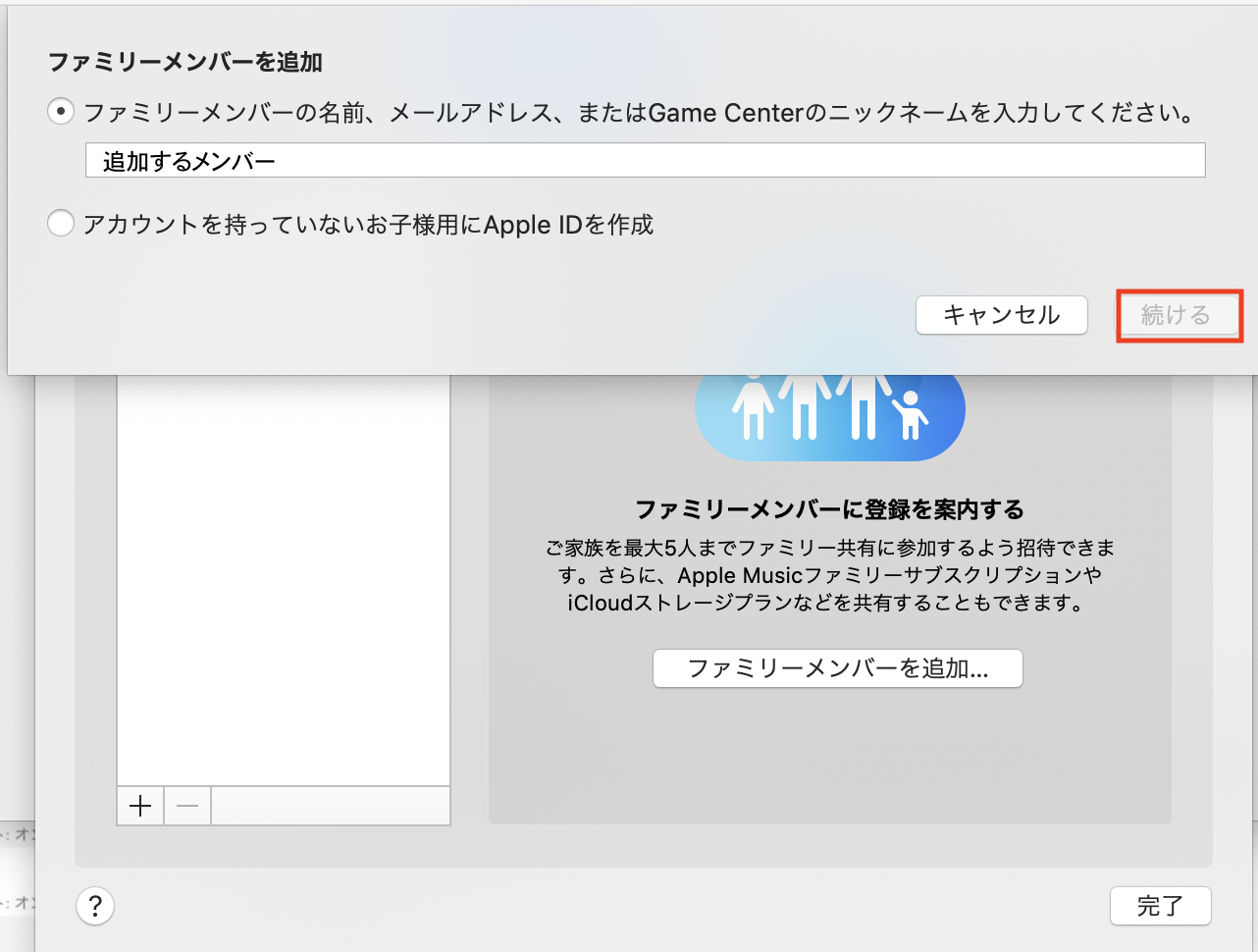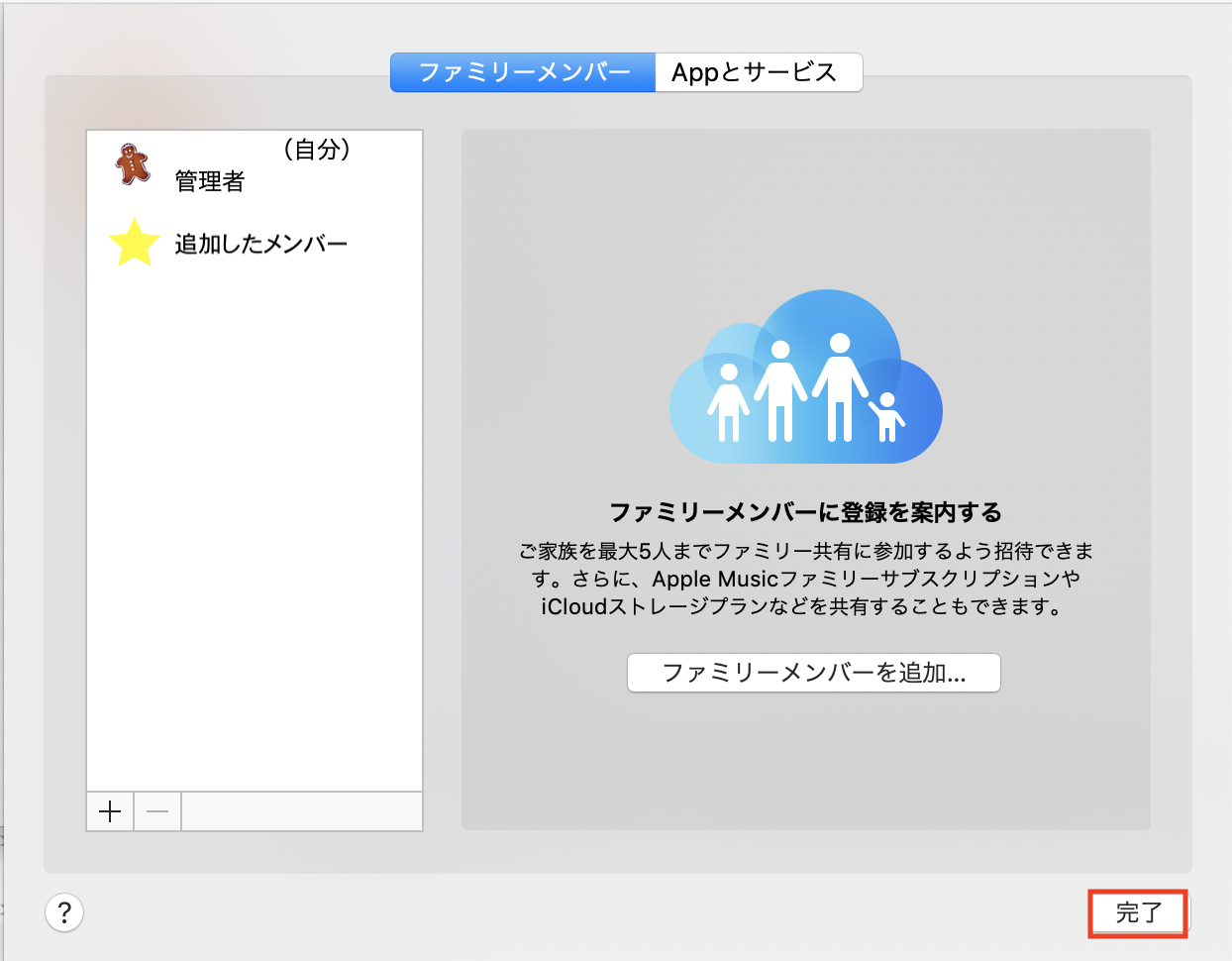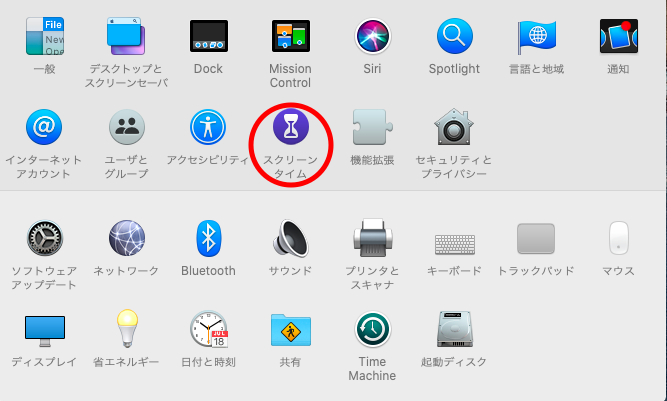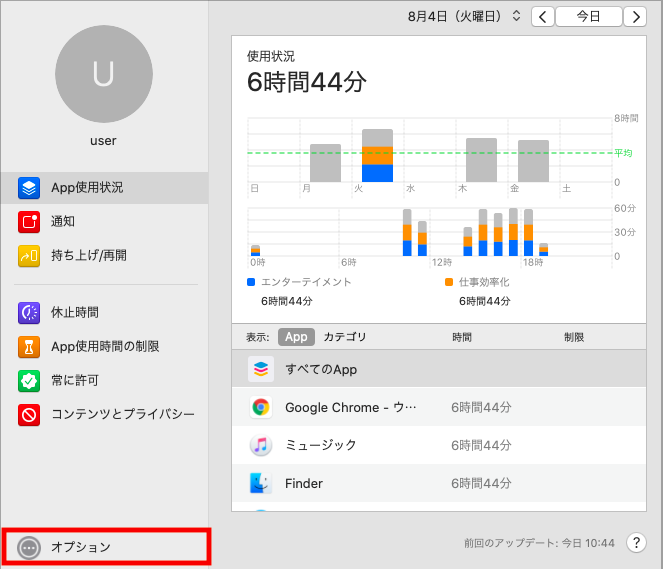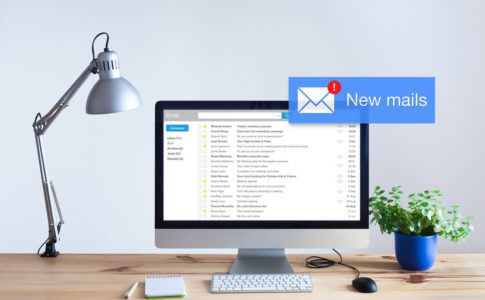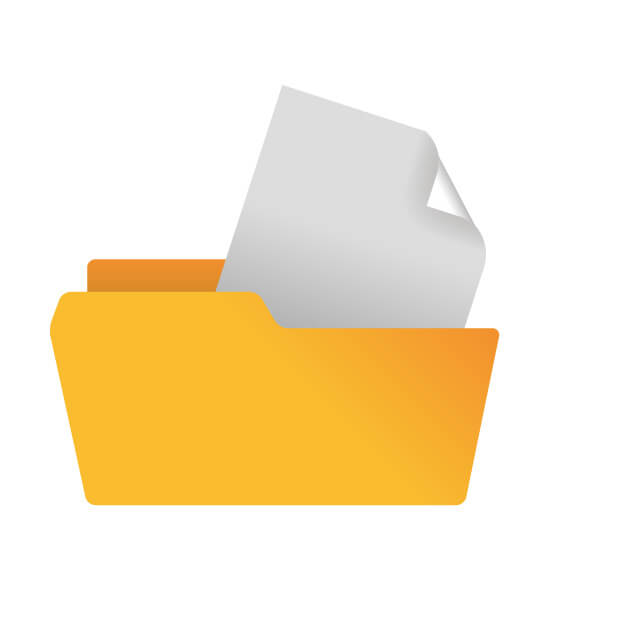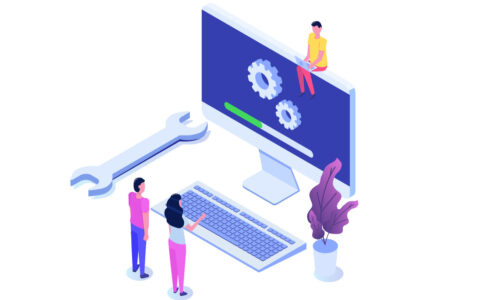近年、パソコンやスマートフォン等のIT機器の普及が著しく、また新型コロナウイルスの影響でおうち時間が増えたため、パソコンを長時間使用する方が増加しています。
例えば、以下のようなお悩みはないでしょうか?
- 子供の自宅学習のために買ったはずのパソコンで、子供が長時間Youtube配信を見続けている。
- おうち時間が増えて、パソコンの利用時間が増え、睡眠不足になってしまった。
- テレワークで業務が円滑に回らず、労働時間が増えた社員を抱えている。
今回は、パソコンの長時間利用に制限をかけたいシーン別の時間制限機能の設定方法を解説します。
目次
パソコンの時間制限機能とは
パソコンの時間制限機能とは、「使用できる時間は1日何時間まで」「何曜日のこの時間のみインターネットへの接続を許可する」といった風に、パソコンの利用可能時間を制限できる機能です。
パソコン長時間使用のリスク
仕事でもプライベートでもIT機器に触れる時間が増え、生活の大半を画面を見ながら過ごすようになりました。
集中したり、仕事に追われたり、1日中パソコンの画面と向き合ってしまうことも珍しくありません。
そのため、肩こりや腰痛、IT眼症やテクノストレス眼症(「目が疲れる」、「目が乾く」、「頭痛がする」などの眼症状)といった、体の不調を訴えることも増えています。
パソコンの長時間使用には、上記のようなリスクがあるため、適切な使用時間の設定が必要となってくるでしょう。
子供のパソコン利用時間制限の方法
生まれつきパソコンやスマートホン等のIT機器に囲まれた世代を『デジタルネイティブ』と呼びますが、最近の子供たちは特にその傾向が顕著です。
そのため、いくらパソコン利用を制限しようと注意しても、なかなか子供に理解してもらえないご家庭も少なくないのではないでしょうか。
一方で、パソコンを全面禁止するとなると、子供の学習を助け、大きな成長の機会を与えてくれる可能性を奪うことにも繋がります。
子供の適切なパソコン利用に効果的な利用方法や使用時間の制限機能について、以下で解説していきます。

【Windows】ファミリー機能
『ファミリー機能』とは、家族が安全にパソコンの利用ができるように、パソコンの使用時間やインターネットの閲覧に制限をかけるWindows10の標準搭載機能です。
ファミリー機能で使用時間制限を設定する手順は、以下の通りです。
- 保護者用MicroSoftアカウントでログインし、子供用MicroSoftアカウントを作成します。
- 『スタートボタン』>『設定』>『アカウント』の順番でクリックします。

- 『家族とその他のユーザー』をクリックします。

- 『オンラインで家族の設定』を管理をクリックします。

- MicrosoftEdgeが起動したら、パソコンの使用時間を制限するMicrosoftアカウントの『使用時間』をクリックします。

- デバイス数の上限欄にある『Windoes10』のスイッチをクリックし、『オン』にします。
※『Xbox One』の設定と間違えないようにしてください。
- 1日あたりの使用時間を制限する場合は、制限する曜日の『Vボタン』をクリックし、表示されるメニューから希望の制限時間をクリックします。


- 使用できる時間帯を制限する場合は、設定する曜日の時間帯をクリックします。

- 『家族のメンバーが使用できる時間』が表示されたら、プルダウンで開始時間と終了時間を設定し、『追加』>『保存』をクリックします。

【参考】最新パソコンの安全機能 かんたん設定 – MyFirstPC
【Mac】スクリーンタイム機能
Macに標準搭載されている『スクリーンタイム機能』とは、パソコンの使用時間制限や使用時間や使用アプリの内訳をグラフで可視化できる機能です。
事前にファミリー共有機能を設定しておくことで、スクリーンタイム機能を用いて子供のパソコンの使用制限をすることができるようになります。
スクリーンタイム機能を使って使用時間制限を設定する手順は、以下の通りです。
ファミリー共有の設定方法
- 『システム環境設定』>『iCloud』をクリックします。
- iCloud画面のサイドバーにある『ファミリーを設定』をクリックします。

- 『ファミリー共有を設定』画面が開いたら、『次に進む』をクリックします。

- 『このファミリーの管理者になりますか?』という表示が出たら、『次に進む』をクリックします。

- 『ファミリー共有』で追加されたメンバーに対し、自身で購入したアイテムを共有して使用させることができます。
『購入済みアイテムを共有する』または『今はしない』のどちらかを選択し、『次に進む』をクリックします。
- 今後、ファミリーメンバーが購入するアイテムについて、自身のアカウントで一括支払うができるようになります。
通常使用している支払い方法と別にしたい場合、『別の支払い方法』をクリックし設定を行ってください。
問題無ければ、『次に進む』をクリックします。
- 『iTunesの利用規約』画面が開きます。
内容をスクロールして確認し、『iTunesStoreの利用規約に同意します。』にチェックを入れ、『同意する』をクリックします。
- 『ファミリーメンバー』を登録する画面に移ります。『ファミリーメンバーを追加』をクリックします。

- ファミリーメンバーとして登録する人(子供など)の名前やメールアドレスを入力します。
アカウントがない場合は、『アカウントを持っていないお子様用にApple IDを作成』をクリックし、AppleIDの作成手順に従って操作を進めましょう。
- 『ファミリーメンバー』の登録ができたら、『完了』をクリックします。

スクリーンタイム機能の時間制限方法
- 『システム環境設定』>『スクリーンタイム』の順にクリックします。

- 左下の『オプション』をクリックし、『このMacのスクリーンタイム:オフ』の横にある『オンにする』をクリックします。
※ファミリー共有を使用している場合は、サイドバーのユーザー画像下のユーザー名がプルダウンで選択できるようになります。クリックして、対象となる人(子供など)のアカウントを選択してから上記操作を行いましょう。

- スクリーンタイムのサイドバーにある『休止時間』『App使用時間の制限』機能を使用して、パソコンの利用時間を制限したり、AppやWebサイトへの使用制限を設けることができます。
▼『休止時間』:パソコンを使用できない時間を設定したい場合
1.サイドバーの『休止時間』をクリックします。
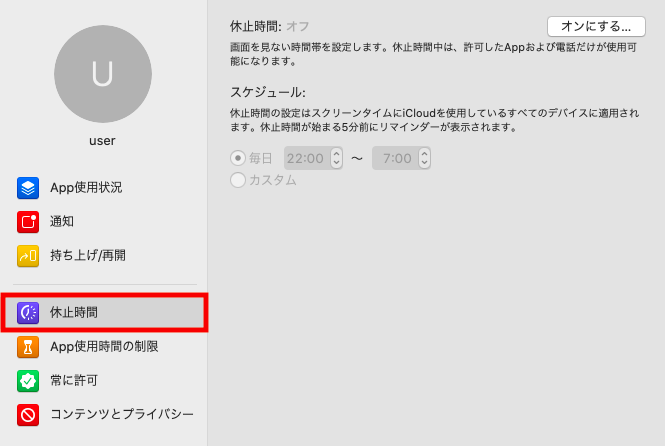
2.『休止時間:オフ』の横にある『オンにする』をクリックします。
3.スケジュールで『毎日』または『カスタム』を選択し、時間制限を設定したい曜日や時間を入力します。
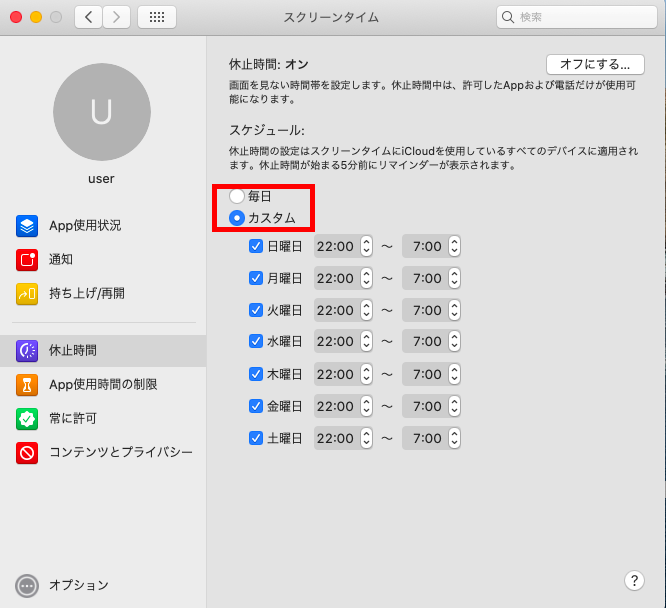
▼『App使用時間の制限』:アプリの1日あたりの使用時間を制限したい場合
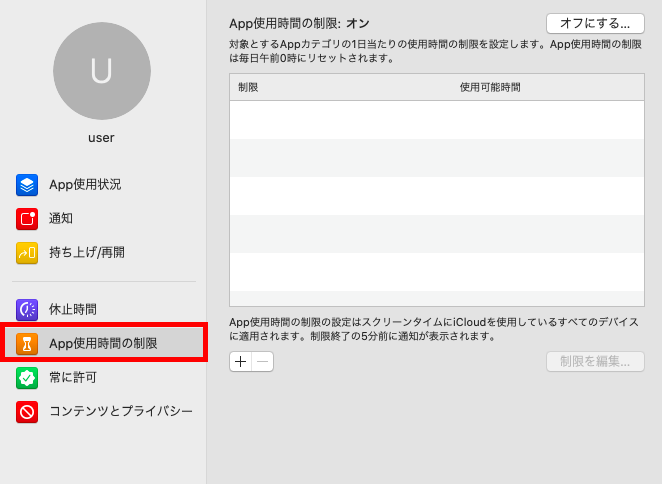
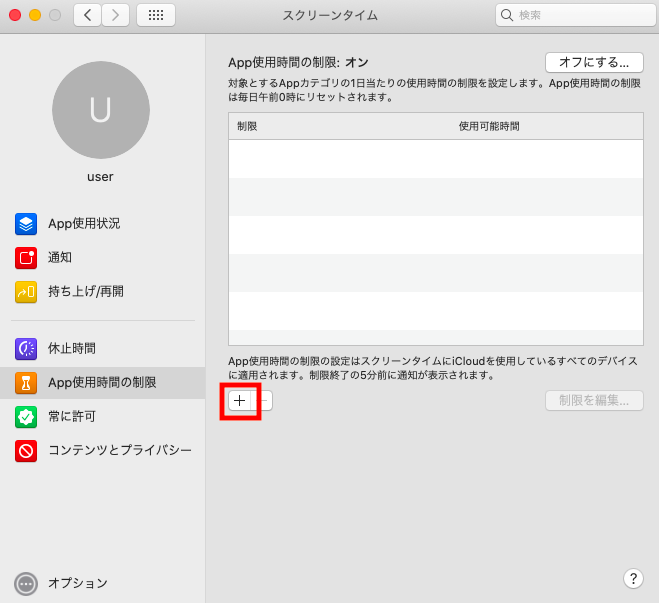
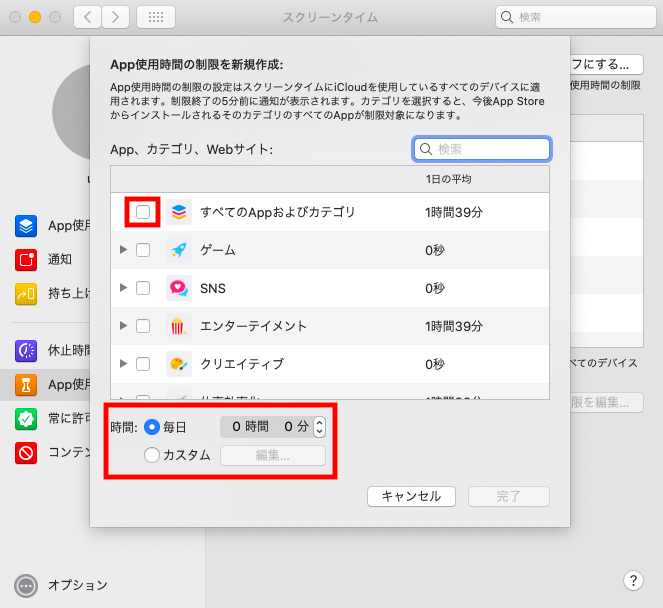
1.サイドバーの『App使用時間の制限』をクリックします。
2.『App使用時間の制限』がオンになっていることを確かめます。オフになっている場合は、『オンにする』をクリックします。
3.画面中央あたりにある『+』をクリックし、制限したいアプリを選択して、曜日や制限時間の設定を行います。
スクリーンタイムのリクエストを承諾する
子供用アカウントからパソコン使用の延長リクエストがあった場合に、承認する方法は以下の通りです。
- 子供用アカウントからリクエストを受信すると、自分のアカウントに通知が届きます。
- リクエストを承認する場合は、『承認』ボタンのプルダウンからどのくらいの時間延長を許可するか(15分・1時間・終日)を選択します。
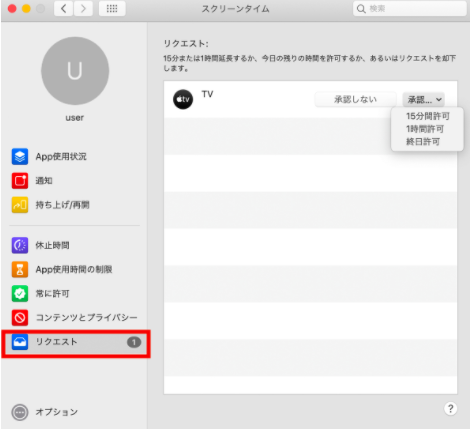
【出典】Mac でスクリーンタイムを使う
自分のパソコン利用時間制限方法
パソコン画面から発される光にはブルーライトが含まれており、入眠を妨げたり、眠りを浅くすると言われています。
ついつい夜遅くまで使用してしまうのを防ぐため、自ら使用時間に制限をかけたい方もいらっしゃるのではないでしょうか。
Macをお使いの方は、先述の通り、スクリーンタイムでの制限が可能です。
Windowsをお使いの方は、以下の方法を試してみてください。
Wifiルーターのタイマー機能
お持ちのWifiルーターのタイマー機能を活用し、インターネットへの接続を遮断することができます。
ただし、オフラインでのパソコン使用の制限はかけられないため、あくまでもオンラインアクセスに制限をかける方法として活用しましょう。
使用時間や時間帯を制限するソフトウェア
パソコンにダウンロードして使用する時間制限ソフトもいくつか存在します。
例えば、Windows対応の時間制限ソフトには『パソコンねむねむPro/Free』というものがあります。
この『パソコンねむねむPro/Free』は、以下の2つのメイン機能があります。
- パソコンの使用時間や時間帯の制限
- ゲーム、アプリ、インターネットブラウザの使用制限
※詳しくは『パソコンねむねむPro/Free』をご覧ください。
Mac対応の時間制限Appは、現時点では開発されていませんが、標準搭載されているスクリーンタイム機能を活用することで時間制限をすることができます。
また、時間制限Appではありませんが、休憩時間をお知らせしてくれるものや使用状況を確認できるものがあります。
長時間労働抑制のための利用時間制限方法
新型コロナウイルス感染拡大防止や働き方改革の推奨により、積極的にテレワークを導入する企業が増えています。
テレワーク導入にあたって、『業務の見える化』が上手くいかず、思うように成果につながっていない企業もあるのではないでしょうか。
『業務の見える化』の問題の一つとして、勤怠管理上と実際の労働時間との乖離があります。
従業員のパソコンの利用時間を把握し、制限をかけることで、働きすぎ防止に繋がります。

パソコン利用時間制限機能付き労務管理ソフトウェア
パソコンの使用時間を制限できる労務管理ソフトテレワーク導入することで、労働時間の管理を行え、成果だけではく、従業員の負担を可視化するのにも役立ちます。
労務管理ソフトによっては、勤務時間外のパソコン利用を制限できるものもあります。
富士通エフサスが出している『タイムクリエイター』はそのような問題を解決してくれるソフトのひとつです。
以下4つのメイン機能があります。
- パソコン利用時間で隠れ残業の把握
- パソコンの強制的なシャットダウン
- 従業員の業務内容をわかりやすくグラフで可視化
- 何のシステムに、従業員が何時間かかっているかわかる
※詳しくは『タイムクリエイター』をご覧ください。
まとめ
今回は、パソコンの使用時間の制限方法についてシーン別で解説しました。
近頃、おうち時間が増え、仕事だけでなはくプライベートもIT機器に頼った生活に切り替わってきています。
オンラインサービスが普及し、IT機器は無くてはならないものとなりました。
大切な情報源でもあり、離れた人と人をつなぐ有効なツールでもありますが、長時間の使用は私達や子供の健康にも支障をきたすものです。
パソコンの使用時間を制限して、IT機器を上手に活用していきましょう。
上記で紹介した方法で時間制限を設定しても作動しない、希望の日時とは違う時間で実行されるなどのエラーがある場合は、パソコンに何らかのトラブルが起きていることが考えられるため、一度パソコン修理業者に診断してもらったほうが良いでしょう。
パソコン博士の知恵袋はパソコン修理業者大手(上場企業)の PCホスピタル(累計サポート実績200万件以上 ※1、利用率No.1 ※2)をおすすめしています。 電話対応も丁寧で、お住まいの地域(全国対応)に応じたパソコン修理サービスを提案してくれます。
PCホスピタルは大切なデータを保護(復元も可能)した上でパソコン修理をおこなってくれます。「再起動を繰り返す」、「シャットダウンできない」、「電源が入らない」などのPCトラブルもすぐに行ってくれます。PCホスピタルは東京や大阪、名古屋、福岡など大都市以外の地方都市にも店舗があり、即日対応可能です

※1 2023年8月末時点 日本PCサービス株式会社調べ
※2 2021年11月時点 2万6303人調査 調査主体:日本PCサービス株式会社 調査実施機関:株式会社インテージ