パソコンで文字入力を行う場合、自動的に予測変換が表示されるため、わざわざ自分で辞書の中から漢字を探す必要はありません。
しかし、予測変換の候補数が極端に少なくなっていたり、登録した単語が表示されないなど、予測変換の動作がいきなりおかしくなることがあります。
今回はパソコンの予測変換の基礎知識や、予測変換がおかしい場合の対処法について解説します。
目次
パソコンの予測変換とは?
パソコンの予測変換とは、キーボードから文字を入力した場合、複数の変換候補を表示してくれる機能です。
Windows10には、Microsoft IME※と呼ばれる日本語入力ソフト※がインストールされており、文字を入力すると登録していた単語や文章に予測変換され、一覧が表示される予測変換機能が備わっています。
たとえば、「へんかん」と入力した場合、「変換」「変換機能」「変換する」などの文字が候補として表示されます。
IMEの予測変換機能には学習能力が備わっており、一度変換して利用した文字が一覧の上から順番に表示されるようになっています。
※日本語入力ソフトとは
日本語入力ソフトとは、キーボードから入力したローマ字やひらがなを、漢字やカタカナなどに変換する文字入力支援ソフトを指します。
代表的な日本語入力ソフトとして「Microsoft IME」や「ATOK」、「Google 日本語入力」などがあげられます。
※IMEとは
IMEとは「Input Method Editor(インプットメソッドエディタ)」の略語で、直訳すると「入力方法編集プログラム」を意味します。
「IME」は、もともとIBMとマイクロソフトが共同開発したOS(オペレーティングシステム)のOS/2とMicrosoft Windowsのみで使用されていた用語であり、そのほかのOSでは文字入力補助ソフト全般を「IM(インプットメソッド)」と呼んでいました。
しかし、近年では「IME」という用語が日本語入力ソフトそのものとして使用されることが増えており、実際にGoogle ChromeやAndroid OSでも、IMEという用語が使用されています。
その背景として、Windowsに搭載されている日本語入力ソフトが「Microsoft IME」であったことから、ユーザーに「IME」という用語が広く浸透したと考えられます。

予測変換の登録方法
- タスクバーの通知領域に表示されているIMEアイコン(「あ」または「A」)を右クリックし、表示された一覧から「単語の登録」をクリックします。

- 「単語の登録」画面が表示されたら、単語欄に登録したい単語を入力し、よみ欄に読み仮名を入力して「登録」をクリックすれば完了です。

予測変換の削除方法
登録した予測変換を削除することも可能です。
- タスクバーの通知領域に表示されているIMEアイコン(「あ」または「A」)を右クリックし、表示された一覧から「ユーザー辞書ツール」をクリックします。

- 「Microsoft IMEユーザー辞書ツール」画面が開いたら、該当の単語をクリックします。

- メニューから「編集」をクリックし、一覧の中から「削除」をクリックします。

- 「選択された単語を削除しますか?」とメッセージが表示されたら、「はい」をクリックすれば完了です。

削除した単語が予測変換に表示される場合は、以下の手順を試してみてください。
- Wordやメモ帳などを開き、IME予測変換で登録した単語を入力します。
ここでは例として「あーもんど」と入力します。 - 予測変換一覧の右横に表示される「×」をクリックすれば完了です。

予測変換候補の文字数の変更方法
予測変換候補の単語が表示されるまでの文字数を変更することができます。
「一文字目や二文字目から予測変換をされたくない」という場合に有効です。
- タスクバーの通知領域に表示されているIMEアイコン(「あ」または「A」)を右クリックし、表示された一覧から「プロパティ」をクリックします。

- 「Microsoft IMEの設定」画面が表示されたら、「詳細設定」をクリックします。

- 「Microsoft IMEの詳細設定」画面が表示されたら、「予測入力」タブをクリックし、「予測候補を表示するまでの文字数」欄横の入力ボックスに任意の数字を入力し、「OK」をクリックすれば完了です。

パソコンの予測変換がおかしい場合の対処方法
パソコンの予測変換がおかしい動作を始めた場合は、以下の対処法を実行してみてください。
- 予測変換をオンにする
- 変換モードを確認する
- 予測変換の文字を長めに設定する
- 辞書を修復する
- 学習履歴を消去する
- 予測変換をリセットする
- IMEを標準状態に戻す
- パソコンを再起動する

予測変換をオンにする
予測変換機能がオフに設定されていることで、予測変換がおかしい動きをしているのかもしれません。
以下の手順を参考に、予測変換をオンに設定してください。
- タスクバーの通知領域に表示されているIMEアイコン(「あ」または「A」)を右クリックし、表示された一覧から「プロパティ」をクリックします。

- 「Microsoft IMEの設定」画面が表示されたら、「詳細設定」をクリックします。

- 「Microsoft IMEの詳細設定」画面が表示されたら、「予測入力」タブをクリックし、「予測入力を使用する」にチェックを入れ、「OK」をクリックすれば完了です。

変換モードを確認する
ひらがなや英数字を入力して予測変換されない場合、IMEの変換モードが「無変換」に切り替わっている可能性があります。
操作ミスなどで設定が変更されている可能性があるため、以下の手順で「一般」に切り替えてください。
- タスクバーの通知領域に表示されているIMEアイコンを右クリックし、表示された一覧から「変換モード」をクリックします。

- 表示された一覧の中から「一般」をクリックすれば完了です。

予測変換の文字を長めに設定する
文字入力をして勝手にIMEの予測変換が確定する場合は、以下の対処法を試してみてください。
- タスクバーの通知領域に表示されているIMEアイコンを右クリックし、表示された一覧から「プロパティ」をクリックします。
- 「Microsoft IMEの設定」画面が表示されたら、「詳細設定」をクリックします。
- 「Microsoft IMEの詳細設定」画面が表示されたら、「予測入力」タブをクリックし、「システム辞書のデータを使用する」のチェックを外します。

- 「変換」タブをクリックし、「自動変換を行うときの未変換文字列の長さ」欄の「長め」にチェックを入れ、「OK」をクリックすれば完了です。

辞書を修復する
パソコンの予測変換がおかしい場合、IMEの辞書を修復することで、問題が改善される場合もあります。
- タスクバーの通知領域に表示されているIMEアイコンを右クリックし、表示された一覧から「プロパティ」をクリックします。
- 「Microsoft IMEの設定」画面が表示されたら、「詳細設定」をクリックします。
- 「Microsoft IMEの詳細設定」画面が表示されたら、「辞書/学習」タブをクリックし、「辞書の修復」欄の「IMEの辞書を修復します」横の「修復」をクリックします。

- 「Microsoft IME辞書の修復」画面が表示されたら、「はい」をクリックすれば完了です。
学習履歴を消去する
辞書の修復で問題が改善されない場合、学習履歴の削除を試してみてください。
- タスクバーの通知領域に表示されているIMEアイコンを右クリックし、表示された一覧から「プロパティ」をクリックします。
- 「Microsoft IMEの設定」画面が表示されたら、「詳細設定」をクリックします。
- 「Microsoft IMEの詳細設定」画面が表示されたら、「辞書/学習」タブをクリックし、「学習設定」欄の「学習情報の消去」をクリックします。

- 「学習情報の消去」画面が表示されたら、「はい」をクリックすれば完了です。

予測変換をリセットする
予測変換がおかしいのは、予測変換機能に不具合が発生しているかもしれません。
予測変換を一度リセットすると、問題が解消されることもあります。
- タスクバーの通知領域に表示されているIMEアイコンを右クリックし、表示された一覧から「プロパティ」をクリックします。
- 「Microsoft IMEの設定」画面が表示されたら、「入力履歴の消去」をクリックします。

- 「入力履歴の消去」画面が表示されたら、「はい」をクリックすれば完了です。

IMEを標準状態に戻す
辞書修復や入力履歴を消去しても問題が改善されない場合は、IMEのプロパティの初期化を試してみてください。
- タスクバーの通知領域に表示されているIMEアイコンを右クリックし、表示された一覧から「プロパティ」をクリックします。
- 「Microsoft IMEの設定」画面が表示されたら、「詳細設定」をクリックします。
- 「Microsoft IMEの詳細設定」画面が表示されたら、「その他」タブをクリックし、「プロパティの設定を規定値に戻す」をクリックします。

- 「全ての設定を標準状態に戻す」画面が表示されたら、「はい」をクリックすれば完了です。

パソコンを再起動する
パソコンの予測変換がおかしい場合、パソコンを再起動すると問題が改善される場合があります。
- Windowsロゴをクリックし、電源マークを選択して一覧の中から再起動をクリックします。

- 再起動後、予測変換が正常に動作するか確認します。
まとめ
パソコンの予測変換の基礎知識や、予測変換がおかしい場合の対処法についてまとめてみましたが、いかがでしたでしょうか。
ほとんどの場合、IMEの設定を変更することで改善されますが、それでも改善しない場合はパソコンを再起動してみましょう。
パソコンを再起動しても同じ現象が表れる場合は、パソコンに何かしらのトラブルが発生しているかもしれません。
早めにパソコン修理業者で診断をしてもらったほうが良いでしょう。
★全機種・メーカーの修理に対応!大事なデータを保護しながら修理★
*2023年8月末時点 日本PCサービス調べ
★Mac修理に特化!全店舗に資格を保有したパソコン整備士在中★
★国内最大規模の70店舗展開でサポート経験・技術情報が豊富★





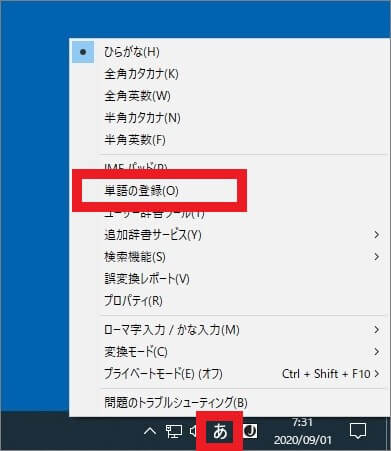
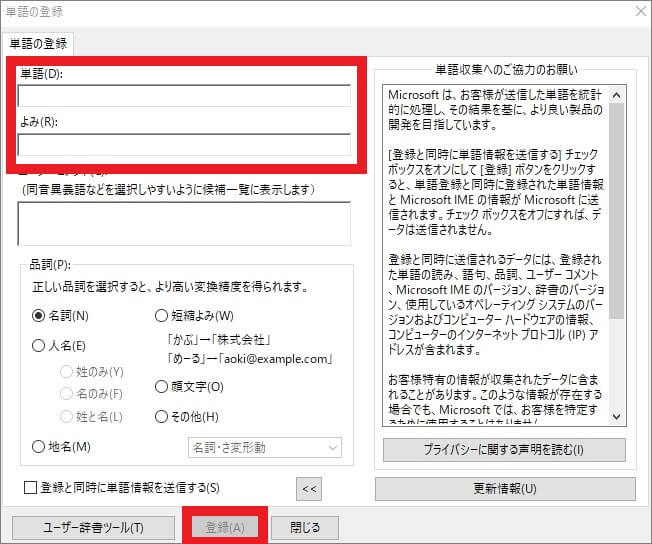
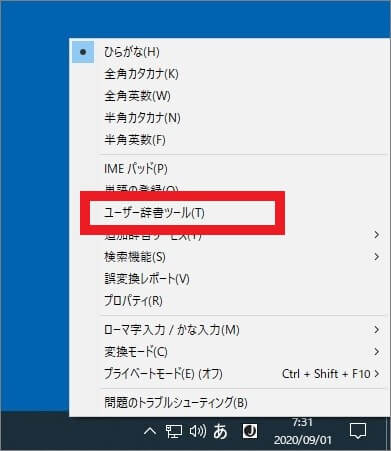
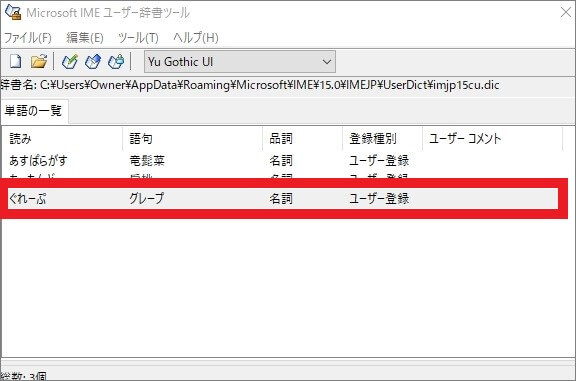
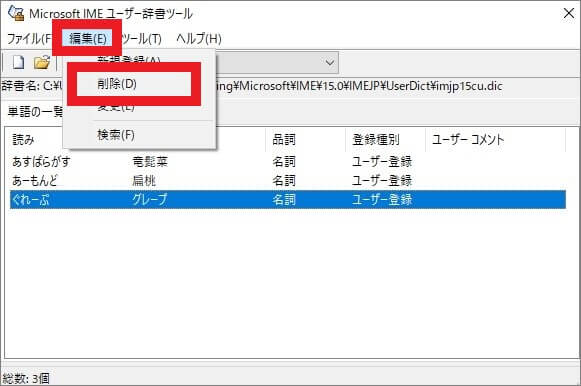
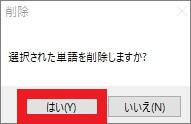
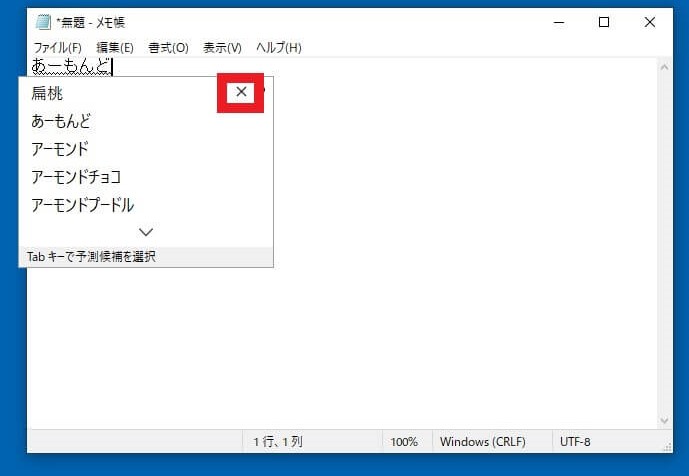
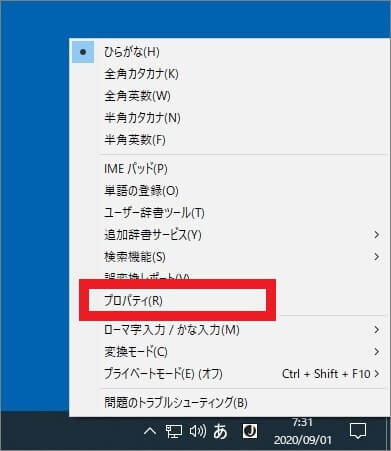
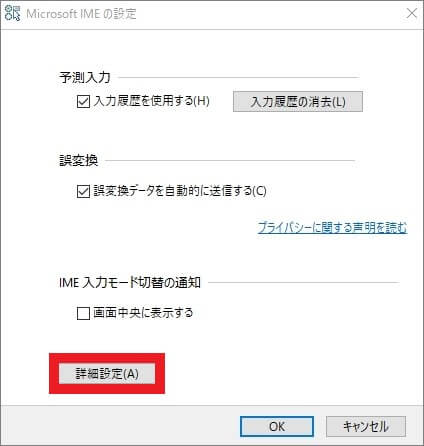
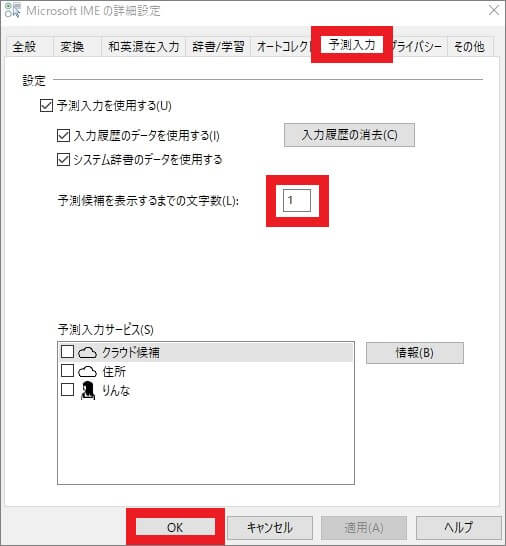
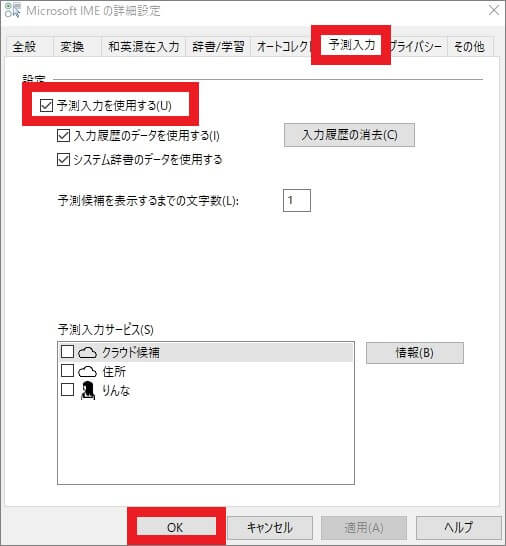
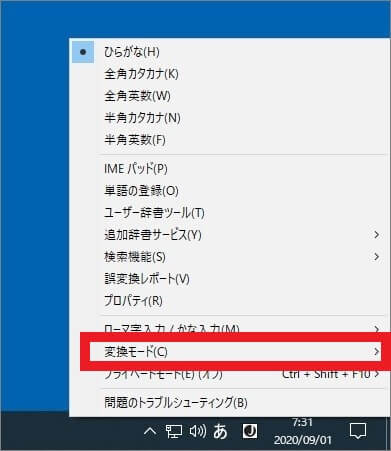
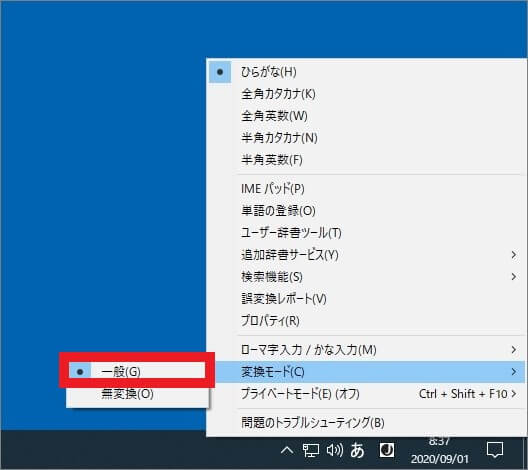
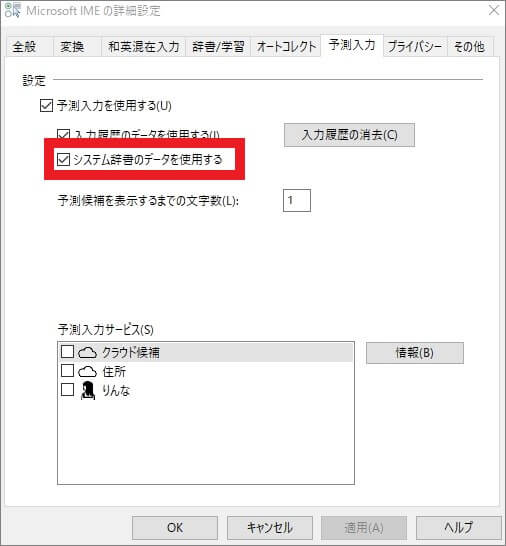
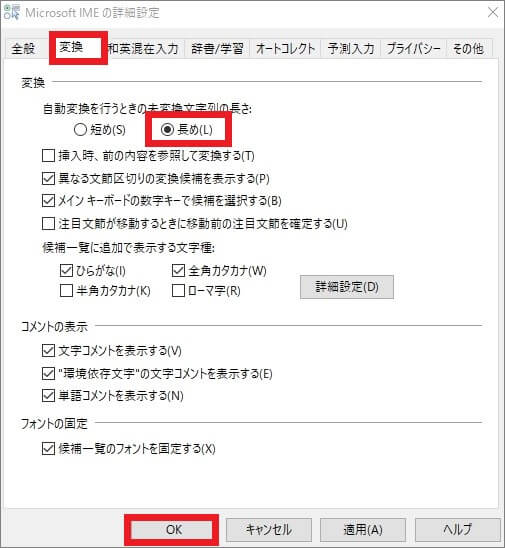
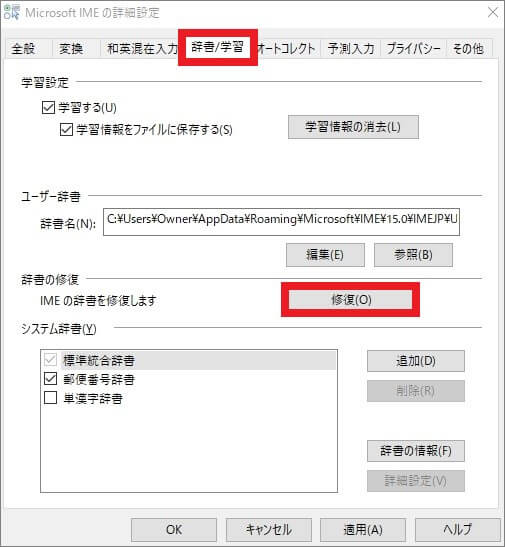
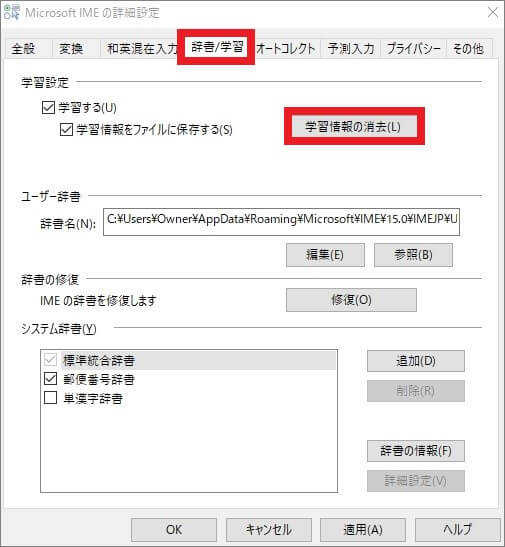
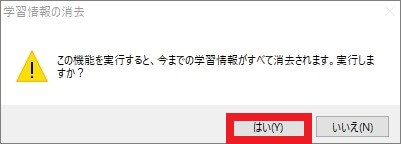
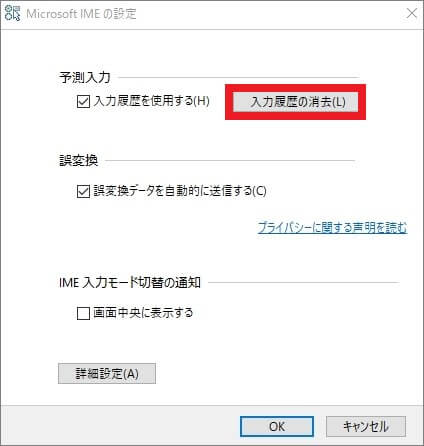
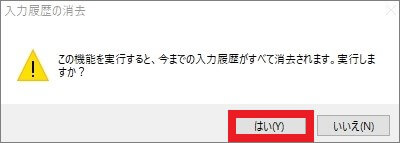
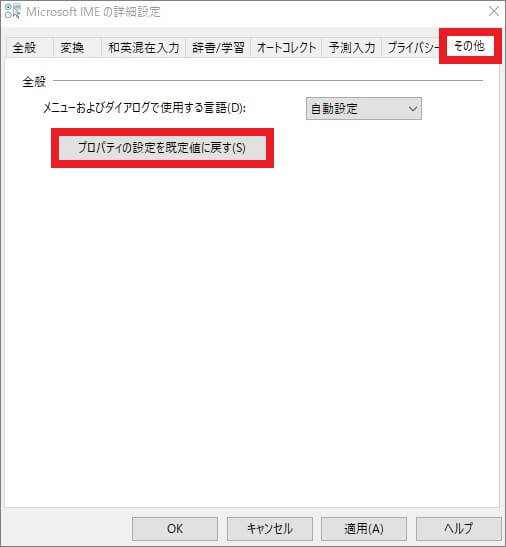

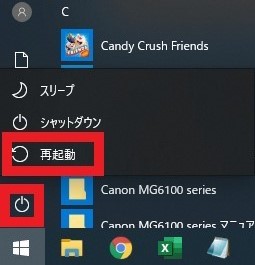











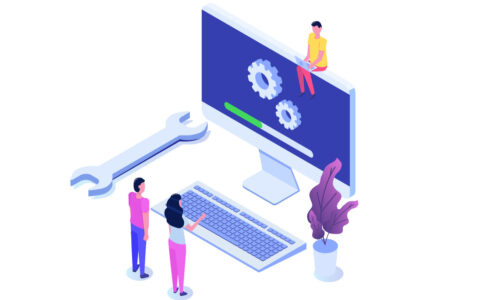











パソコンの不具合・故障によって修理を検討している場合は、パソコン修理業者へ依頼しましょう。
修理期間・修理の技術・修理費用などの観点から考えると修理業者にパソコン修理を依頼することが一番確実で信頼できます。
数多くのパソコン修理サービスを調査・解説してきたパソコン博士の知恵袋編集部がおすすめしたい修理業者は以下の3つです。