本記事では、ハードディスクの取り出し方や注意点、取り出したディスクからデータを救出する方法などについて解説します。
ハードディスクを安全に破棄する方法や、自力で取り出せない場合の対処法も紹介するため、ぜひ参考にしてください。
目次
ハードディスクを取り出す際の注意点

まずは、ハードディスクを取り出す際に注意すべきポイントを2つ解説します。
- 水濡れ・水没している場合は通電させない
- パソコンの分解は慎重に行う
水濡れ・水没している場合は通電させない
パソコンやハードディスクが水濡れ・水没している場合は、ハードディスクの電源を入れないようにしましょう。
水に濡れた状態のハードディスクやパソコンを通電させてしまうと、基板や配線がショートし保存しているデータが消えてしまう可能性があります。
また、ハードディスクを取り出すためにパソコンを分解すると、感電して怪我につながるケースもあります。
水濡れ・水没した場合はただちに電源を切り、パソコン修理業者などの専門業者に相談しましょう。
水没時の対処法については、以下の記事にて詳しく解説しています。
パソコンの分解は慎重に行う
ハードディスクを取り出すにあたり、パソコンの分解を行う際は他の部品を傷つけないよう慎重に行いましょう。
基板や配線などの部品を傷つけてしまうと、パソコンが起動しなくなったり、正常に動作しなくなる可能性があります。
他にも、パソコン分解時には以下のような失敗例もあるため、細心の注意を払って行う必要があります。
- ハードディスクを落としてしまい、データが消えてしまった
- パーツに無理な力を加えてしまい破損した
- 作業中に静電気が発生してしまい、データが消えてしまった
ハードディスクの取り出し方

ノートパソコンとデスクトップパソコン、それぞれにおけるハードディスクの取り出し方を解説します。
- ノートパソコンからHDDを取り出す方法
- デスクトップパソコンからHDDを取り出す方法
- USB接続中の外付けハードディスクの取り外し方
パソコンのメーカーやモデルなどによって細かい手順は異なるため、ここでは一般的な手順を紹介します。パソコンの取扱説明書なども参考にしながら作業を行いましょう。
ノートパソコンからHDDを取り出す方法
ノートパソコンのハードディスクを取り出す際は、以下の手順を行いましょう。
- パソコンをシャットダウンし、ACアダプタを外す
- 接続している周辺機器をすべて外す
- ドライバーを使って、パソコン底面のカバーを外す
- ハードディスクを固定しているマウンタのネジを外す
- ハードディスクをパソコンから取り出す
ノートパソコン内部の部品には、破損しやすく小さいものが多いため、ネジや配線のコネクタを外す際は、無理な力を加えないようにしましょう。
パソコンによっては、ハードディスク以外の部品も外さないと取り出しができない場合もあるため、やや高度な分解技術が必要となります。
デスクトップパソコンからHDDを取り出す方法
デスクトップパソコンの場合は、以下の手順に沿ってハードディスクを取り出しましょう。
- パソコンをシャットダウンし、電源コードを抜く(電源スイッチがある場合はOFFにする)
- 接続している周辺機器をすべて外す
- マザーボード(緑色の基盤)が下になるよう、パソコン本体を寝かせる
- パソコン本体のケースを開ける(パソコンによってはネジを外す必要があります)
- ハードディスクを固定しているマウンタのネジを外す
- ハードディスクに接続されている配線を抜く
- ハードディスクをパソコンから取り出す
パソコンの種類によっては、ネジを外さなくてもハードディスクを取り出せる場合があります。
ハードディスクの配線を外す際は、本体に衝撃が加わらないよう、床に置いてからゆっくりと引き抜きましょう。
USB接続中の外付けハードディスクの取り外し方
参考までに、パソコン内部のものではなく、外付けでUSB接続しているハードディスクの取り外し方を解説します。
- タスクトレイにある「△」のようなアイコンをクリックし、インジケーターを表示する
- USBメモリのようなアイコンをクリック
- 表示されたメニューから「○○(ハードディスク名)の取り出し」をクリック
- 「ハードウェアの取り外し」という通知が表示されたら、パソコンから外付けハードディスクを取り外す
「USBメモリのようなアイコン」とは、以下画像にて赤枠で囲われているアイコンです。
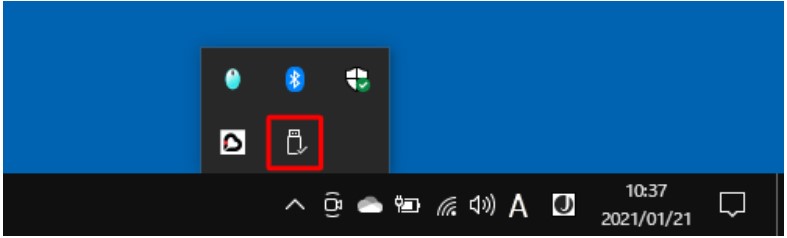
取り出したハードディスクからデータを救出する方法

ハードディスクの故障が軽度、もしくは故障していなければ、データを救出できる可能性があります。
以下2つの方法で、取り出したハードディスクからデータを救出しましょう。
- 別のパソコンに接続する
- データ復旧業者に依頼する
別のパソコンに接続する
ハードディスクを取り出したパソコンとは別に、正常に起動できるパソコンがある場合は、そのパソコンに接続することでデータを救出できる場合があります。
ただし、ハードディスクとパソコンを接続するためには変換用のケーブルが必要となるため、オンラインショップや家電量販店などで「SATA(もしくはIDE)USB変換ケーブル」を購入しましょう。
ケーブルが用意できたらハードディスクとパソコンを接続し、エクスプローラーからデータを取り出します。
ハードディスクを認識しない場合やデータの取り出しができない場合は、ハードディスクが故障している可能性が高いため、専門の業者に依頼しましょう。
データ復旧業者に依頼する
ハードディスクから安全かつ確実にデータを救出したいなら、データ復旧業者に依頼しましょう。
データ復旧率の高い業者に依頼することで、ほとんどのデータを救出できる可能性があります。
自力でデータ復旧を行うと、部品の取り扱いや操作のミスによりハードディスクが破損したり、復旧できたはずのデータがすべて消えてしまうケースもあります。
以下の記事にてデータ復旧に強い業者を紹介しているため、こちらを参考に業者を選定し依頼しましょう。
パソコンから取り出したハードディスクを安全に廃棄する方法

データの取り出し後など、不要になったハードディスクを廃棄する方法は以下の2つです。
- 不燃ごみとして廃棄する
- メーカーやリサイクル業者を利用する
不燃ごみとして廃棄する
不要となったハードディスクは、不燃ごみとして廃棄することが可能です。
ハードディスクを取り出した状態でそのまま廃棄してしまうと、保存しているデータが流出する可能性があるため、データは確実に消去しておく必要があります。
ただし、エクスプローラーなどの画面上でデータを消去してもハードディスク内にデータが残ってしまうこともあるため、ハードディスク内部にあるプラッタというディスクを物理的に破壊する方法が確実です。
ハードディスクを破壊する際は怪我をするおそれがあるため、注意しながら行いましょう。
ハードディスクを廃棄する際は、必ず自治体の指定を確認しましょう。
メーカーやリサイクル業者を利用する
データの流出や、ハードディスクの破壊に不安があるなら、メーカーやリサイクル業者に依頼しましょう。
リサイクル業者によっては、ハードディスクを破壊するための専用の機械を扱っているため、データが流出するリスクを抑えられます。
ハードディスクの破壊やデータ消去はもちろん、廃棄まで行ってくれるため、手間をかけずにハードディスクを廃棄できます。
自力でハードディスクを取り出せない場合の対処法
パソコンの分解が難しく、自力でハードディスクを取り出せない場合は、PCホスピタルなどのパソコン修理業者に依頼しましょう。
パソコン修理業者なら、データを保護しながらハードディスクの取り出しやデータ復旧を行ってくれるため、安全にデータを救出できます。
パソコンやハードディスクが水没している場合や物理的に破損している場合は、ディスクを取り出したとしても個人ではデータの復旧ができません。
自力で対応することで、復旧できるはずだったデータが消えてしまう可能性もあるため、ハードディスクの取り出しに少しでも不安があるなら、パソコン修理業者に相談しましょう。
ハードディスクを取り出す方法:まとめ
ハードディスクやパソコンなどの故障が軽度であれば、ディスクを取り出すことでデータを救出できる可能性があります。
しかし取り出し作業中に他の部品を傷つけたり、ハードディスクを落としたりすると、データが消えてしまい復旧できなくなることも考えられます。
「自分でハードディスクを取り出せるか不安」「確実にデータを復旧したい」という場合は、データを保護しながら対応してくれるパソコン修理業者に相談しましょう。
パソコン博士の知恵袋はパソコン修理業者大手(上場企業)の PCホスピタル(累計サポート実績200万件以上 ※1、利用率No.1 ※2)をおすすめしています。 電話対応も丁寧で、お住まいの地域(全国対応)に応じたパソコン修理サービスを提案してくれます。
PCホスピタルは大切なデータを保護(復元も可能)した上でパソコン修理をおこなってくれます。「再起動を繰り返す」、「シャットダウンできない」、「電源が入らない」などのPCトラブルもすぐに行ってくれます。PCホスピタルは東京や大阪、名古屋、福岡など大都市以外の地方都市にも店舗があり、即日対応可能です

※1 2023年8月末時点 日本PCサービス株式会社調べ
※2 2021年11月時点 2万6303人調査 調査主体:日本PCサービス株式会社 調査実施機関:株式会社インテージ





























パソコンが起動できなくなったり、正常にハードディスクを読み込めなくなった場合は、取り出すことでデータを救出できる可能性があります。