パソコンの動作改善を行う方法はいくつかありますが、メモリ増設は簡単かつ効果的な動作改善方法のひとつです。
パーツを増やすことに身構える方もいらっしゃるかもしれませんが、手順さえ知っていれば難しい作業ではありません。
今回はWindowsパソコンのメモリ増設について、効果や費用から方法まで解説します。
パソコンのトラブル解決はPCホスピタルがおすすめです!
目次
そもそもメモリの役割とは


メモリはパソコンに搭載されている重要な部品で、データを一時的に展開する領域を指します。
一般的に、パソコンのデータはハードディスクやSSDと呼ばれるものに格納されていますが、これらの読み取り速度は速くありません。
そこで、一時的にメモリに情報を展開しておくことによって、パソコンが素早くデータを処理できるような仕組みが整えられています。
情報を展開する場所であるため、メモリの容量が大きければ大きいほど、同時に大量の情報を展開できるようになり、パソコンの高速化が期待できるという仕組みです。
メモリ増設とは


メモリ増設とは、パソコンパーツの1つであるメモリを増設することで同時に行える処理、作業量を増やすことです。
メモリの容量が十分な場合、例えば通話アプリなどで通話しながらYouTubeで音楽を再生し、インターネットで調べ物を行うというように複数の作業を同時で行ってもパソコンが重くなるようなことはありません。







またメモリはRAM(Random Access Memory)とも呼ばれ、現在主流のパソコンには4GB~16GB程度のメモリが搭載されています。
単位が「GB」のためハードディスクの容量が現在のように「TB」もなかった頃はハードディスクとメモリが混同されるケースも散見されました。
ここではまずメモリ増設の基礎として、以下の2点を解説します。
- メモリ増設の効果
- メモリ増設の費用
メモリ増設の効果
メモリ増設を行うことで、一度に多くの処理を並行して行えるようになります。
複数のブラウザやアプリを同時に使用することが可能です。
特に高負荷がかかるゲームや高度な処理が必要なソフトウェアを使用する場合は多くのメモリ容量が必要となります。
中にはそこまでパソコンをハードに使わないという方もいらっしゃるかもしれませんが、複数のソフトウェアを利用しているという意識がなくとも実際には起動されているというケースがよくあります。
手動で起動せずともスタートアップやバックグラウンドで起動・実行されるソフトウェアが多数存在します。
パソコンを使用するうちにこうしたソフトウェアが増えていくことが次第に重くなってくる原因の1つといえますが、メモリ増設を行うと同時に処理できる作業量の上限が増えることで余裕ができ、動作の改善が期待できます。
メモリ増設の費用
気になるメモリ増設の費用ですが、メモリ自体はパソコンパーツの中では比較的安価に入手できます。
2021年10月現在の市場価格は、おおむね以下のようになっています。
| 容量 | 価格 |
|---|---|
| 4GB | 3,000円程度 |
| 8GB | 6,000円程度 |
| 16GB | 8,000円程度 |
上記はDDR4という現在主流の規格の相場を記載していますが、DDR3など旧規格のものであれば更に安く入手できます。
32GBや64GBのメモリを搭載したい場合は「16GB×2枚」や「16GB×4枚」のようにメモリを複数枚搭載することで対応可能です。







パソコン修理業者などに交換作業を依頼する場合は、メモリ本体費用のほかに数千円程度の作業料金がかかります。
メモリを増設する前に


メモリ増設は難しい作業ではありませんが、実際にとりかかる前にいくつかチェックしておくべき項目があります。
「メモリを購入したが増設できなかった・効果がなかった」とならないために、最低限以下の3つは確認しておきましょう。
- メモリ増設が必要か今一度確認する
- メモリ増設が可能か確認する
- メモリ・クロックを確認する
- 増設するメモリ容量の決定
メモリ増設が必要か今一度確認する
パソコンの動作改善のためにメモリ増設を検討される方がほとんどかと思われますが、「動作が重い原因がメモリにあるのか」「メモリ増設によって改善につながるのか」を今一度確認しましょう。
CPUやGPUなどほかのパーツが原因となっている場合があるほか、ウイルスや内部の汚れによって動作不良を起こしている可能性も考えられます。
動作が重い原因を探る方法はいくつかありますが、メモリが十分かどうかは以下の方法でタスクマネージャーから簡易的にチェックできます。
- 「Ctrl+Shift+Esc」キーを同時押しして、「タスクマネージャー」を起動する
- 「プロセス」または「パフォーマンス」のタブでメモリの使用量を確認する
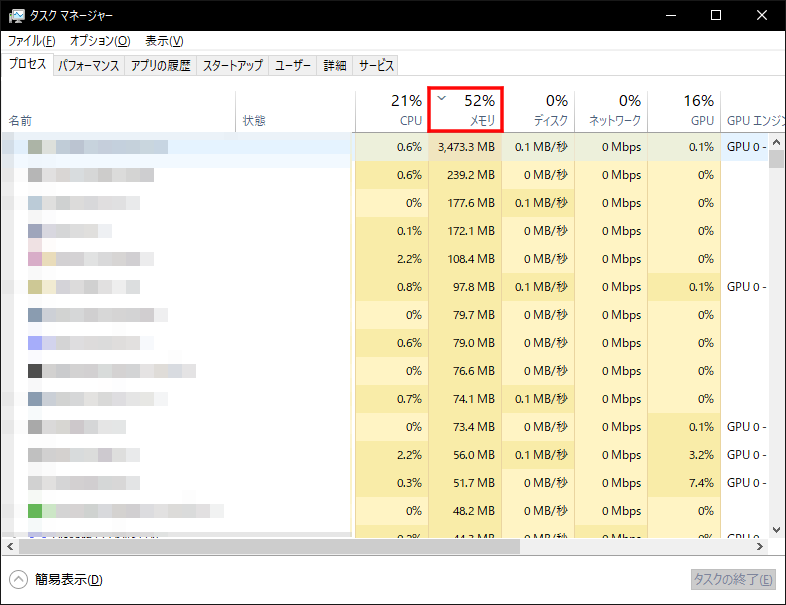
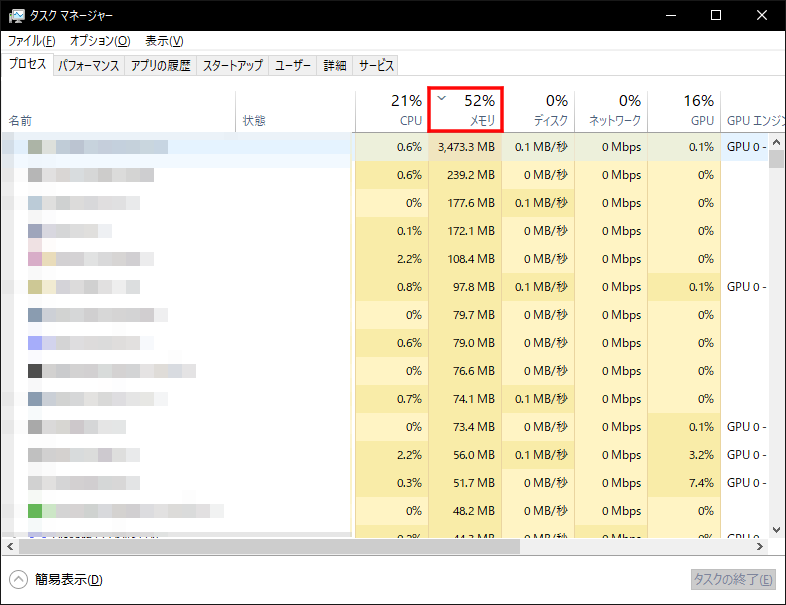







メモリ使用量が80%や90%となっている場合はパソコンの使用方法に合っていないメモリ容量といえるでしょう。
また「プロセス」タブでは各アプリのメモリ使用量が分かるため、メモリを多く消費しているアプリを特定することも可能です。
メモリ増設が可能か確認する
メモリ増設自体は簡単な作業ですが、どのようなメモリ、どのようなパソコンでも増設ができるわけではない点には注意が必要です。
最も基本的な注意点としては、マザーボードのメモリを搭載するためのスロットが埋まってしまっている場合はもちろんメモリが増設できません。(容量が大きいものに交換は可能です。)
またWindowsOSが32bit版の場合は4GBまでしか認識できないなど、認識上の制限が存在する点にも注意しましょう。
なお現在使用しているメモリのスロット数や速度は、先ほども登場したタスクマネージャーの「パフォーマンス」タブから確認できます。
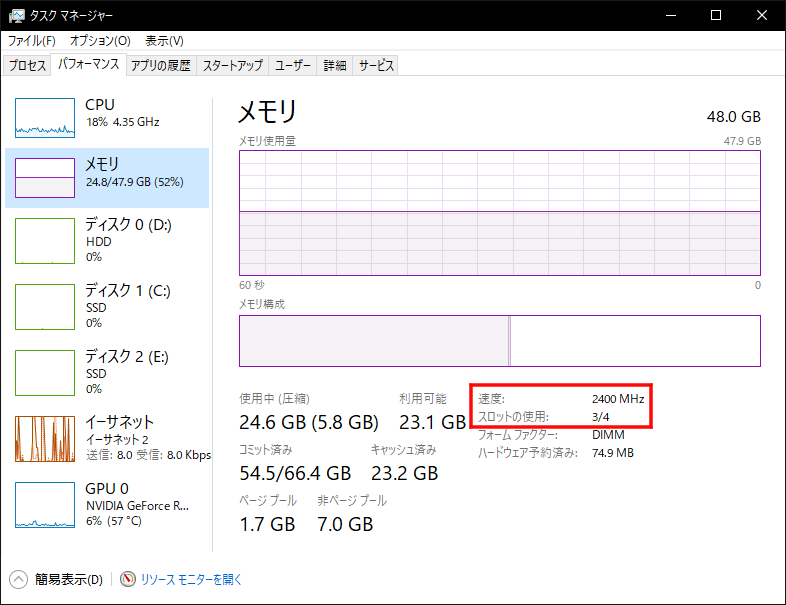
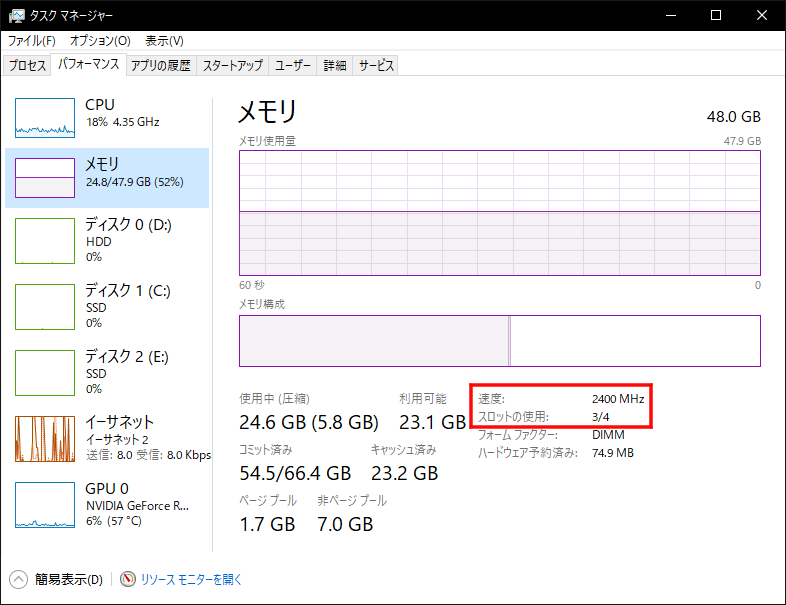
メモリ規格・クロックを確認する
メモリは「DDR4-2666」のように表記されますが、DDR4はメモリの規格を2666はチップセットの規格を表しています。(「PC4-21300」のように記載されている場合もあります。)
どちらも数値が高い方が高性能ですが、メモリの規格(DDR4とDDR3など)に互換性はないため同時に使用できない点には注意が必要です。
またチップセット規格については互換性がありますが、基本的に下位のものに合わせられる点には注意しましょう。
なお大前提として、デスクトップパソコンとノートパソコンとではメモリの形自体が異なる点は認識しておきましょう。
増設するメモリ容量の決定
メモリの増設が可能であると判断した場合は、どの程度の容量を増やすか考えなければなりません。
増設のためにメモリを購入する必要があり、金銭的な負担があるため、必要以上に増設することは避けた方が良いでしょう。
パソコンの用途を考え、それを踏まえたメモリ容量を決定することが大切です。
例えば、Webブラウジングが中心であるか動画加工が中心であるかによって、必要とされるメモリ容量には違いがあります。
また、WebブラウジングでもFXのように大量の情報を同時に表示させる場合は、多くのメモリが必要となることが考えられるため注意しましょう。
メモリ増設の方法









基本的にメモリ増設は、既にメモリが挿さっている場所に新しいメモリを挿し込むだけの簡単な作業です。
パソコンを開けてメモリを挿し込むだけの作業であるため、必要なものもメモリのほかにはドライバーや取扱説明書程度でしょう。
ただしパソコン内部での作業であるため、静電気対策やほかのパーツとの接触対策など最低限の対策は必要です。
またデスクトップパソコンとノートパソコンとで、メモリの形やパソコンの内部構造に違いがあります。
- デスクトップパソコンのメモリ増設方法
- ノートパソコンのメモリ増設方法
デスクトップパソコンのメモリ増設方法
デスクトップパソコンでのメモリ増設方法は以下の通りです。
- パソコンの電源を落として電源ケーブルを抜き、カバーを開ける
パソコン本体の開け方については、パソコンケースの取扱説明書に記載があります。
またこの際身近な金属に触れるなどして、静電気対策を行ってから作業を行うようにしましょう。 - メモリスロットを確認する
マザーボードのメモリスロット、空き状況を確認します。
一般的に2~4つのメモリスロットがありますが、1番目と3番目、2番目と4番目のように離してセットすることでデュアルチャネルという機能が働きメモリの転送性能が高まります。 - メモリを「カチッ」と音が鳴るまでしっかりと取り付ける
メモリの切り込みとスロットの突起部分が合わさることを確認し、真上からメモリを取り付けます。
この際、必ず「カチッ」と音が鳴ってスロットの両側にある固定具が上がるまで力強く挿し込むようにしましょう。 - パソコンケースをもとに戻し、メモリが増えたことを確認する
パソコンを起動し、タスクマネージャーからメモリ容量が増えていることを確認します。







最も注意すべきポイントは「カチッと音が鳴るまで力強く挿し込むこと」です。
特にメモリ増設が初めての場合は壊してしまいそうで中途半端に挿し込んでしまいがちですが、メモリ増設失敗の最たる原因は挿し込み不足です。
しっかりと力強く挿し込むようにしましょう。
ノートパソコンのメモリ増設方法
ノートパソコンでのメモリ増設方法は以下の通りです。
- パソコンの電源を落として電源ケーブルやバッテリーを抜き、カバーを開ける
パソコン本体の開け方については、パソコンケースの取扱説明書に記載があります。
またこの際身近な金属に触れるなどして、静電気対策を行ってから作業を行うようにしましょう。 - メモリスロットを確認する
マザーボードのメモリスロット、空き状況を確認します。
一般的に2つのメモリスロットがありますが、デスクトップパソコンと異なり横向きに取り付けるようになっています。 - メモリを「カチッ」と音が鳴るまでしっかりと取り付ける
メモリの切り込みとスロットの突起部分が合わさることを確認し、斜めからメモリを取り付けます。
30度程度の角度で挿入してから、スロット両側の固定具がメモリ両側のくぼみに収まるように下ろしてセットしましょう。 - パソコンケースをもとに戻し、メモリが増えたことを確認する
パソコンを起動し、タスクマネージャーからメモリ容量が増えていることを確認します。
パソコンのトラブル解決はPCホスピタルがおすすめです!
メモリ増設のやり方で失敗しないためのポイント
自分自身でもメモリ増設はできますが、失敗しないために、やり方のポイントを押さえましょう。
増設するメモリーの種類を確認する
メモリの増設で失敗してしまう大きな理由として、メモリの種類を間違えるということが挙げられます。
上記で解説したとおりメモリには種類があるため、パソコンに適したものを選択しましょう。
誤ったメモリを無理やり取り付けようとすると、基板が割れるなど、パソコン自体が壊れてしまう原因となりかねません。
やり方を理解するだけではなく、メモリの選び方についても確認してから、作業するようにしてください。
メモリのチャンネルを意識する。
パソコンにメモリを増設する際は、チャンネルも意識するようにしましょう。
チャンネルとはパソコンにメモリが何枚刺さるかを指す言葉だと考えて差し支えありません。
近年のパソコンは2枚以上メモリを差し込めることが多いため、チャンネルを意識してメモリを増設します。
例えば、メモリ16GBを実現する際は、メモリ1枚で16GBを実現するよりも、8GBのメモリ2枚が良いとされています。
詳細な理由は割愛しますが、同一規格かつ同一容量のメモリを複数設置することで、同じ容量のメモリ1枚よりも伝送速度が向上するからです。
どのようなメモリを購入するか悩んだ際は、この点も踏まえて、増設の流れを考えればよいでしょう。
メモリ増設後にパソコンが起動しない原因と対策
メモリ増設後にパソコンが起動しないトラブルが発生するケースがあります。
パソコンが起動しない原因を把握し、適切に対処しましょう。
メモリの接触不良
メモリが奥までしっかり挿入されていないと、装着不良によってパソコンが起動しないケースがあります。
まずはパソコンの電源と電源ケーブルを抜き、パソコンのケースを開けてメモリが正しく挿入されているか確認しましょう。
ホコリや汚れがあればエアダスターを使用し、メモリを再度奥まで挿入して、電源を入れて起動を確認します。
パソコンの規格に合っていないメモリ
パソコンの規格に合っていないメモリを使用すると、パソコンの起動ができません。
メモリにはDDR、DDR2、DDR3、DDR4などの規格があります。
パソコンの取扱説明書や公式サイトでメモリをチェックし、対応しているか確認しましょう。規格に合っていない場合は、対応するメモリを新たに購入し、交換する必要があります。
メモリの相性
パソコンにもメモリにも問題がなくても、それぞれの相性が悪いことで起動トラブルが発生するケースもあります。
特にメジャーチップを使っていない安いメモリを増設する場合は注意が必要です。
可能な限り、同じメーカーで同じロットのものを使いましょう。
初期不良の可能性
メモリの増設方法や規格に問題がなければ、メモリの初期不良も考えられます。
購入したメモリが初期不良かどうかを確認するためには、別のメモリを使用して動作確認をするか、メモリ診断ツールを使用してメモリの状態を確認しましょう。
初期不良が発覚した場合は、購入元に連絡して交換または返金依頼ができるか確認します。
BIOSの問題
メモリ増設後にパソコンがメモリを認識しない場合、BIOSがメモリを認識できていないことも考えられます。
このケースであれば、BIOSの設定をリセットしたり、CMOSクリアで改善する可能性もあります。ただし、誤ったBIOS設定はBIOS破損や起動不能の原因となるため注意が必要です。不安に感じる場合はパソコンの修理業者に依頼することをおすすめします。
メモリスロットの故障
メモリスロットが故障していると、メモリが正しく認識されません。
この場合は、別のスロットにメモリを挿入し、パソコンを再起動して正しく動作するか確認しましょう。
不具合が改善しない場合は、パソコンの修理業者に相談して問題解決を図ることをおすすめします。
メモリ増設のやり方に関するよくある質問
ここでは、メモリ増設のやり方に関するよくある質問をまとめています。
メモリ増設にはどのような道具が必要ですか?
ドライバーがあれば増設は可能です。
また、作業中にメモリ端子やマザーボードへの静電気放電を防止するために、静電気防止手袋も着用しましょう。
デスクトップパソコンとノートパソコンのメモリに互換性はありますか?
互換性はありません。
デスクトップパソコン用のメモリはDIMM(約13cm)、ノートパソコン用のメモリはSO-DIMM(約7cm)です。サイズが異なるため、物理的に挿すことができません。
自分でメモリ増設はリスクがありますか?
起動や認識しないなどのトラブルが発生するリスクがあります。
手順を間違えてしまったり、増設中にほかの機器を故障させたりするケースもあります。
メモリ増設はパソコンの修理業者でもおこなっているため、不安に感じる場合は相談しましょう。
メモリ増設のやり方:まとめ
今回はWindowsパソコンのメモリ増設について、効果や費用から方法まで解説しました。
交換自体は簡単な作業ですが、対応規格や取り付け方のコツなど最低限の知識が無いと失敗しやすい作業でもあります。
交換が中途半端であったり作業時にほかのパーツに触れてしまったりすると故障の原因となることもあるため、不安な場合はパソコン修理業者の交換代行サービスを利用すると良いでしょう。
パソコン博士の知恵袋はパソコン修理業者大手の PCホスピタル(累計サポート実績200万件以上 ※1、利用率No.1 ※2)をおすすめしています。
パソコンが重い・遅い、反応が悪い、フリーズするなど内蔵機器に起因するパソコントラブルを解決してくれます。
PCホスピタルでは、事前見積もりを徹底し、データ保護を前提に内部機器の交換・修理をしてくれます。HDD・SSD(ハードディスク)の交換・取り外し、システムのクリーンアップ、ウイルス駆除・対策の設定をおこなってくれます。東京や大阪、名古屋、福岡など大都市以外の地方都市にも店舗があるので、即日修理が可能です。


※1 2023年8月末時点 日本PCサービス株式会社調べ
※2 2021年11月時点 2万6303人調査 調査主体:日本PCサービス株式会社 調査実施機関:株式会社インテージ
















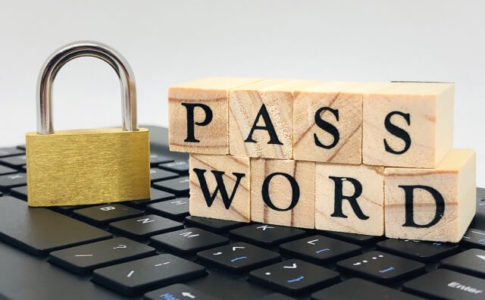
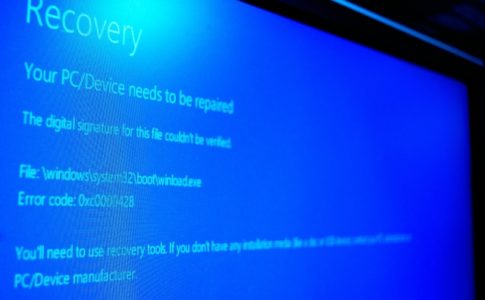












パソコンの動作改善につながるメモリ増設ですが、特別な知識や技術がなくともすぐ簡単に行えます。