今回は、そんなインターネットの設定方法について
- インターネットアカウント設定
- メールアカウント設定
- セキュリティ対策
の3点を解説していきます。
目次
インターネットのアカウントを設定
インターネットを接続するためには、まずアカウントの設定をする必要があります。
手順については以下で詳しく見ていきますが、大まかには以下のような流れになります。
- プロバイダーから提供されるIDとパスワードを確認する
- パソコンもしくはルーターで設定を行う
最近では基本的にルーターでの設定の方がかんたんに設定できるようになっているため、ルーターをお持ちの方は以下「③ルーターを利用して設定することも可能」をご確認されると良いでしょう。
それでは以下で詳しい手順について確認していきましょう。
①プロバイダーから提供されるIDとパスワードを確認する
契約後にプロバイダーから以下のような書類が届くため、IDとパスワードが確認できるよう用意しましょう。
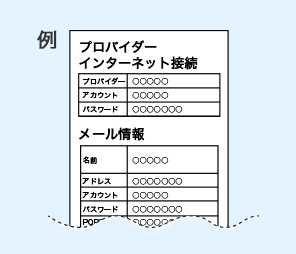
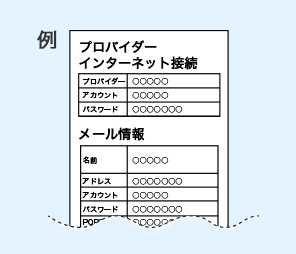
こちらの書類で「アカウント」や「ユーザーID」などと表記されている箇所と「パスワード」を確認の上、その情報をもとにパソコンやルーターで設定を行います。
②パソコンで接続設定を行う
IDとパスワードが確認できたら、早速パソコン上でインターネットの接続設定を行います。
1.スタートからコントロールパネルを開き、[ネットワークとインターネット]を選択します。
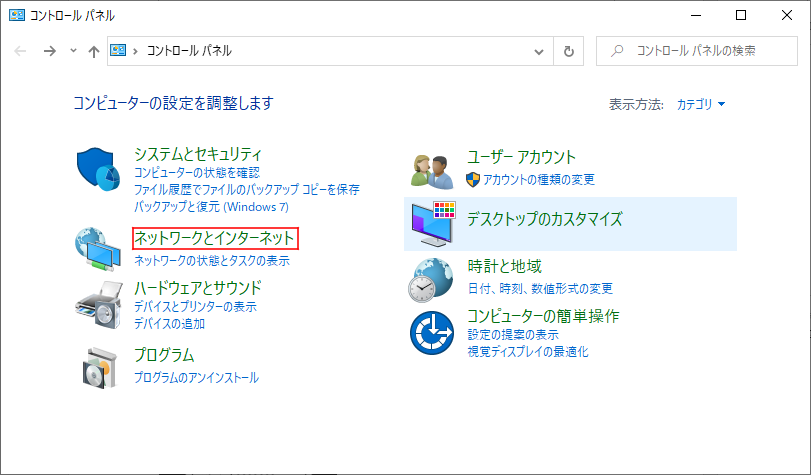
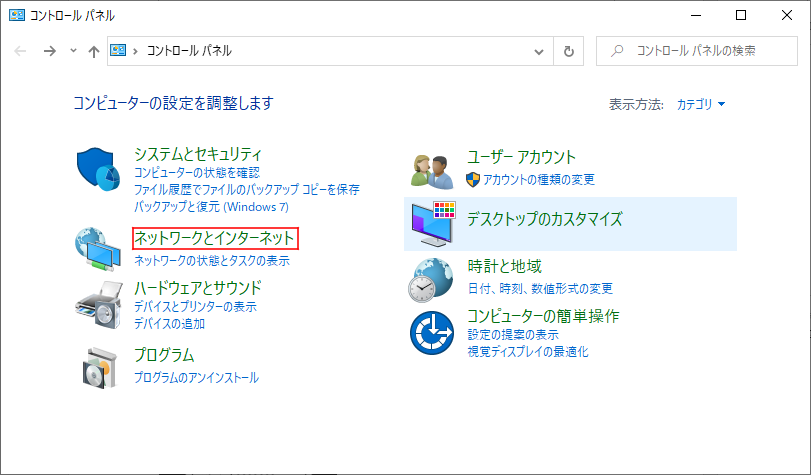
コントロールパネルが見当たらない場合は、
〇スタート>[Windowsシステムツール]>コントロールパネルを選択する
〇タスクバーの検索欄(もしくはコルタナ)に「コントロールパネル」と入力する
〇[Windows]キー+[Pause]キーを同時に押してシステムを開き、[コントロールパネルホーム]を選択する
のいずれかの方法で開くことができます。
2.[ネットワークと共有センター]を選択します。
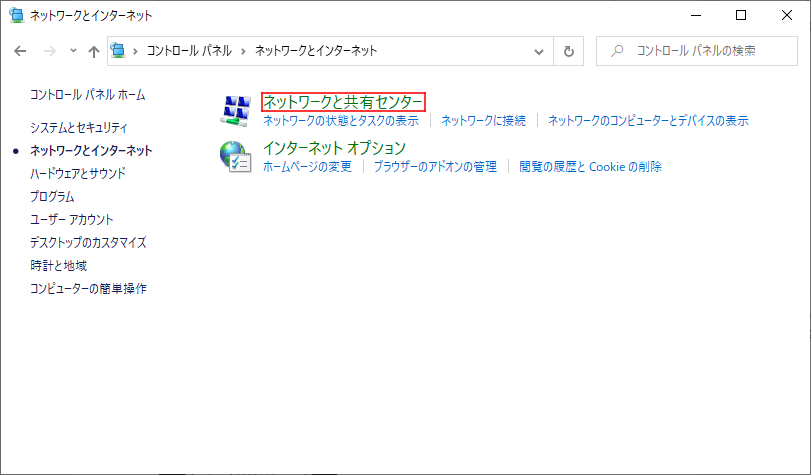
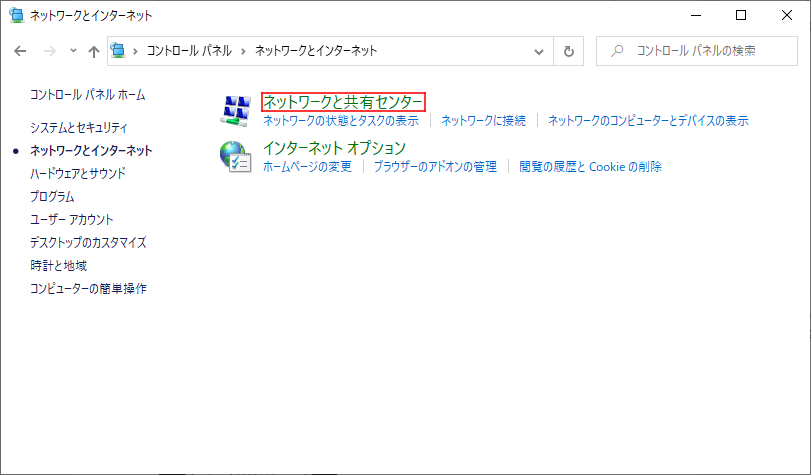
3.[新しい接続またはネットワークのセットアップ]を選択します。
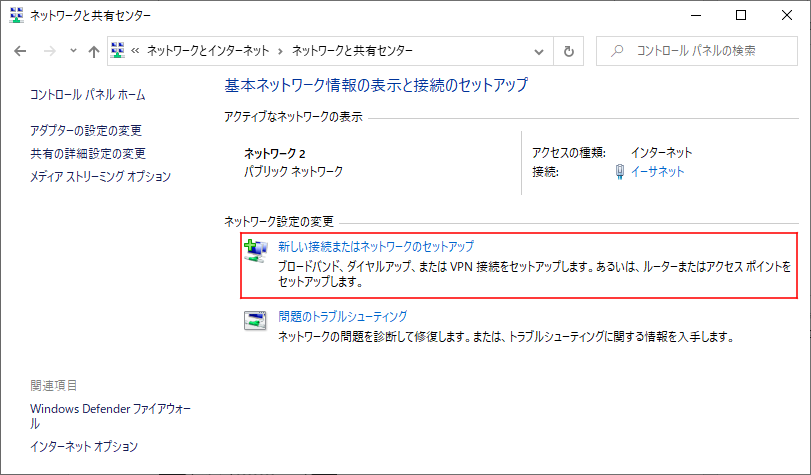
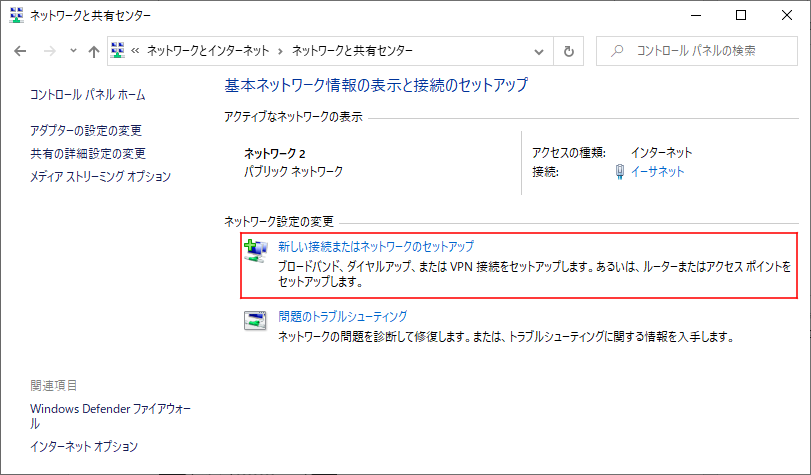
4. [インターネットに接続します]を選択し、[次へ(N)]を押します。
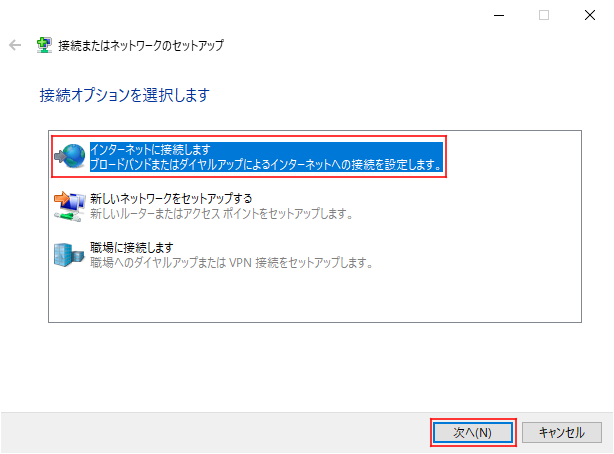
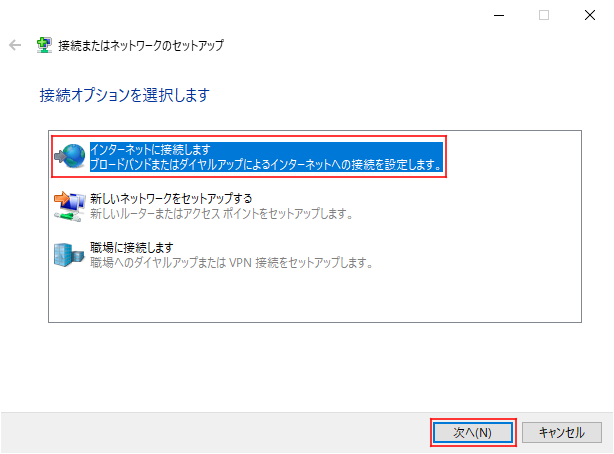
5. [新しい接続をセットアップします(S)]を選択します。
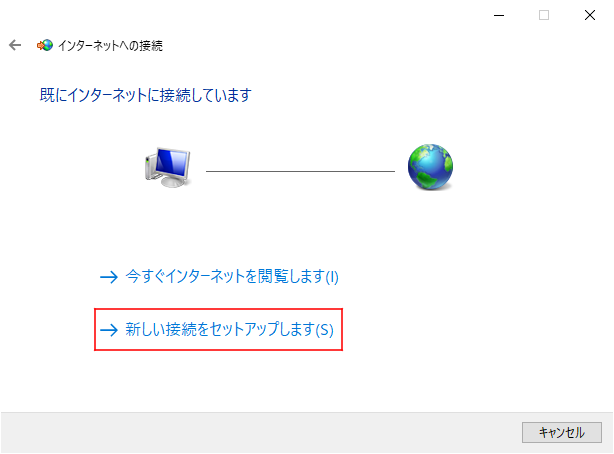
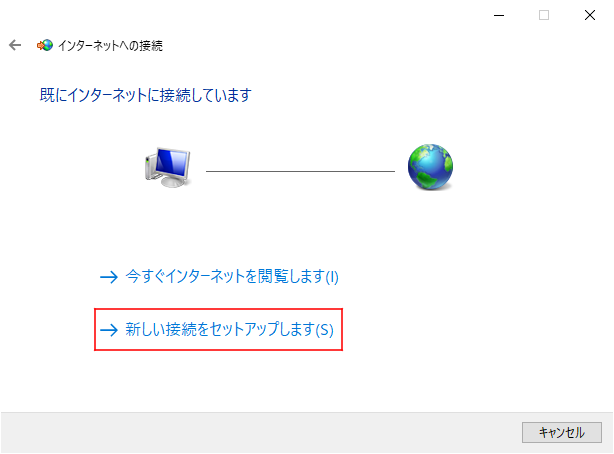
6. [ブロードバンド(PPPoE)(R)]を選択します。
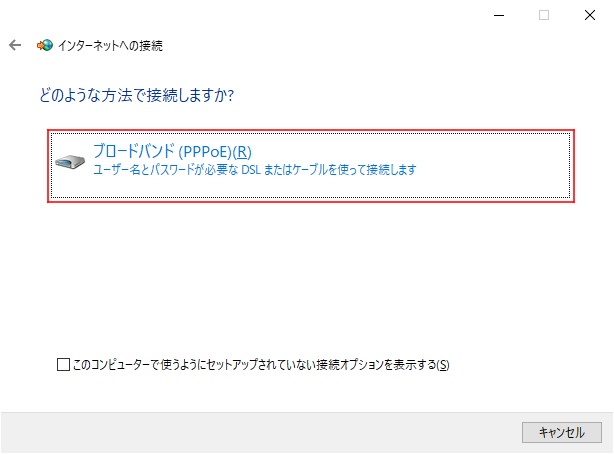
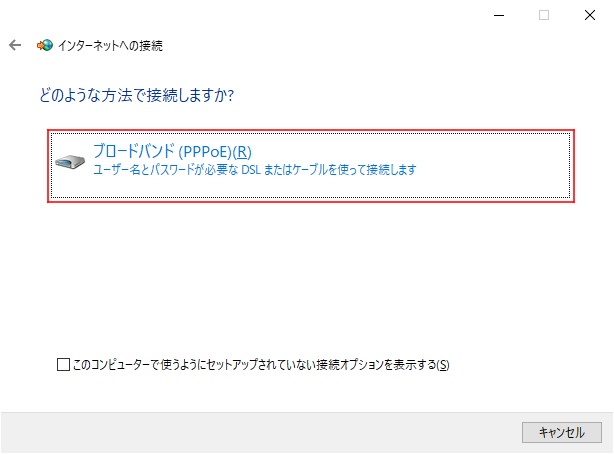
7.①で確認したプロバイダーから提供された各情報を入力し、[接続(C)]を選択します。
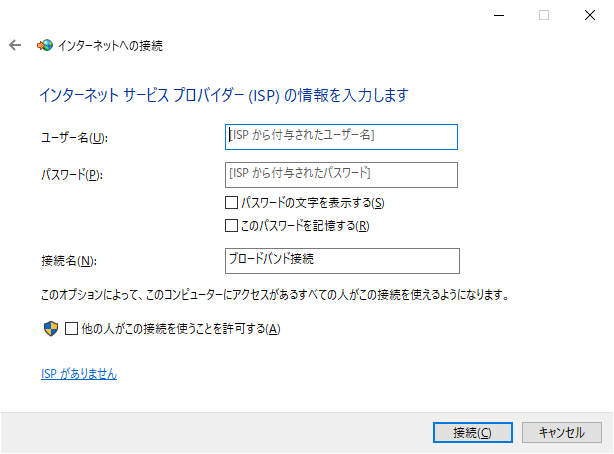
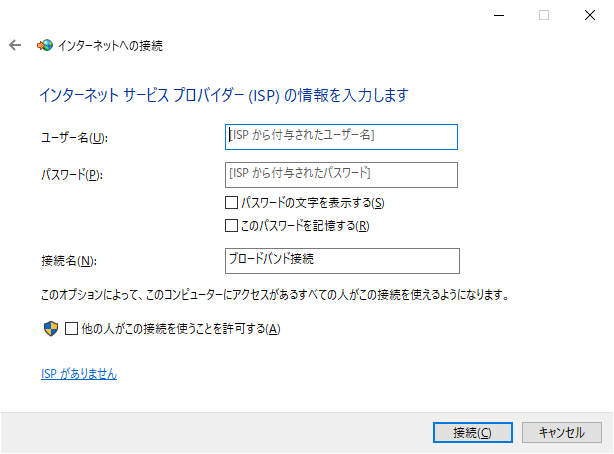
[接続名]は接続先を区別するために入力するものになるため、任意ですがプロバイダー名などを入れておくとわかりやすくなります。
[他の人がこの接続を使うことを許可する(A)]にチェックを入れると、同一のPC内の別ユーザーでもこの設定が適用されます。③ルーターを利用して設定することも可能
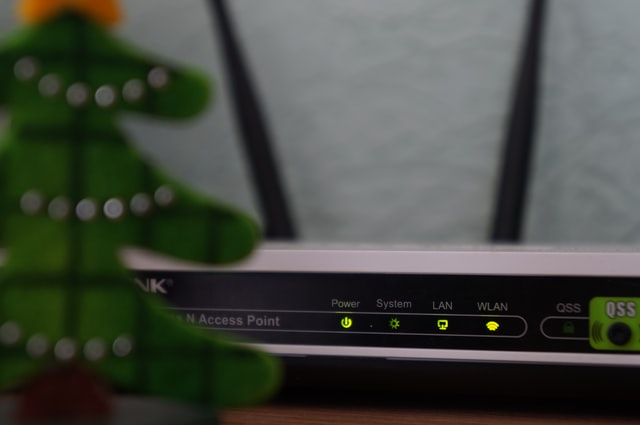
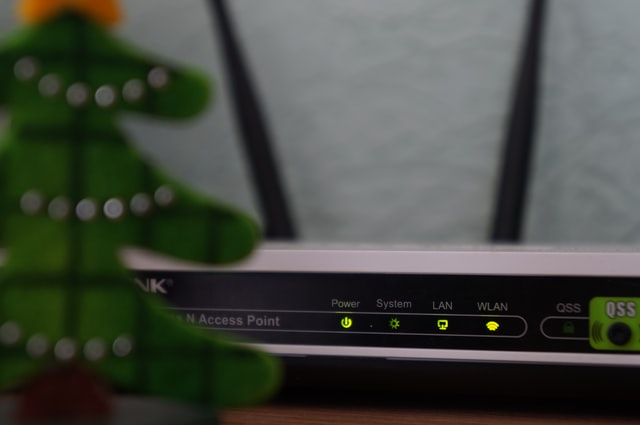
最近はルーターを利用しての設定が主流になっており、とくにWi-Fiを利用してスマホや複数台のパソコンでインターネットを利用したい場合にはルーターで設定する必要があります。
ルーターのメーカーや機種によってルーターへのアクセス方法や設定方法が異なりますので、メーカーのホームぺージで確認するようにしましょう。
メールアカウントの設定(送受信設定)
インターネットアカウントの設定ができたら、次にメールアカウントを設定しましょう。
利用できるメールの種類はいくつかありますが、ここでは以下の3種類についてご説明します。
- Outlookで設定する
- プロバイダーのメールアドレスを設定する
- Gmailを設定する
Outlookで設定する
ビジネスなどでも広く使われている代表的なメールアプリであるOutlookですが、Microsoftアカウントがあればかんたんに設定することができます。
1.スタートからMailを開きます。
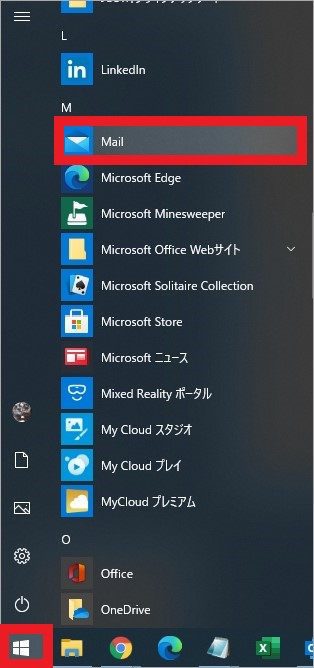
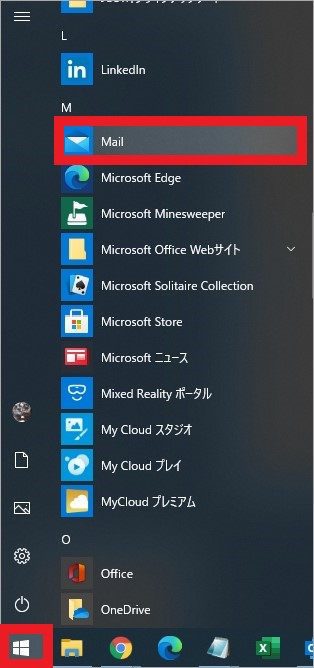
2.[アカウントの追加]ウィンドウで、[Outlook.com]を選択します。
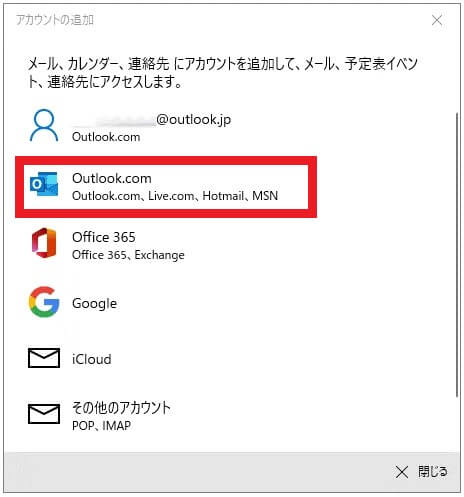
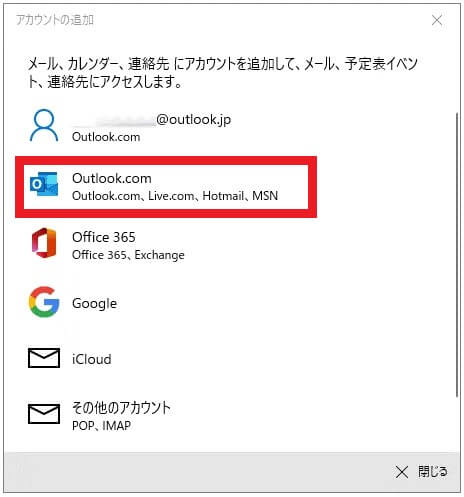
3.[サインイン]ウィンドウで、Outlook.com(Microsoftアカウント)のメールアドレスを入力し、[次へ]を選択します。
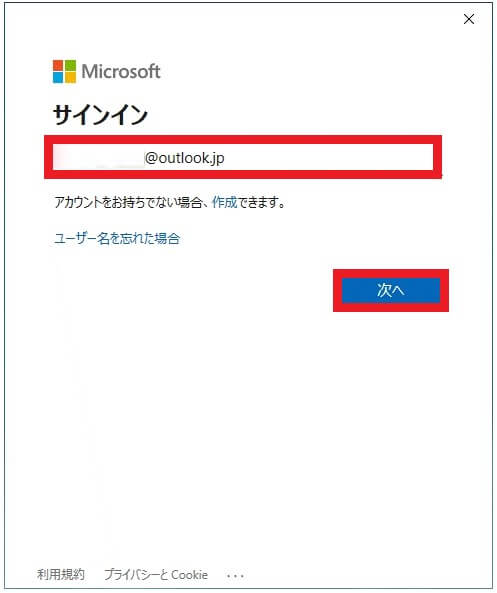
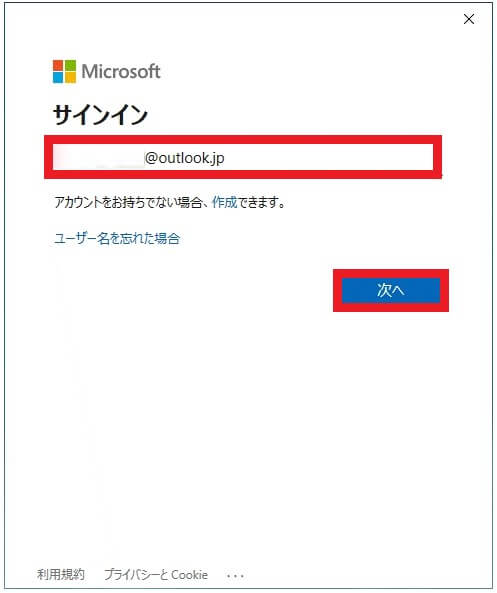
Microsoftアカウントが無い場合、「アカウントをお持ちでない場合、作成できます。」の「作成」をクリックすることで新たにアカウントを作成することができます。
4.パスワードの入力を求められるため、Outlook.com(Microsoftアカウント)のパスワードを入力し[サインイン]を選択します。
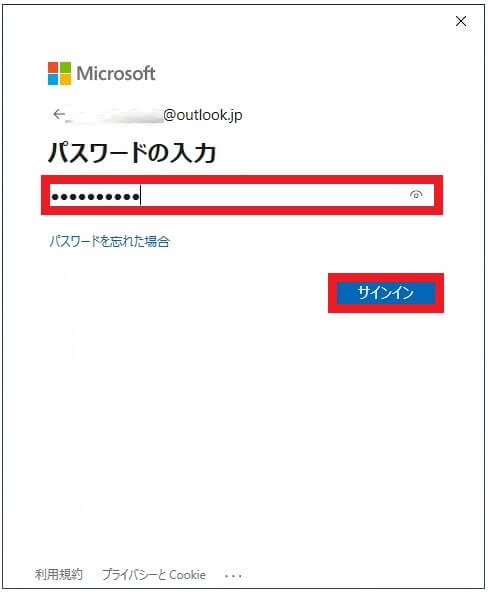
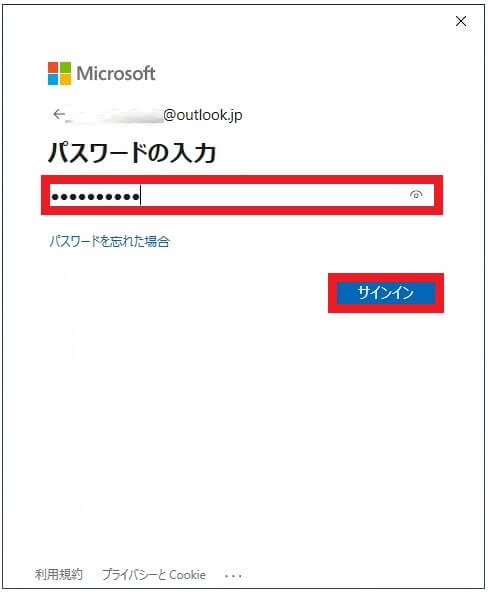
5.Outlook.com(Microsoftアカウント)が確認されたら以下のような画面が表示されますので、他のアプリやログインの際も同じアカウントを使いたい場合はそのまま[次へ]を選択し、Microsoft関連のアプリでのみ同じアカウントを使いたい場合は[Microsoftアプリのみ]を選択します。
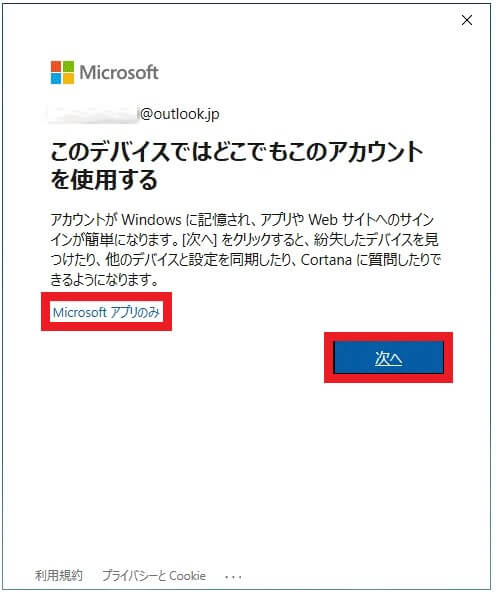
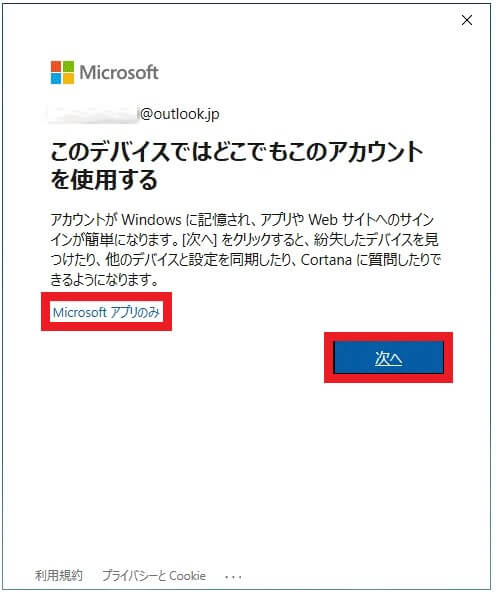
6.以下のような画面が表示されますので、[完了]を選択しセットアップを完了します。
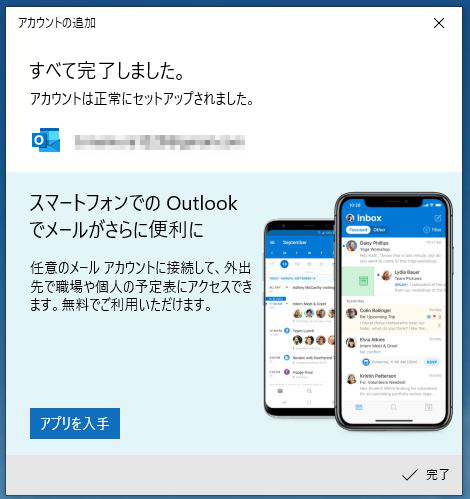
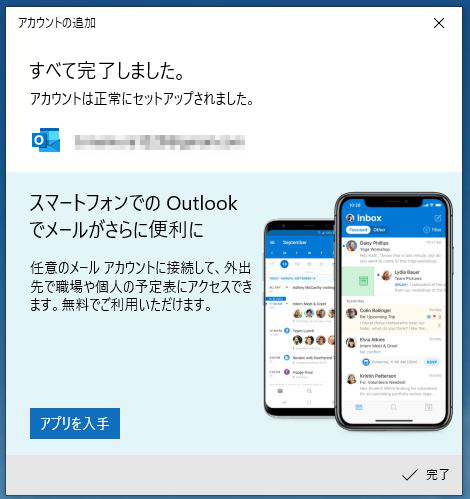
プロバイダーのメールアドレスを設定する
プロバイダーから提供されるメールアドレスを利用することも可能です。
1.スタートからMailを開きます。
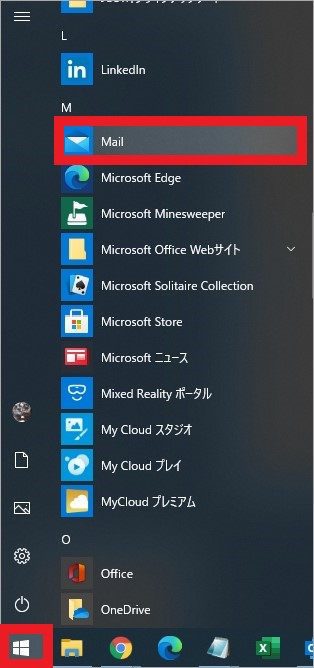
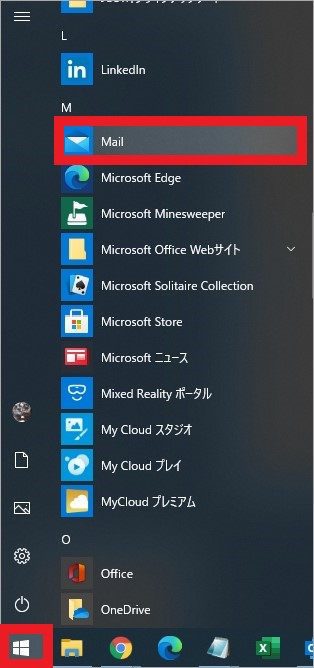
2.[アカウントの追加]ウィンドウで、[詳細設定]を選択します。
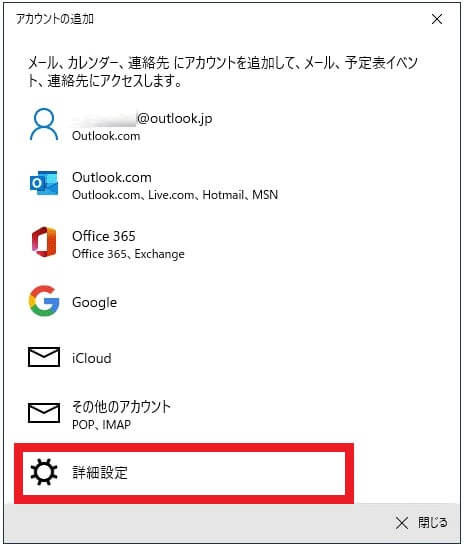
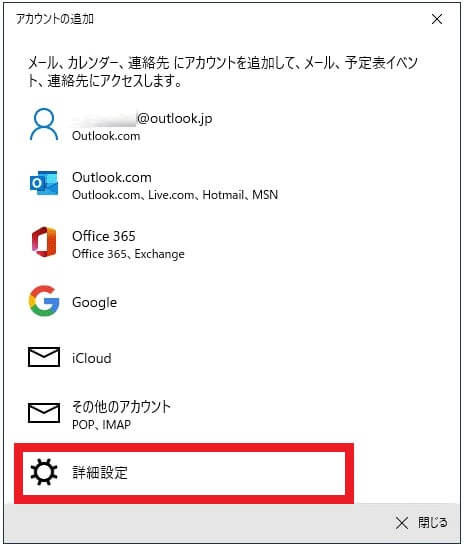
3.続いて、[インターネット メール]を選択します。
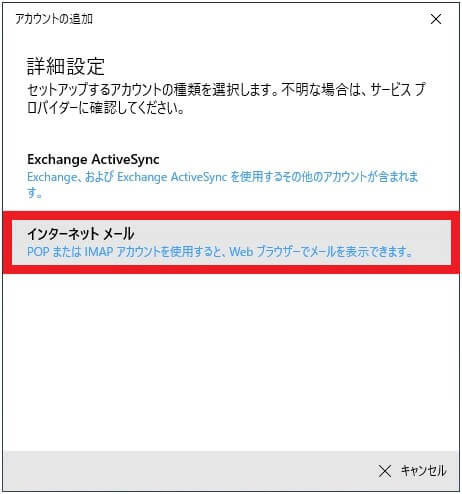
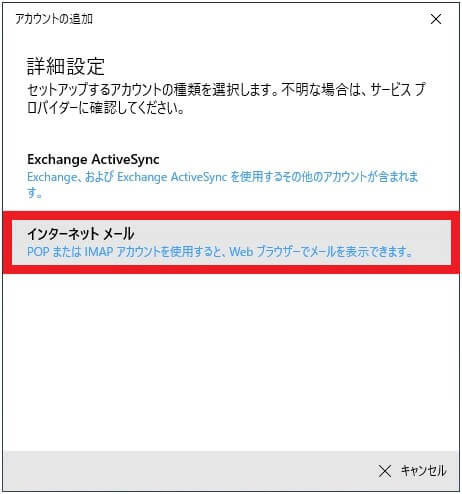
4.以下のような画面が表示されますので、プロバイダーから提供されている情報を入力の上[サインイン]を選択します。
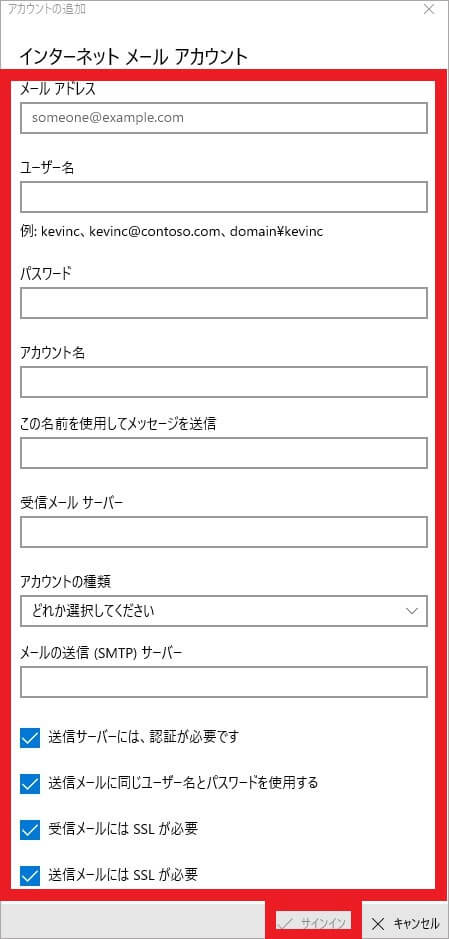
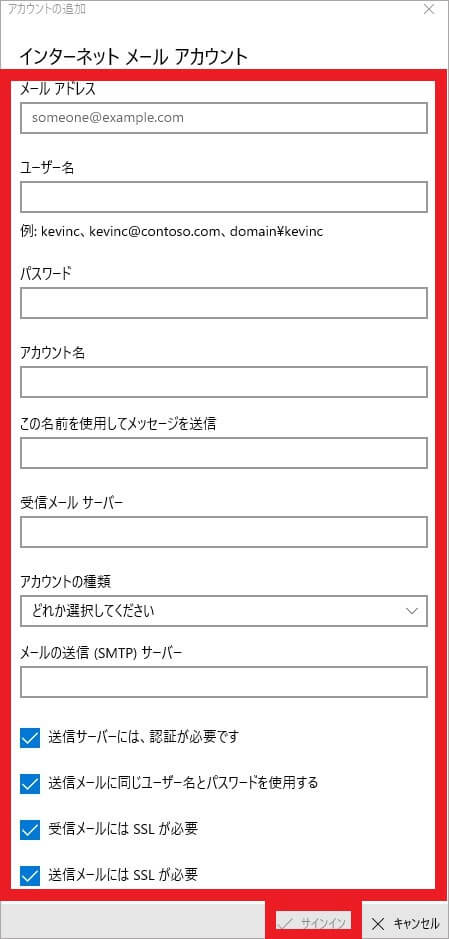
インターネットのアカウント設定を行った際にIDとパスワードを確認したのと同様、メールアドレスの情報も通常プロバイダーから書類などで通知されます。
5.[すべて完了しました。]と表示されますので、[完了]を選択しセットアップを完了します。
Gmailを設定する
Gmailなどのフリーメールを利用することも可能です。
1.スタートからMailを開きます。
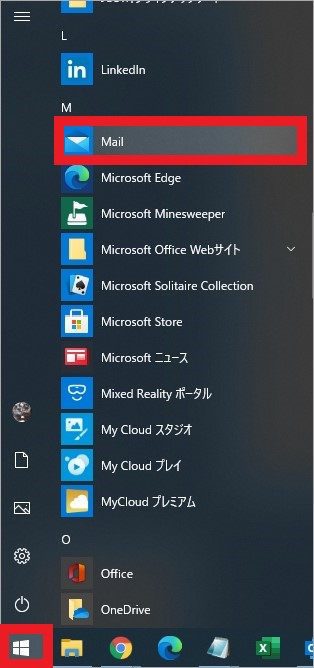
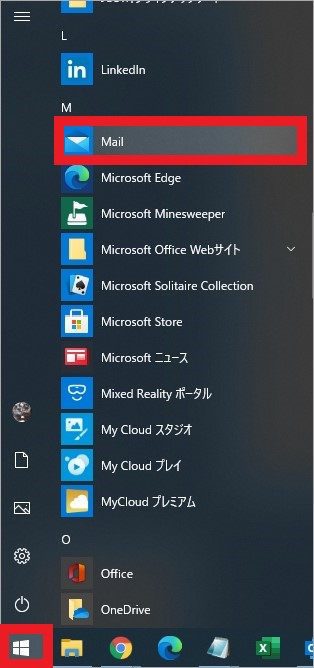
2.[アカウントの追加]ウィンドウで、[Google]を選択します。
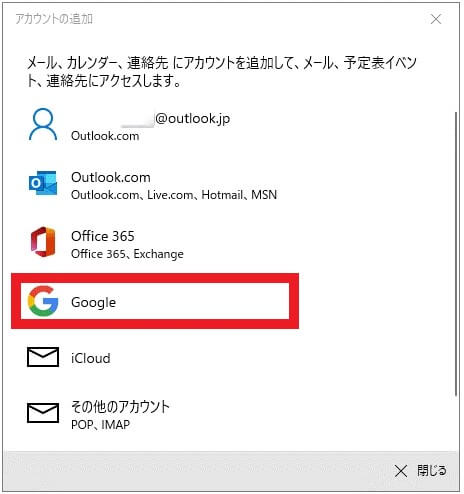
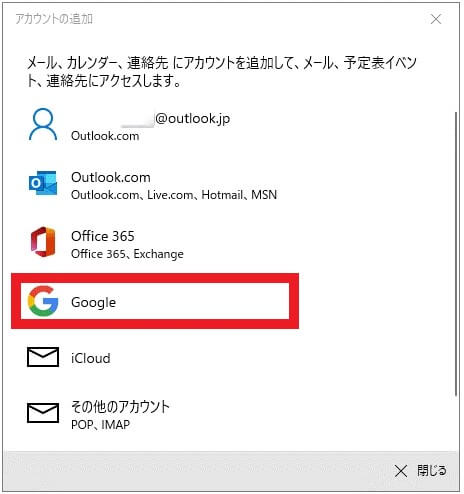
3.ログインを求められるため、Googleアカウントに登録しているメールアドレスまたは電話番号を入力し、[次へ]を選択します。
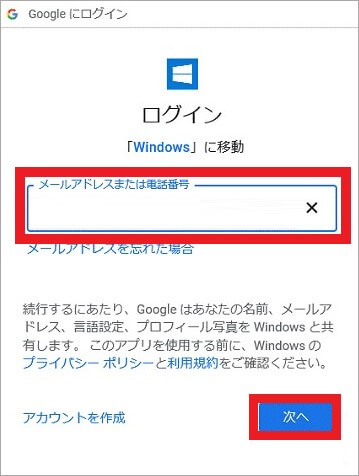
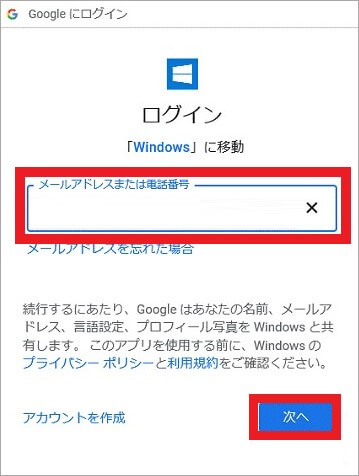
4.パスワードを求められるため、Googleアカウントのパスワードを入力し[次へ]を選択します。
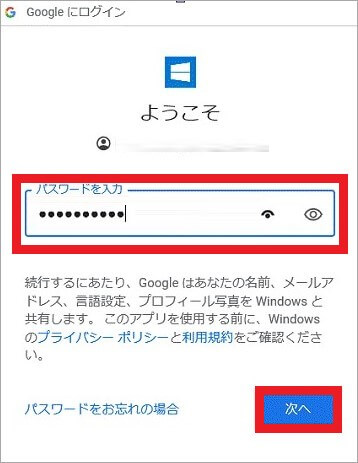
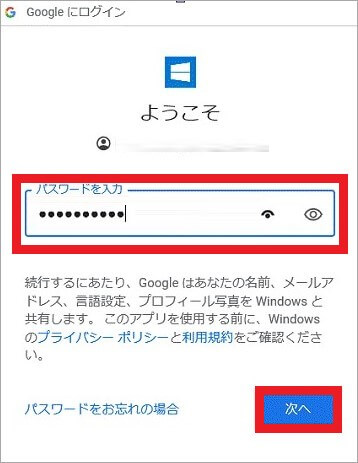
5.以下のような画面が表示されますので、内容を確認の上よろしければ[許可]を選択します。
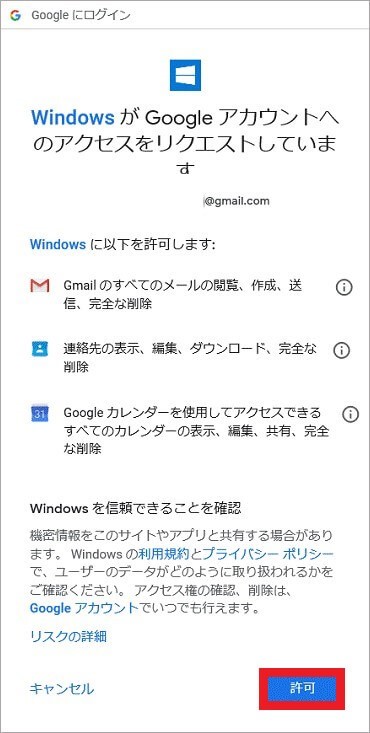
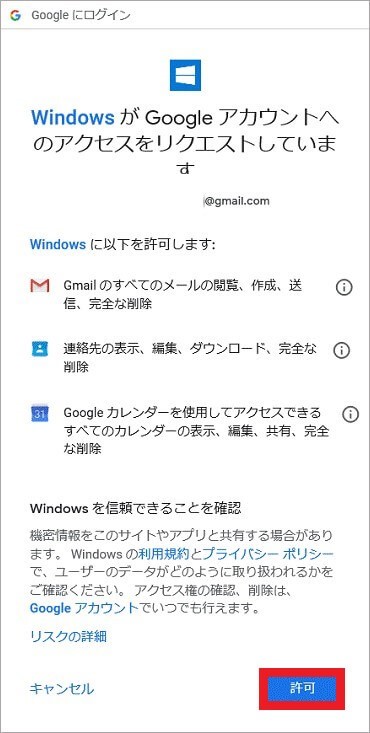
6.以下のような画面が表示された場合、メールで使用したい名前を入力して[サインイン]を選択します。
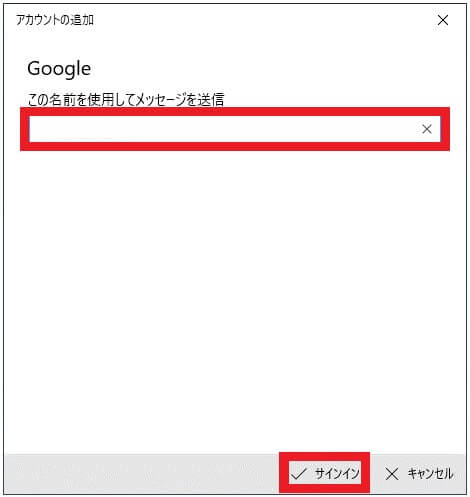
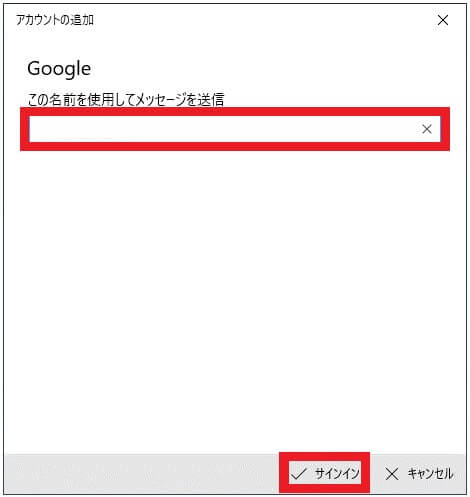
7.[すべて完了しました。]と表示されますので、[完了]を選択しセットアップを完了します。
セキュリティ対策の実施


インターネットを利用する上で絶対に忘れてはいけないのがセキュリティ対策の実施です。
ウイルスに対する知識と対策方法を身につけ、損害を被らないようにしましょう。
インターネットに接続したらセキュリティ対策は不可欠
セキュリティ対策なしでインターネットに接続した場合、具体的には以下のような被害に遭うリスクがあります。
- パソコンが乗っ取られて勝手にメール送信されたりサイバー攻撃に加担させられたりする
- パソコンに保存してある個人情報や写真などが流出する
- パソコンのカメラから盗撮されたりマイクから盗聴される
- クレジットカードの情報が漏洩したり勝手に買い物をされたりする
- 詐欺広告や不要なアプリケーションが表示される
このように様々なリスクに直面しますので、インターネットに接続したら必ずセキュリティ対策を行うようにしましょう。
ウイルスの種類や対策について詳しく知られたい方はコチラもご確認ください。
ウイルス対策ソフトの導入が必須
セキュリティ対策の具体的な方法としては、ウイルス対策ソフトの導入が一般的かつ効果的です。
ただしウイルス対策ソフトを装った悪意のあるソフトウェアが混じっている可能性もあるため、とくに無料のものを利用する場合は有名なものを選ぶようにしましょう。
ウイルス対策ソフトの詳細やおすすめのウイルス対策ソフトについては以下の記事をご覧ください。
リモートデスクトップを使う際は特に注意が必要
リモートワーク増加に伴って近年増えてきたリモートデスクトップの利用ですが、セキュリティ対策の観点からすると特に注意が必要になります。
出社をしなくても社内の情報にアクセスすることができて非常に便利なリモートデスクトップですが、自宅のパソコンがウイルスに感染した場合ウイルスも社内までアクセスできることを意味します。
先ほどあげたようなリスクが社内まで及ぶとなるとその被害は甚大なものになりますので、リモートデスクトップを利用されている方は改めてセキュリティ対策を徹底されることをおすすめします。
インターネット 開設方法:まとめ
今回はインターネットの開設に必要な3つのポイントをご紹介しました。
最後に改めてそれぞれのポイントについておさらいしておきましょう。
- インターネットのアカウント設定
プロバイダーから提供される情報をもとに、パソコンかルーターで設定する - メールのアカウント設定
Outlook、プロバイダーのメールアドレス、Gmailなどを設定する - セキュリティ対策
ウイルス対策ソフトを導入する
専門用語やチェック項目が多く複雑で難しいイメージのインターネット設定ですが、以上のポイントを押さえればインターネット開設から利用までに必要な準備は完了します。
まだまだあらゆる場面で「リモート」が求められるこのコロナ時代を乗り切るためにも、しっかりと準備をしてインターネットを上手に活用しましょう。
インターネットの設定方法が難しい方は、パソコン修理業者に依頼することもおすすめです。
パソコン博士の知恵袋はパソコン修理業者大手(上場企業)の PCホスピタル(累計サポート実績200万件以上 ※1、利用率No.1 ※2)をおすすめしています。 電話対応も丁寧で、お住まいの地域(全国対応)に応じたパソコン修理サービスを提案してくれます。
PCホスピタルは大切なデータを保護(復元も可能)した上でパソコン修理をおこなってくれます。「再起動を繰り返す」、「シャットダウンできない」、「電源が入らない」などのPCトラブルもすぐに行ってくれます。PCホスピタルは東京や大阪、名古屋、福岡など大都市以外の地方都市にも店舗があり、即日対応可能です


※1 2023年8月末時点 日本PCサービス株式会社調べ
※2 2021年11月時点 2万6303人調査 調査主体:日本PCサービス株式会社 調査実施機関:株式会社インテージ





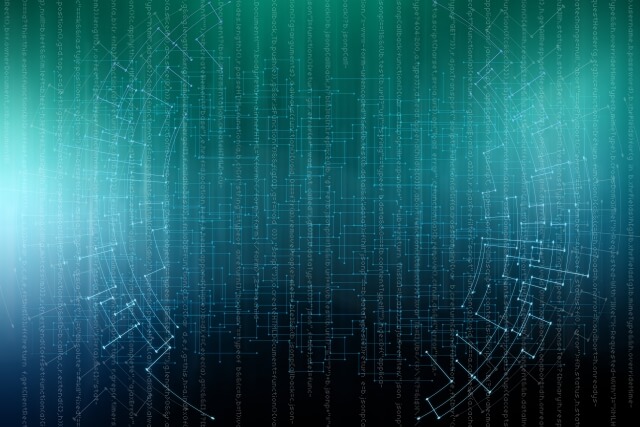























インターネットを利用しようと考えているものの、接続方法や接続後に必要なものが分からずお困りではありませんか?
非常に便利なインターネットですが、パソコンに詳しくない限り一人で設定することは中々難しいですよね。