今回はVAIOが起動しない場合の症状や原因、対処方法について解説します。
目次
パソコンが起動しない場合の主な原因は3つ


パソコンはさまざまなパーツを搭載する精密機器のため起動しない場合の原因も多岐にわたりますが、VAIOに限らずパソコンが起動しなくなった場合の原因は主に以下3つに分けられます。
- OSに問題がある場合
- 外部デバイスに問題がある場合
- 内部デバイスに問題がある場合
OSに問題がある場合
パソコンが起動しない場合のよくあるパターンの1つに、OSに問題がある場合があげられます。
OSはWindowsやMacなどパソコン操作やアプリ起動などのパソコンの基本的な制御を行うシステムのため、OSに問題がある場合は各アプリやシステムが起動できずパソコンが利用できません。
VAIOのロゴが表示された後画面が進まない場合や自動修復画面から進まない場合はOSに問題が発生している可能性が高いと考えられます。
外部デバイスに問題がある場合
外部デバイスとはパソコンに外部から接続している機器を指しますが、起動しないケースで確認するべきものはディスプレイ関連のデバイスです。
パソコンが起動できない場合の代表的な症状として「黒画面(画面が真っ暗)で何も表示されない」ケースがありますが、たとえパソコン自体が起動できていてもディスプレイ本体やケーブルの問題によって映像が出力されず、結果として起動していないと判断している可能性があります。
ただしディスプレイ以外にも、マウスやキーボードなどが原因となって実際に起動できなくなっているケースもあります。
内部デバイスに問題がある場合
OSや外部デバイスに問題がない場合に考えられる原因は、内部デバイスの問題です。
内部デバイスとはハードディスクやメモリ、電源やマザーボードなどパソコン内部に接続されたあらゆる機器を指しますが、そのすべてが起動を妨げる原因となる可能性があるため原因は多岐にわたります。
これらに対処する場合はエラーメッセージを解読したりパーツを1つずつ交換してみたりと、地道な作業が必要となります。
VAIOが起動しない症状別の対処法


VAIOが起動しない場合の症状としては、以下の5つがあげられます。
- 画面が真っ暗のまま何も表示されない
- 黒い画面に白い文字でメッセージが表示される
- 画面の表示が薄い、ほとんど真っ暗
- ブルースクリーンが表示される
- メーカーロゴの画面でくるくるが表示されたまま進まない
【症状①】画面が真っ暗のまま何も表示されない
画面が真っ暗のまま何も表示されない場合に考えられる原因は以下の2つです。
- ディスプレイ関連のデバイスまたは設定に問題がある
- 電源やマザーボードに問題がある
これらの原因は、LEDの点灯状態を確認することで見極めが可能です。
電源LEDが点灯または点滅している状態であれば起動自体はしているため、ディスプレイ関連の問題が考えられます。
ディスプレイ本体やケーブルに問題がある場合は機器交換が必要となる可能性がありますが、画面を表示するディスプレイを正しく設定できていないことが原因となっている場合もあります。










【対処法】その場合、「Fn+F7」キーを押すことで表示ディスプレイの切り替えてみましょう。
その際は
またLEDが消灯している状態の場合は、電源やマザーボードの問題により起動自体ができていない可能性があります。
電源やマザーボード自体に問題がある場合は機器交換が必要となる可能性がありますが、一時的な不具合が原因となっている場合もあります。










【対処法】その際は電源コードやバッテリーを外した状態でしばらく放電を行い、その上で再起動を行うことで改善する可能性があります。
【症状②】黒い画面に白い文字でメッセージが表示される
黒い画面に白い文字でメッセージが表示される場合は、メッセージによって原因や対処方法が異なります。
代表的なメッセージのとしては以下のようなものがあげられます。
- 「Boot Failure」「Boot Device not found」「No Bootable Device」
- 「Operating system not found」「Missing operating system」
- 「PCI Parity Error」「Memory Parity Error」
- 「Fan Error」「Fan error has occurred」
- 「Press F1 to Resume」「Strike the F1 Key to continue」
これらのエラーメッセージが出た場合は、メッセージ内容を見ることで原因を判断できるようになっています。
例えば「Boot Device」などの文言がある場合は起動ディスクや起動設定に問題があり、「Operating system」の場合はOSに、「Memory」の場合はメモリーに、「Fan」の場合はファンに問題があります。










【対処法】一時的ななエラーの場合は放電を伴う再起動で解決する可能性もありますが、基本的にはそれぞれの原因に応じた対処が必要です。










また「Press F1」などの具体的な指示が出た場合は、まずは表示の指示に従うようにしましょう(この場合は「F1」キーを押す)。
【症状③】画面の表示が薄い、ほとんど真っ暗
画面の表示が薄かったりほとんど真っ暗の場合は、バックライト切れなどディスプレイ関連のデバイスに問題が生じている可能性があります。










【対処法】この場合はディスプレイの修理、交換が必要となります。
【症状④】ブルースクリーンが表示される
ブルースクリーン(青い画面にエラーメッセージ)が表示される場合の原因は、ソフトウェア・ハードウェアの問題から、ウイルス感染、一時的なエラーまで多岐に渡ります。
またこれらの他にも、周辺機器やメディア(CDやDVD、メモリーカードなど)が挿入されていることが原因となっている場合もあります。










【対処法】このため周辺機器やメディアを取り外した状態で再起動を行うことで改善する可能性がありますが、それでも改善がない場合は自動修復やリカバリーが必要です。
【症状➄】メーカーロゴの画面でくるくるが表示されたまま進まない
メーカーロゴが表示される画面でくるくると回るアニメーションが表示されたまま画面が進まない場合は、Windows Updateのトラブルの可能性があります。










ただし途中で再起動しない場合は単に更新作業中の可能性があるため、数分舞っても再起動しない場合はしばらく放置して様子を見るようにしましょう。










【対処法】いつまで経っても状況が変わらない場合や再起動を繰り返して状況が変わらない場合は、スタートアップ修復やセーフモードでの起動が必要です。
VAIOレスキューモードとは
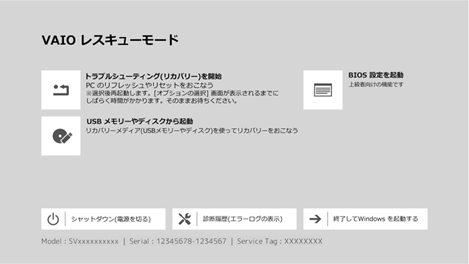
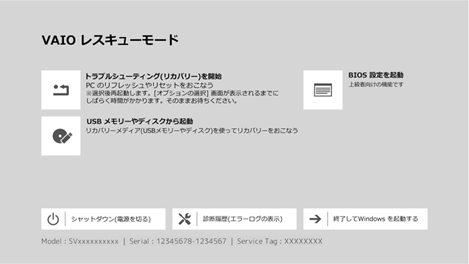
VAIOは独自の修復機能として「VAIOレスキューモード」と呼ばれる機能を搭載しており、主に以下2つの機能を備えています。
- トラブルシューティングの実行
- BIOS設定の起動
これらはWindowsやBIOSで設定できる項目ではありますが、起動しない問題に直面している場合は通常通りに実行・起動できない可能性があります。
そのような場合にVAIOレスキューモードを起動することで、これらの実行が必要になる問題に対処することが可能です。
VAIOレスキューモードの起動手順
VAIOレスキューモードの起動手順は以下の通りです。
- パソコンの電源を切ります。
- F3キーまたはF4キーを押したまま電源を入れ、数秒後にキーを離します。
- VAIOレスキューモードが表示されます。
※12インチ機種(タブレット)の場合は音量調節ボタンの[+]または[-]を押したまま電源を入れ、数秒後に離します。
トラブルシューティングの実行
VAIOでは以下の手順でトラブルシューティングを実行することで、パソコンのリフレッシュやリセット、スタートアップ修復を行うことができます。
- VAIOレスキューモードを起動します。
- 「トラブルシューティング(リカバリー)を開始」を選択します。
- 「キーボードレイアウトの選択」画面が表示された場合は「Microsoft IME」を選択します。
- 「オプションの選択」画面で「トラブルシューティング」を選択します。
- 「このPCを初期状態に戻す」からリカバリーを実行するか、オプションに進み「システムの復元」や「スタートアップ修復」などを実行します。
BIOS設定の起動
パソコンが起動しない際はケースによってBIOS設定の変更が必要ですが、VAIOレスキューモードによって以下の手順でBIOS設定を起動できます。
- VAIOレスキューモードを起動します。
- 「BIOS設定を起動」を選択します。
- BIOSの設定画面が表示されます。
BIOS設定はVAIOレスキューモード上で「上級者向けの機能です」という説明書きがある通り、下手にいじってしまうと状況を悪化させてしまう可能性があります。
設定変更の際は慎重に行うようにしましょう。
VAIOが起動しない:まとめ
今回はVAIOが起動しない場合の症状や原因、対処方法について解説しました。
原因が正確に特定できれば対処は複雑ではありませんが、起動しない問題は症状も原因も多岐にわたります。
原因の正確な特定や適切な対処には高度な知識が必要なため、起動しない問題に直面した場合はパソコン修理業者に修理を依頼すると良いでしょう。
パソコン博士の知恵袋はパソコン修理業者大手の PCホスピタル(累計サポート実績200万件以上 ※1、利用率No.1 ※2)をおすすめしています。
事前見積もりを徹底し、大切なデータを保護(復元も可能)した上でログインができない、Windows・Macのロゴから進めない、英文字が表示されるなどの起動トラブルを迅速に解決してくれます。
PCホスピタルは東京や大阪、名古屋、福岡など大都市以外の地方都市にも店舗があるので、即日修理が可能です。


※1 2023年8月末時点 日本PCサービス株式会社調べ
※2 2021年11月時点 2万6303人調査 調査主体:日本PCサービス株式会社 調査実施機関:株式会社インテージ




























高性能やスタイリッシュなデザインで人気のVAIOですが、ロゴの画面で止まってしまったりエラーメッセージが出たりして起動しなくなってしまったことはありませんか?