使いやすくて人気があるMacですが、突然フリーズして動かなくなってしまうことがあります。
フリーズすると作業ができなくなるので、作業効率も落ちてしまいます。
しかし、なぜフリーズするか分からなければ、今後も同じような症状が発生することもあるでしょう。
当記事では、Macで発生するフリーズの詳細から発生する原因、対処法、予防策まで詳しく解説します。
Macを快適に使用するためのノウハウを理解できるので、ぜひ参考にご覧ください。
目次
Macで発生するフリーズについて
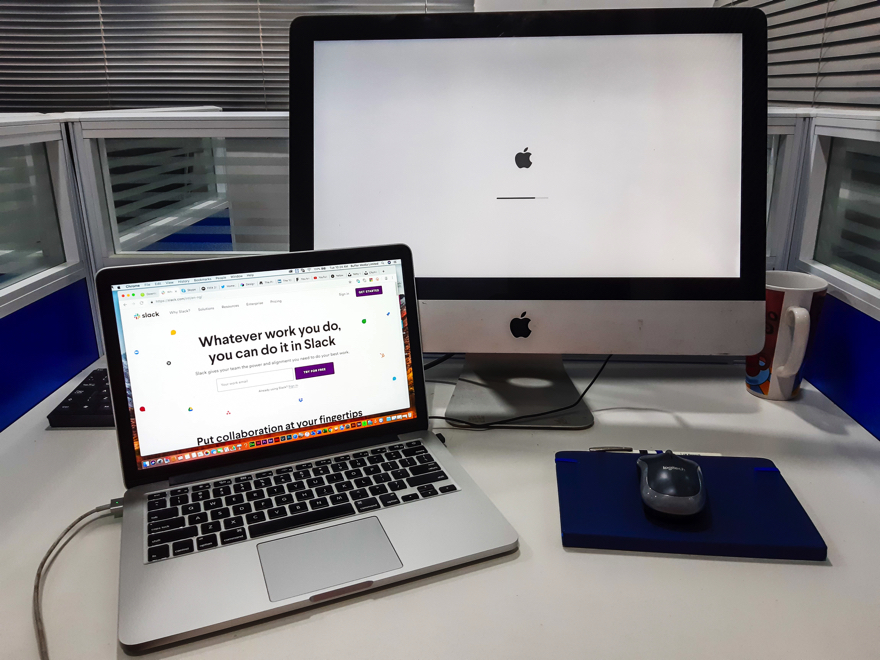
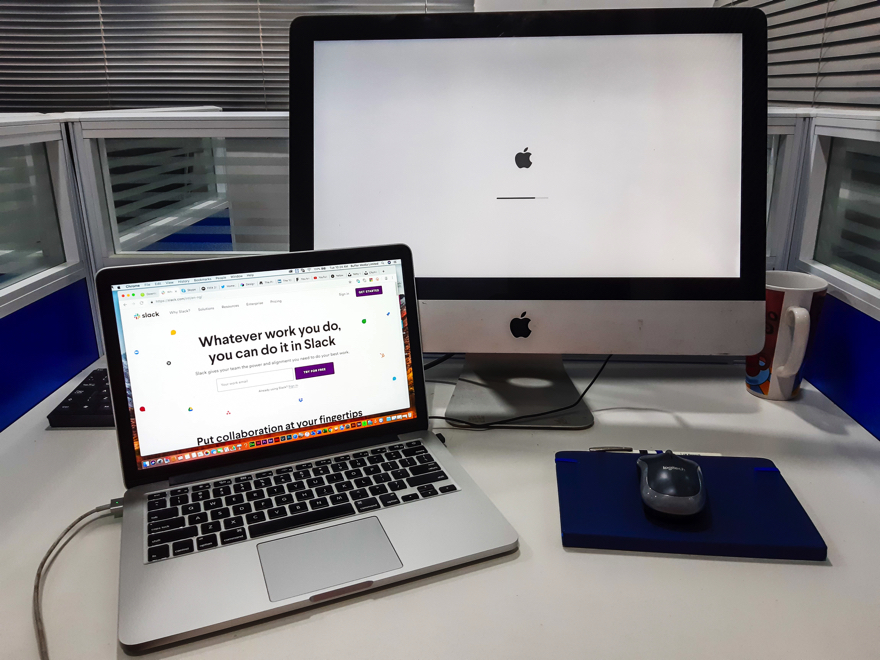
Macで発生するフリーズとは、操作ができず固まったままの状態のことです。
Macをはじめパソコンは、なんらかの原因によってフリーズすることがあります。
一部のアプリケーションのみフリーズすることが多いですが、症状が悪化しているとキーボードやマウスが一切反応しないこともあります。
突然フリーズすると故障と疑ってしまいますが、まずは落ち着いて状況を分析することが大切です。
フリーズの種類


















フリーズには種類があり、それぞれ症状によって対処法が異なります。
Macの画面が固まる症状には「フリーズ」と「ハングアップ」の2種類があります。
それぞれの違いは以下の通りです。
- フリーズ:高い負荷がかかり一時的に動作できない状態
- ハングアップ:高い負荷がかかってシステムが固まり、全く動かない状態
基本的には上記のようなフリーズの症状が多く、こちらはしばらく時間を置くことで改善されます。
ハングアップはシステムが固まるため、キーボードやマウスも動かなくなってしまいます。
ハングアップになると時間を置いても回復を見込めないため、本体の強制終了や再起動が必要です。
フリーズしたときの注意点


















フリーズしたときは無理に直そうとせず、正しい対処法を実行することが大切です。
Macがフリーズしたときは、強引な方法で直そうとすることはNGです。
例えば、本体を叩いたり再起動を繰り返したりすると、故障の原因になり取り返しがつかなくなります。
また、フリーズが長引く原因にもなるので、かえって回復できなくなってしまいます。
特にMacのアクセスランプは点滅・点灯しているときに強制終了すると、内臓されているHDDやSSDが破損する可能性が高いです。
そのため強制終了をおこなうときは、アクセスランプが消えるまで待つようにしましょう。
Macがフリーズする原因


Macがフリーズする原因として、以下の4つが考えられます。
- 高負荷な作業を行っている
- 物理的な障害が発生している
- サードパーティ製のアプリをインストールしている
- HDD・SSDの不具合
それでは詳しく解説します。
高負荷な作業を行っている


















高負荷な作業をすると、Macの処理が追いつかずフリーズすることがあります。
Macは高負荷な作業をすると、本体がフリーズする原因となります。
例えば、動画編集や画像編集などの作業は高い負荷がかかりやすく、性能が低いMacはフリーズする可能性が高いです。
そのため高負荷な作業をおこなうときは、アプリケーションやファイルを同時に複数開かず、できるだけ使わない場合には閉じることを心がけましょう。
Mac内部に物理的な障害が発生している


















Macに物理的な障害が発生していると、内部パーツが破損してフリーズする原因となります。
Macが落下や衝撃、水没によって、物理的な障害が発生しているとフリーズすることがあります。
Macをはじめパソコン内部には精密なパーツが含まれているため、1つでも破損していると故障の原因となります。
長年Macを使うことで経年劣化が発生し、内部パーツが破損することもあるでしょう。
物理的な障害が発生していると自分で直すことは難しいため、専門の修理業者に相談するようにしましょう。
サードパーティ製のアプリをインストールしている


















サードパーティ製のアプリは不具合が起きることもあり、本体がフリーズする原因になります。
Mac公式アプリではないサードパーティ製のアプリをインストールすると、フリーズする可能性があります。
サードパーティ製のアプリは、ネット検索から特定のWebページにアクセスすることインストールできます。
しかし、本体のOSに対応していないアプリをインストールした場合、正常に開くことができずフリーズすることがあります。
そのためサードパーティ製のアプリをインストールするときは、OSに問題がないかチェックしましょう。
Mac内のHDD・SSDの不具合


















Macの内部パーツであるHDD・SSDの不具合が起きると、正常な読み書きや書き込みができずフリーズすることがあります。
Mac内部にあるHDDやSSDの不具合から、本体がフリーズすることもあります。
ハードディスクはさまざまなデータを保管する役割があり、読み書きや書き込みをおこなっています。
ハードディスクが破損していると正常に機能できなくなり、システムエラーが発生してフリーズする可能性が高いです。
またハードディスクに十分な容量がなければ、処理速度が遅くなりフリーズすることもあります。
ハードディスクの問題をチェックするときは、Macの「Finder」から「ユーティリティ」を選び「First Aid」を実行してみましょう。
iMac・MacBookが一時的にフリーズしたときの対処法


iMacやMacBookが一時的にフリーズしたときは、以下のような対処法を試してしましょう。
- 何もせず放置する
- 再起動する
- 本体の強制終了
それぞれの対処法について順番に説明します。
何もせず放置する


















Macがフリーズしたときは、何もせず放置して改善されるのかをチェックしてみましょう。
まずは何もせず放置してみましょう。
フリーズはアプリケーションの処理に時間がかかっているため、しばらく放置すれば改善されることがあります。
MacBookは蓋を閉じることで自動的にフリーズするので、処理が完了すればスリープを解除して正常に作業するかチェックしてください。
もし、時間を置いても改善されないときはハングアップになっているため、強制終了を実行してみましょう。
再起動する


















再起動をすることでMacのシステムをリセットできるので、フリーズが改善されることがあります。
Mac本体を再起動をすることでフリーズが改善されることもあります。
再起動をするとシステムがリセットされるので、フリーズ問題を解決できます。
Macを再起動する方法はさまざまですが、まずは負荷が少ない方法を試してみましょう。
マウスやトラックパッドが動くなら、上部アップルメニューから「再起動」をクリックして再起動を実行しましょう。
電源ボタンを搭載しているMacの場合、「control」キーと電源ボタンを同時押しすればダイアログから再起動できます。
マウスとキーボードのどちらも反応しないときは、Mac本体の電源を長押しすれば強制的に再起動できます。
再起動後、画面が開いたらフリーズが改善されているかをチェックしてみましょう。
本体の強制終了


















Macが全く動かないときは、強制終了をすることでフリーズを解消できることがあります。
マウスやキーボードが反応せず、画面が固まったままになっているときは本体の強制終了を実行しましょう。
注意点として強制終了は本体に負荷がかかるため、何度もおこなわないようにしましょう。
ほかの方法でフリーズが改善できないときだけ実行することをおすすめします。
それではiMacとMacBookに分けて、強制終了方法を紹介していきます。
iMacの強制終了方法
iMacでアプリケーションを強制終了するときは「option」キー+「command」キー+「esc」キーを同時押しすれば「強制終了」ウインドウが開けます。
終了したいアプリケーションを選択して「強制終了」をクリックすれば完了です。
iMac本体を強制終了したいときは、電源ボタンを10秒ほど押し続けます。
少し時間を置いて再度電源ボタンを押すと、iMac本体が起動します。
iMacモデルによって方法が少し異なることがあるので、製品に合わせたやり方で強制終了しましょう。
MacBookの強制終了方法
MacBookはiMacと同じく、強制終了するときは「option」キー+「command」キー+「esc」キーを同時押しして終了したいアプリケーションを選択すれば強制終了できます。
また開いているアプリケーション画面を開き、「Command」キー+「Q」キーを同時押ししても強制終了できます。
MacBook本体を強制終了するときは、iMacと同じく電源ボタンを10秒ほど押し続けます。
「command」キー+「control」キー+電源ボタンを同時押しすれば、強制再起動することも可能です。
Touch IDが搭載されたMacBookは強制終了できないので、上部アップルメニューから「システム終了」をクリックすれば終了できます。
iMacと同じくモデルによって方法が異なるため、製品に合わせたやり方で強制終了しましょう。
Macがよくフリーズするときの対処法


Macがよくフリーズするときは、以下の4つの対処法を試してみましょう。
- SMCリセットの実行
- PRAMリセットの実行
- セーフモードの起動
- ハードウェアの問題をチェック
SMCリセットの実行


















SMCリセットを実行すると、Macの内部機能をリセットしてフリーズを改善できることがあります。
SMCとは電源やバッテリー、冷却ファンなどを管理している機能です。
SMCに問題があるとフリーズすることがあるため、リセットすれば改善される可能性が高いです。
SMCリセットはMacのモデルによってやり方が異なります。
基本的なやり方で実行するときは、以下のステップでおこなってください。
- 上部アップルメニューから「システム終了」をクリック
- 周辺機器・電源ケーブルを抜いてしばらく放置
- 電源を入れて起動後に「shift」+「control」+「option」キーを同時押し
- 10〜15秒間押し続けたらキーを離してMacを起動
Apple T2セキュリティチップを搭載したMacを使っているなら、Apple公式サポートページを参考にご覧ください。
参考記事:MacのSMCをリセットする方法
PRAMリセットの実行


















PRAMリセットを実行することで、不具合のある動作情報を改善できるようになります。
PRAMとは、Macの基本的な設定情報を保存しておく特殊なメモリ領域を指します。
Macの動作に関する情報も保存されているため、破損しているとフリーズの原因となります。
PRAMリセットはSMCリセットと同じく、Macのモデルによってやり方が異なります。
基本的なやり方で実行するときは、以下のステップでおこなってください。
- 上部アップルメニューから「システム終了」をクリック
- 電源を入れて「option」 + 「command」 + 「P 」+ 「R 」キーを20秒〜30秒ほど押し続ける
- 2回目の起動音が鳴ったらキーを離す
Apple T2セキュリティチップを搭載したMacなら、2回目のAppleロゴが消えたらキーを離してください。
M1チップが搭載されたMacはPRAMリセットのキーコマンドがなくなっているため、モデルに合わせたやり方を実行しましょう。
セーフモードの起動


















セーフモードを起動すると、ディレクトリ問題を修復してフリーズを改善できます。
セーフモードとは、キャッシュファイルを削除してディレクトリ問題を修復する機能です。
セーフモードを起動するときは、一度Macの電源を完全に落とします。
「shift」キーを押しながら電源ボタンを押し、アップルマークが表示されたら「shiftキー」を離せば完了です。
セーフモード完了後、Macの画面を開いてフリーズが改善されているかをチェックしてみましょう。
ハードウェアの問題をチェック


















Macのハードウェアに問題があるときは、Apple Diagnosticsを起動してチェックしてみましょう。
ハードウェアの影響によってフリーズしているときは、一度問題をチェックしてみましょう。
Macには問題を検出するための「Apple Diagnostics」という機能があり、起動することで本体のメモリやドライブなどのハードウェアの問題を確認できます。
Apple Diagnosticsを起動するときは、以下のステップでおこなってください。
- Mac本体をシャットダウン
- 電源コード、マウス、キーボードのみを接続し、ほかの周辺機器を外す
- 「D」キーと電源ボタンを長押しして起動
- 言語選択画面が出たらキーを離す
以上です。
Apple Diagnosticsが自動的に起動され、検査結果が表示されます。
もしハードウェアに問題があったときは、専門の修理業者へ相談してみましょう。
Macがフリーズしないようにする予防策


Macがフリーズしないようにするには、以下の3つの予防策がおすすめです。
- 高負荷がかかる作業を避ける
- 高負荷がかかる作業を避ける
- 定期的にFirst Aidを実行する
それでは説明します。
高負荷がかかる作業を避ける


















高負荷のかかる作業はMacのCPUに負担がかかるため、なるべく1つに集中するようにしましょう。
Macがフリーズしないようにするために、できるだけ高負荷がかかる作業を避けましょう。
動画編集や画像編集などの作業はMacに高負荷がかかりやすく、本体の処理が追いつかずフリーズすることがあります。
Macはモデルによって性能が異なるため、スペックが低い場合は処理に時間がかかってしまいます。
そのため、高負荷がかかるアプリケーションを開くときは、複数のアプリを開かずに1つに集中させるようにしましょう。
サードパーティ製のアプリを使用しない


















サードパーティ製のアプリケーションは不具合を起こしやすいため、なるべくMacの公式アプリを使用するようにしましょう。
サードパーティ製のアプリケーションは、なるべく使用しないことをおすすめします。
Macの公式アプリではないものは誤作動を起こしやすく、OSのアップデートをすると不具合によってフリーズすることがあります。
全てのサードパーティ製のアプリが悪いというわけではなく、不具合の原因になりやすいということを理解しておく必要があります。
サードパーティ製のアプリを使うときは、対応OSをチェックして問題がないものだけを使用しましょう。
定期的にFirst Aidを実行する


















MacのFirst Aidを実行すれば、動作に不具合があれば修復できます。
Macのシステムはハードディスクに不具合が発生しているときは、標準機能である「First Aid」を実行しましょう。
First Aidは、Macの動作に不具合があったときに検証・修復してくれる機能です。
フリーズを起こしている問題を特定して修復できるので、定期的に実行することをおすすめします。
First Aidを実行するときは、以下のステップでおこなってください。
- Finderから「アプリケーション」を選択
- 「ユーティリティ」から「ディスクユーティリティ」をクリック
- 左項目から対象データを選んで「First Aid」をクリック
- ダイアログから「実行」をクリック
以上です。
Mac上でエラーが発生していると、First Aidに時間がかかることがあります。
そのためFirst Aidを実行するときは、Macを使っていないときにおこなうようにしましょう。
まとめ
今回は、Macで発生するフリーズの詳細から発生する原因、対処法、予防策まで詳しく解説しました。
フリーズが発生する原因には、高負荷な作業の実行や物理的な障害、サードパーティ製のアプリインストール、HDD・SSDの不具合などが考えられます。
まずは使っているMacのモデルに合わせて、原因に合わせた対処法を実行することをおすすめします。
もし対処法を試してもフリーズが改善しないときは、専門の修理業者に相談するようにしましょう。
パソコン博士の知恵袋はパソコン修理業者大手(上場企業)の PCホスピタル(累計サポート実績200万件以上 ※1、利用率No.1 ※2)をおすすめしています。 電話対応も丁寧で、お住まいの地域(全国対応)に応じたパソコン修理サービスを提案してくれます。
PCホスピタルは大切なデータを保護(復元も可能)した上でパソコン修理をおこなってくれます。「再起動を繰り返す」、「シャットダウンできない」、「電源が入らない」などのPCトラブルもすぐに行ってくれます。PCホスピタルは東京や大阪、名古屋、福岡など大都市以外の地方都市にも店舗があり、即日対応可能です


※1 2023年8月末時点 日本PCサービス株式会社調べ
※2 2021年11月時点 2万6303人調査 調査主体:日本PCサービス株式会社 調査実施機関:株式会社インテージ












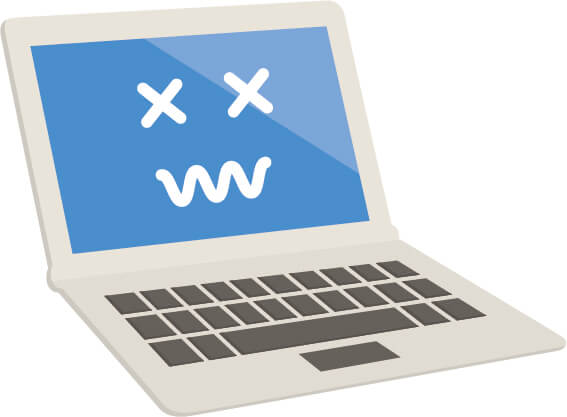
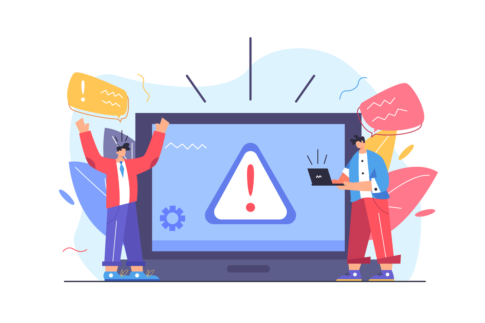












Macがフリーズしたときは、原因を特定して適切な対処法を実行するようにしましょう。