本記事では、Macの初期化手順や必要な準備、注意すべき点などを解説します。
Macを初期化するべきタイミングも解説しますので、「初期化しようか悩んでいる」という方も、ぜひご覧ください。
目次
どんなときにMacを初期化するべき?
初期化とは、Macを初期状態(新規購入時の状態)に戻すことです。
本体をリセットすることになるため、Mac内に保存したデータは削除されてしまいますが、場合によってはMacの動作が早くなる可能性もあります。
以下の状況に当てはまるなら、Macの初期化がおすすめです。
- Macを手放す
- Macの動作速度が遅いと感じる
- ウイルスに感染してしまった

Macを手放す
売却や廃棄など、Macを手放す際には必ず初期化を行う必要があります。
Macにデータが残っているまま売却すると、売却先や新しい購入者にログイン情報や個人情報、業務で使用したデータなどが流出してしまう可能性があるからです。
単純な削除操作やフォーマットを行っただけでは、ディスク内にデータが残っているため復旧ソフトを使うことでデータを取り出せてしまいます。
個人情報や会社の内部情報の漏えいを防ぐためにも、Macを手放す際は初期化を行いましょう。
Macの動作速度が遅いと感じる
Macの動作速度が遅いと感じているなら、初期化をすることで動作が早くなる可能性があります。
Macが重くなる主な原因は、使い続けることによる不要なデータの蓄積や、ディスクの空き容量が少なくなることが挙げられます。
初期化では不要なデータを削除できるため、空き容量が増え動作の高速化に繋がります。
ウイルスに感染してしまった
Macがウイルスに感染してしまった場合、対処方法として初期化もひとつの手段です。
ほとんどの場合、ウイルスはMac本体ではなくOSやユーザープロファイルに感染しているため、初期化をすることでウイルスも除去できます。
Macを使用していて以下の症状が見られる場合は、ウイルス感染を疑いましょう。
- Macが勝手に動く
- Macの動作が極端に遅い
- 操作していないにもかかわらずポップアップが表示される
- 見知らぬアプリが勝手に起動する
- インストールした覚えのないアプリがある
初期化をしてもMacの異常が解消されない場合は、パソコン修理業者に依頼しましょう。
Macを初期化する手順
Macを初期化するためにはインターネットに接続する必要がありますので、接続状況を確認してから作業を行ってください。
Macをインターネットや電源に接続したら、以下の手順に沿って初期化を進めましょう。
- メニューバー(リンゴマーク)から「再起動」を選択し再起動を行う
- 「地球」もしくは「リンゴ」のアイコンが表示されるまで「Command+R」を押し続ける
- OSのユーティリティ画面が表示されたら「ディスクユーティリティ」を選択
- 「続ける」をクリック
- 初期化したいディスクを選択し、画面上部の「消去」をクリック
- フォーマットのポップアップが表示されたら「Mac OS拡張フォーマット」もしくは「APFS」を選択する
- 名前を入力し「消去」をクリック
- 消去が完了したらメニューバーの「ディスクユーティリティ」から「ディスクユーティリティを終了」を選択
Macのデータを消去したら、最後にOSの再インストールをしなければなりません。
OSのユーティリティ画面から「OSを再インストール」を選択し、インストールを行ってください。

Macを手放す際にやっておくべき準備
Mac売却したり処分したりする場合には、初期化する前に以下の準備を行いましょう。
- iTunesやiCloud、iMessageからのサインアウト
- Bluetoothのペアリング解除
- データのバックアップ
ログインしているアプリからはサインアウト・認証解除を行い、各種アカウントのログイン情報も必ずひかえておいてください。
またBluetoothデバイスの誤作動を防ぐため、ペアリングを解除することも重要です。
準備やMacの初期化が完了したら、パソコンの買取業者や修理業者、Appleなどに依頼して売却・廃棄を行いましょう。

Macを初期化する際の注意点
Macの初期化に失敗すると、「起動しない」「処理が終わらない」といったトラブルが発生する可能性があるため、初期化の際は以下5つのポイントに注意しましょう。
- データのバックアップを取る
- 電源に繋いで初期化を行う
- インターネットに接続しておく
- 各種アカウントのログイン情報をひかえておく
- ウイルスソフトを再インストールする
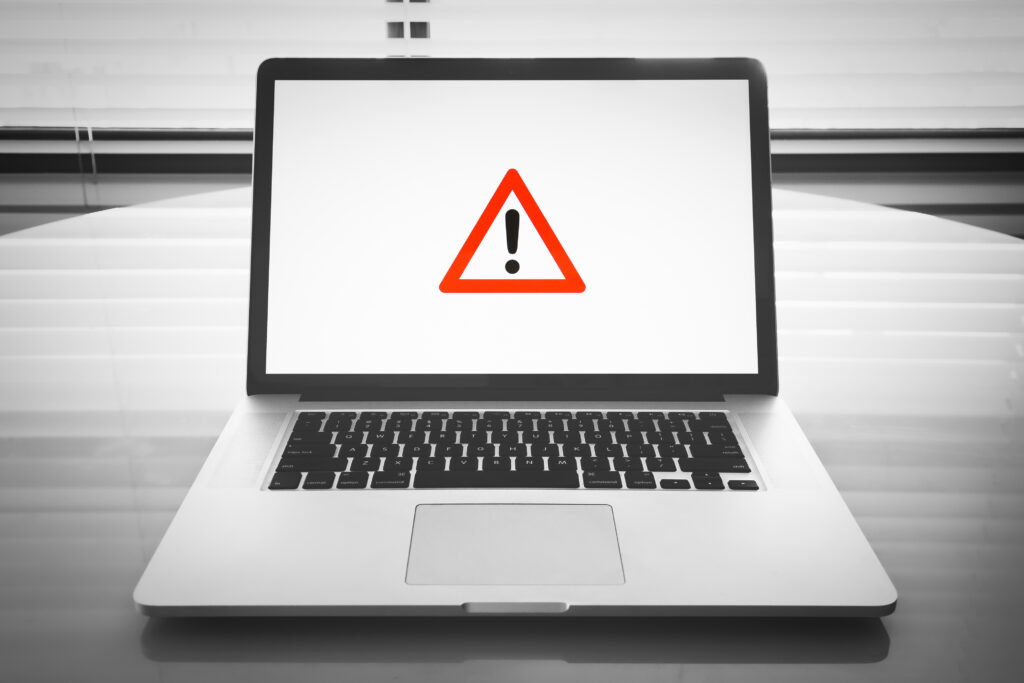
データのバックアップを取る
Macを初期化すると、保存しているデータがすべて削除されてしまうため、必要なデータは必ずバックアップを取りましょう。
外付けハードディスクやUSBメモリにデータを移動するのが一般的ですが、「Googleドライブ」や「Dropbox」などのクラウドストレージを使うこともできます。
電源に繋いで初期化を行う
Macの初期化には時間がかかるため、電源に繋いで初期化しましょう。
初期化やOSのインストール中にバッテリーが切れてしまうと、ソフトウェアやディスク内のデータが破損する可能性があります。
データが破損すると、初期化後にMacが起動しなくなる場合があるため、必ず電源に接続して作業を行ってください。
インターネットに接続しておく
Macの初期化ではOSの再インストールも行うため、インターネットに接続しておく必要があります。
OSのダウンロード中にインターネットが切断されると「インストールが終わらない」といったトラブルの原因となります。
そのため初期化をする際は、安定したインターネット環境のもとで作業を行いましょう。
各種アカウントのログイン情報をひかえておく
初期化を行うと、ブラウザのキャッシュやアプリの設定ファイルも削除されるため、事前に各種アカウントのログイン情報をひかえておきましょう。
普段、アプリやWebサービスを利用する際に自動ログインを行っている方は、特に注意が必要です。
ウイルスソフトを再インストールする
Macを初期化をすると、初期化前に使用していたソフトやアプリも削除されるため、ウイルスソフトを再インストールする必要があります。
脆弱性を放置するとウイルス感染のリスクがあるため、忘れずに行いましょう。
Macの初期化ができない・失敗した場合の対処方法
Macの初期化作業でトラブルが発生したら、パソコン修理業者に相談しましょう。
パソコン修理業者は「初期化をしたらMacが起動しなくなった」「動作が重い」などの、幅広いトラブルに対応しています。
また業者によっては、持ち込み修理のほかに宅配修理や出張修理サービスを行っている場合もあるため、Macを店舗まで持ち運ぶ手間がかかりません。
無理に自分で解決しようとすると、ディスクに負担をかけてしまいデータが消失してしまう可能性があるため、注意しましょう。
Macに故障が発生している場合は、解決を試みることで症状が悪化する可能性もありますので、早い段階でパソコン修理業者に依頼することをおすすめします。
Macの初期化:まとめ
Macを売却・廃棄する場合は、個人情報やデータの流出を防ぐため、初期化をする必要があります。
初期化をすることでMacの動作が早くなる可能性もあるため、「動作が重い」と悩んでいる方はぜひお試しください。
ただし初期化に失敗してしまうと、データが消えてしまったり、Macが起動しなくなったりといったトラブルも発生します。
自分で初期化するのが不安な方や、初期化でトラブルが発生してしまった方は、パソコン修理業者に相談しましょう。
パソコン博士の知恵袋はパソコン修理業者大手の PCホスピタル(累計サポート実績200万件以上 ※1、利用率No.1 ※2)をおすすめしています。
Macのトラブル(起動しない、起動しても正常に動作しない、周辺機器と接続できない、ホームネットワークを構築したい、Windowsとの連携やネットワークトラブル)を解決してくれます。
PCホスピタルは事前見積もりを徹底し、Macの修理やトラブル解決、サポートをおこなっています。訪問サポートは電話1本ですぐに駆けつけてくれます。東京や大阪、名古屋、福岡など大都市以外の地方都市にも店舗があるので、即日修理が可能です。


※1 2023年8月末時点 日本PCサービス株式会社調べ
※2 2021年11月時点 2万6303人調査 調査主体:日本PCサービス株式会社 調査実施機関:株式会社インテージ













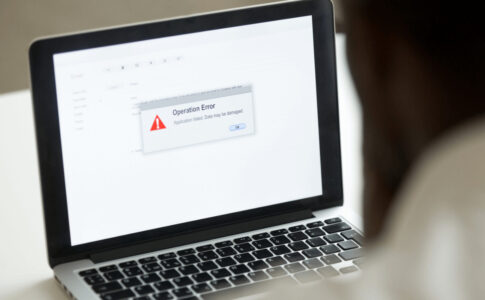




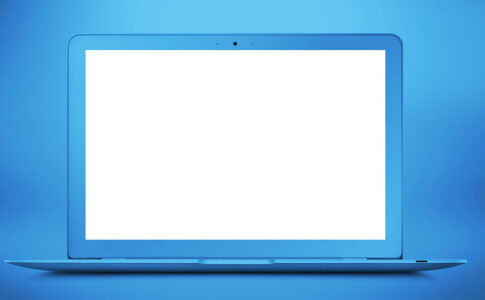











「Macが重い」、「調子が悪い」と感じる場合は、Macを初期化することで解決する可能性があります。