Mac起動時に鳴る「ジャーン」という音。
Macを代表するサウンドとして親しまれている一方、カフェなどで大音量で鳴らしてしまった…という方もいらっしゃるかと思います。
今回はMacの起動音について、
- Mac起動音の意味と仕組み
- Mac起動音にまつわるトラブル
- Mac起動音にまつわるトラブルの対処方法
- Mac起動音を消す方法
を解説します。
目次
Macの起動音
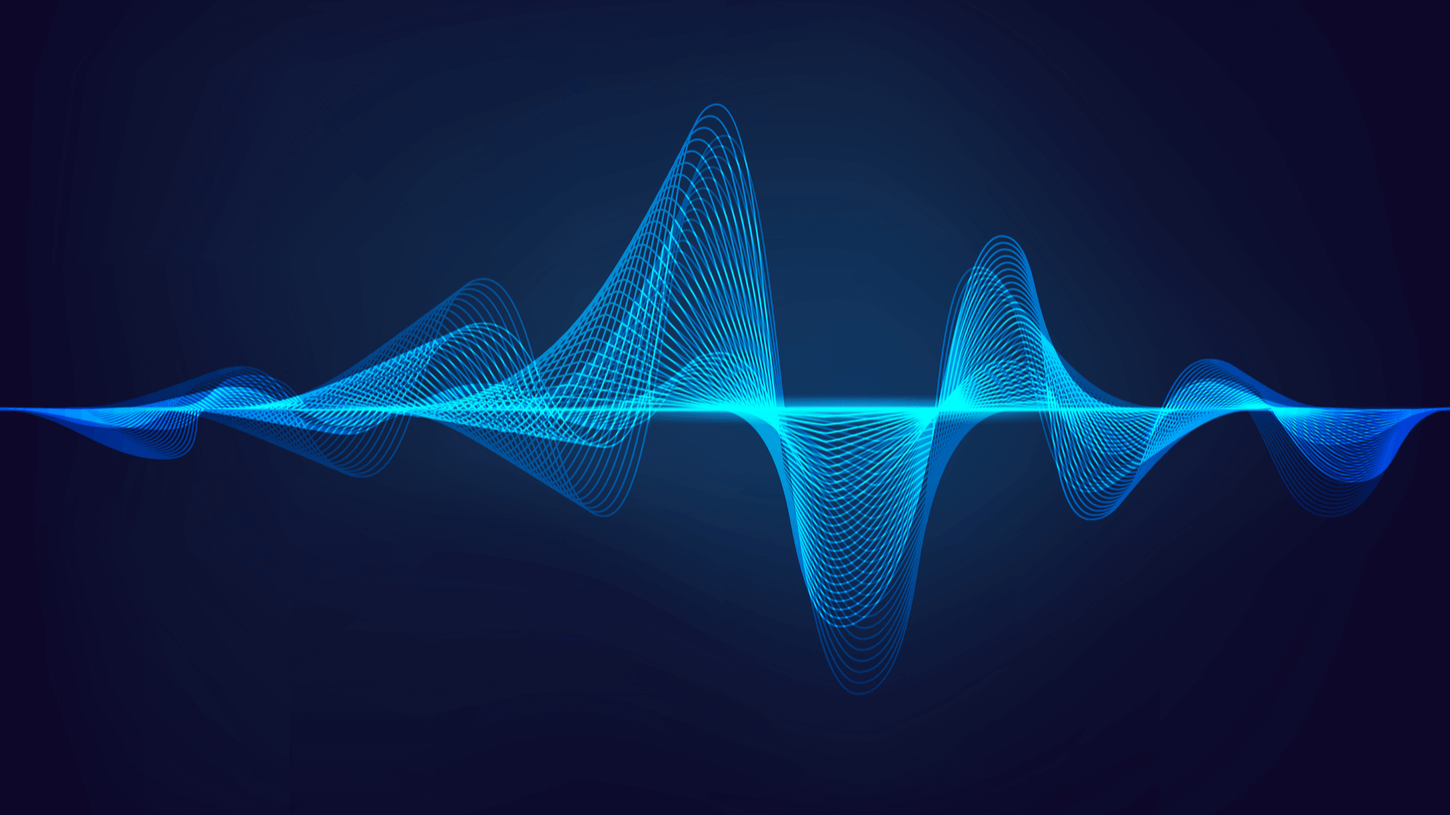
Macの起動音について、意味や仕組みを解説します。
Mac起動音の意味
Macの起動音は、起動時にハードウェアや内部に異常が検知されなかった場合に鳴るように設計されています。
「ジャーン」という起動音が鳴らない場合や他の音が鳴る場合は、何か内部に異常があるということをいち早く検知することができます。
Mac起動音の歴史と仕組み
Macの起動音は、iPhoneのシャッター音をはじめ多くのApple製品のサウンドを手掛けているジム・リークス氏によって製作されたもので、ビートルズの「A Day in the Life」を参考にして作られています。
2016年のMacBookProでは一時廃止されていた起動音でしたが、2020年のmacOS Big Surで復活しました。
一方で、前回シャットダウン時の音量によって起動時の音の大きさが決まります。
Macの起動音にまつわるトラブル

起動時の音を確認することで内部に異常があることを確認でききます。起動音にまつわるトラブルとして以下の症状が挙げられます。
起動音はじめ全く音が出ない場合
「ジャーン」という起動音含め、起動させても全く音が出ない場合はサウンド関係のハードウェアが故障している可能性が考えられます。
この場合は基本的に修理に出すほか改善させる方法がありませんが、システム上の問題の場合は後述のPRAMクリアで改善する可能性があります。
起動音がループする場合
「ジャーン」という起動音が何度も繰り返し鳴る場合は、再起動を繰り返す不具合が発生しています。
原因としてはビデオカードに不具合が生じている場合が多く、ビデオカードの修復または取り換えで復旧する可能性があります。
ただし再起動ループについては原因が多岐にわたり、ビデオカード以外にはCPUやメモリなども原因として考えられます。
起動音ではなくビープ音がする場合
「ジャーン」という起動音ではなく「プー」というビープ音(警告音)が鳴る場合は、メモリやファームウェアに何らかの不具合が発生しています。
ビープ音には以下のようなパターンがあり、パターンごとに原因と対処方法が異なります。
5秒ごとに1回のビープ音が繰り返し鳴る場合
Macがメモリを検出できていない状態を表します。
メモリをセットし直すか、増設したものがある場合は一度取り外してみましょう。
ビープ音が3回鳴り、5秒休むを繰り返す場合
メモリがMacの整合性チェックに合格できなかった状態を表します。
先ほどのパターンと同様メモリをセットし直すか、増設したものがある場合は一度取り外してみましょう。
ビープ音が長めに3回鳴り、短く3回鳴り、再度長めに3回鳴る場合
ファームウェアに何らかの問題が発生しており、Macが復元作業を行っています。
進行状況バーが表示される場合はそのまま待つことで正常に起動する可能性があります。
その他の異音が鳴る場合
そのほかの異音が鳴るケースとしては、以下のようなものがあげられます。
「ヒューン」、または「カタカタ」という音がする場合
「ヒューン」、または「カタカタ」という異音が鳴る場合は、ファンの不具合が考えられます。
ファン自体に緩みや破損などの不具合が起きている場合や異物が混入している、またはホコリが溜まっている場合等などにこのような異音が発生します。
これらの場合は分解してファンを再セット・交換したホコリなどの異物を取り除くことで状況が改善する可能性があります。
また異音はしていないもののファンの音がうるさい場合には、通気口が塞がっていたりパソコンへの負荷が大きすぎたりすることが原因として考えられます。
この場合は少しMacを浮かせて風の通りを良くしたり、負荷の大きいアプリを終了したりすることで改善する可能性があります。
「ジー」という音がする場合
「ジー」という異音が鳴る場合は、オーディオデバイスの不具合が考えられます。
イヤホンやスピーカーを使用している場合は、出力先を変更することでMacのオーディオの問題か各機器の問題かの切り分けを行うことができます。
Macのオーディオの問題の場合は「Apple Diagnostics」などを起動してハードウェアの診断を行うことができます。
ハードウェアの物理的な故障の場合はどうしても修理に出す必要性が出てきますが、ハードウェアの問題が検出されない場合は後述のPRAM/VRAMクリアで改善する可能性があります。
Apple Diagnosticsは以下のいずれかの方法で起動することができます。
Intelプロセッサ搭載機器の場合
- 電源を入れたあと、Macが起動している間「D」キーを長押しします。
- 進行状況バーまたは言語選択画面が表示されたら指を離します。
Appleシリコン搭載機器の場合
- 電源を入れる際、起動オプションウインドウが表示されるまで電源ボタンを長押しします。
- 起動オプションウインドウが表示されたら指を離し、「command + D」キーを押します。
「カチカチ」という音がする場合
「カチカチ」という異音が鳴る場合は、HDDの不具合が考えられます。
この場合はHDDの寿命または物理的な故障が考えられるため、速やかにデータのバックアップを行った上で修理に出す必要があります。
Macの起動音にまつわるトラブルの対処方法

Mac起動時に上記のようなトラブルが起きた際は、以下の方法で対処することができます。
メモリ再セット
先ほどご紹介したトラブルの中でも多く出てきたように、メモリの再セットは起動時のトラブルに対する有効な手段の1つと言えます。
単純にメモリを取り付け直してみるほか、交換や取り外しによって解決する場合があります。
SMCリセット
SMCリセットを行うことでビープ音を止めることができます。
SMCリセットは「ctrl + option + shift」キーと電源ボタンを長押しすることで実行できますが、問題を解決するわけではなく単純にビープ音を止めるだけの役割だということは注意しましょう。
PRAM/NVRAMクリア
実際に解決に繋がり得る対処方法として、PRAM/NVRAMクリアを行ってみましょう。
PRAM/NVRAMクリアは「command + option + P + R」キーを起動音が2度鳴るまで長押しすることで実行できます。
問題が解決した場合にはPRAM/NVRAMクリアの後に「ジャーン」の起動音が鳴りますが、解決しない場合には再度ビープ音が鳴ります。
電源オフ時にも起動ディスクの選択やスピーカー音量などの設定情報を保存しておくメモリ領域のことで、これらに問題がある場合にはPRAM/NVRAMクリアが有効な手段となります。
Mac復元コマンド
Mac復元コマンドも有効な対処方法の1つとして考えられます。
Mac復元コマンドは以下の手順で実行することができます。
- 電源ボタンを押した後、Appleロゴが出るまで「command + R」を長押しします。
- 「OS Xユーティリティ」ウィンドウが出たら、「ディスクユーティリティ」を選択します。
- 「ディスクを修復」または「ディスクを検証」を選択し、ディスク修復後に再起動を試みます。
Macの起動音を消す方法
2016年に廃止された際にも復活させるためのコマンドが発見されるなどファンから愛されてやまないMacの起動音ですが、消してしまいたいと思われる方もいらっしゃるかと思います。
最後にMacの起動音を消す方法について解説します。
Mac起動音は、以下の方法で簡単に無効にすることができます。
- Appleマークをクリックします。
- 「システム環境設定…」をクリックします。
- 「サウンド」をクリックします。
- 「サウンドエフェクト」内の「起動時にサウンドを再生」のチェックを外します。
Mac起動音トラブル:まとめ
音にまつわるトラブルだけでも原因や対処方法は多岐にわたり、中には最悪データがすべて消えてしまう恐れのある致命的な不具合が発生しているケースも存在します。
そのような場合に対処を誤らないためにも、起動音が正常でない、異音が発生している場合はパソコン修理業者に修理依頼をすることをオススメします。
パソコン博士の知恵袋はパソコン修理業者大手の PCホスピタル(累計サポート実績200万件以上 ※1、利用率No.1 ※2)をおすすめしています。
Macのトラブル(起動しない、起動しても正常に動作しない、周辺機器と接続できない、ホームネットワークを構築したい、Windowsとの連携やネットワークトラブル)を解決してくれます。
PCホスピタルは事前見積もりを徹底し、Macの修理やトラブル解決、サポートをおこなっています。訪問サポートは電話1本ですぐに駆けつけてくれます。東京や大阪、名古屋、福岡など大都市以外の地方都市にも店舗があるので、即日修理が可能です。


※1 2023年8月末時点 日本PCサービス株式会社調べ
※2 2021年11月時点 2万6303人調査 調査主体:日本PCサービス株式会社 調査実施機関:株式会社インテージ



























良くも悪くもMacユーザーにとって思い出深い起動音ですが、実はしっかりとした意味があって起動時に鳴っているということをご存知でしょうか?