マザーボードの電池はBIOS情報を保持する役割を担っており、切れてしまうと時計が狂うなどさまざまな不具合を引き起こします。
今回はマザーボードの電池について、その役割や電池切れの場合の症状、交換方法まで解説します。
目次
マザーボードの電池とは

パソコンの各ハードウェアには電源を通して電力が供給されていますが、それらの基盤・土台となるマザーボードにはボタン電池が取り付けられています。
ここではまずマザーボードの電池について、以下の点を解説します。
- 電池の役割
- 電池の種類
- 電池切れの確認方法
電池の役割
マザーボードの電池の主な役割は、BIOSやUEFIに記録された情報・設定を保持することです。
BIOS/UEFIとはパソコンを起動した際に最初(OSよりも先)に起動するプログラムで、ハードウェアの管理や制御を主に行っています。
BIOS /UEFI はパソコンの時間や起動に関する情報や設定を記録・管理しており、マザーボードの電池はこれらが狂わないように電源オフ時も電力を供給しています。
電池の種類
マザーボードには、一般的に「CR2032」という規格のボタン電池が取り付けられています。
コンパクトで安定した電池のため腕時計やリモコンなど多くの精密機器に採用されており、家電量販店をはじめコンビニや100均円ショップでも入手できます。
ただしマザーボードによって採用されているボタン電池の規格は異なる可能性があるため、交換の際は内部や取扱説明書を確認して間違いの無いようにしましょう。
(内部の確認方法については後ほど「マザーボードの電池の外し方・交換方法」で解説します。)
「CR2032」と類似の規格に「CR2025」というものがありますが、交換の際は既定の規格のものを使用するようにしましょう。
「CR2032」と「CR2025」の違いは「厚み」のみで直径や電圧などは同一ですが、設置できたとしても厚みの違いにより接触不良などを起こす可能性があります。
電池切れの確認方法
マザーボードの電池が切れたかどうかの確認方法としては、以下の2つがあげられます。
- 症状・使用年数から判断する
- 測定器で判断する
電池切れの際の症状については後ほど「マザーボードが電池切れの場合の症状」で詳しく解説しますが、パソコンの時計が頻繁に狂うなどの症状が出た時は電池切れの可能性があります。
マザーボードの電池の寿命は基本的に3~4年のため、使用年数がその程度で時計の乱れなどがあれば電池切れを疑ってみると良いでしょう。
またこのような診断のほかに、「電池(バッテリー)チェッカー」などと呼ばれる測定器を使用することで正確な診断が可能となります。
数百円程度で入手できますが、測定には電池をパソコン本体から取り出す必要があるため手間がかかる点には注意が必要です。
WindowsやOS自体の不具合や一時的なシステムトラブル
WindowsやOS自体の不具合や、一時的なシステムトラブルによってタッチパッドが使えなくなるケースもあります。
メモリ不足やシステムのフリーズ、一時的なバグによって、タッチパッドを含むデバイスの制御が停止するためです。
また、OS自体の不具合によってドライバーが破損すると、タッチパッドが正常に動作しなくなる場合があります。
アプリ側に原因があるか確認して対処する
WordやExcelなどのアプリ使用中にキーボードが反応しなくなった場合、別のアプリを使ってみて正常に起動できるか確認しましょう。
ほかのアプリで正常に起動できる場合、使用していたアプリに何らかの不具合やトラブルが生じている可能性があります。
アプリを提供している会社の公式サイトを確認し、トラブルが発生していないか確認しましょう。最新バージョンに更新できる場合は、バージョンアップすることで問題が解決するケースもあります。
マザーボードが電池切れの場合の症状
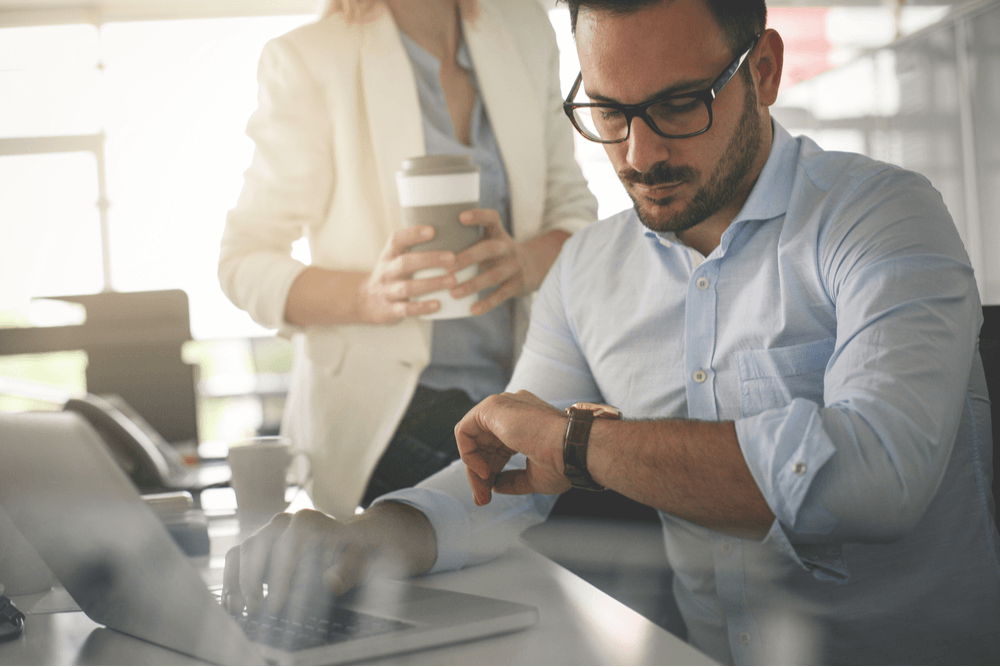
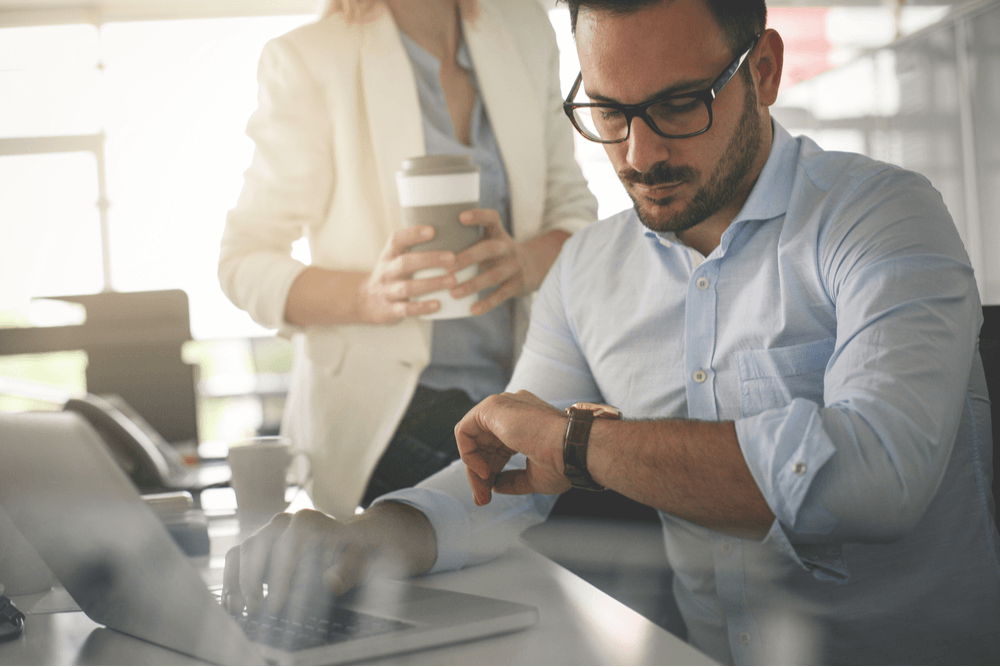
マザーボードの電池が切れるとBIOSの情報を保持できなくなり、さまざまな症状を引き起こします。
具体的には、以下のような症状が発生します。
- 時計が正常に機能しない
- OSが起動できない
- BIOS/UEFIがフリーズする
- ビープ音がする
時計が正常に機能しない
マザーボードの電池切れで最もポピュラーかつ分かりやすい症状が、パソコンの時計が正常に機能しなくなる・狂ってしまうことです。
タスクバー右端に表示されている時計ですが、そこに表示されている年月日、時間はBIOSによって設定されています。
マザーボードの電池が切れるとBIOSの設定が保持されずにこれらの情報が初期設定にリセットされてしまうため、起動の度に手動でこれらを設定しなければならなくなります。
時計が正常に機能しなくなることにより、時計に基づいて行われるOSの定期アップデートが行われなくなる可能性もあります。
OSが起動できない
マザーボードの電池が切れることで、OSが起動できなくなることがあります。
マザーボードの電池切れによってBIOS自体が正常に起動できなかったり起動設定が上手く読み込めなかったりした場合、パソコン起動時に電源を入れてもOSが起動しないという症状に陥ります。
特にストレージデバイスの起動順位など起動設定を変更した直後にこういった症状が出た場合は、電池切れの可能性が高いといえるでしょう。
BIOS/UEFIがフリーズする
マザーボードの電池切れによって、起動後にフリーズが生じる可能性もあります。
マザーボードの電池はBIOS/UEFIと関りが深いため、BIOS/UEFIの設定画面でフリーズを起こすことが一般的です。
また、BIOS/UEFIが起動できなくなることでパソコンが全く起動しなくなることもあります。
ビープ音がする
マザーボードの電池が切れると、ビープ音が鳴ることがあります。
ビープ音はBIOS/UEFIが異常を知らせる際に鳴る音であるためです。
ビープ音は鳴る回数や間隔によって示す内容が異なりますが、それらもBIOS/UEFIの種類やパソコンの機種によって異なるため、取扱説明書などでしっかりと確認するようにしましょう。
マザーボードの電池の交換方法


最後にマザーボードの電池の交換方法を解説します。
マザーボードの電池は以下の3STEPで交換可能です。
- パソコンの電源を切る
- ケースを取り外す
- ボタン電池の場所・型番を確認して交換する
STEP1:パソコンの電源を切る
はじめにパソコンの電源を切ります。
電源が入ったまま作業を行った場合、感電の危険やマザーボード破損のリスクがあるためです。
なおパソコンの電源を切る際は、電源ケーブルまで抜いておくと安心でしょう。
STEP2:ケースを取り外す
パソコンの電源を完全に切ったら、次にパソコン本体のケースを取り外します。
マザーボードをはじめパソコンは静電気に弱いため、事前にほかの金属に触ったり静電気除去グッズを使ったりして静電気対策を行うようにしましょう。
ケースの取り外しはほとんどの場合ドライバーがあれば簡単に行えますが、ネジは小さいため失くさないように注意してしっかりと保管する必要があります。
STEP3:ボタン電池の場所・型番を確認して交換する
最後にボタン電池の場所と型番を確認して交換します。
型番は「電池の種類」でお話したように「CR2032」という方が一般的ですが、用意したものと同じものかしっかりと確認しましょう。
またボタン電池の位置については、マザーボード中央付近に分かりやすく取り付けられていることが一般的です。
取り外しは簡単な作業ですが、中々取り外せない場合でもマイナスドライバーなどを引っかけることで取り外せるようになります。
なお、ボタン電池のプラス/マイナス面は間違えないように注意しましょう。
ボタン電池を交換する際は、静電気のほか、マザーボードや内部のハードウェアを傷つけないよう注意しましょう。
電池交換後、症状が変わらない場合
マザーボードの電池を交換しても症状が変わらない場合は、ほかに原因があるのでなければCMOSクリアを行うことで解決する可能性があります。
CMOSクリアとはBIOS/UEFIの設定を保存しているCMOSの情報を消すことで、これによりBIOS/UEFIの設定を初期化できます。
CMOSクリアの実行方法としては「自然放電させる方法」と「CMOSクリア端末をショートさせる方法」の2通りがありますが、「自然放電させる方法」が安全でおすすめです。
自然放電の方法は非常に容易であり、マザーボードの電池を取り外した状態で15分~1時間程放置しておくだけです。
CMOSクリアが成功すると、起動時にBIOS/UEFIの再設定画面が表示されます。
まとめ
今回はマザーボードの電池について、その役割や電池切れの場合の症状、交換方法まで解説しました。
BIOS/UEFI設定の保持という役割を持ったマザーボードの電池は、切れてしまうと時計が機能しなくなったりパソコンが正常に起動できなくなったりという不具合を引き起こします。
採用されている電池は一般的に入手も容易で電池の交換自体も容易ですが、マザーボードを触る必要があるため故障などのリスクは回避しきれません。
自身で交換を行うことに不安がある場合やどうしても症状が改善しない場合は、パソコン修理業者に依頼することをおすすめします。
パソコン博士の知恵袋はパソコン修理業者大手の PCホスピタル(累計サポート実績200万件以上 ※1、利用率No.1 ※2)をおすすめしています。
パソコンが重い・遅い、反応が悪い、フリーズするなど内蔵機器に起因するパソコントラブルを解決してくれます。
PCホスピタルでは、事前見積もりを徹底し、データ保護を前提に内部機器の交換・修理をしてくれます。HDD・SSD(ハードディスク)の交換・取り外し、システムのクリーンアップ、ウイルス駆除・対策の設定をおこなってくれます。東京や大阪、名古屋、福岡など大都市以外の地方都市にも店舗があるので、即日修理が可能です。


※1 2023年8月末時点 日本PCサービス株式会社調べ
※2 2021年11月時点 2万6303人調査 調査主体:日本PCサービス株式会社 調査実施機関:株式会社インテージ



























パソコンのマザーボードには、小さいボタン電池が取り付けられているのをご存じでしょうか?