いつも通りパソコンの電源ボタンを押すと、正常に起動せず画面が暗いままになることがあります。
パソコンの起動トラブルにはいくつかの症状や原因が考えられるため、何が問題になっているのかを特定しなければいけません。
しかし、パソコンに詳しくない方は「なぜ起動しなくなったのかわからない」という悩みもあるでしょう。
本記事では、パソコンが起動しない場合の原因や症状、対応方法などを解説します。
自力での対応が難しい場合の解決方法も紹介するため、ぜひ参考にご覧ください。
目次
パソコンが起動しない原因

パソコンが起動しない場合は、まずトラブルの原因を突き止める必要がありますが、考えられる原因は多岐にわたるため、専門知識がないと確実に特定することは難しくなっています。
今回はパソコンが起動しなくなる代表的な原因をいくつか解説します。
- 電力の不足
- ウイルス感染
- パソコン内部の汚れ
- 内部パーツの故障・物理障害
- OS・システムファイルなどの破損
電力の不足
起動に必要な電力が不足していることで、パソコンが起動しない場合があります。
デスクトップパソコンの場合、電源コードがしっかり接続されていないとパソコンを起動できないため、コードが抜けていないかをチェックしましょう。
ノートパソコンの場合でも、内臓バッテリーの接触が悪いと起動に必要な電力が供給されないため、接続状況をチェックしてください。
ウイルス感染
パソコンがウイルスに感染すると、正常に起動できなくなることがあります。
パソコンの内蔵HDD・SSDには、起動するために必要な「マスターブートレコード(MBR)」という領域が存在します。
ウイルスによりマスターブートレコードの情報が書き換えられてしまうと、起動に必要な情報が呼び出せず、パソコンも起動できなくなるため注意が必要です。
パソコン内部の汚れ
パソコン内部にホコリが溜まると、CPUやHDDなどのパーツの温度が上昇し動作不良を起こしたり、ファンが動かなくなったりすることで起動できなくなることがあります。
また電源コードやACアダプタの接続端子に汚れが蓄積すると、発火や火災、電力の不足などの原因にもなるため注意が必要です。
自分で汚れを取り除くことが難しい場合は、パソコン修理業者にクリーニングを依頼することもできます。
内部パーツの故障・物理障害
HDDやメモリなどのパーツが物理的に故障していることが原因で、パソコンが起動しない場合もあります。
パソコン内部の部品は消耗品であるため、経年劣化によってケーブルが断線したり、HDDのディスクを読み込む磁気ヘッドが動かなくなったりといったトラブルが発生します。
物理的な故障により起動できない場合は、不具合が出ている部品を交換する必要があり個人での対応は難しいため、パソコン修理業者などに修理を依頼しましょう。
OS・システムファイルなどの破損
内部パーツに異常がなくても、OSやシステムファイルなどが破損していると、起動できなくなる場合もあります。
OSやシステムファイルなどが破損する原因として多いのが、パソコンの強制終了です。
HDDにデータを読み書きしている途中にパソコンを強制終了すると、内部データの破損やHDDの故障につながるため注意しましょう。
【症状別】パソコンが起動しない時の対応方法

パソコンが起動しない場合の対応方法を症状別に解説するため、思い当たる症状の内容をご確認ください。
- 電源ランプがつかない
- 再起動を繰り返す
- 青い画面が表示される
- 黒い画面から進まない
- 画面が真っ白になってしまった
- パソコンのファンは回るが起動しない
- アップデート後に起動しなくなった
- 強制終了後に起動しなくなった
- パソコンを落とした後に起動しなくなった
- Macが起動しない
電源ランプがつかない


パソコンの電源ボタンを押しても電源ランプがつかない場合は、電源コードやテーブルタップの接続をチェックしましょう。
また、リモコンやキーボードから電源を入れている場合は、リモコンなどの電池が切れていないかをチェックしてください。
電源コードやリモコンに問題がなければ、電源ボタンをもう一度押すか、内臓バッテリーを外してつけ直すことで起動できる場合があります。
詳しい対応方法については、以下の記事をご参照ください。
再起動を繰り返す
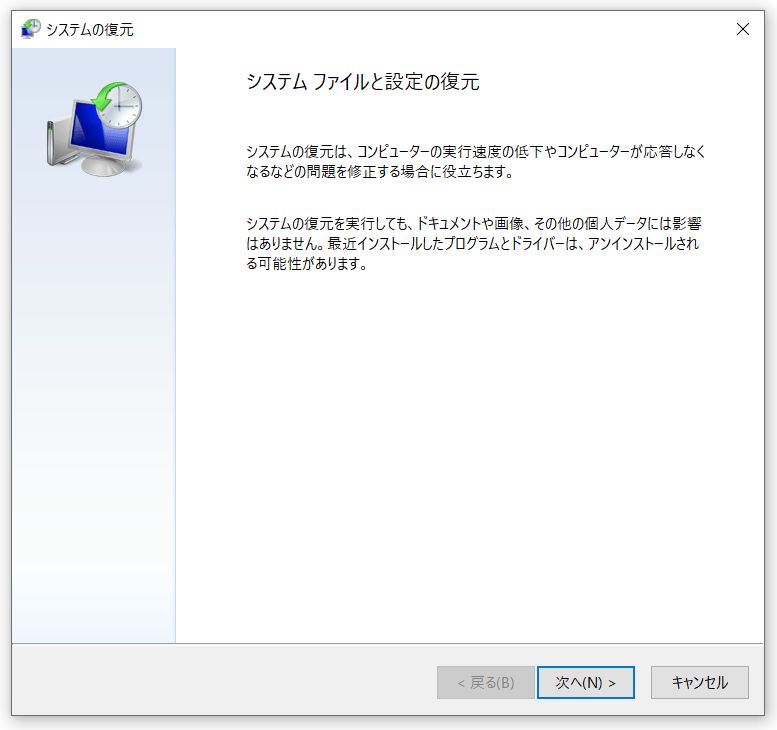
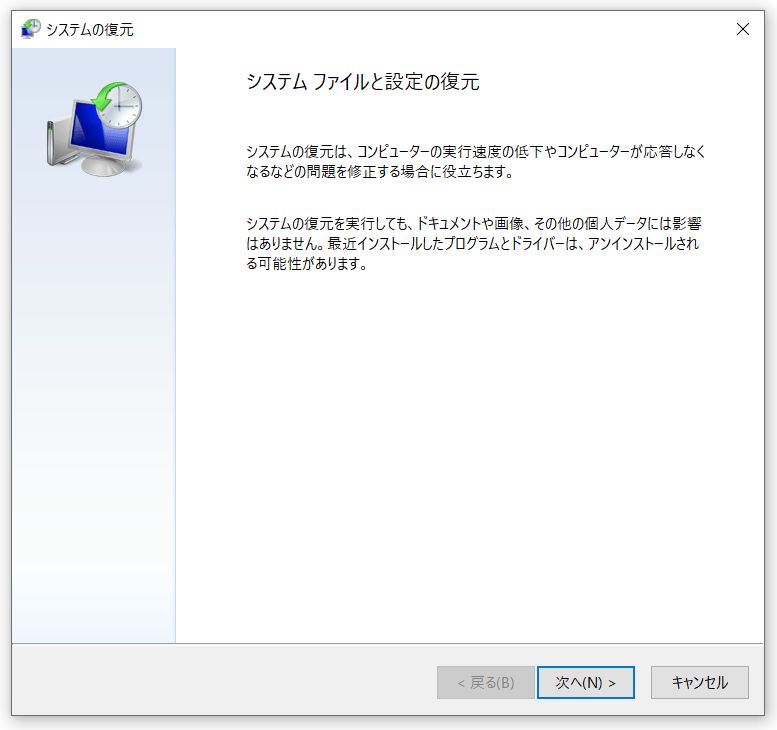
起動はするものの再起動を繰り返してしまう場合は、再起動の頻度が多いか少ないかによって対応方法が異なります。
再起動の頻度が多いなら、セーフモードでの起動やシステムの復元をすることで解決できる可能性があります。
一方で再起動の頻度が少ない場合は、プログラムのアンインストールや常駐アプリの停止などを試してみましょう。
ほかにも、以下の記事にてさまざまな対応方法を解説しているため、詳しくは下記をご覧ください。
青い画面が表示される
パソコンの電源を入れると青い画面(ブルースクリーン)が表示される場合は、周辺機器が影響している可能性があります。
そのため、まずはパソコンに接続している周辺機器やメディア(CDやDVDなど)をすべて取り外して電源を切り、もう一度起動するかを試しましょう。
周辺機器を取り外しても起動できない場合は、HDDやOSファイルが破損している可能性があるため、以下の記事を参考に対応をおこなってください。
黒い画面から進まない
パソコンが起動しない場合の黒い画面には、以下3つの種類があります。
- 黒い画面に「Windowsエラー回復処理」画面が白文字で表示されている
- 黒い画面に白い英数字が表示されている
- 黒い画面のみでカーソルや文字が表示されていない
種類によって対応方法が異なるため、以下の記事を参考に症状に合った対応をおこないましょう。
画面が真っ白になってしまった


パソコンの電源は入るものの、真っ白な画面から進まなくなることもあります。
真っ白な画面のまま起動ができない場合は、電源ボタンを長押しで強制終了をおこない、再度電源を入れて改善するかチェックしましょう。
強制終了をおこなっても解決できない場合は、以下記事にある対処法をお試しください。
パソコンのファンは回るが起動しない


パソコンの電源ボタンを押した際に、内部でファンが回っているものの画面が表示されない場合は、モニターが故障している可能性があります。
そのためデスクトップパソコンの場合は、ディスプレイ・モニターの電源が入っているか、ケーブルは確実に接続されているかを確認しましょう。
ノートパソコンの場合は、HDMIケーブルを使って別のモニターやテレビなどに繋いで、起動しているかを確認してください。
ディスプレイ・モニターに異常がないなら、パソコン内部に問題があることが考えられるため、以下の記事を参考にCMOSクリアやメモリの抜き差しなどをお試しください。
アップデート後に起動しなくなった


パソコンのOSをアップデートした後に起動しなくなった場合は、システムファイルやOSのファイルが破損している可能性があります。
ただし、アップデート中にパソコン内部で帯電が起きている可能性もあるため、放電することにより解決できる場合があります。
放電するにはパソコンからバッテリーや周辺機器をすべて外して、しばらく放置した後に元に戻し、再度起動するかを確認します。
放電で解決できなければ、更新プログラムのアンインストールやシステムの復元などの対応が必要になるため、以下の記事を参考に対応をおこなってください。
強制終了後に起動しなくなった
パソコンを強制終了した後に起動できなくなった場合は、「アップデート後に起動しなくなった」場合と同じく、放電により解決できるケースもあります。
そのため、まずはバッテリーや周辺機器をすべて外してからしばらく放置し、元に戻してもう一度起動してみてください。
また、黒い画面に「Press F1 to resume」や「F1 key to continue」などの文字が表示されている場合は、キーボードの「F1」を押しましょう。
詳しい対応方法については、以下の記事をご参照ください。
パソコンを落とした後に起動しなくなった


パソコンを落下させてしまうと、内部パーツが破損し起動できなくなるケースがあります。
ただし、パーツは故障せずに接触のみが悪くなっているケースもあるため、HDDやメモリ、ACアダプタなどの抜き差しをおこないましょう。
抜き差しで解決しない場合は、システムファイルが破損しているか、パーツそのものが故障している可能性があります。
そのため、以下の記事を参考にパソコンの初期化をおこなうか、故障したパーツの交換をしましょう。
Macが起動しない
Macが起動しない場合は、SMCやNVRAMのリセット、セーフモードでの再起動などをおこなうことで起動できる可能性があります。
詳しい対応方法については、以下の記事をご参照ください。
自力でパソコンを起動できない場合の対応方法
今回紹介した対応方法を試しても起動しない場合や、自分で対応することに不安がある場合は、パソコン修理業者に依頼する方法がおすすめです。
パソコン修理業者に依頼すれば、専門知識豊富なスタッフが起動しない原因を突き止め、データを保護しながら修理をしてくれます。
PCホスピタルなどのパソコン修理業者であれば、持ち込み修理だけではなく宅配や訪問修理にも対応しているため、依頼する手間も省けるでしょう。
最短で即日修理が可能な場合もあるため、起動しないトラブルを安全に解決したいなら、パソコン修理業者への依頼も検討してみてください。
【症状別】パソコンが起動しない方法:まとめ
パソコンが起動しなくなる原因は、内部パーツの汚れや故障、システムファイルの破損やウイルス感染などさまざまです。
「起動しない」とお悩みの方はパソコンの症状をチェックし、ぜひ今回紹介した対応方法をお試しください。
自力での対応に不安がある場合は、パソコン修理業者への依頼をおすすめします。
パソコン博士の知恵袋はパソコン修理業者大手の PCホスピタル(累計サポート実績200万件以上 ※1、利用率No.1 ※2)をおすすめしています。
事前見積もりを徹底し、大切なデータを保護(復元も可能)した上でログインができない、Windows・Macのロゴから進めない、英文字が表示されるなどの起動トラブルを迅速に解決してくれます。
PCホスピタルは東京や大阪、名古屋、福岡など大都市以外の地方都市にも店舗があるので、即日修理が可能です。


※1 2023年8月末時点 日本PCサービス株式会社調べ
※2 2021年11月時点 2万6303人調査 調査主体:日本PCサービス株式会社 調査実施機関:株式会社インテージ







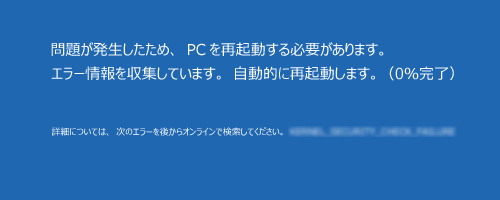
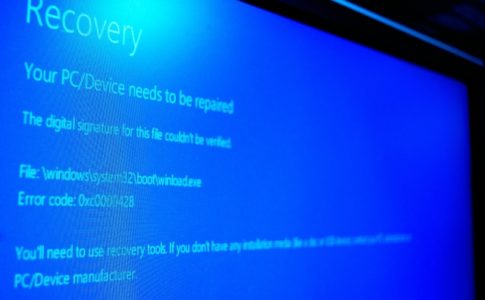
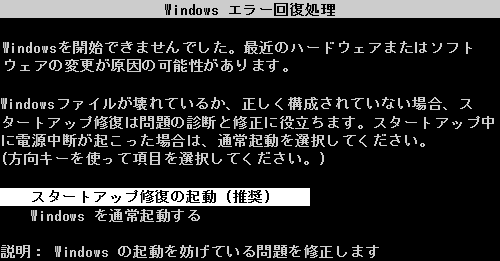












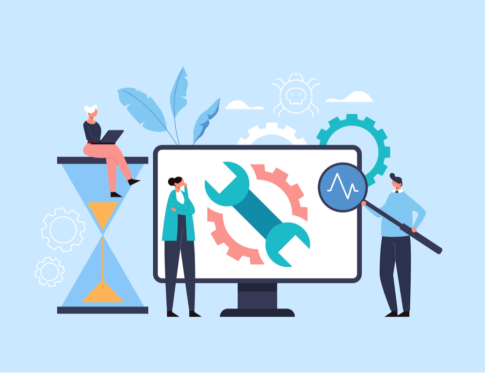














パソコンが起動しない場合、発生している症状や原因に合わせて対応する必要があります。