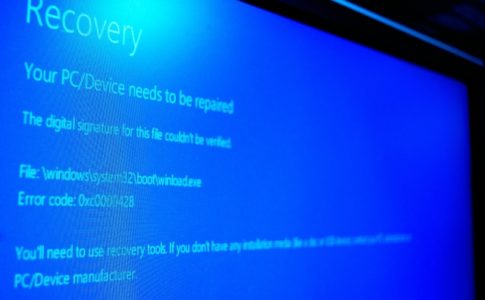パソコンを起動すると、普段よりも立ち上がりに時間がかかることがあります。
パソコンを頻繁に利用する方は「起動が遅くて作業ができない」、「起動の遅さにストレスを感じてしまう」など悩みも多いでしょう。
本記事では、パソコンの起動が急に遅くなった原因と対処法、予防法まで詳しく解説します。
パソコンの起動速度を改善する方法を解説するため、参考にしてください。
目次
パソコンの起動が急に遅くなる原因

パソコンの起動が急に遅くなる原因として、以下の7点が挙げられます。
- CPUへの負荷
- メモリ容量の不足
- ハードディスクドライブの故障
- 悪質なウイルス感染
- パソコン本体の熱暴走
- インターネット環境の不具合
- バックグラウンドのアプリケーションによる不具合
CPUへの負荷
パソコンの起動が遅いときは、内部パーツであるCPUに負荷がかかっている可能性が高いです。
CPUはパソコンの頭脳であり、さまざまなデータ処理を行っています。
パソコンによってCPUの性能は異なり、高負荷な作業に対応できないものもあります。
例えば画像編集や動画編集などは多くの処理を必要とするため、CPUに負荷がかかりやすいです。
CPUへの負荷を抑えたいときは、高負荷がかかるアプリケーションを控えたりパソコンの性能を見直したりするようにしましょう。
メモリ容量の不足

パソコンのメモリは作業台のような役割があり、メモリ容量が不足していると作業中に起動が遅くなってしまいます。
メモリ容量の不足もパソコンの起動が遅くなる原因のひとつです。
メモリは、容量が多いほど一度に複数の作業をこなせます。
例えば、資料作成をしながらWebページ閲覧、カレンダーのチェックなど、複数のタブを開いての作業が可能です。
しかし、メモリ容量が少ない状態で複数の作業を行うと、メモリ使用量が増え、起動が遅くなってしまいます。
メモリ容量の不足を防ぐため、不要なアプリケーションや常駐プログラムはこまめに閉じるようにしましょう。
HDDの故障
パソコンの起動が遅いときは、HDDの故障も原因として考えられます。
HDDはシステムデータの読み書きをおこなうパーツで、故障しているとスムーズに起動できません。
HDDの故障原因は、パソコンの物理的な障害(落下や水没)や外部からのウイルス感染などが多いです。
パソコンによってはHDDを交換できるため、メーカーや専門業者に交換依頼することをおすすめします。
悪質なウイルスの感染











悪質なウイルスに感染している場合、システムエラーを起こして起動が遅くなることがあります。
パソコンがウイルスに感染すると、システムエラーによって起動トラブルが発生します。
ウイルスの感染は、Webページ閲覧やアプリケーションのインストールによって起こることが多いです。
ウイルスの感染を放置したままだと、起動トラブルの他にも動作不良やデータ流出の恐れがあります。
ウイルスの感染が気になった場合は、ウイルス対策ソフトのインストールをおすすめします。なるべく早い段階でウイルスを除去するように心がけましょう。
パソコン本体の熱暴走











パソコンが熱暴走を起こしていると、起動が遅くなる原因となります。
パソコン本体の熱暴走によって、起動が遅くなることもあります。
熱暴走を起こす原因は、パソコンの通気口のホコリの蓄積や暑い環境での使用が考えられます。
パソコンによっては内部の熱を逃すために冷却ファンが搭載されていますが、過度な熱さの場合は冷却が間に合いません。
もしパソコン本体が熱暴走を起こしているときは、ホコリを掃除して涼しい場所で使用するようにしましょう。
インターネット環境の不具合
Webページの表示速度が遅い・インターネットの接続が遅い場合は、インターネット環境の不具合が原因として考えられます。
とくにマンションやアパートなどの集合住宅では、住民が同じインターネット環境を使用しているので速度が遅くなりやすいです。
また、夜間はインターネットの利用者が増える時間帯のため、回線が混み合ってしまいます。
自宅でWi-Fiを使用している方は、パソコンと無線ルーターの距離を見直してみましょう。
バックグラウンドのアプリケーションによる不具合











パソコンのバックグラウンド上のアプリケーションが不具合を起こしていると、起動が遅くなる原因になります。
パソコンの起動が遅い場合、バックグラウンドで動作しているアプリケーションが関係していることもあります。
バックグラウンドとは、画面上には表示されずに裏側で動作しているシステムです。
例えば、パソコンの起動時に自動的に開く設定になっているアプリケーションは、バックグラウンド上で動作しています。
バックグラウンドのアプリケーションが多いと、パソコンのCPUやメモリに負荷がかかり、起動が遅くなってしまいます。
パソコンの起動時間を速くしたいときは、設定からバックグラウンドで動作するアプリケーションを停止するようにしましょう。
パソコンの起動が急に遅くなるときの対処法


パソコンの起動が急に遅くなるときは、以下の対処法試してみてください。
- 本体の再起動
- OSのアップデート
- ウイルス対策ソフトのインストール
- 本体の掃除
- バックグラウンドのアプリケーションを終了
- 不要なアプリケーションの削除
- 外部ストレージの利用
本体の再起動
まずはパソコン本体の再起動を試してみましょう。
再起動を行うとパソコンのシステムがリセットされるため、不具合を解消できることがあります。
基本的にパソコンを再起動するときは、本体の電源ボタンを切れるまで長押しします。
しばらく待機し、再度電源ボタンを押せば再起動が完了です。
再起動後、パソコンの起動が改善されているのか一度チェックしてみましょう。
【Macの再起動方法】
上部アップルメニューから「再起動」を選択すると、開いているアプリケーションが閉じて再起動を実行できます。
【Windowsの再起動方法】
デスクトップ画面で「Alt」キーと「F4」キーを同時押しして「Windowsのシャットダウン」を表示します。
「次の中から選んでください」ボックスから「再起動」をクリックして「OK」を選択すれば再起動を実行できます。
OSのアップデート











パソコンのOSが古いときは、最新版にアップデートしましょう。
パソコンのOSが古い場合、最新の状態にアップデートすれば起動速度を改善できます。
OSはバージョンアップをすることでパソコンの不具合を解消しているため、古い状態のOSだと不具合が起きやすいです。
MacのOSをアップデートするときは、上部アップルメニューから「システム設定」、「一般」から「ソフトウェアアップデート」をクリックすれば実行できます。
WindowsのOSをアップデートするときは、デスクトップの「スタート」ボタンをクリックして「設定」、「更新とセキュリティ」、「「Windows Update」をクリックすれば実行可能です。
OSのアップデートには時間がかかるため、パソコンを使用していないタイミングで実行するようにしましょう。
ウイルス対策ソフトのインストール











パソコンの悪質なウイルスが侵入している場合、ウイルス対策ソフトをインストールして除去することが大切です。
パソコンがウイルス感染しているときは、ウイルス対策ソフトをインストールしましょう。
ウイルス対策ソフトは、パソコンにあるウイルスの特定・削除ができるソフトです。
MacとWindowsでは使用できるウイルス対策ソフトが異なるため、デバイスに合わせて最適なものを使いましょう。
本体の掃除











パソコンに汚れが蓄積しているときは、本体を掃除して通気口からの循環を良くしましょう。
パソコンが熱暴走を起こしているときは、本体の掃除をすることで改善できます。
とくにパソコンの通気口にホコリが溜まっていると内部の熱が逃げないため、熱暴走を起こす原因となります。
パソコン本体の掃除をするときは、クリーナーやエアダスター、綿棒などを用意してください。
強い力を加えず優しくパソコンの汚れを取り除きましょう。
バックグラウンドのアプリケーションを終了











パソコンのバックグラウンド上で動いているアプリケーションが多いときは、一度終了してみましょう。
バックグラウンドのアプリケーションが多いときは、起動トラブルを起こさないためにも不要なものは終了しておきましょう。
Windowsには「スタートアッププログラム」という機能があり、パソコンの起動時に立ち上がるアプリケーションを設定できます。
スタートアッププログラムからアプリケーションを無効化することで、パソコン起動時に不要なアプリが立ち上がらなくなります。
バックグラウンドのアプリケーションを終了するときは、以下のステップでおこなってください。
デスクトップから「スタート」ボタンをクリック
「設定」から「プライバシー」を選択
「バックグラウンドアプリ」から無効化するアプリケーションを選択して「オフ」にする
不要なアプリケーションの削除
パソコンに普段使っていないアプリケーションがあるときは、積極的に削除しましょう。
アプリケーションの数が多いと、パソコンが重くなり起動速度にも影響を及ぼします。
また、HDDを圧迫するため、システムデータの読み書きが遅くなってしまいます。
Macからアプリケーションを削除するときは、Finderアプリから「アプリケーション」を選択して不要なものを選んで右クリックで「ゴミ箱に入れる」をクリックしてください。
Windowsからアプリケーションを削除するときは「スタート」ボタンをクリックして「設定」、「アプリ」、「アプリ&機能」から削除するアプリを選択して「アンインストール」をクリックすれば完了です。
Macでは、ゴミ箱に入れたファイルやアプリケーションは「空にする」をクリックするまで残ったままになります。
完全にアプリケーションを削除したいときは、忘れずに「空にする」をクリックしましょう。
外部ストレージの利用











パソコンのHDD容量が不足しているときは、外部ストレージにデータを移行するようにしましょう。
パソコンのHDDに多くのファイルやアプリケーションが保存されているときは、外部ストレージを利用しましょう。
HDDはデータの読み書きを行なっているため、圧迫するとパソコンの起動が遅くなる原因となります。
外部ストレージにファイルやアプリケーションを移行することで、パソコン内部のHDDが快適になります。
外部ストレージはパソコンのバックアップとしても活用できるため、容量を多く使用する方は用意しておきましょう。
パソコンの起動速度を落とさない予防策


パソコンの起動速度を落とさないようにするには、予防策を知っておくことが大切です。
こちらでは、すぐに取り入れられる予防策について解説します。
ソフトの使用











パソコンの起動速度が遅いときは、専用ソフトを使用することで改善できます。
手軽に試せる予防策として、専用ソフトの使用がおすすめです。
パソコンを高速化できるソフトをインストールすることで不要なファイル削除や動作の最適化ができます。
無料で利用できるソフトも多いため、費用をかけずに起動速度の改善が可能です。
代表的なソフトとして、以下のようなものがあります。
- Glary Utilities Pro 5
- Advanced SystemCare
- CCleaner
パソコンの起動速度を向上させるためにも、専用ソフトを取り入れてみましょう。
まとめ
今回は、パソコンの起動が急に遅くなった原因と対処法、予防法まで詳しく解説しました。
パソコンの起動が遅くなる主な原因として、CPUやメモリの負荷、ハードディスクドライブの故障、悪質なウイルス感染、パソコン本体の熱暴走、インターネット・バックグラウンドのアプリケーションによる不具合などが考えられます。
当記事で紹介した対処法を順番に行い、パソコンの起動速度を向上させてください。
もし対処法を試してもパソコンの起動が遅いときは、本体の故障が考えられます。
その場合は無理に直そうとせず、メーカーや専門の修理業者に相談しましょう。
パソコン博士の知恵袋はパソコン修理業者大手(上場企業)の PCホスピタル(累計サポート実績200万件以上 ※1、利用率No.1 ※2)をおすすめしています。 電話対応も丁寧で、お住まいの地域(全国対応)に応じたパソコン修理サービスを提案してくれます。
PCホスピタルは大切なデータを保護(復元も可能)した上でパソコン修理をおこなってくれます。「再起動を繰り返す」、「シャットダウンできない」、「電源が入らない」などのPCトラブルもすぐに行ってくれます。PCホスピタルは東京や大阪、名古屋、福岡など大都市以外の地方都市にも店舗があり、即日対応可能です


※1 2023年8月末時点 日本PCサービス株式会社調べ
※2 2021年11月時点 2万6303人調査 調査主体:日本PCサービス株式会社 調査実施機関:株式会社インテージ
パソコンの不具合・故障によって修理を検討している場合は、パソコン修理業者へ依頼しましょう。
修理期間・修理の技術・修理費用などの観点から考えると修理業者にパソコン修理を依頼することが一番確実で信頼できます。
数多くのパソコン修理サービスを調査・解説してきたパソコン博士の知恵袋編集部がおすすめしたい修理業者は以下の3つです。
★全機種・メーカーの修理に対応!大事なデータを保護しながら修理★
*2023年8月末時点 日本PCサービス調べ
★Mac修理に特化!全店舗に資格を保有したパソコン整備士在中★
★国内最大規模の70店舗展開でサポート経験・技術情報が豊富★