普段からパソコンを使うことが多い方は「突然フリーズして動かなくなった」という経験はないでしょうか。
パソコンがフリーズすると操作ができなくなり、作業を一時的に中断しなくてはいけません。
当記事では、パソコンがフリーズする原因からチェックすべきポイント、防ぐ方法まで詳しく紹介します。
パソコンを快適に使うための方法を理解できるので、ぜひ参考にご覧ください。
目次
パソコンがフリーズする7つの原因


パソコンがフリーズするときは、以下のような7つの原因が考えられます。
- 本体の熱暴走
- 使用アプリケーションの不具合
- マウス・キーボードの電池切れ
- ウイルス感染
- OSアップデートによるバグ
- HDD・SSDの不具合
- メモリ不足
それでは順番に説明します。
パソコン本体の熱暴走

















パソコンがフリーズするときは、本体の熱暴走が起きていることが原因の1つとして考えられます。
パソコン本体の処理が追いつかなくなり、熱暴走を起こしてフリーズすることがあります。
パソコン内部には「CPU」というパーツがあり、さまざまな処理をおこなっています。
しかし、高負荷のかかる作業をする場合、多くの処理が必要になりCPUが熱くなります。特に動画編集や画像編集、ダウンロードなどパソコンに負荷がかかる作業時には注意です。
パソコンはCPUの熱を逃すために冷却ファンが搭載されていますが、あまりにも熱を持つと冷却できなくなります。
結果的にパソコンは処理が追い付かなくなり、フリーズしてしまいます。
熱暴走を避けるには高負荷な作業を避け、本体が熱を持たないように対策を取るようにしましょう。
使用アプリケーションの不具合

















使用アプリケーションが不具合を起こすと、正常に開けずフリーズすることがあります。
使用アプリケーションの不具合によって、パソコンがフリーズすることもあります。
OSのアップデートをすると、バージョンに対応していないアプリケーションがエラーを起こすことがあります。
そのためアプリケーションを正常に開けなくなり、フリーズしてしまう可能性が高いです。
このような問題が発生しているときは、特定のアプリケーションを削除(アンインストール)し、再度インストールすることをおすすめします。
Windowsは、標準搭載されているアプリケーションの削除ができないので注意しましょう。
マウス・キーボードの電池切れ

















マウスやキーボードの電池が切れると、パソコン上で操作ができなくなりフリーズしたと勘違いします。
パソコンが正常に起動しているにもかかわらず動かないときは、マウスやキーボードの電池切れが原因と考えられます。
ケーブル接続されている周辺機器はパソコンから電力を供給していますが、ワイヤレスの場合は電力を消費するので電池切れになりやすいです。
製品によっては電池で動くものもあるため、マウスやキーボードの電池が切れていないかチェックしてみましょう。
ウイルス感染

















悪質なウイルス感染が起きると、パソコンのシステムエラーが起きてフリーズすることがあります。
パソコンがウイルス感染していると、フリーズを起こす原因となります。
ウイルスは悪質なWebページやメールを開くと感染することが多く、パソコン内部のシステムに悪影響を及ぼします。
正常な動作ができなくなり、パソコンがフリーズすることがあります。
ウイルス感染の疑いがあるときは、セキュリティ対策ソフトを使って脅威があるものを削除するようにしましょう。
OSアップデートによるバグ

















OSアップデートをすると、パソコンを起動したときにバグによってフリーズする可能性があります。
パソコンのOSアップデートをすると、バグによってフリーズすることがあります。
例えばWindows10からWindows11にアップデートすると、バグが発生したというユーザーも多いです。
また、パソコンを普段使っておらず、久しぶりに開くとアップデートが溜まってフリーズすることもあります。
OSアップデートは定期的におこない、バグが発生しないように気をつけましょう。
HDD・SSDの不具合

















パソコン内部のHDD・SSDに不具合が起きると、読み取りや書き込みができずフリーズすることがあります。
パソコン内部にあるHDDやSSDの不具合によってフリーズすることもあります。
HDDとSSDはパソコンのさまざまなデータを保管しており、読み取りや書き込みをおこなうために機能しています。
しかしパソコンを長く使っていると経年劣化を起こすため、正常な動作ができずにフリーズしてしまいます。
このような問題が起きたときは、新しいパソコンに買い替えるかHDD・SSDを交換するようにしましょう。
パソコンメーカーや専門の修理業者に修理を依頼すれば、HDD・SSDの不具合を直すことも可能です。
メモリ不足

















複数のアプリケーションを開いているときにフリーズする場合、パソコンのメモリ不足が原因と考えられます。
複数のアプリケーションを開いたときにフリーズする場合、パソコンのメモリ不足が原因と考えられます。
パソコンのメモリは作業台のような役割があり、容量が多いほど一度に複数の作業をこなせます。
しかしメモリ容量が少なければ処理が追いつかず、本体がフリーズする可能性が高いです。
調べ物や事務作業をするだけなら4GB〜8GB程度で問題ありませんが、動画編集や画像編集には16GB以上のメモリ容量が必要です。
そのため作業に合わせた使い方をしたいときは、パソコンのメモリが最適なのかをチェックしましょう。
パソコンがフリーズしたときにチェックすべきポイント


パソコンがフリーズしたときは、以下のような4点をチェックしてみましょう。
- マウス・キーボードが正常に動くか
- 文字入力ができるか
- ボタンは反応するか
- 電源は切れるか
それでは順番に解説します。
マウス・キーボードが正常に動くか

















マウスやキーボードが正常に動いていれば、パソコンはフリーズしていない可能性が高いです。
マウスやキーボードに問題がないかをチェックしましょう。
フリーズが発生すると周辺機器が動かなくなるため、マウスやキーボードも操作できなくなります。
どちらかを動かすことができればフリーズを解消することはできるので、はじめに動作チェックすることが大切です。
もしパソコン本体が正常に起動していて動かないときは、マウスやキーボードが電池切れになっていることもあります。
マウスとキーボードが正常に動くのかを一度チェックしてみましょう。
文字入力ができるか

















パソコンがフリーズすると、キーボードを打ったときに文字を正しく打てないことがあります。
次に、文字入力が正しくできるのかをチェックしましょう。
キーボードが動いたとしても、フリーズの影響から文字を正しく打てないこともあります。
このような問題が発生したときは、一度キーボードの接続を解除して再接続してみましょう。
Windowsパソコンなら、キーボードのドライブを再インストールすることで改善される可能性も高いです。
ボタンは反応するか

















アプリケーションのボタンが反応すれば、終了することでフリーズを改善できます。
続いてアプリケーションのボタンが反応するのかをチェックしましょう。
複数のアプリケーションを開いている場合、処理が追いつかずフリーズすることがあります。
もしボタンが反応するなら、アプリケーションを閉じることでフリーズを改善できます。
WindowsやMacのパソコンはアプリケーションを強制終了することもできるので、終了できないときは実行してみましょう。
電源は切れるか

















パソコンがフリーズしていると、電源を切れず固まったままになることがあります。
最後にパソコンの電源が切れるのかをチェックしてみましょう。
フリーズが発生していると、電源を切る指示を出しても反応しないことがあります。
パソコンにあるアクセスランプが点灯していれば、本体は電源がついたままになっています。
一度電源を切れば再起動できるので、フリーズを改善することが可能です。
そのため、画面上から電源が切れるのかを確認し、難しければ電源ボタンを押して強制的に終了させてみましょう。
ただし、強制的に電源を切るとパソコンが破損する原因となるので、何度も試すことはやめておきましょう。
パソコンがフリーズしたときの対処法


パソコンはさまざまな原因によってフリーズすることがあります。
フリーズ状態によって軽度か重度かは異なるので、実行すべき対処法も変わります。
パソコンの負担が少ない対処法から実行し、それでも解決しないときは本格的な方法をおこなうようにしましょう。
もし、自分だけでは対処できないときは、パソコンメーカーや専門の修理業者に相談することをおすすめします。
パソコンがフリーズしたときの対処法について詳しく知りたい方は、下記参考ページをぜひご覧ください。
パソコンのフリーズを防ぐ方法


パソコンのフリーズを防ぐ方法として、以下の4点が挙げられます。
- パソコンの作業環境を整える
- ウイルス対策ソフトをインストール
- パソコン本体の掃除
- 自分で対処できないときは修理業者に相談
それでは説明していきます。
パソコンの作業環境を整える

















パソコンの熱暴走を抑えるためには、作業環境を整えて安定させることが大切です。
パソコンをフリーズさせないようにするには、安定した作業環境を整えることが大切です。
パソコンはアプリケーションの処理をすると内部が熱くなるので、外側からも熱を感じると逃げ場がなくなってしまいます。
パソコンに熱が溜まらないようにするには、クーラーや扇風機を使って冷却することをおすすめします。
安定した作業環境を整えれば、パソコンが熱暴走によってフリーズすることを抑えられるでしょう。
ウイルス対策ソフトをインストール

















ウイルス対策ソフトをインストールすれば、パソコンがウイルス感染するリスクをなくせます。
パソコンのウイルス感染からフリーズさせないようにするには、ウイルス対策ソフトをインストールしましょう。
ウイルス対策ソフトを導入すれば、パソコンに侵入した悪質なウイルスを消去できます。
ウイルスの侵入を防げばシステムエラーが発生することもないので、突然フリーズする心配もありません。
パソコン本体の掃除

















パソコン本体を掃除することで、熱暴走をなくしてフリーズを防げます。
本体に汚れが溜まっていると熱暴走を起こす原因になるので、定期的に掃除するようにしましょう。
とくにパソコンの通気口に汚れが溜まると、熱を逃せなくなり熱暴走を起こしてしまいます。
そのため目に見える汚れはクリーナーや綿棒で取り除き、内部はエアダスターによって飛ばしましょう。
定期的に掃除をすれば、熱暴走から本体がフリーズすることを未然に防げます。
自分で対処できないときは修理業者に相談

















自分だけではフリーズを改善できないときは、専門の修理業者に相談するようにしましょう。
これまで紹介したフリーズを防ぐ方法でも対処できないときは、専門の修理業者に相談することをおすすめします。
修理業者ならフリーズの原因を特定し、最適な方法でパソコンを快適な状態に直してくれます。
またパソコンに保存している大切なデータを保持できるため、消失する心配もありません。
そのため自分で対処できないと判断したときは、すぐに専門の修理業者に相談するようにしましょう。
まとめ
今回は、パソコンがフリーズする原因からチェックすべきポイント、防ぐ方法まで詳しく紹介しました。
パソコンがフリーズする原因には、本体の熱暴走や使用アプリケーションの不具合、マウス・キーボードの電池切れ、ウイルス感染、OSアップデートによるバグ、HDD・SSDの不具合、メモリ不足などが考えられます。
まずは、原因を特定し、症状に合わせて最適な対処法を実行するようにしましょう。
自分だけでフリーズを改善できないときは、専門の修理業者に相談してみましょう。
当記事がパソコンのフリーズに悩む方の役に立てば幸いです。
パソコン博士の知恵袋はパソコン修理業者大手(上場企業)の PCホスピタル(累計サポート実績200万件以上 ※1、利用率No.1 ※2)をおすすめしています。 電話対応も丁寧で、お住まいの地域(全国対応)に応じたパソコン修理サービスを提案してくれます。
PCホスピタルは大切なデータを保護(復元も可能)した上でパソコン修理をおこなってくれます。「再起動を繰り返す」、「シャットダウンできない」、「電源が入らない」などのPCトラブルもすぐに行ってくれます。PCホスピタルは東京や大阪、名古屋、福岡など大都市以外の地方都市にも店舗があり、即日対応可能です


※1 2023年8月末時点 日本PCサービス株式会社調べ
※2 2021年11月時点 2万6303人調査 調査主体:日本PCサービス株式会社 調査実施機関:株式会社インテージ








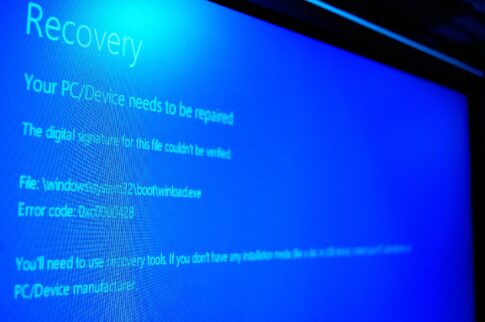

















パソコンがフリーズしたときは、原因を理解してチェックポイントを確認することが大切です。