業務効率化やコスト削減などの課題を解決するため、ペーパーレス化に取り組む企業も多く、新規作成する書類はもちろん、過去に作成した紙媒体の書類や資料を電子化する必要性が高まっています。
また、在宅勤務が増えつつある現在では、自宅から電子申請するために書類をパソコンへスキャンし、データ化する機会も増えています。
しかし、書類をスキャンする機会が増えるほど、さまざまなトラブルも発生しやすくなるものです。
そこで今回は、プリンタからスキャンできない原因や、その対処法などについて解説します。
目次
スキャン機能とは?
スキャン機能とは、書類や写真などさまざまな紙媒体の情報を読み取り、電子データとして保存ができる機能のことを指します。
主にプリンタやスキャナに付いている機能です。
読み取ったデータは、パソコンやUSBメモリ、SDカードなどに保存することができます。
データを電子化することで、本来紙媒体で保存するスペースを確保する必要がないため、省スペース化に役立ちます。
また、ほかの資料を作成する際に、参考資料として保存したデータを切り取り使用することも可能です。
スキャンデータは、メールやFAXなどでの送信やデータ共有なども簡単に行えます。

パソコンにスキャンできない原因
スキャンを実行してもデータを保存できないのは、主に以下の原因が考えられます。
- パソコンとプリンタが接続されていない
- 設定しているネットワーク情報を間違えている
- 原稿が正しくセットされていない
- 印刷ジョブが残っている
- ドライバがインストールされていない
- セキュリティソフトにブロックされている
- 近くで別の無線機器を利用している
- ユーティリティソフトにデバイスを設定していない

パソコンとプリンタが接続されていない
プリンタからスキャンを行う場合、プリンタとパソコンが接続されていなくてはなりません。
有線接続であればケーブルがきちんと接続されていない、無線接続であればネットワークに接続できていないなどのトラブルが発生していないかの確認が必要です。
設定しているネットワーク情報を間違えている
無線接続でスキャンする場合、設定しているネットワーク情報(IPアドレスおよびサブネットマスク)が間違えていると、パソコン側でプリンタを認識できず、スキャンを実行できません。
原稿が正しくセットされていない
プリンタの原稿台に正しく原稿がセットされていないと、正常にスキャン機能が動作しません。
特に写真やハガキ、名刺などの小さなサイズの原稿は、セットする位置により正しく読み取れないことがあります。
印刷ジョブが残っている
プリンタに搭載されているスキャン機能を使用する場合、同時に処理を行うことができない機種だと、印刷待ちデータが残っていたりエラーなどで中断していると、スキャンできない場合もあります。
ドライバがインストールされていない
プリンタやスキャナなどのデバイスを接続する場合は、その機器に対応したデバイスドライバのインストールが必要です。
ドライバがインストールされていないとスキャン機能が使えないだけでなく、機器の認識もされません。
セキュリティソフトにブロックされている
パソコンにインストールしているセキュリティソフトが、ハードウェア上のさまざまな機能に対してアクセス制限をかけている場合があります。
セキュリティソフトがスキャン機能、もしくはスキャンを行うソフトウェアに対して制限をかけていると、スキャンすることができません。
近くで別の無線機器を利用している
スキャンを行う機器とパソコンの接続を無線で行っている場合、周囲の影響で無線通信が不安定となり、スキャンできないことがあります。
近くにほかの短距離無線通信対応機器や無線LANのアクセスポイントがあると、無線接続に影響を及ぼし、通信が不安定になります。
また、電子レンジや電話の子機などが近い場合も影響を与えることもあるため、できるだけパソコンやプリンタからは離すようにしてください。
ユーティリティソフトにデバイスを設定していない
プリンタでスキャン機能を利用する場合、プリンタに同梱されているまたはメーカーの公式サイトにあるユーティリティソフトをダウンロードしなくてはなりません。
ユーティリティソフトはプリンタのさまざまな機能を便利に使えるプログラムですが、スキャン機能を利用する場合は、あらかじめユーティリティソフトでのデバイス設定が必要です。
パソコンにスキャンできない場合の対処法
パソコンにスキャンできない場合、以下の対処法を試してみてください。
- 電源を確認する
- パソコンとプリンタの接続を確認する
- ネットワーク情報を確認する
- 印刷待ちデータを削除する
- ドライバをアンインストールする

電源を確認する
スキャンを行うプリンタなどの周辺機器の電源が入っていなければ、当然スキャンすることはできません。
プリンタやスキャナの電源を確認し、電源が入っていなければオンにして機器の準備を行ってください。
パソコンとプリンタの接続を確認する
パソコンとプリンタやスキャナなどの機器とが正しく接続されていなければ、スキャン機能を使えない現象が発生します。
接続方法には、USB接続と有線LAN接続、無線LAN接続があり、それぞれ以下の方法で確認しましょう。
USB接続の場合
- ほかのUSBポートに接続する
使用しているUSBポートに不具合が発生していると接続できないため、ほかのUSBポートに接続して使用できるか確認します。
- USBケーブルを交換する
使用しているUSBケーブルが、断線や接触不良などを起こしているかもしれません。
新しいUSBケーブルを用意・接続して正常に動作するか確認しましょう。
有線LAN接続の場合
- ルーターやハブの接続を確認する
LANはルーターやハブを介しての接続となるため、まずはルーターやハブに正しくケーブルが接続されているか確認します。
ケーブルが捩れていたり、ポートから外れかかっていないか確認し、接続し直してみましょう。
- ほかのLANポートに接続する
使用しているLANポートにトラブルが発生していると、スキャンできないことがあります。
ほかのポートに接続し直し、正常に動作するか確認してください。
- LANケーブルを交換する
使用しているLANケーブルが、断線や接触不良の不具合を起こしているかもしれません。
新しいLANケーブルを接続し、パソコンとプリンタなどの周辺機器がつながるか確認しましょう。
無線LAN接続の場合
- 接続状態を確認する
パソコンやプリンタのWi-Fi機能が無効になっていると、無線LAN接続が行えません。
ネットワークに接続していないとスキャンできないため、接続状態を確認しましょう。
※プリンタのWi-Fi機能の設定は、メーカーごとで異なります。各メーカーの公式サイトなどで確認ください。
パソコン側の無線LANを有効にするには、以下の手順を参考にしてください。
▼タスクバーから変更する場合
- タスクバーの右端に表示されている、ネットワークアイコンをクリックします。

- 「ネットワークとインターネットの設定」欄の「Wi-Fi」をクリックすると、オンオフを切り替えられます。

※オフ時は以下のように表示されます。
▼設定画面から変更する場合
- Windowsロゴをクリックし、設定をクリックします。

- 「設定」画面が表示されたら、「ネットワークとインターネット」をクリックします。

- 「ネットワークとインターネット」画面が表示されたら、左側の「Wi-Fi」をクリックし、「Wi-Fi」のスイッチでオンオフを切り替れば終了です。

- 障害物を取り除く
無線LAN接続の場合、電波状況によって通信が不安定になることがあります。
アクセスポイントとパソコンおよびプリンタの間に、電波の障害となるものがあれば取り除きましょう。
また、パソコンやプリンタの設置場所を移動してみるのもひとつの方法です。
- SSIDやネットワークキーを確認する
プリンタやスキャナの接続設定が正しく行われていない場合、無線接続ができません。
プリンタやスキャナで無線LAN接続を利用するには、無線LANルーターのSSIDやネットワークキーを設定する必要があります。
SSIDやネットワークキーなどを確認して、誤っていた場合は再度設定し、接続できるか確認しましょう。
- ルーターを再起動する
ルーターに帯電などのトラブルが発生し、回線の速度を低下させてトラブルを起こしていることも原因として考えられます。
ルーターを再起動することで、本来の性能を発揮させることが可能です。
市販されているルーターにはリセットボタンが搭載されているモデルが多いですが、リセットしても問題が解消されないこともあります。

引用:BUFFALO
リセットで改善されない場合、電源プラグを抜いて再起動させてみましょう。
電源プラグを抜いたあと30秒ほどそのまま放置し、再度電源プラグを差し込めば完了です。
- プリンタを再起動する
プリンタなどの周辺機器に問題が発生し、接続ができていないかもしれません。
プリンタやスキャナなどの周辺機器の電源を一度切断し、再起動して正常に通信するか確認してください。
- 別の無線機器を切断する
近くに別の無線機器があると、電波障害で接続できない場合もあります。
電波干渉を避けるために、ほかの無線機器の電源を切断し、パソコンとプリンタの接続が確立されるか確認しましょう。
ネットワーク情報を確認する
LANでの接続がうまくいかない場合、ネットワークの設定が正しく行われていない可能性があります。
パソコンがインターネットに接続できている場合は、プリンタやスキャナ側のネットワーク設定が誤っていると考えられます。
プリンタやスキャナのネットワーク設定画面を確認し、正しい情報を入力しましょう。
※プリンタやスキャナのネットワーク設定画面の表示方法は、メーカーごとで異なります。
該当メーカーの公式サイトなどで確認してください。
印刷待ちデータを削除する
古い印刷ドキュメントが残っていたり、エラーで停止していると、スキャンできないことがあります。
印刷ドキュメントを削除することで、正常にスキャンできる可能性があります。
- Windowsロゴをクリックし、設定をクリックします。
- 「設定」画面が表示されたら、「デバイス」をクリックします。

- 「デバイス」画面が表示されたら、左側のメニュー一覧から「プリンターとスキャナー」をクリックし、使用しているプリンタのアイコンをクリックします。

- 一覧の中から「キューを開く」をクリックします。

- 実行中の印刷ドキュメント画面が表示されたら、印刷ジョブが残っているか確認します。

- メニューバーから「プリンター」をクリックし、表示された一覧から「すべてのドキュメントの取り消し」をクリックします。

- メッセージが表示されたら、「はい」をクリックします。

- 印刷ドキュメントが削除されているのを確認したら、完了です。

デバイスドライバをアンインストールする
ドライバのバージョンが古かったり不具合を起こしていると、スキャンできないなどのトラブルを起こすことがあります。
デバイスドライバをアンインストールしてパソコンを再起動すると、自動的に最新のドライバがインストールされます。
※ここではディスプレイドライバを例に、アンインストール方法を紹介します。
- Windowsロゴを右クリックし、一覧の中から「デバイスマネージャー」をクリックします。

- 「デバイスマネージャー」画面が表示されたら、該当デバイス横の「>」をクリックします。

- 該当のデバイス一覧が表示されたら該当デバイスを右クリックし、「デバイスのアンインストール」をクリックします。

- 「デバイスのアンインストール」画面が表示されたら、「アンインストール」をクリックします。

- アンインストールが完了するとデバイスマネージャー画面が表示されるので、該当のドライバが一覧から消えていることを確認して、画面を閉じます。
- パソコンを再起動し、問題が改善されていれば完了です。
まとめ
パソコンにスキャンできない場合の原因や対処法について紹介しましたが、上記の方法で解決できない場合、パソコンや周辺機器が故障していることも考えられます。
在宅勤務の場合は、あまり時間をかけてパソコンを修理に出すことも難しいため、出張修理を依頼することも考えてみてはいかがでしょう。
パソコン博士の知恵袋はパソコン修理業者大手(上場企業)の PCホスピタル(累計サポート実績200万件以上 ※1、利用率No.1 ※2)をおすすめしています。 電話対応も丁寧で、お住まいの地域(全国対応)に応じたパソコン修理サービスを提案してくれます。
PCホスピタルは大切なデータを保護(復元も可能)した上でパソコン修理をおこなってくれます。「再起動を繰り返す」、「シャットダウンできない」、「電源が入らない」などのPCトラブルもすぐに行ってくれます。PCホスピタルは東京や大阪、名古屋、福岡など大都市以外の地方都市にも店舗があり、即日対応可能です

※1 2023年8月末時点 日本PCサービス株式会社調べ
※2 2021年11月時点 2万6303人調査 調査主体:日本PCサービス株式会社 調査実施機関:株式会社インテージ




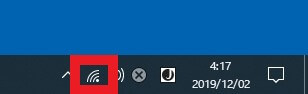


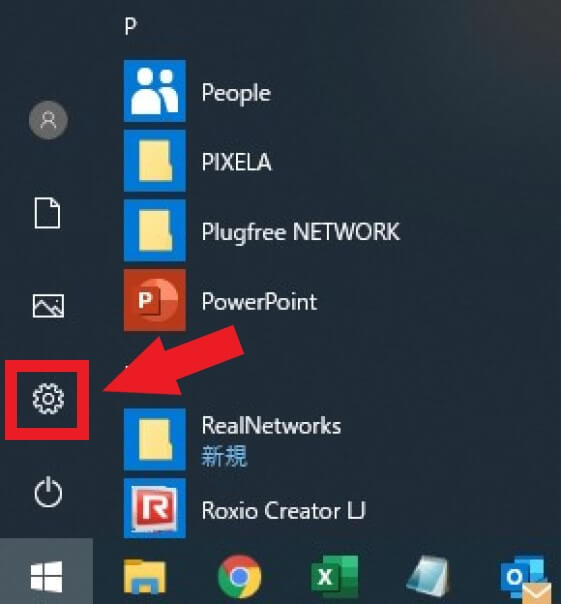
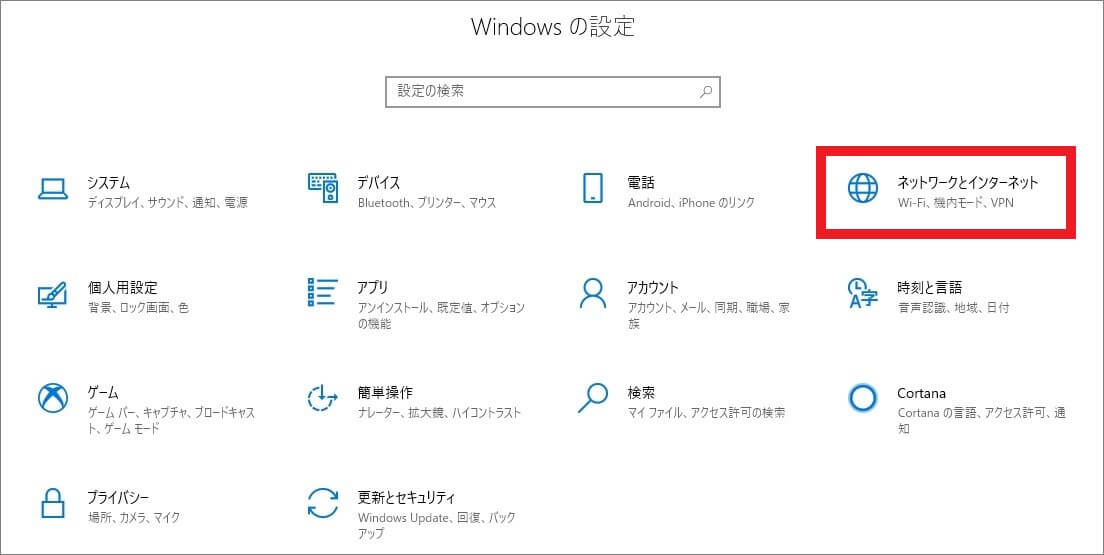
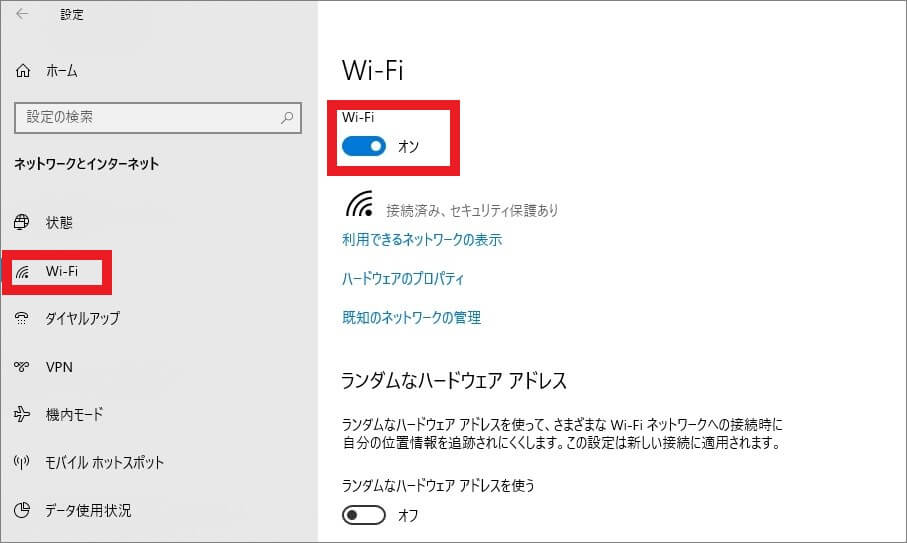


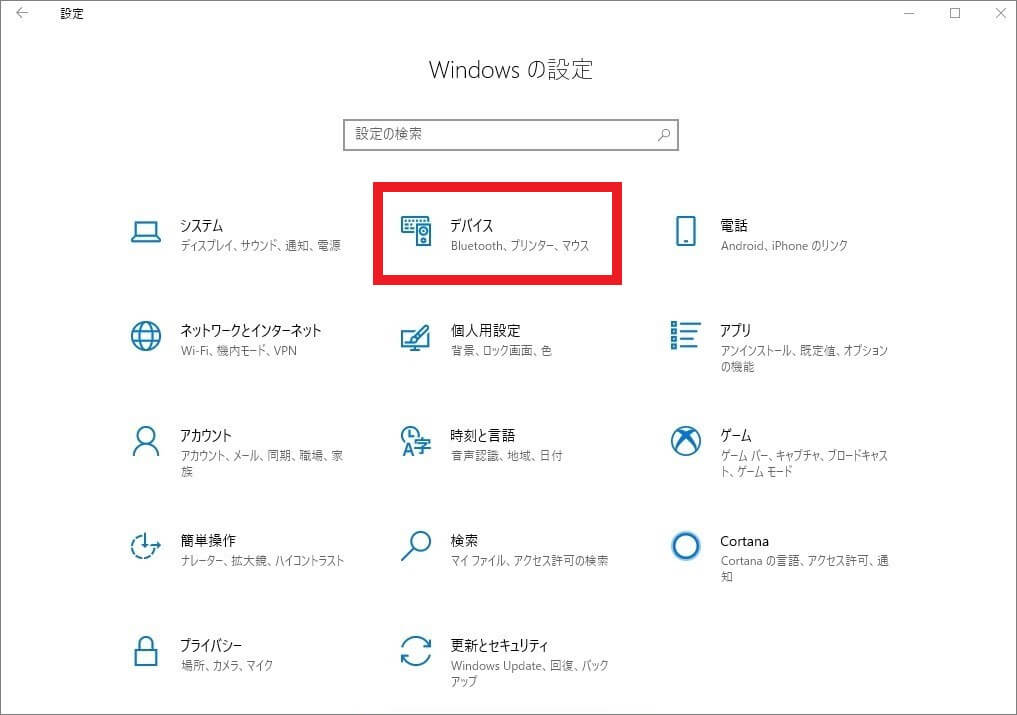
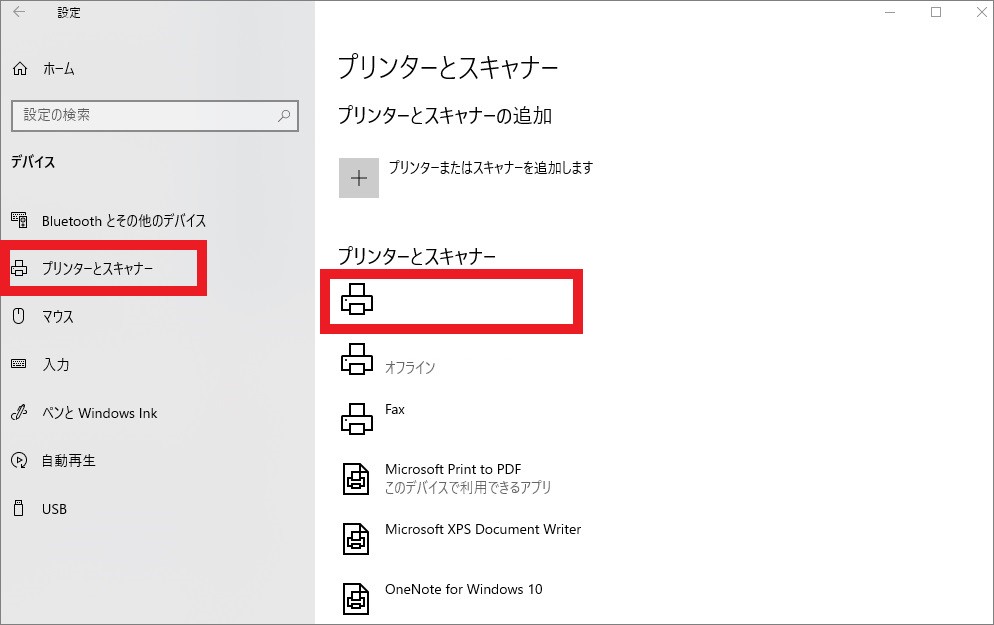
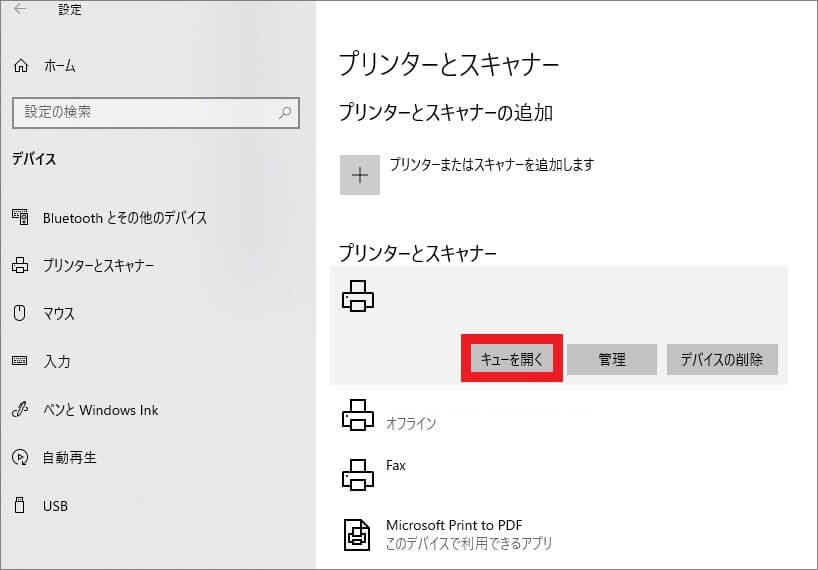
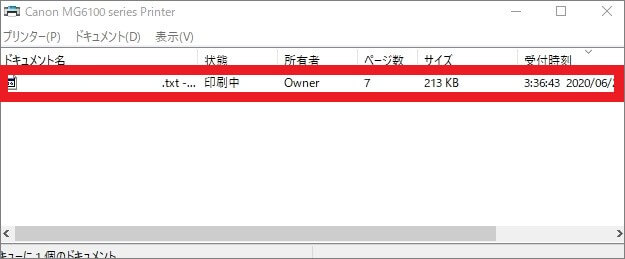
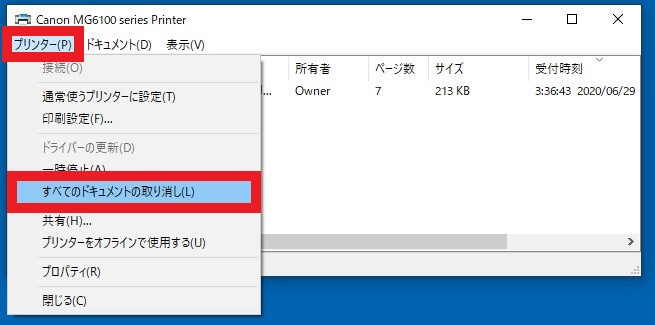
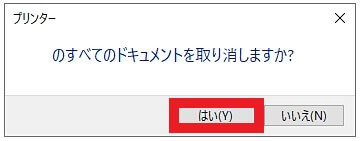
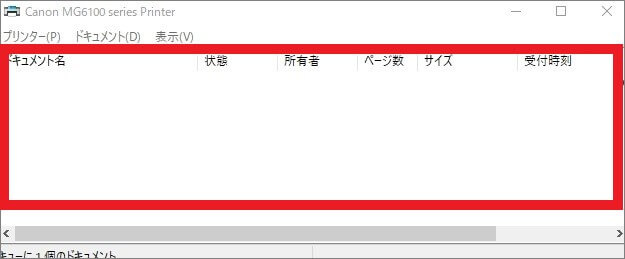
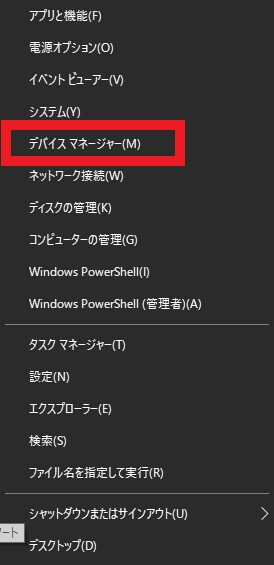
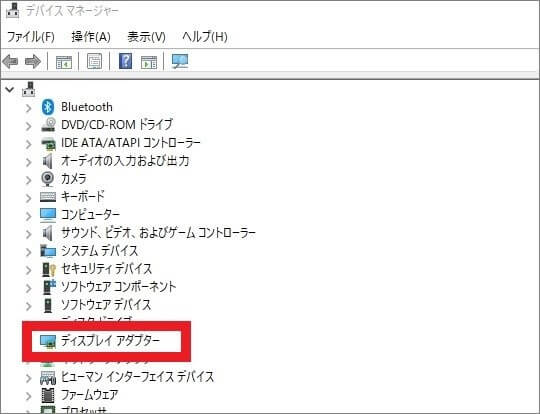
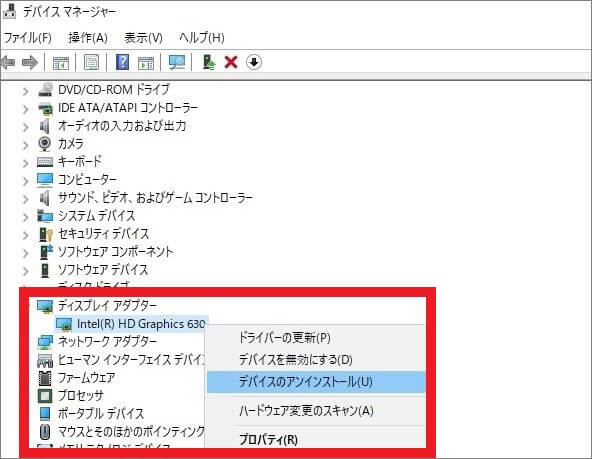
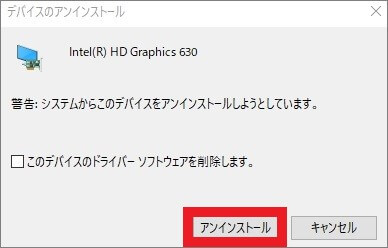
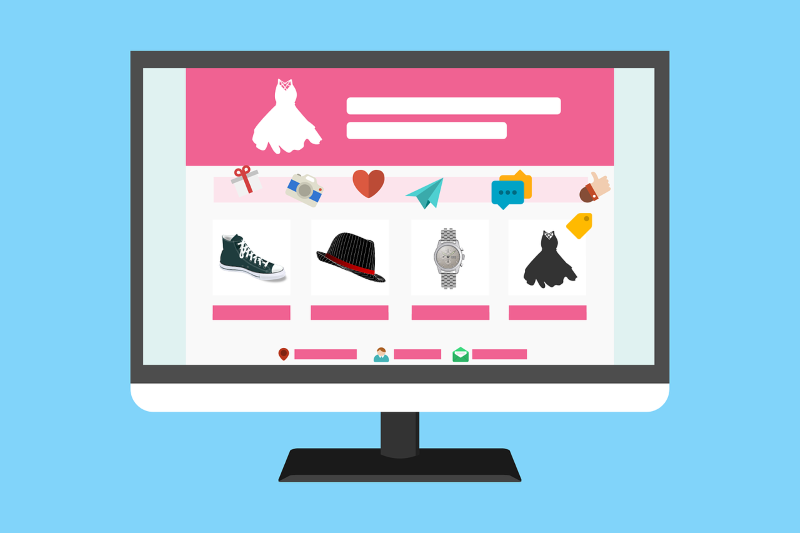























コメントを残す