ただ、強制終了は日頃から実施する作業ではないため、具体的な手順がわからない人もいるはずです。
今回は強制終了の方法や強制終了の際にチェックしておきたいポイントについてご説明します。
目次
Surfaceの強制終了が必要となる状況
Surfaceはむやみやたらに強制終了すべきではないため、どのような状況ならばやむを得ないかご説明します。
アプリを起動するとフリーズする場合
Surfaceでアプリを起動するとフリーズする場合は強制終了した方が良いかもしれません。
何かしらパソコンに不具合が起きていることで、フリーズが発生している可能性があります。
何度もフリーズが発生する状態ならば、強制終了することで状況が改善するかもしれません。
なお、アプリを起動してフリーズする状態でも、少しの時間待てば動くようになる場合があり、この場合は強制終了せず、Surfaceの再起動を試してみましょう。
再起動が終わらない場合
Surfaceを再起動したものの、再起動が終わらない場合は強制終了するしかありません。
トラブル解消のためSurfaceを再起動することは多々あると思われますが、トラブルによっては再起動が完了しません。
再起動が終わらない状態が続くと、ストレージが高速で動作し続けるなど、パソコン本体に負担がかかってしまいます。
10分や15分など再起動が長時間にわたる場合は、見切りをつけて強制終了も検討すべきです。
画面が真っ暗で停止する場合
画面が真っ黒になってしまい停止した場合は強制終了しましょう。
この場合は自分で何かしら対応することが難しくなっています。
強制終了してから改めてSurfaceを立ち上げて、問題なく動作するか確認してみましょう。
画面が真っ黒で停止する状態は、Surfaceのハードウェアに問題が起きている可能性もあります。
強制終了しても状況の改善がみられないならば、何度も強制終了を試さず、故障を疑い修理なども検討すべきです。
Surfaceの強制終了前にチェックしておくポイント
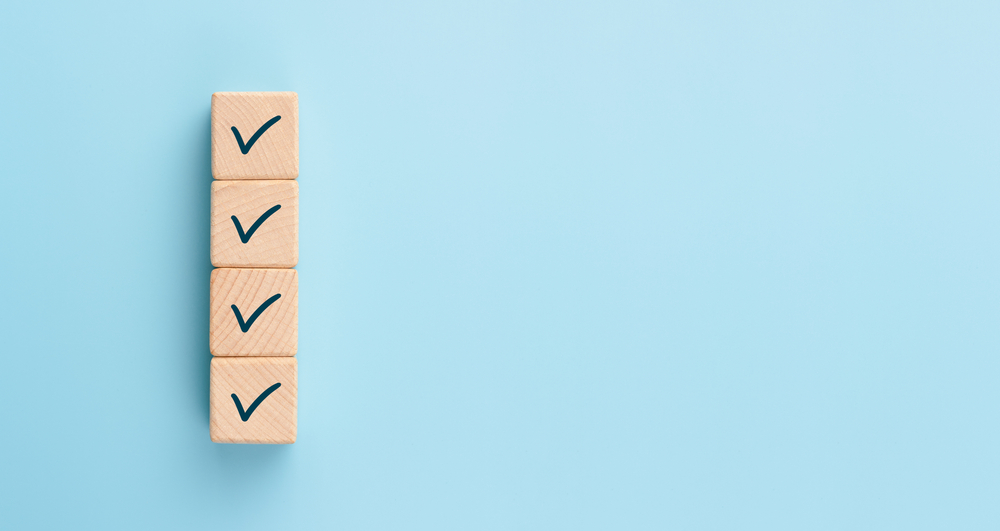
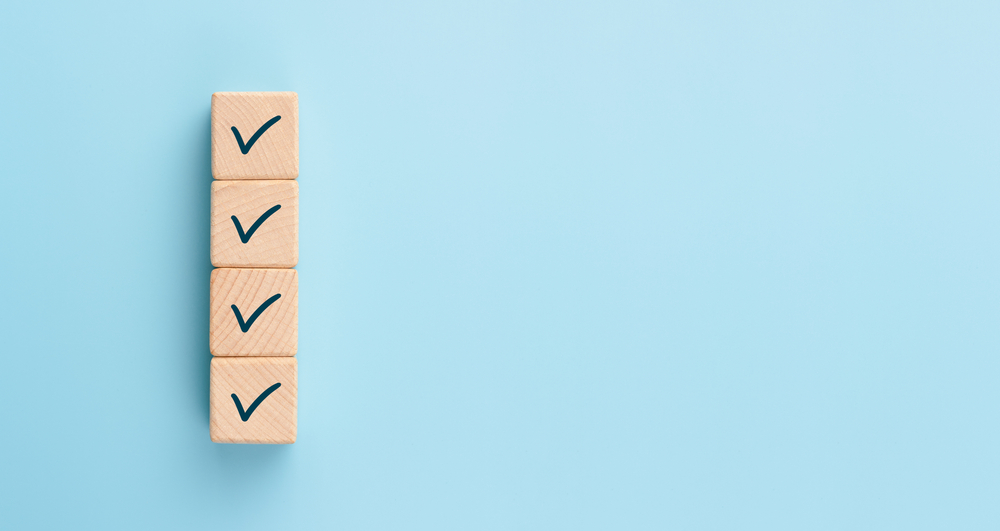
Surfaceを強制終了する前にチェックしておくべきポイントがあるため、これらについて解説します。
本体が発熱していないか







強制終了する前に本体が発熱していないか確認しておきましょう。
本体が発熱している場合は、HDDなどのストレージに情報を書き込んでいる途中の可能性があります。
強制終了することで情報を紛失したり破損したりする可能性があるため、発熱の原因を確認しなければなりません。
Surfaceから「ブォン」とストレージが動作する音がしているならば、これが発熱の原因だと考えられます。
しばらく様子を見て、発熱が収まってから強制終了するか、見切りをつけて強制終了するか考えましょう。
それ以外の場合は、設置場所の都合などで熱がこもっていると考えられるため、強制終了してSurfaceを冷ますようにします。
周辺機器が取り外されているか







念のために周辺機器が取り外されているか確認しておきましょう。
例えば外付けHDDやマウス、モニターなどが対象に含まれます。
近年はそれぞれが独立しているため影響を受ける可能性は低いと思われますが、取り外せるものは外しておくのが無難です。
なお、外付けHDDやUSBメモリなどのストレージを取り付けている場合は、動作中でないか確認しましょう。
「ランプが高速で点滅している」など、読み書きしている最中だと思われる時は取り外さず、動きが落ち着いてから取り外します。
電源ケーブルが接続されているか







強制終了の過程でも電力が供給されているに越したことはありません。
そのため、ACアダプターなど電源ケーブルは接続するようにしましょう。
上記で周辺機器は取り外すべきだとご説明しましたが、電源ケーブルは対象外であるため、この点は注意してください。
Surfaceを強制終了する方法
具体的にSurfaceを強制終了する方法は端末によって少々異なるため、端末ごとに具体的な方法を解説します。
SurfacePro
音量の「ー(マイナス)」ボタンと電源ボタンを15秒から30秒程度押し込み続け、電源がオフになれば強制終了が成功しています。
SurfaceProX
電源ボタンのみを30秒以上押し込み続け、電源がオフになれば強制終了が成功しています。
SurfaceGo
電源ボタンのみを30秒以上押し込み続け、電源がオフになれば強制終了が成功しています。
SurfaceBook
音量の「+(+)」ボタンと電源ボタンを15秒程度押し込み続け、離した際に電源がオフになれば強制終了が成功しています。
SurfaceRT
電源ボタンのみを30秒以上押し込み続け、電源がオフになれば強制終了が成功しています。
SurfaceLaptop
電源ボタンのみを30秒以上押し込み続け、電源がオフになれば強制終了が成功しています。
Surfaceの強制終了で注意すべきこと


上記で説明した方法でSurfaceの強制終了ができますが、強制終了する際は注意しておきたいこともあるためご説明します。
何度も強制終了しない







Surfaceの調子が悪いからといって、何度も強制終了しないように注意しましょう。
一般的に強制終了はパソコンに負荷がかかってしまう行為であり、パソコンの故障につながってしまいます。
一度強制終了してSurfaceの状況が改善されないならば、一時的なものではなく根本的な問題を抱えているかもしれません。
「状況が改善しないから再起動する」そして「状況が改善しなかったからまた再起動する」を続けると、その行為で故障する可能性があるため注意しましょう。
基本は再起動してみる
基本的には強制終了ではなく再起動で状況が改善しないか確認するようにすべきです。
再起動は強制終了とは異なり、パソコンに大きな負担をかける行為ではありません。
故障などが発生しないような仕組みでパソコンが停止されたり起動したりするため、何かしらの不具合がある場合は再起動を試みてみましょう。
ただ、冒頭でご説明したようにフリーズしたり画面が表示されたりしない場合は再起動することが難しいため、強制終了するしかありません。
Surfaceを一度強制終了しても改善しないなら修理を検討
一度強制終了しても状況が改善しないならば故障している可能性があるため、修理を検討しましょう。
強制終了は負荷がかかるため繰り返さない
強制終了によりSurfaceの状況が改善することはありますが、これは負担をかけてしまう行為です。
そのためトラブルが起きて強制終了したものの、状況が特に改善しないならば、故障を疑うようにしましょう。
「何度も強制終了を繰り返せば状況が改善する」ということはほぼありません。







むしろ、強制終了を繰り返すほど状況が悪化してしまう可能性があります。
「強制終了=パソコンを復活させる行為」ではないため、多用してはなりません。
根本的な故障は強制終了では直らない
そもそも根本的な故障が起きていると強制終了では直りません。
例えば、ストレージやマザーボードなどの機器が故障していると、修理する必要があります。
確かに一時的なトラブルは強制終了によりパソコンをリセットさせることで解決するかもしれません。
しかし、故障はパソコンをリセットさせても直るものではないため、Surfaceのサポートや修理業者に相談してみることが重要です。
まとめ
Surfaceの強制終了が必要な場面とその方法についてご説明しました。
一般的にパソコンの強制終了はパソコンに負担がかかるため、再起動の選択肢が取れない場合のみ利用すべきです。
また、強制終了すれば一時的なトラブルは解決できますが、故障などを直すことは不可能です。
強制終了によってトラブルが解決しないならば、Surfaceを修理することも考えてみましょう。
パソコン博士の知恵袋はパソコン修理業者大手(上場企業)の PCホスピタル(累計サポート実績200万件以上 ※1、利用率No.1 ※2)をおすすめしています。 電話対応も丁寧で、お住まいの地域(全国対応)に応じたパソコン修理サービスを提案してくれます。
PCホスピタルは大切なデータを保護(復元も可能)した上でパソコン修理をおこなってくれます。「再起動を繰り返す」、「シャットダウンできない」、「電源が入らない」などのPCトラブルもすぐに行ってくれます。PCホスピタルは東京や大阪、名古屋、福岡など大都市以外の地方都市にも店舗があり、即日対応可能です


※1 2023年8月末時点 日本PCサービス株式会社調べ
※2 2021年11月時点 2万6303人調査 調査主体:日本PCサービス株式会社 調査実施機関:株式会社インテージ



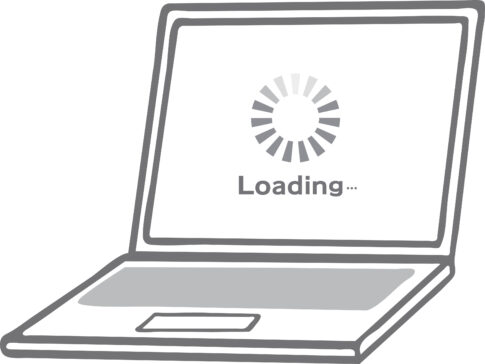


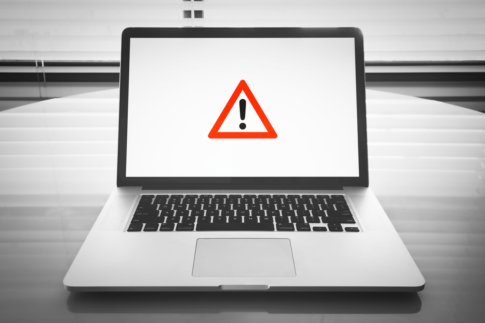











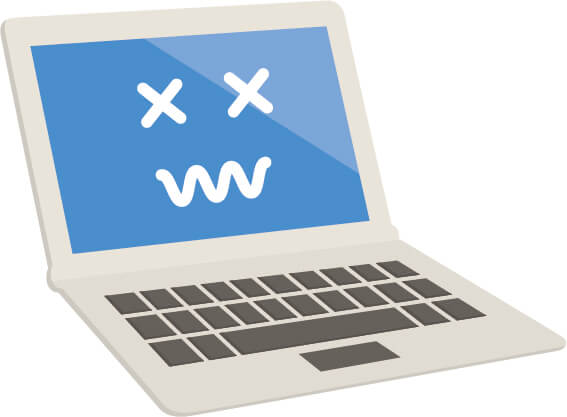











Surfaceを利用しているとトラブルの発生などで強制終了したい時があるでしょう。