定期的に更新が実行されますが、パソコンの状態によってはWindows Updateが失敗する場合もあります。
今回はWindows Updateができない原因と、その対処法について解説します。
目次
Windowsアップデートができない原因


Windowsアップデートが失敗してしまう主な原因は、次のとおりです。
詳しい内容については、以下で説明します。
パソコンのスペックが低い
旧型のパソコンに最新のWindows11をインストールして使用している場合、パソコン側のスペックがOSで必要とされるスペックを満たしていないことがあります。
また、OS以外に使用しているアプリなどがメモリ上で動作していることで、Windows Updateに必要なメモリを確保できず、失敗してしまう場合もあります。
インターネットの接続に問題がある
Windows Updateを実行するには、必要なファイルをインターネットを介してMicrosoft社から入手しなくてはなりません。
契約しているインターネット回線や、回線の接続状況によってはダウンロードに失敗してエラーになる場合があります。










回線の速度が低下する時間帯や、不安定な無線接続でアップロードを実行すると、Windows Updateを実行できない現象が起きる可能性が高まります。
不要なファイルがたまっている
Windows Updateでは更新するためのファイルを一旦ダウンロード・保存するため、テンポラリーファイルなどの一時ファイル、Windows Updateで作成されたファイルなど、更新後は不要となるファイルが増えてきます。
不要なファイルがたまるとディスクに十分な空き領域がなくなるため、更新ファイルをダウンロードできなくなり、エラーを引き起こすことがあります。
更新プログラムがたまっている
Windows Updateは更新しないで放置しておくと、どんどん更新プログラムがたまってしまいます。
更新プログラムがたまるとダウンロードに時間がかかってしまい、Windows Updateが途中でエラー終了する場合があります。










特にWindows10になってからは更新の頻度も高くなっているため、定期的な更新が必要となるでしょう。
セキュリティソフトを複数インストールしている
Windowsにはもともと「Windows Defender」というツールが備わっていますが、さらにセキュリティソフトをインストールして利用している人も少なくありません。
違うセキュリティソフトとWindows Defenderは機能が競合することが多く、パソコンの動作に影響を与える場合もあります。
Windows Defenderに限らず、複数のセキュリティソフトをインストールして併用していると競合が起き、Windows Updateできない現象が起きる場合があります。
Cドライブの容量が不足している
インストールを行うドライブの容量が足りない場合、Windows Updateを実行できない場合があります。
個々の更新プログラムの場合はそれほど容量を必要としませんが、OSのメジャーアップデートは数ギガほどの大きな容量が必要となります。










特に動画などの大きなファイルをOSと同じドライブに数多く保存している場合、空き容量が少なくなっていることが考えられます。
Hotfix(修正プログラム)が適用されている
Windows Updateにはいくつかの種類がありますが、その中でもHotfixと呼ばれるものは、緊急でリリースされることが多いです。
パソコンの環境によって異なりますが、このHotfixがまれにWindows Updateに影響を与えてしまい、更新に時間がかかったりエラーを起こす場合があります。
不具合や脆弱性などへの緊急対応が必要となる場合に、個別にリリースされる更新プログラムの一つです。
通常の更新プログラムは適用後の安定性などを考慮し、十分に動作検証が行ってリリースされますが、Hotfixは緊急性が高いため、動作検証よりも不具合への対策を優先しています。
そのため、不具合には対処できても、ほかの機能に影響を与える場合があります。
svchost.exe (netsvcs)がメモリやCPUに負荷をかけている










Windowsではシステムが動作するために、ユーザーには見えない部分でいくつかのプログラムが動いています。
特に、「svchost.exe」というプログラムは複数実行されており、メモリやCPUを占有しているケースが見られます。
この現象はメモリの容量が少ないパソコンや、CPUのスペックが低いパソコンで発生しがちです。
メモリやCPUが占有されてしまうとWindows Updateが進まなくなり、失敗してしまう場合があります。
Windows上ではさまざまなサービスプログラムが起動していますが、単体で動作できないものも少なくありません。
そのサービスプログラムの実行を管理しているのがsvchost.exeで、パソコンの起動中は複数のsvchost.exeが実行中となります。
パソコン博士の知恵袋はパソコン修理業者大手(上場企業)の PCホスピタル(累計サポート実績200万件以上 ※1、利用率No.1 ※2)をおすすめしています。 電話対応も丁寧で、お住まいの地域(全国対応)に応じたパソコン修理サービスを提案してくれます。
PCホスピタルは大切なデータを保護(復元も可能)した上でパソコン修理をおこなってくれます。「再起動を繰り返す」、「シャットダウンできない」、「電源が入らない」などのPCトラブルもすぐに行ってくれます。PCホスピタルは東京や大阪、名古屋、福岡など大都市以外の地方都市にも店舗があり、即日対応可能です



※1 2023年8月末時点 日本PCサービス株式会社調べ
※2 2021年11月時点 2万6303人調査 調査主体:日本PCサービス株式会社 調査実施機関:株式会社インテージ
Windowsアップデートの失敗を放置するのはNG


Windows Updateが失敗しても、パソコンはこれまでどおりに作動しますが、更新が完了するまで何度もアップデートが実行されます。
その結果、エラーのログがどんどん記録され、ディスクが圧迫されることでパソコンの動作が重くなる一因となるでしょう。










また、インストールできなかった更新プログラムの重要度が高い場合、不具合が修正されずウイルスや外部からの攻撃に対処できないことも考えられます。
事項で紹介する対処法で、早急に更新を実行するようにしましょう。
Windowsアップデートができない場合の対処法


Windows Updateを実行しても失敗してしまう場合、以下の方法で改善される場合もあります。
以下で詳しく解説します。
パソコンを再起動する
Windows Updateのインストールなどに失敗すると、システムファイルの不整合が発生することがあります。
パソコンを再起動することで問題が解消し、更新プログラムの検出や適用を実行できるかもしれません。
以下の手順で、パソコンを再起動しましょう。
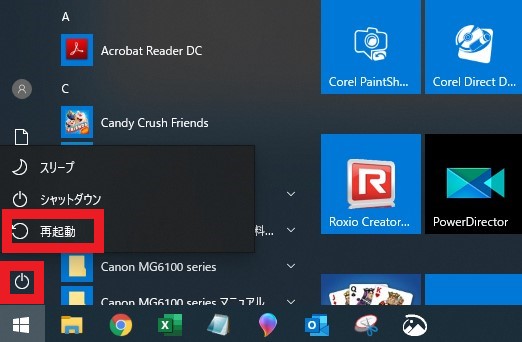
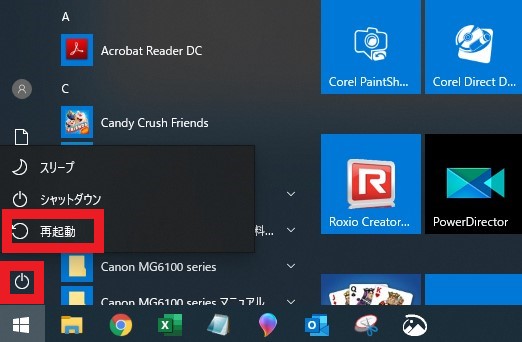
周辺機器を取り外す
接続している周辺機器の影響により、Windows Updateが失敗しているのかもしれません。
以下の手順で、周辺機器を取り外した上でパソコンを再起動しましょう。
インターネット接続を確認する
接続しているインターネット回線の速度が遅すぎる場合、更新プログラムをインストールするのに大幅な時間がかかり、エラーを起こすことがあります。
毎回Windows Updateが失敗するようであれば、利用している回線のプランを確認し、より速い回線プランに乗り換えることも必要です。










また、大勢の人が利用する時間帯は通信速度が遅くなりがちであるため、回線が混雑しやすい時間帯を避けてWindows Updateを実行するようにしましょう。
セキュリティソフトを停止する
ファイアーウォールやセキュリティソフトによっては、ネットワークのアクセスの制限によりWindows Updateが実行できないこともあります。
何度もアップデートに失敗する場合は、使用中のセキュリティソフトを一時的に無効にし、再度Windows Updateを実行してください。
問題なく実行された場合は、セキュリティソフトの設定などに問題があると考えられます。
使用しているセキュリティソフトの公式サイトで、設定の詳細を確認してみましょう。










セキュリティソフトを停止すると不正なアクセスやウイルスなどの脅威からパソコンが保護されなくなるため、Windows Update後は必ずセキュリティソフトを有効に戻してください。
不要なファイルを削除する
Windows Updateは、パソコンに十分な空き容量がなければ実行できない場合があります。
パソコン内の不要なファイルを削除することで、ディスクの空き容量を増やすことが可能です。
以下4つの方法で、不要なファイルを削除しましょう。
- ごみ箱の確認
- 不要なアプリケーションの削除
- ブラウザのキャッシュの削除
- 復元ポイントの削除
ごみ箱の確認
ごみ箱を空にしたり、ごみ箱の容量を変更することで、パソコンの空き容量を増やせます。
▼ごみ箱を空にする
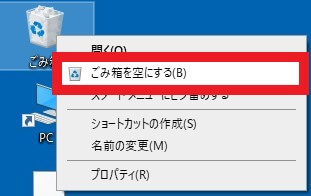
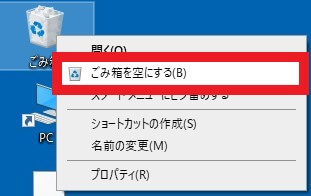
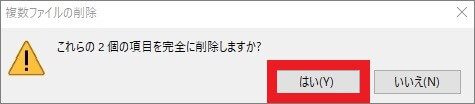
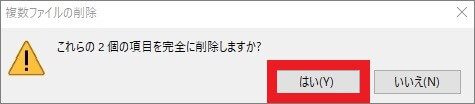
▼ごみ箱の容量を増やす
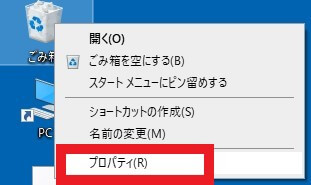
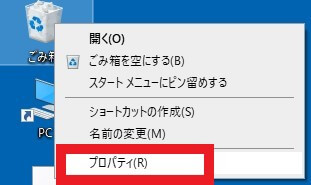
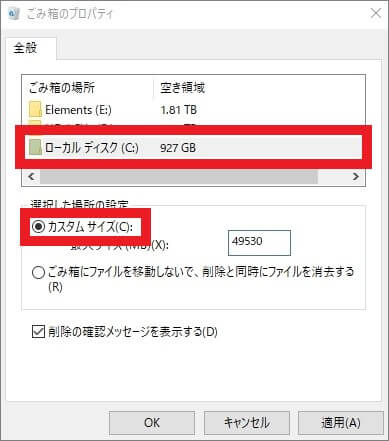
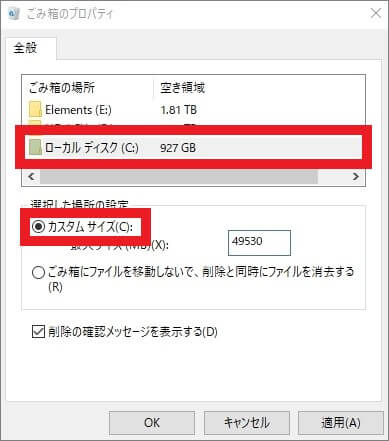
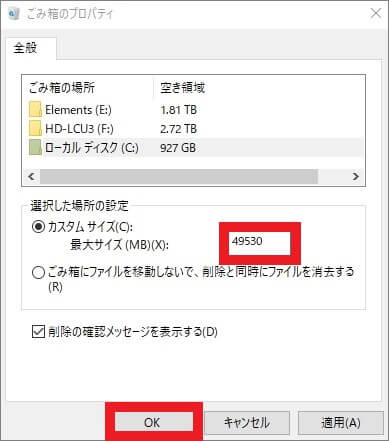
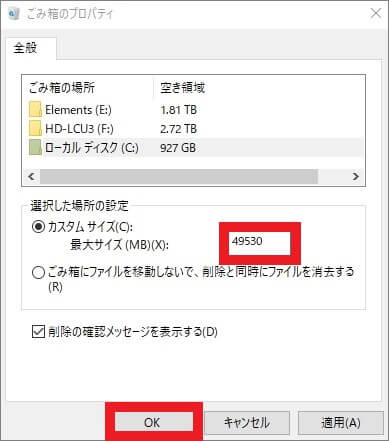
不要なアプリケーションの削除
お試し版ソフトや不要なアプリケーションなどがある場合、アンインストールすることで空き容量を増やすことができます。
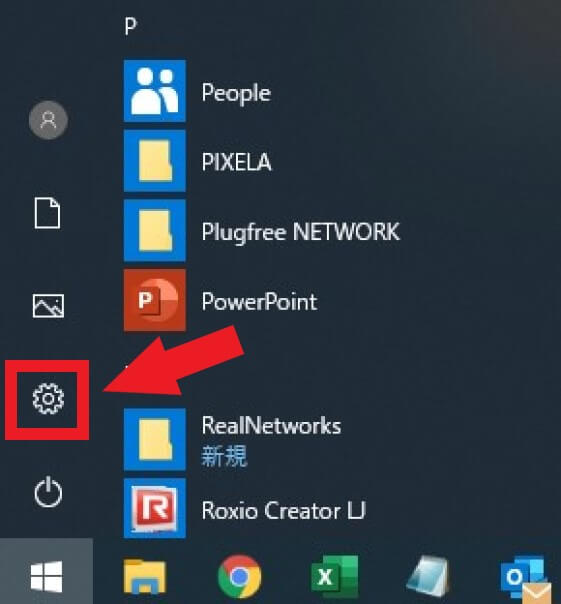
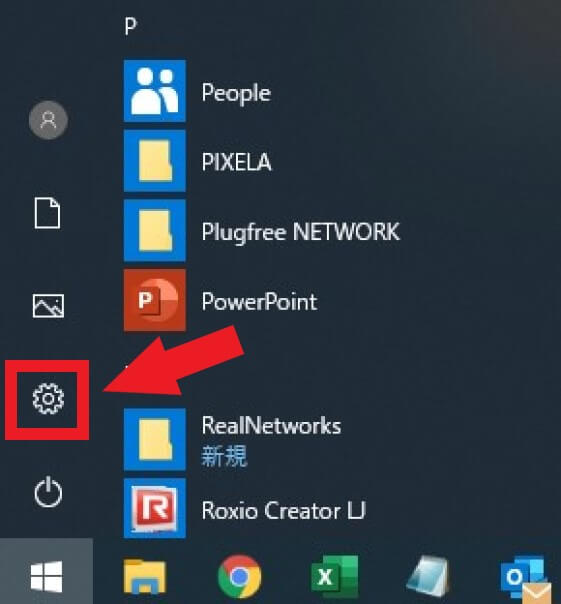
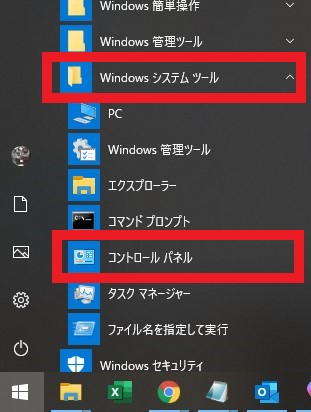
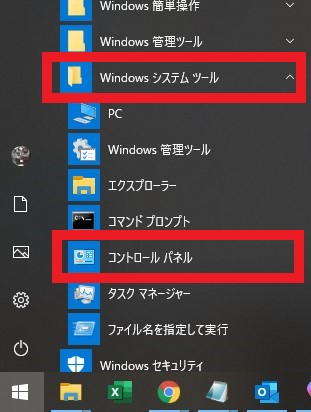
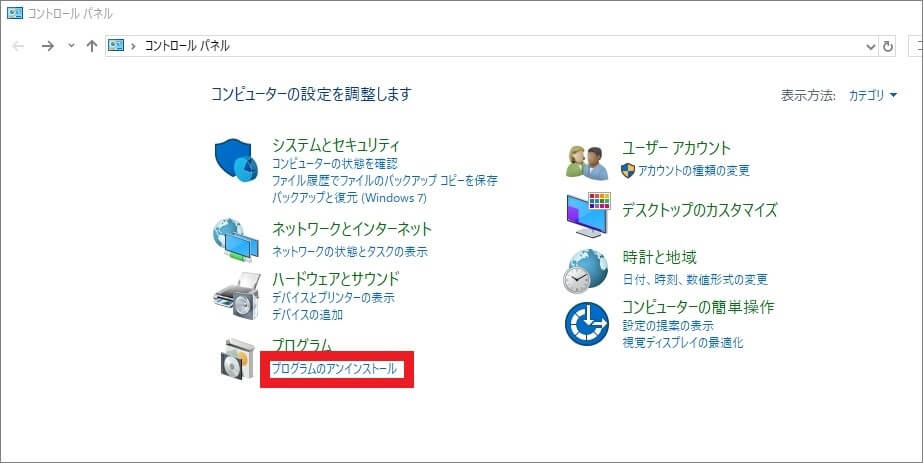
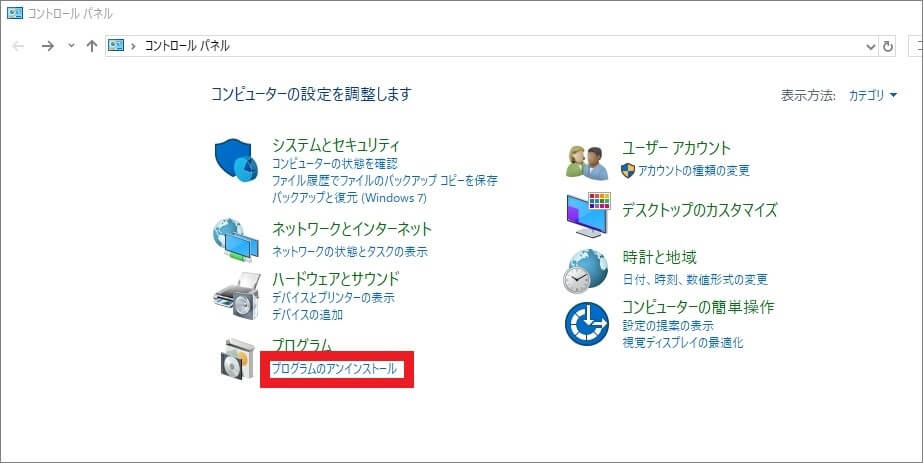
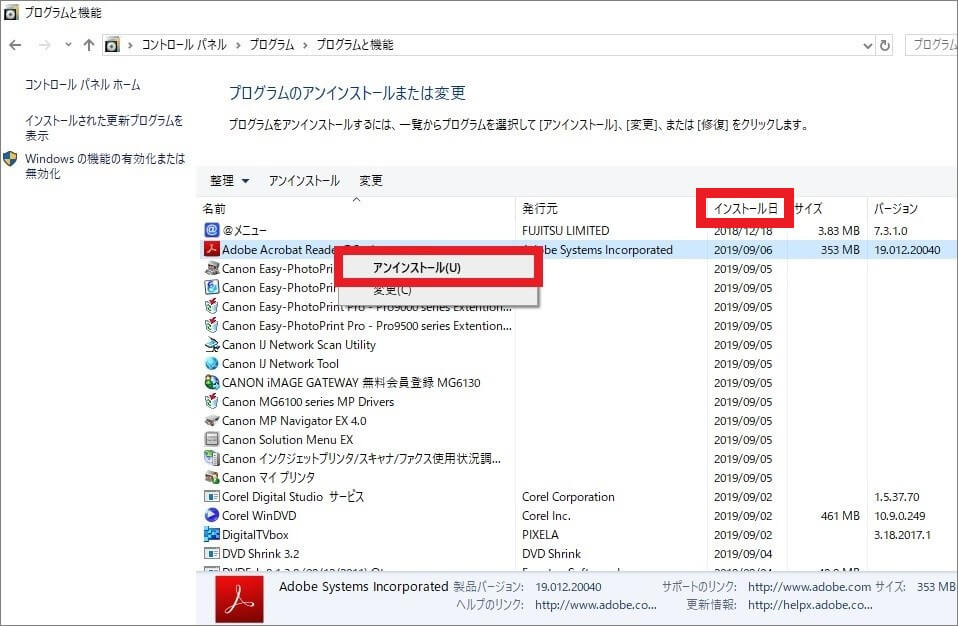
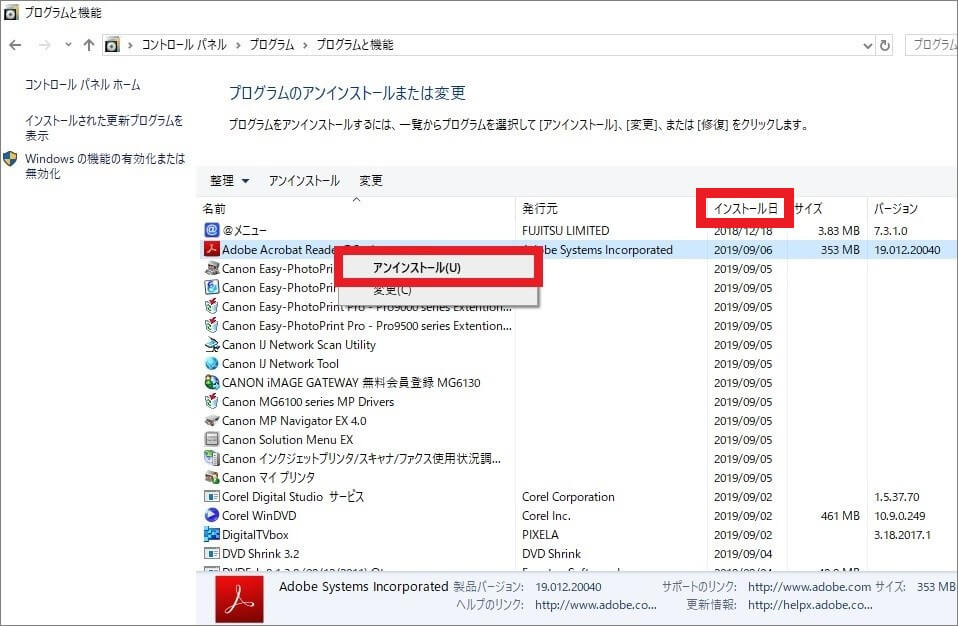
ブラウザのキャッシュの削除
閲覧したWebページのデータを一時ファイルとして保存し、次にアクセスしたときにすばやく表示できるよう、保存したデータを参照する機能を「キャッシュ」と呼びます。
キャッシュがたまると、ディスクの容量を消費するだけでなく、ブラウザの動作にも悪影響を与える場合があります。










ここでは「Google Chrome」を例に、キャッシュの削除方法を説明します。
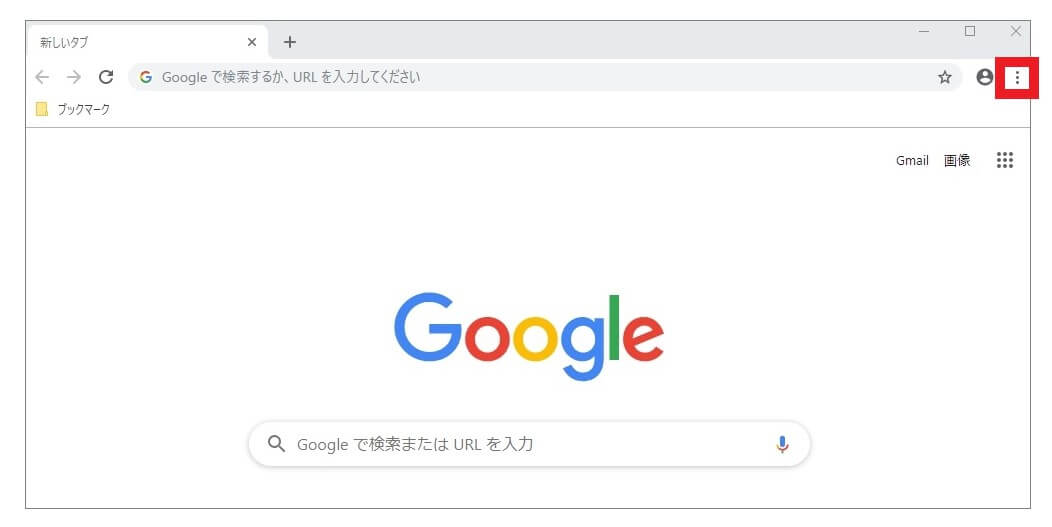
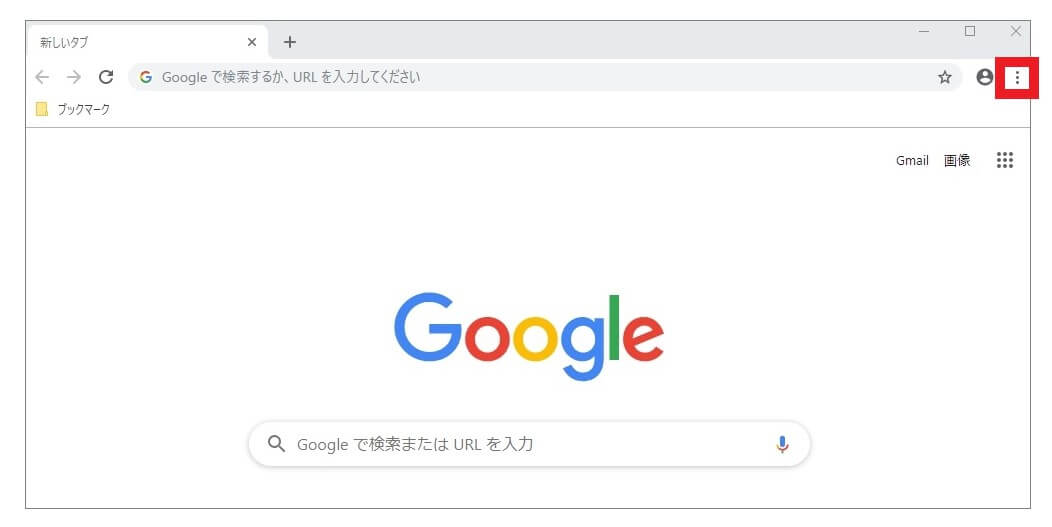
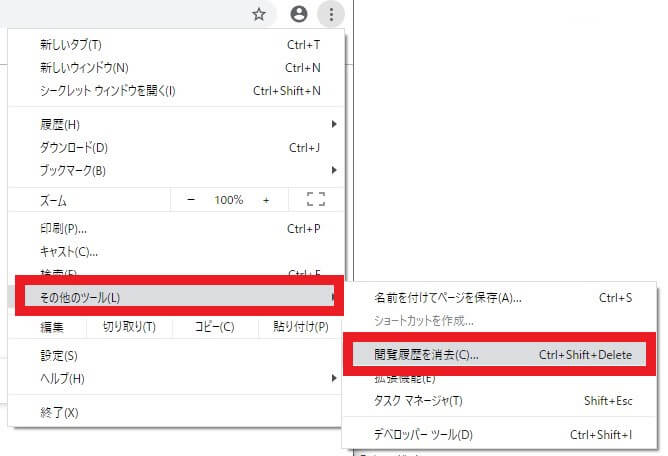
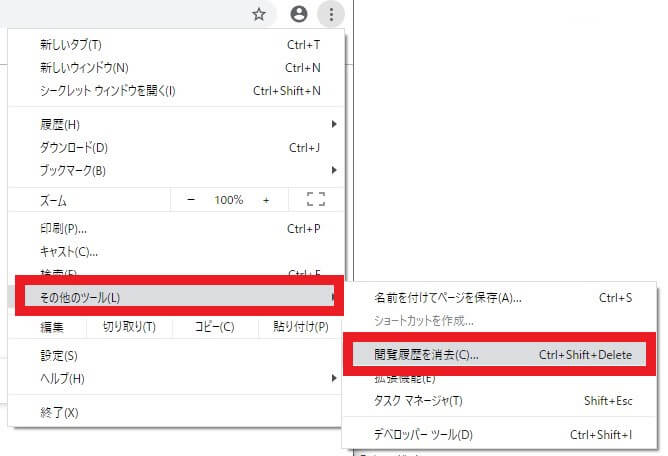
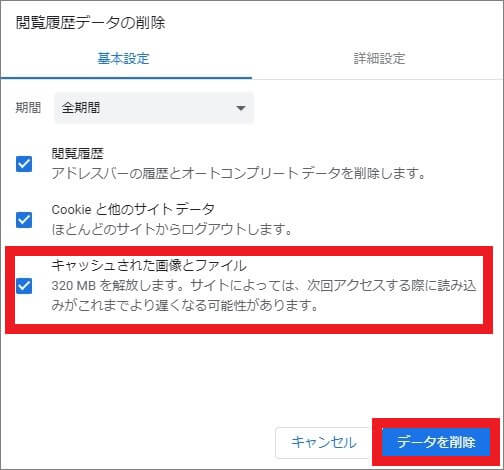
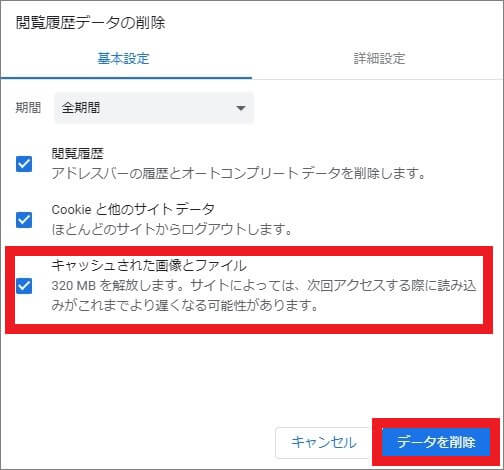
復元ポイントの削除
復元ポイントが増えると、ディスクの領域不足によってWindows Updateの失敗を引き起こす場合があります。
最新の復元ポイント以前のバックアップデータを削除することで、空き容量を増やせます。
Windowsは「システムの復元」機能を搭載しており、自動的にシステムファイルを保存し、復元ポイントを作成します。
既定では1日1回復元ポイントを作成しますが、Windows Updateや周辺機器を追加するときなども、直前に作成されます。
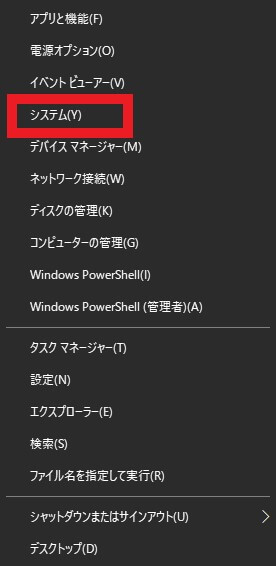
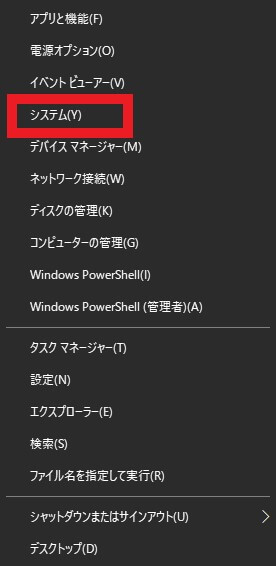
※パソコンによっては、画面の下部に表示されていることもあります。
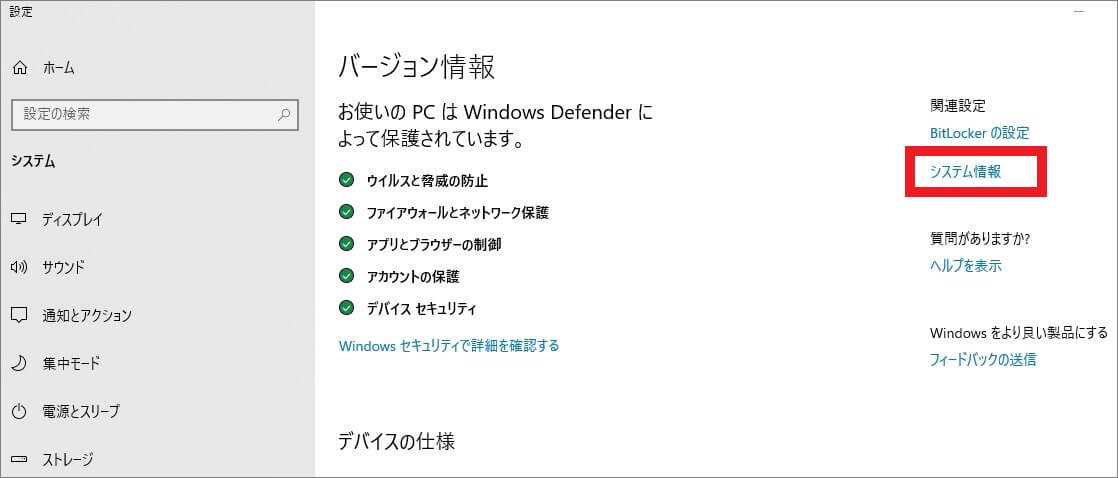
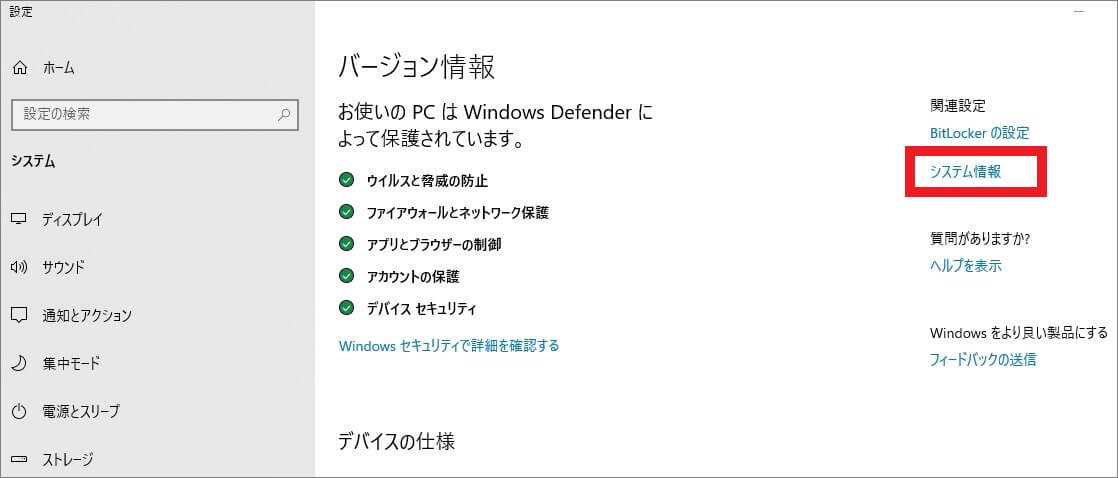
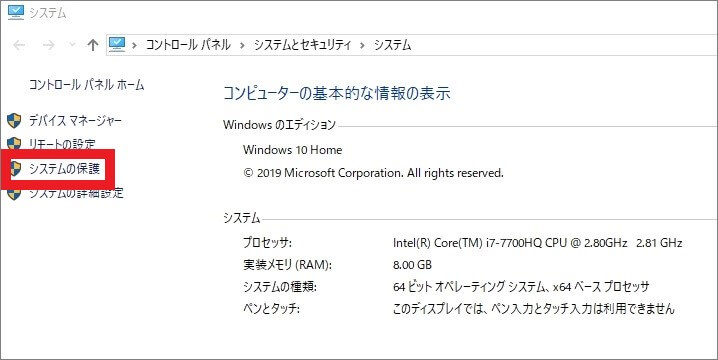
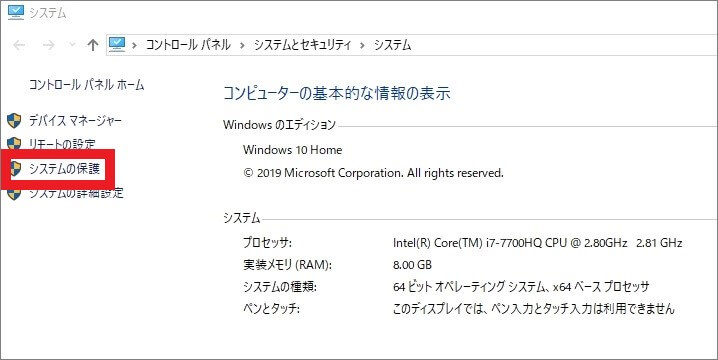
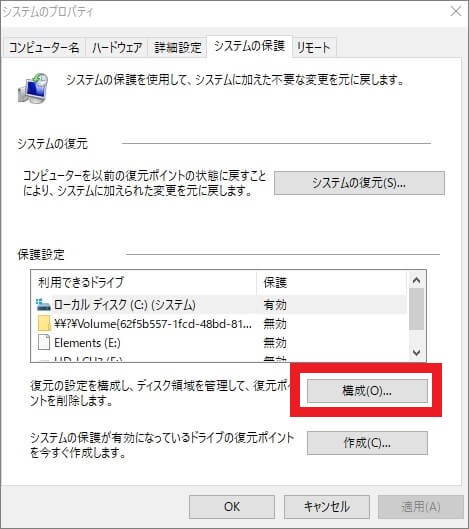
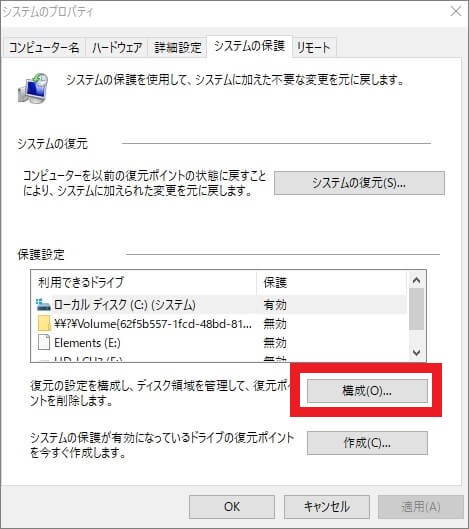
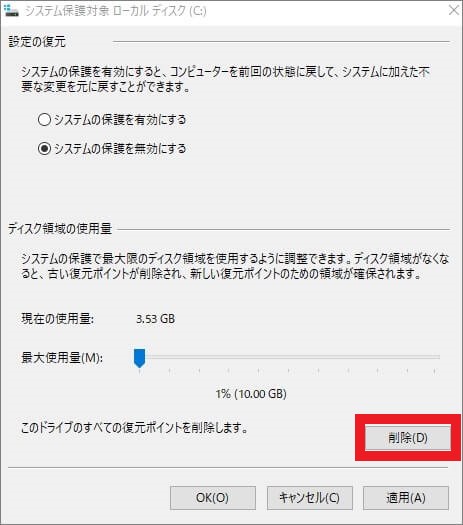
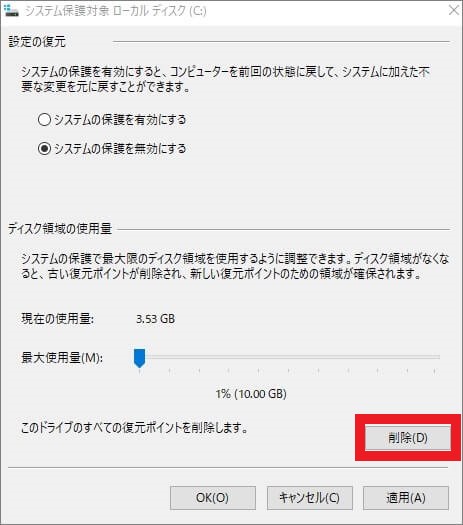
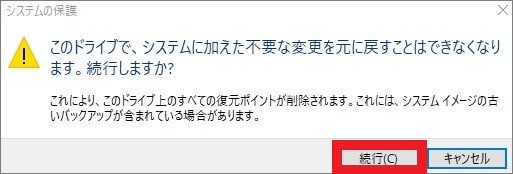
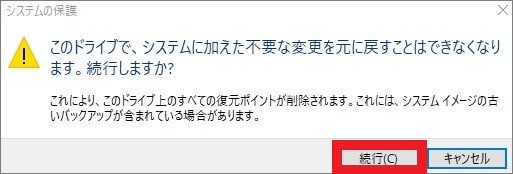


まとめ
Windows Updateは、Windowsの不具合や脆弱性を修正するために必要です。
更新に失敗したままで放置すると、さまざまな攻撃に弱い状態でインターネットに接続することになり、ウイルス感染などのリスクを伴います。
ここで紹介した方法でも問題が解消しない場合、専門のパソコン修理業者に相談してみることをお勧めします。
パソコン博士の知恵袋はパソコン修理業者大手(上場企業)の PCホスピタル(累計サポート実績200万件以上 ※1、利用率No.1 ※2)をおすすめしています。 電話対応も丁寧で、お住まいの地域(全国対応)に応じたパソコン修理サービスを提案してくれます。
PCホスピタルは大切なデータを保護(復元も可能)した上でパソコン修理をおこなってくれます。「再起動を繰り返す」、「シャットダウンできない」、「電源が入らない」などのPCトラブルもすぐに行ってくれます。PCホスピタルは東京や大阪、名古屋、福岡など大都市以外の地方都市にも店舗があり、即日対応可能です



※1 2023年8月末時点 日本PCサービス株式会社調べ
※2 2021年11月時点 2万6303人調査 調査主体:日本PCサービス株式会社 調査実施機関:株式会社インテージ




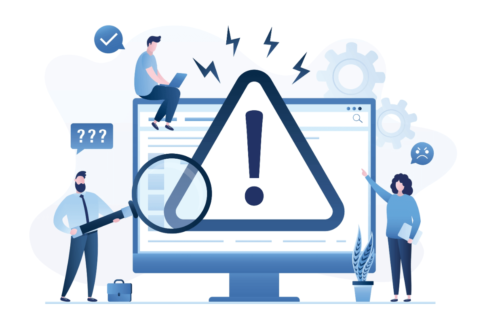





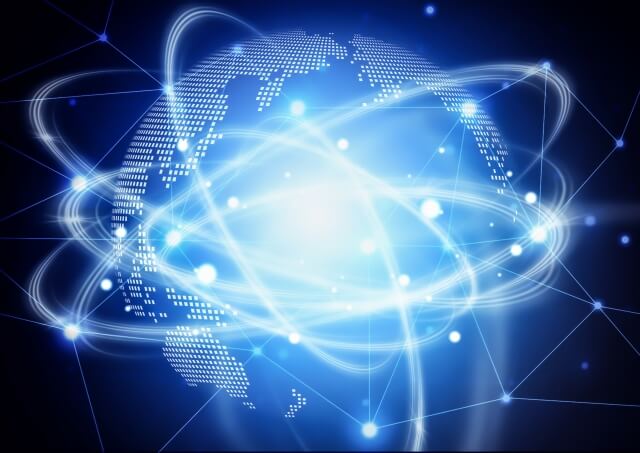

















Windows Updateは、Windowsを最新の状態にし、OSの不具合や脆弱性を解消するために必要な機能です。