強制的に再起動することで解決する場合もありますが、データ破損や起動トラブルに発展してしまう可能性もあるため注意が必要です。
今回はシステムの復元で再起動が終わらないケースについて、Windows10を例に対処法を解説します。
目次
システムの復元が終わらない・再起動が終わらない場合の対処法
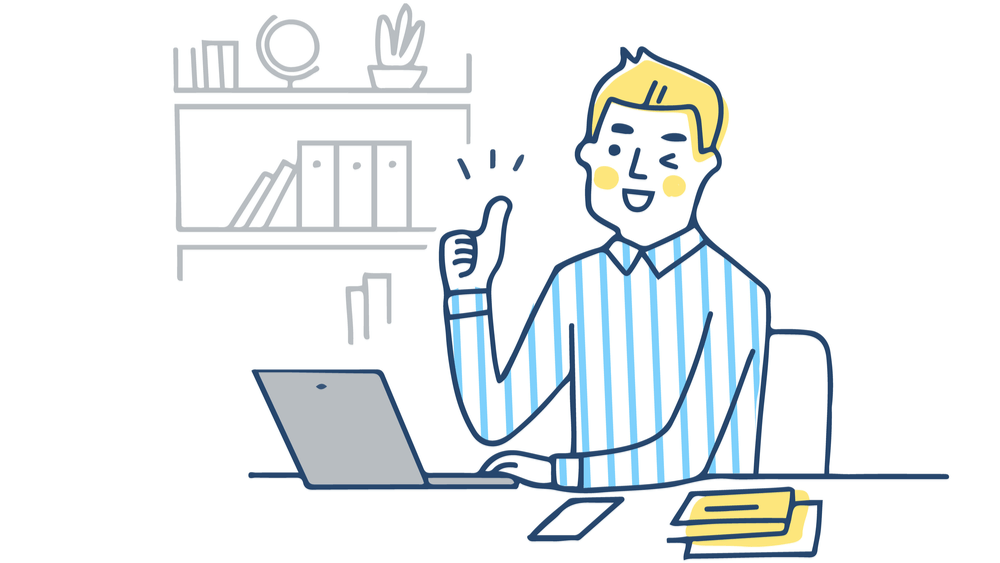
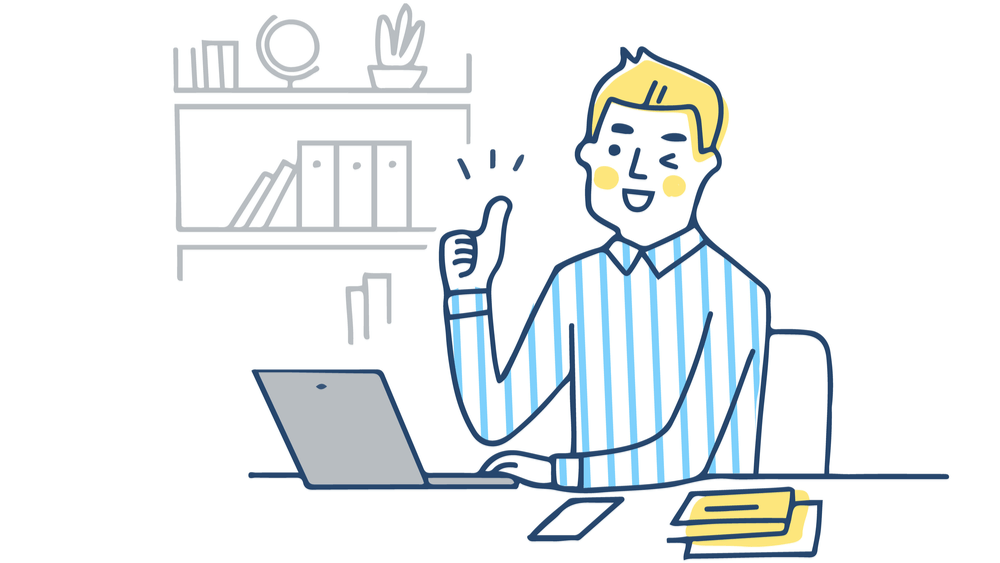
システムの復元が終わらない・再起動が終わらない場合は、まず以下の3ステップを実行しましょう。
まずは待ってみる
システムの復元にかかる時間として、1時間程度は正常な範囲内として認識しておきましょう。
この時間内であればWindowsが復元作業をおこなっている最中である可能性が高いため、パソコンには触らずにそのまましばらく待つことをおすすめします。
使用しているパソコンの環境や指定する復元ポイントにより異なりますが、システムの復元には通常30分~1時間程度の時間が必要です。
通常30分~1時間程度





ただし「数時間かかった」というユーザーからの報告もあるため、時間に余裕がある場合は半日~1日程度など可能な限り待つと良いでしょう。
【参考】Microsoftコミュニティ Windows10 64bit システムの復元にかなりの時間がかかる。
強制的にシャットダウンする
しばらく待ってみてもシステムの復元が完了する兆しが見られない場合は、パソコンの電源ボタンを長押しして強制的にシャットダウンしましょう。
強制的にシャットダウンをおこなうかどうかの基準としては、「ハードディスクのアクセスランプ(LEDランプ)が点灯しているかどうか」が1つの目安となります。
- アクセスランプが点灯または点滅状態の場合
→可能な限り待つ(復元作業が実行中の可能性があるため) - アクセスランプが消灯している場合
→強制終了する必要がある(作業が完了しているか完全に停止してしまっているため)
強制終了はシステムが復元しない場合の有効な対処法ですが、一方でデータ消失や起動トラブルなどのリスクもあります。
大きなトラブルへと発展してしまうことを避けるためにも、一度PCホスピタルなどのパソコン修理業者に相談・依頼することをおすすめします。
回復ドライブからの起動を試みる
強制終了後に通常の方法で再起動がおこなえない場合は、回復ドライブからの起動を試みましょう。
回復ドライブからWindowsを起動する方法は、以下のとおりです。
▼回復ドライブからWindowsを起動する方法
※ブートデバイスの選択画面表示に必要なキーはメーカーによって異なるため、不明な場合はメーカーにお問い合わせください。
※回復ドライブは「USB」の表記などが入った名称で表記されることが一般的です。
回復ドライブとはWindowsが正常に起動しなくなった場合に使用するリカバリメディアのことで、Windowsを回復させるデータを持ったUSBメモリを指します。
回復ドライブの作り方については以下の記事で解説しているため、ぜひあわせてご確認ください。
回復ドライブがない場合は?
回復ドライブは正常なパソコンから作成する必要があるため、「持っていない」「すぐに準備できない」ということもあるでしょう。
メーカー製パソコンでリカバリメディアが付属している場合は代用できますが、そうでない場合はパソコン修理業者に相談・依頼することをおすすめします。
3回強制再起動を繰り返すことで起動する場合も
パソコンが少しでも起動する場合は、以下の方法で「Windows回復環境」に入ることで起動できる可能性があります。
▼「Windows回復環境」を起動する方法
WindowsやOS自体の不具合や一時的なシステムトラブル
WindowsやOS自体の不具合や、一時的なシステムトラブルによってタッチパッドが使えなくなるケースもあります。
メモリ不足やシステムのフリーズ、一時的なバグによって、タッチパッドを含むデバイスの制御が停止するためです。
また、OS自体の不具合によってドライバーが破損すると、タッチパッドが正常に動作しなくなる場合があります。
アプリ側に原因があるか確認して対処する
WordやExcelなどのアプリ使用中にキーボードが反応しなくなった場合、別のアプリを使ってみて正常に起動できるか確認しましょう。
ほかのアプリで正常に起動できる場合、使用していたアプリに何らかの不具合やトラブルが生じている可能性があります。
アプリを提供している会社の公式サイトを確認し、トラブルが発生していないか確認しましょう。最新バージョンに更新できる場合は、バージョンアップすることで問題が解決するケースもあります。
再起動後にシステムの復元を完了するための対処法
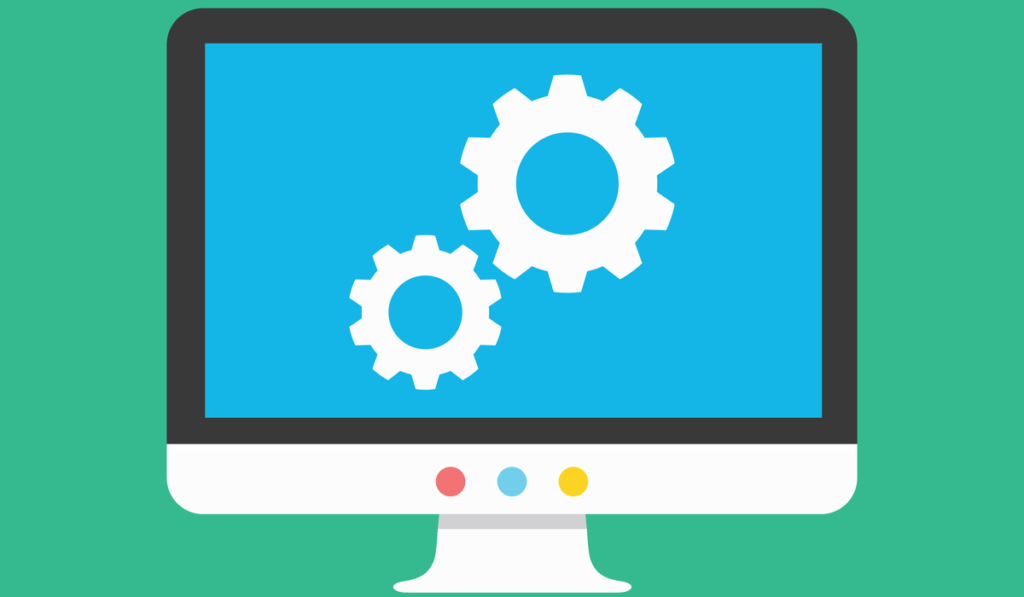
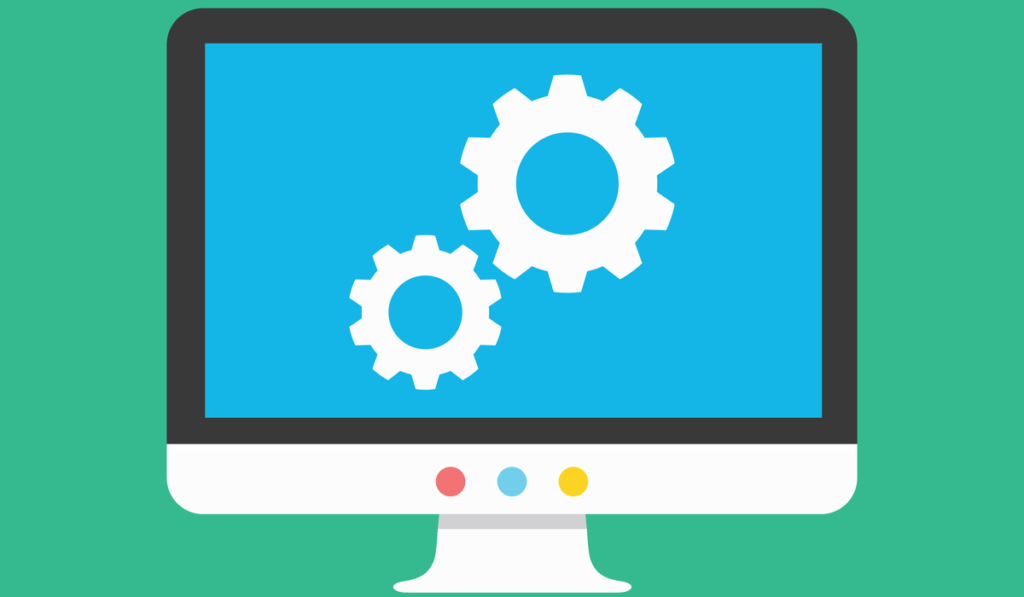





これまで解説してきた方法で回復ドライブやWindows回復環境からパソコンを起動すると、「オプションの選択」という青い画面が表示されます。
「オプションの選択」画面が表示されたら、以下3つの対処法をおこなってシステムの復元を試みましょう。
システムの復元を再度実行する
パソコンを再起動した後は、以下の方法で再度システムの復元を試みましょう。
▼システムの復元を再度実行する方法
スタートアップ修復を実行する
再度システムの復元を実行しても正常に完了しない場合は、「スタートアップ修復」を実行してから再度システムの復元を試みることで改善する場合があります。
スタートアップ修復は、「オプションの選択」画面から以下の手順で実行できます。
▼スタートアップ修復を実行する方法
システムファイルチェッカーを実行する
スタートアップ修復以外に、「システムファイルチェッカー」を実行してから再度システムの復元を試みることも有効な手段です。
システムファイルチェッカーはWindowsのシステムファイルを診断・修復するための機能で、「オプションの選択」画面から以下の手順で実行できます。
▼システムファイルチェッカーを実行する方法
システムファイルのチェックと、可能であれば修復作業が実施されます。
それでもシステムの復元が終わらない・再起動が終わらない場合は
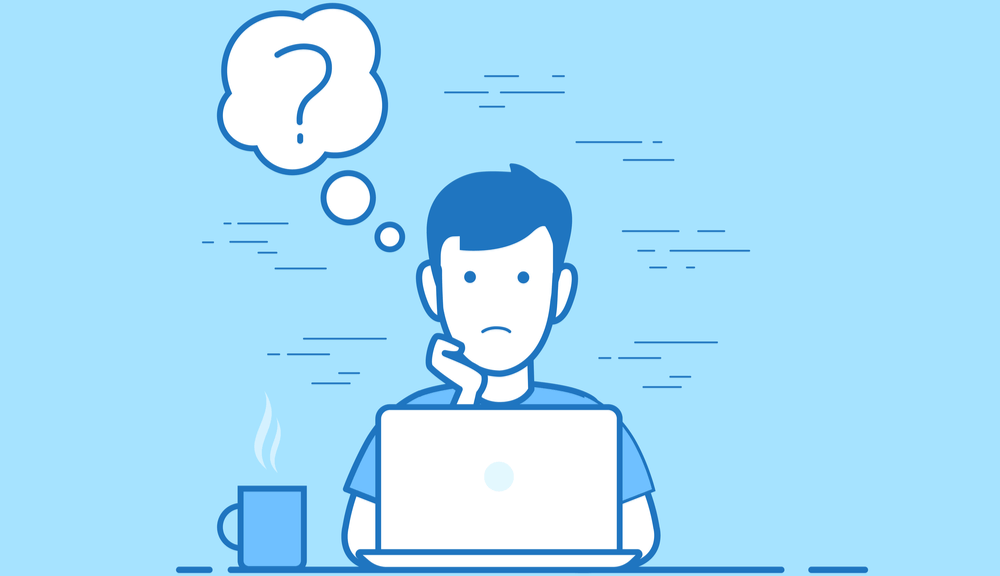
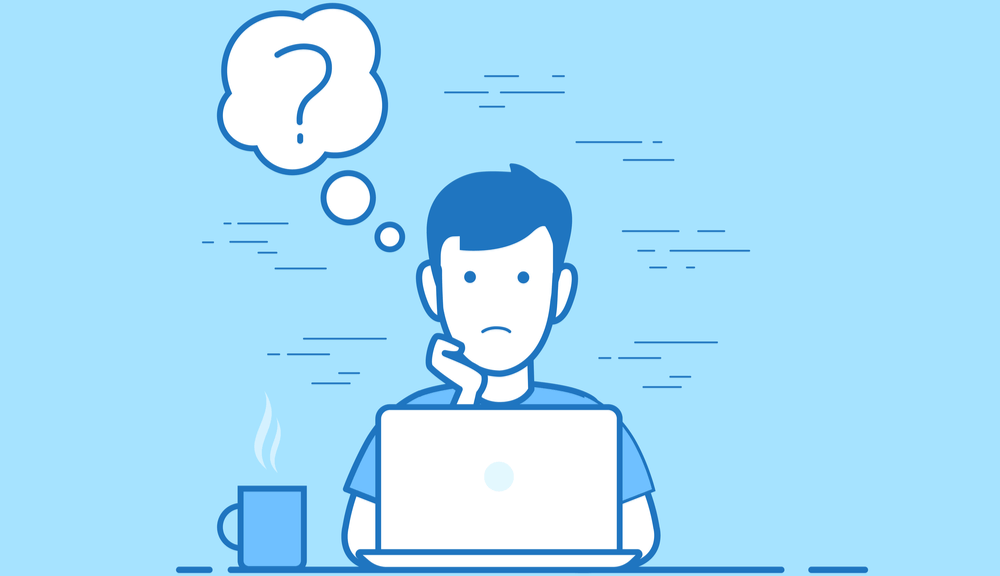
これまでの方法でも「エラーが出る」「再起動が終わらない」など改善が見られない場合は、さらに以下3つの対処法をおこなってみましょう。
別の復元ポイントを試してみる
システムの復元が正常に完了しない場合、別の復元ポイントを指定することで改善する可能性があります。
システムやハードなどではなく、特定の復元ポイント自体が問題の原因となっている場合があるためです。
通常は最新の復元ポイントを選択しますが、上手く機能しない場合は別の復元ポイントを使用してみましょう。
セーフモードでシステムの復元を実行する
Windowsが上手く起動しない場合の汎用的な対処法として、セーフモードで起動してからシステムの復元を実行することも有効です。
セーフモードでのシステムの復元は、「スタートアップ修復を実行する」の手順で再起動をおこなった後に以下の手順で実行できます。
▼セーフモードでシステムの復元を実行する方法
パソコン修理業者に依頼する
今回ご紹介した方法でも改善がない場合は、パソコン修理業者などのプロに相談・依頼することをおすすめします。
システムファイルの破損やハードウェアの問題が原因となっている可能性があり、誤った対処を続けてしまうとデータ破損など深刻なトラブルに発展するリスクがあるためです。
トラブルが深刻化すると当然復旧も難しくなるため、早めにパソコン修理業者などに相談・依頼しましょう。





パソコン博士のおすすめは、確かな技術力と豊富な実績で大切なデータを保護しながら修理をおこなってくれるPCホスピタルです。
システムの復元で再起動が終わらない:まとめ
今回はシステムの復元で再起動が終わらないケースについて、Windows10を例に対処法を解説しました。
強制再起動によって簡単に改善する可能性があるシステムの復元トラブルですが、データ破損や起動不良といったリスクが怖いトラブルでもあります。
そのようなリスクを避けたい場合は、やはりパソコン修理業者などのプロに相談・依頼することをおすすめします。
パソコン博士の知恵袋はパソコン修理業者大手(上場企業)の PCホスピタル(累計サポート実績200万件以上 ※1、利用率No.1 ※2)をおすすめしています。 電話対応も丁寧で、お住まいの地域(全国対応)に応じたパソコン修理サービスを提案してくれます。
PCホスピタルは大切なデータを保護(復元も可能)した上でパソコン修理をおこなってくれます。「再起動を繰り返す」、「シャットダウンできない」、「電源が入らない」などのPCトラブルもすぐに行ってくれます。PCホスピタルは東京や大阪、名古屋、福岡など大都市以外の地方都市にも店舗があり、即日対応可能です


※1 2023年8月末時点 日本PCサービス株式会社調べ
※2 2021年11月時点 2万6303人調査 調査主体:日本PCサービス株式会社 調査実施機関:株式会社インテージ

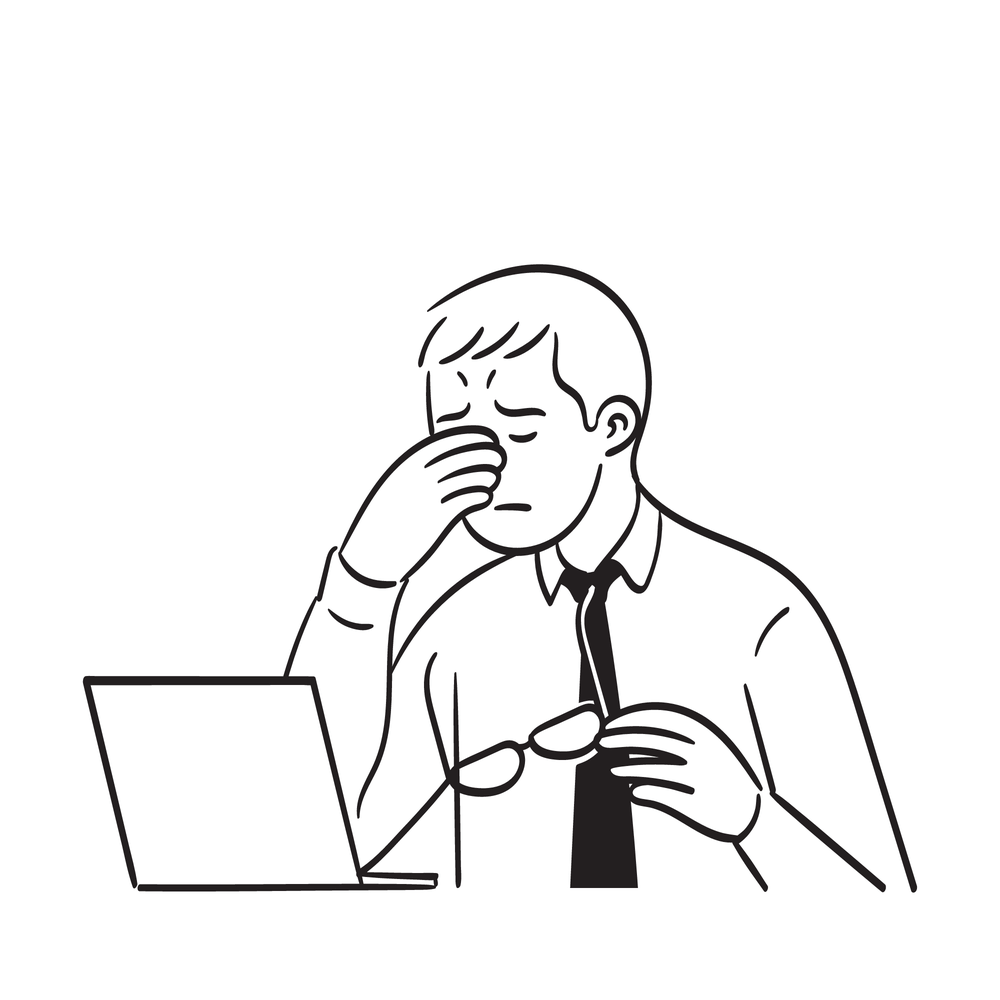







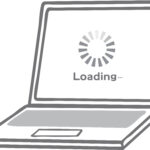


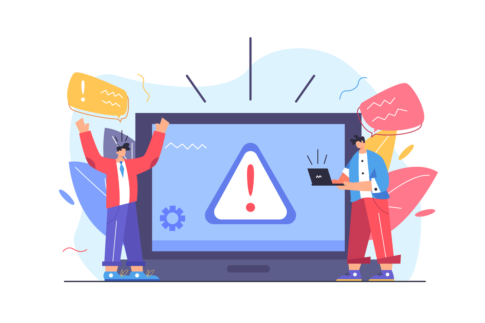


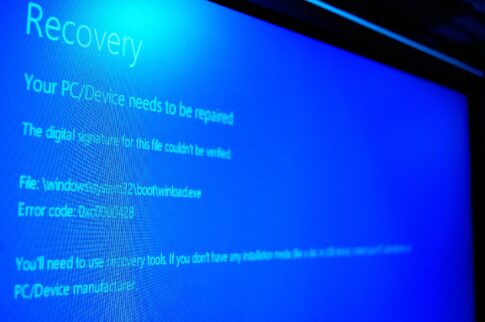












パソコンを以前の状態に戻すことでトラブルを解決するWindowsの「システムの復元」機能ですが、再起動が終わらないなど正常におこなわれない場合があります。