Windows 11を長期間使用していると、さまざまなトラブルが発生します。なかでも、Windows 11が勝手に再起動してしまうケースは、よくある問題の1つです。Windows 11が勝手に再起動する場合は複数の原因が考えられるため、適切な対処法を実施することが重要です。
今回は、Windows 11が勝手に再起動する場合の対処法について原因とともに紹介します。本記事を読めば、Windows 11が勝手に再起動する原因を理解してスムーズに問題を解決できます。
目次
Windows 11の再起動に関するよくあるトラブル


Windows 11を使用中に再起動に関するトラブルが発生するケースは珍しくありません。






ここでは、再起動に関するよくある問題を4つに分けて詳しく解説します。
再起動が繰り返される
Windows 11でよくあるトラブルは、再起動が繰り返されるケースです。Windows 11で再起動が繰り返される現象は多くの場合、システムエラーや設定の不具合が原因です。再起動が繰り返される具体的な理由は、ドライバーの不具合・Windows Updateの失敗・ウイルス感染によるシステムエラーなどがあげられます。
まず、最初にセーフモードで起動し、最近の更新プログラムや新規インストールしたアプリを確認しましょう。不要なものがあれば削除し、最新のドライバーをインストールしてください。
また、ウイルススキャンを実行して、マルウェア・ウイルスへ感染していればツールで削除します。上記の方法でも解決しない場合は、「システムの復元」機能を利用してトラブルが発生する前の状態に戻すことを検討してください。
再起動が完了しない
再起動が完了しないケースも、Windows 11でよくあるトラブルの1つです。再起動が途中で止まって完了しない場合、システムファイルの破損やストレージのエラーが原因であるケースが多いです。
再起動が完了しない場合、完全にシャットダウンした後に再び電源を入れると一時的に問題が解消するケースがあります。上記の方法でも解決しない場合は「Windows修復ツール」を使ってシステムファイルを検査し、修復を試みましょう。
また、ディスクの状態を確認するために「チェックディスク(chkdsk)」コマンドを実行することも有効です。さらに、ストレージ容量が不足している場合、不要なファイルを削除して十分な空き容量を確保しましょう。
再起動できない
再起動できないケースも、Windows 11でよくあるトラブルの1つです。「再起動ボタンを押しても何も起こらない」または「エラーが表示される」場合、ハードウェアやシステムの設定に問題がある可能性があります。
まず、接続されている外部デバイスをすべて取り外し、再起動を試みてください。上記の方法でも解決しない場合は、システム設定で「高速スタートアップ」を無効にするのが有効です。他にも、システムの「クリーンブート」を実行し、不要なサービスやアプリが起動を妨げていないかを確認する方法もあります。
勝手に再起動する
最後によくあるWindows 11のトラブルとしてあげられるのが、勝手に再起動する問題です。予期せずWindows 11が勝手に再起動する場合は、システムの設定やハードウェアの故障が原因のケースがあります。
まず、システム設定の「自動再起動」を無効にし、勝手に再起動しないようにできるか確認しましょう。また、Windows Updateのスケジュール設定を確認し、意図しない時間帯に再起動がおこなわれていないか確認してください。さらに、ハードウェアの過熱状態が原因のケースもあり、熱が冷めるまで時間を置くことも有効です。
Windows 11が勝手に再起動する主な原因


Windows 11が勝手に再起動する現象は、さまざまな要因が絡むケースが多いです。






ここでは、Windows 11が勝手に再起動する主な原因を5つ取り上げて解説します。
グラフィックカードが過熱状態にある
PCのグラフィックカードが過熱状態になると、ハードウェアを保護するために自動で再起動するケースがあります。グラフィックカードが過熱状態になる原因としては、冷却ファンの故障・ほこりの蓄積・負荷の高い作業を長時間続けるなどがあげられます。
まず、電源を落とした後に、PC内部を清掃して冷却ファンが正常に動作しているか確認しましょう。さらに、高負荷なゲーム・動画編集ソフトを使用する際には、温度監視ツールによるGPU温度のチェックをおすすめします。問題が解決しない場合は、冷却ファンやグラフィックカード自体の交換を検討してください。
Windowsアップデートが正常に完了していない
Windows アップデートが正常に完了していない場合、システムが勝手に再起動するケースがあります。上記の問題は更新プログラムのインストール中にエラーが発生したり、不完全な状態で再起動がおこなわれたりした場合に発生します。
解決策として、まず「更新とセキュリティ」メニューを開き、保留中の更新があるか確認してください。エラーが表示される場合は、トラブルシューティングツールを使用して解消を試みましょう。
また、一度すべての更新を削除してから再度インストールする方法も効果的です。さらに、システムの空き容量が不足している場合も問題が発生するため、ディスククリーンアップを実施して必要な容量を確保してください。
自動再起動の設定がオンになっている
Windows 11では、エラー発生時に自動で再起動する設定がデフォルトで有効になっています。自動再起動の設定がオンになっている場合、問題の詳細を確認する前にPCが再起動してしまうケースがあります。
自動再起動を防ぐには、「システムの詳細設定」から「スタートアップと回復」の設定を変更し、「自動的に再起動する」のチェックを外してください。また、設定を変更した後は、問題の原因を特定するために「イベントビューア」を確認し、エラーログを調べることを推奨します。
デバイスドライバーに不具合がある
デバイスドライバーが破損・不具合があると、勝手に再起動する現象が発生します。デバイスドライバーに不具合がある場合、特定のハードウェアに関連するドライバーを更新して解決できる可能性があります。
デバイスマネージャーを開き、すべてのデバイスを確認して警告マークが表示されているドライバーを特定してください。その後、公式サイトから最新バージョンのドライバーをダウンロードしてインストールします。
また、不具合のあるドライバーを一時的に無効化して再起動を試みることも有効です。ドライバーの問題が頻発する場合は、通常通り動作していたバージョンに戻すことも検討しましょう。
マルウェア・ウイルスに感染している
マルウェアやウイルスがPCに侵入すると、システムが勝手に再起動するケースがあります。マルウェア・ウイルスのような攻撃はシステムの安定性を損ない、重要なデータを危険にさらす恐れがあります。
まず、最新のウイルス対策ソフトを使用してフルスキャンを実施し、感染の有無を確認してください。検出された場合は感染ファイルを隔離または削除し、システムの修復ツールを活用して安全性を確保しましょう。
また、不審なメールや添付ファイルを開かず、定期的にバックアップを取ることで被害を最小限に抑えられます。セキュリティソフトの定期的な更新も欠かさないようにしましょう。
Windows 11が勝手に再起動する場合の対処法


Windows 11が勝手に再起動する問題を解決するためには、原因に応じた具体的な対処法の実行が重要です。






ここでは、Windows 11が勝手に再起動する場合の対処法として7つの具体的な方法・手順を詳しく解説します。
自動再起動を無効化する
1つ目の方法は、自動再起動の無効化です。Windows 11はエラーが発生すると自動的に再起動する設定が有効になっています。自動再起動を無効化すれば、Windows 11が勝手に再起動する問題を解決できる可能性があり、具体的な手順は以下のとおりです。
- スタートメニューを右クリックし、「システム」を選択
- 「バージョン情報」を選択して「システムの詳細設定」をクリック
- 「詳細設定」タブで「起動と回復」の「設定」ボタンを選択
- 「自動的に再起動する」のチェックを外す
- 「OK」をクリックして変更を保存
高速スタートアップを無効化する
2つ目は、高速スタートアップを無効化する方法です。高速スタートアップ機能は起動時間を短縮させる機能ですが、再起動のトラブルを引き起こす場合があります。高速スタートアップを無効にすれば、起動時の安定性を向上させて問題を解決できる可能性があり、具体的な手順は以下のとおりです。
- スタートメニューで「コントロールパネル」と入力し、開く
- 「ハードウェアとサウンド」→「電源オプション」を選択
- 左側の「電源ボタンの動作を選択する」をクリック
- 「現在利用可能ではない設定を変更します」を選ぶ
- 「高速スタートアップを有効にする」のチェックを外す
- 「変更を保存」をクリック
設定変更後に再起動し、問題が解消されたか確認してください。
グラフィックドライバーを更新する
3つ目は、グラフィックドライバーを更新する方法です。グラフィックドライバーが古い・不具合がある場合は、勝手に再起動するトラブルを引き起こすケースがあります。グラフィックドライバーを最新バージョンに更新して問題を解決できる可能性があり、具体的な手順は以下のとおりです。
- スタートメニューを右クリックし、「デバイスマネージャー」を開く
- 「ディスプレイアダプター」を展開し、使用中のグラフィックカードを右クリック
- 「ドライバーの更新」を選択
- 「ドライバーを自動的に検索」をクリックし、自動で更新を確認
- 新しいドライバーが見つかれば、自動的にインストールされる
最新バージョンが見つからない場合は、公式サイトから手動でダウンロードします。更新後に再起動し、正常に動作するか確認してください。
Windowsアップデートの設定を変更する
4つ目は、Windowsアップデートの設定を変更する方法です。Windowsアップデートが完了した後、内容によっては再起動が自動的におこなわれるケースがあります。
Windowsアップデートの設定を変更して作業中に再起動しないよう調整することで、予期しない再起動を防げます。具体的な設定手順は、以下のとおりです。
- 「設定」を開き、「Windows Update」を選択
- 「詳細オプション」をクリック
- 「再起動をスケジュールする」を選び、適切な時間を設定
- 「アクティブ時間」を設定し、作業中に再起動しないようにする
上記の手順後に、都合の悪いタイミングでの再起動を防止できます。
セーフモードで起動する
5つ目は、セーフモードで起動する方法です。セーフモードとは、PCを最小限の機能・プログラムだけで起動させるモードです。
セーフモードで正常に動作していれば、作動していないアプリ・ドライバーの不具合が原因で再起動トラブルが発生しているとわかります。不具合を起こしているアプリ・ドライバーをアンインストールするなどして、勝手に再起動する問題を防げる可能性があります。セーフモードの具体的な起動手順は、以下のとおりです。
- 「スタートボタン」をクリックし、「設定」を選択
- 「システム」を選び、「回復」をクリック
- 「今すぐ再起動」をクリック
- 再起動後、「トラブルシューティング」→「詳細オプション」→「スタートアップ設定」の順に選択
- 「再起動」をクリックし、オプションで「セーフモード」を選択
セーフモードで起動し、再起動で問題が発生するかを確認します。セーフモードで無事起動できたら、最近インストールしたアプリを探してアンインストールしましょう。
SFCスキャンをおこなう
6つ目は、SFCスキャンをおこなう方法です。SFCは破損したシステムファイルを検出して修復するツールで、勝手に再起動するトラブルを解決できる可能性があります。SFCの起動手順は、以下のとおりです。
- スタートメニューで「cmd」と入力し、コマンドプロンプトを管理者として実行
- 「sfc /scannow」と入力し、Enterを押す
- スキャンが完了するまで待つ
- 修復が必要な場合、自動で修復がおこなわれる
スキャン完了後、再起動して問題が解決しているか確認しましょう。
CHKDSKスキャンをおこなう
7つ目は、CHKDSKスキャンをおこなう方法です。CHKDSKは、ディスクのエラーを検出して修復するツールで、ストレージのエラーが再起動の問題を引き起こしている場合に有効です。CHKDSKの具体的な起動手順は、以下のとおりです。
- スタートメニューで「cmd」と入力し、コマンドプロンプトを管理者として実行
- 「chkdsk C: /f /r」と入力し、Enterを押す
- 再起動の確認が求められたら「Y」と入力
- 再起動後にスキャンが開始される
スキャン後、ディスクエラーが解消されたか確認してください。
自力での復旧が難しい場合は専門業者を利用








Windows 11が勝手に起動するトラブルを自力で解決できない場合は、専門業者への依頼を検討しましょう。
特に、ハードウェアの故障や複雑なシステムエラーが原因の場合、個人での対処は難しいケースがあります。専門業者はパソコン修理に関しての経験が豊富で、問題を迅速に診断して適切な解決策を提案した上で修理対応してくれます。
専門業者に依頼する際は、比較サイトなどで評判や実績をチェックし、事前に見積もりを取得して費用を確認した上で利用しましょう。今回紹介した方法で再起動トラブルを解決できない場合は、無理せず専門業者に依頼してください。
まとめ
Windows 11が勝手に再起動するトラブルは、多くのユーザーが直面する問題の1つです。原因としては、グラフィックカードの過熱・Windowsアップデートの不具合・自動再起動設定などが考えられます。
勝手に再起動するトラブルを解決するためには、高速スタートアップの無効化・セーフモードでの起動などの手法が有効です。自力での復旧が難しい場合は、専門業者に相談して修理を依頼しましょう。Windows 11が勝手に再起動するトラブルを効率的に解消し、快適な作業環境を取り戻しましょう。
パソコン博士の知恵袋はパソコン修理業者大手(上場企業)の PCホスピタル(累計サポート実績200万件以上 ※1、利用率No.1 ※2)をおすすめしています。 電話対応も丁寧で、お住まいの地域(全国対応)に応じたパソコン修理サービスを提案してくれます。
PCホスピタルは大切なデータを保護(復元も可能)した上でパソコン修理をおこなってくれます。「再起動を繰り返す」、「シャットダウンできない」、「電源が入らない」などのPCトラブルもすぐに行ってくれます。PCホスピタルは東京や大阪、名古屋、福岡など大都市以外の地方都市にも店舗があり、即日対応可能です


※1 2023年8月末時点 日本PCサービス株式会社調べ
※2 2021年11月時点 2万6303人調査 調査主体:日本PCサービス株式会社 調査実施機関:株式会社インテージ














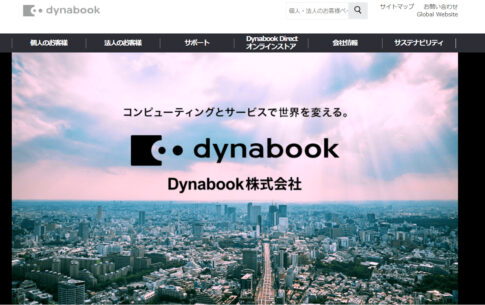
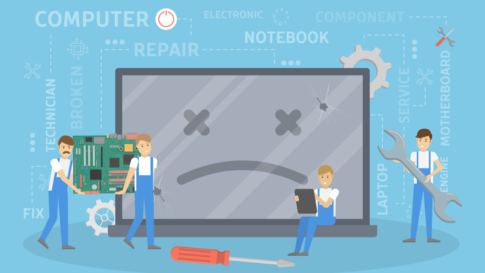













Windows 11の起動トラブルを解決し、快適な作業環境を取り戻しましょう。