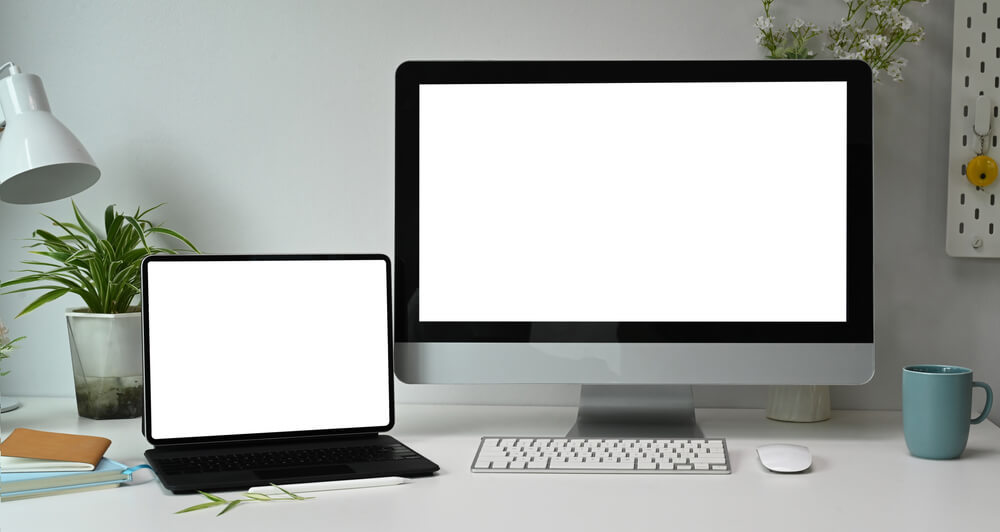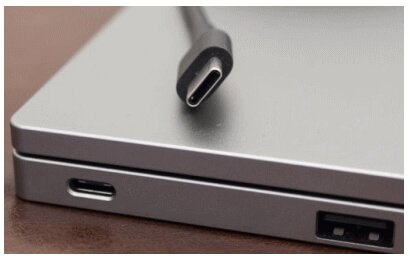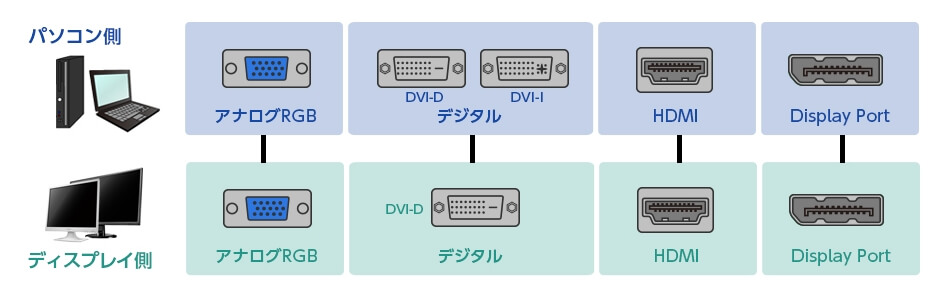テレワークで在宅勤務を行う際に、ノートパソコンを利用している人も少なくありません。
ノートパソコンは画面サイズが小さいため、複数のアプリを起動してウインドウをいくつも表示すると、情報が整理しきれず作業効率が落ちることもあります。
ノートパソコンでの仕事を効率化するには、外部ディスプレイを導入することも検討してみてはいかがでしょう。
今回は、在宅勤務に外部ディスプレイを導入するメリットや、選び方などについて解説します。
目次
外部ディスプレイとは
パソコン本体とディスプレイが分離しており、パソコンとはケーブルで接続されているディスプレイのことを、外部ディスプレイと呼びます。
デスクトップパソコンのディスプレイを指すこともあれば、外付けタイプのディスプレイを外部ディスプレイと呼ぶ場合もあります。
1台のパソコンに2台のディスプレイを接続して出力することをデュアルディスプレイと呼びますが、外付けの外部ディスプレイをデュアルディスプレイと呼ぶこともあります。
3台の接続でトリプルディスプレイ、複数だとマルチディスプレイといいますが、デュアルディスプレイ同様に外部ディスプレイの意味で使用されることも少なくありません。
ちなみに、パソコン本体とディスプレイが一体化しているノートパソコンを液晶(ディスプレイ)一体型パソコンと呼びますが、液晶ディスプレイが独立しているデスクトップパソコンは液晶分離型パソコンと呼びます。
とはいえ、最近では液晶分離型のノートパソコンも登場しているため、一概に外部ディスプレイのことをデスクトップパソコンのディスプレイと区分できなくなっています。

在宅勤務で外部ディスプレイを導入するメリット
在宅勤務をする場合、外部ディスプレイを設置したほうが何かとメリットが多いといえます。
- 表示領域を拡大できる
- 作業効率が向上する
- 身体の負担を軽減できる

表示領域を拡大できる
パソコンに外部ディスプレイを接続すれば、表示領域が倍以上に広がります。
ノートパソコンはもちろん、デスクトップパソコンでも複数のウインドウを表示できるため、ブラウザやメール、動画編集や資料作成など、複数のタスクを同時に処理できます。
作業効率が向上する
画面の小さなパソコンは表示エリアが狭く、画面に表示できるウインドウも限られます。
起動しているアプリのウインドウを切り替えながら使用しなくてはいけないため、その分だけ作業効率が低下します。
外部ディスプレイを導入すれば作業スペースを分割でき、複数のウインドウを同時に表示でき、作業効率も大幅に向上します。
回転できるディスプレイであれば画面を縦に回転し表示させられるため、縦長のコンテンツを頻繁にスクロールする必要がなく、作業効率がアップします。
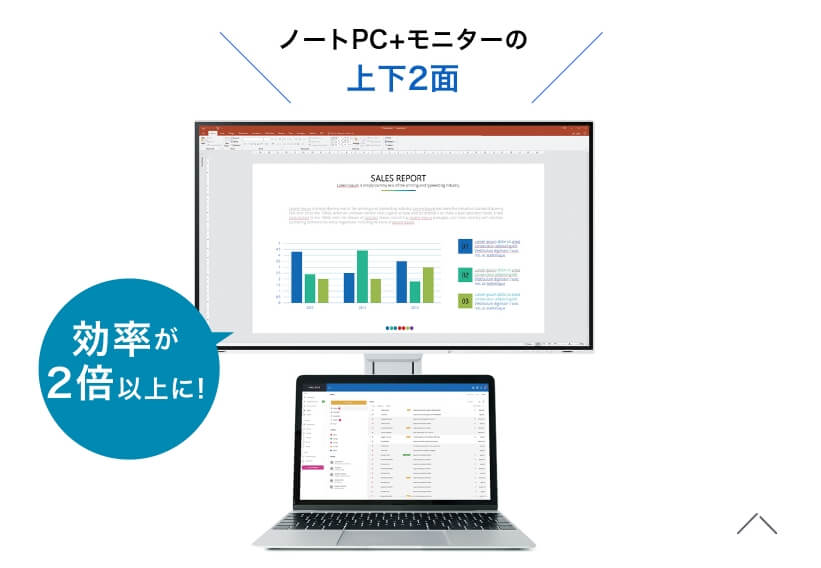
身体の負担を軽減できる
画面が小さなノートパソコンは前かがみになるため、猫背になりやすく、肩こりや腰痛を引き起こします。
在宅勤務では長時間同じ姿勢で作業をすることも多いため、目線より低いノートパソコンだと首や腰に負担がかかりやすくなります。
外部ディスプレイを導入することで、姿勢に無理がかからない位置に合わせられるため、自然と正しい姿勢になり、身体にかかる負担を軽減できます。
また、ブルーライトをカットする機能が搭載されている外部ディスプレイであれば、ブルーライトの影響を低減でき、目の疲れからくる疲労感を軽減できます。
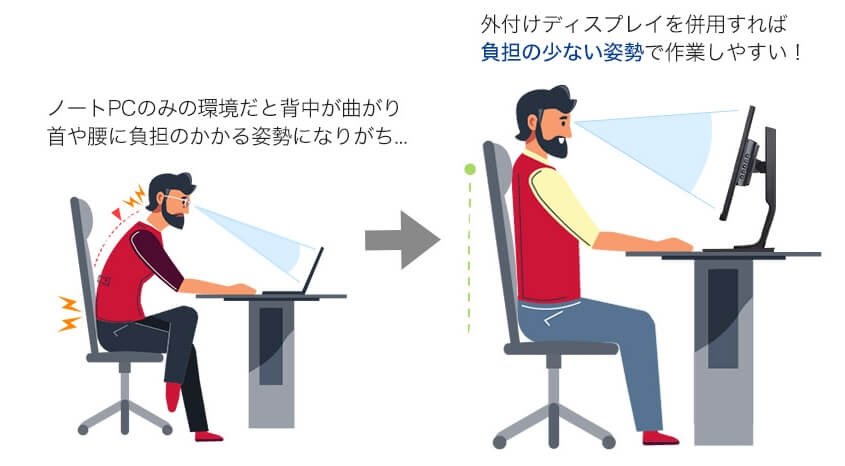
外部ディスプレイを導入する前の確認ポイント
在宅勤務で外部ディスプレイを導入する場合、以下の点を事前に確認しましょう。
- パソコンの映像出力端子を確認する
- 外部ディスプレイの映像入力端子を確認する

パソコンの映像出力端子を確認する
まずはメインとなるパソコンに、どのような接続端子が搭載されているか確認が必要です。
パソコンの機種によって搭載されている出力端子は異なりますが、一般的に以下の種類があります。
- HDMI
- VGA
- DVI
- D-sub
- USB Type-C
- Mini Display Port
- Thunderbolt 3
HDMI
「High-Definition Multimedia Interface」を略した言葉で、映像や音声などを伝送する通信規格のひとつです。
1本のケーブルで映像と音声、制御信号をまとめて送ることができます。
テレビやハードディスクレコーダー、パソコンやゲーム機などを接続する際に使用されます。

VGA
「Video Graphics Array」の略語で、IBM社のパソコンPS/2に採用されたディスプレイの解像度と表示色のビデオ規格です。
当初の表示規格が640ドット×480ドットだったことから、標準的な解像度として広く普及普及しました。
アナログRGB信号を出力する端子そのものを「VGA」と呼ぶ場合もあります。

DVI
「Digital Visual Interface」の略語で、パソコンからディスプレイに信号を送る映像入出力インタフェースの標準規格です。
無圧縮でデジタル映像データを伝送できるため、VGAに比較するとノイズを受けにくく、高解像度・高画質の映像を表示できます。
DVIには、アナログVGA映像信号とデジタル映像信号を通信できるDVI-I(DVI29pin)や、デジタル専用の映像信号を送るDVI-D(DVI24pin)など、さまざまな種類の規格があります。
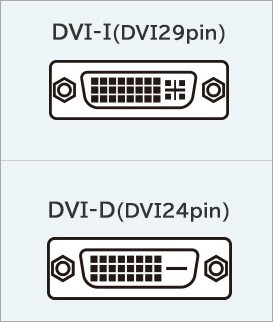
D-sub
「D-subminiature」の略語で、パソコンとコネクタ形状の規格の一種です。
D-subにはさまざまな種類があり、接続部の形状やピン数によって分類されます。
シリアルポートで接続する9pin(DE-9コネクタ)、VGAとしてディスプレイの接続に使用される15pin(DE-15コネクタ)、シリアルポートおよびパラレルポートで使用される25pin(DB-25コネクタ)など、さまざな種類があります。
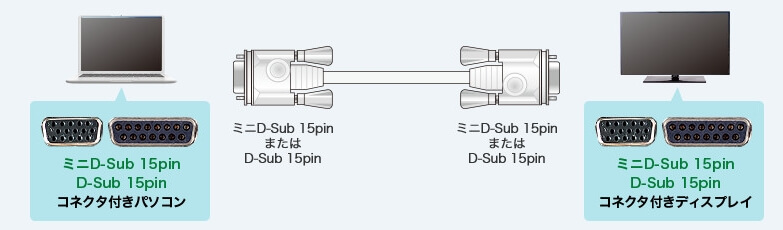
USB Type-C
USB3.1Gen2、USB3.2に対応した次世代のコネクタ規格のことで、コネクタの上下の区別がないため、どちらからでも挿し込むことができます。
最大転送速度は10Gbpsで、データ通信や充電だけでなく、映像信号の伝送も行えます。
メーカーの枠を超えて、パソコンやスマートフォン、タブレットなど多くの端末で採用されたことから普及が進んでおり、今後はUSB Type-Cでコネクタが統一されるのではと予想されています。
Mini Display Port
パソコンからディスプレイに信号を送る映像入出力インタフェース規格の「DisplayPort」を小型化したものが、「Mini Display Port」です。
ケーブル側のコネクタにラッチ(ツメ)が搭載されているのが特長で、高解像度の映像と音声を伝送できます。

Thunderbolt3
インテルとアップルが共同開発したシリアルバス規格のひとつで、最大転送速度が40Gbpsの高速データ転送規格です。
USB Type-CのAlternate Mode※を利用した仕組みで、端子形状はUSB Type-Cと同じのため、区別化のために「稲妻マーク」と「数字の3」が表示されている場合もあります。
※Alternate Mode
USB Type-Cのコネクタを使用し、ほかの規格の信号を伝送する仕組みを指します
パソコンのUSBポートに稲妻マークが刻印されている場合は、Thunderbolt3に対応したUSB Type-Cを意味します。
Thunderbolt3は高速通信規格を表す名称ですが、パソコンのスペックやコネクタ部分に表記されることも多いため、コネクタと間違えないよう注意が必要です。

外部ディスプレイの映像入力端子を確認する
接続する外部ディスプレイ側に、パソコンと同じ接続端子が搭載されているか確認します。
パソコンと適合する端子が用意されていないと、変換コネクタがなければケーブルで直に接続することができません。
ノートパソコンは搭載されている端子がもともと少ないため、自分のパソコンの仕様を確認したうえで、変換コネクタや変換ケーブルを別途用意する必要があります。
外部ディスプレイを選ぶチェックポイント
外部ディスプレイは製品ごとに特長が異なるため、ユーザーが外部ディスプレイに何を求めるか、事前に決めておく必要があります。
外部ディスプレイを選ぶ際の特長の目安は、以下のとおりです。
- 外部ディスプレイの速度
- 外部ディスプレイのパネル
- 外部ディスプレイのサイズ
- 外部ディスプレイの解像度
- ピボット対応
- ブルーライトカット対策
- USB Type-Cポート搭載

外部ディスプレイの速度
液晶ディスプレイのスペックでは、「応答速度」が表示されています。
応答速度とは、ディスプレイの画面が「黒→白→黒」と変わる際にかかる時間のことで、 単位は「ms(ミリ秒)」が使用されています。
1msは1秒の1000分の1秒を指しており、応答速度が12msのディスプレイは画面の色が変化する際に12ms要するということになります。
応答速度が速いディスプレイは、画面の色の切り替わりが速い描画に向いており、動画やゲームに適しています。
動画を扱う在宅勤務でない限り、外部ディスプレイの速度に関してはそれほど重視する必要はありません。
外部ディスプレイのパネル
液晶ディスプレイのパネルは駆動方式の違いで分類されており、以下の3種類が用意されています。
それぞれの特長を理解し、在宅勤務に合った外部ディスプレイを選択しましょう。
- TNパネル
- VAパネル
- IPSパネル
TNパネル
かつての主流のパネルで、低価格にも関わらず応答速度が速いのが特長です。
見る角度によっては画面の色が変わることもあるため、低価格モデルやゲーム用のパネルを中心に採用されています。
VAパネル
黒色を均一に表現できることから、コントラス比が高い特長があります。
しかし、IPSパネルよりも視野角が狭く、斜めから見ると性能を発揮できない場合もあります。
IPSパネル
視野角が広く色の再現度が高いパネルで、応答速度は遅いですが高画質のため、最近では多くの製品に採用されています。
外部ディスプレイのサイズ
在宅勤務で外部ディスプレイを利用する場合、画面サイズが大きいほど使い勝手も良いです。
人気の高いサイズは24~27インチですが、設置スペースや用途を考えて選ばなくてはなりません。
外部ディスプレイは画面の形によって以下のように分類されており、同じインチ数でも縦横比が異なる場合があるので注意が必要です。
- スクエア
- ワイド
- ウルトラワイド
スクエア
画面の縦横比が5対4のディスプレイです。
横幅がそれほどないため、広い設置スペースを確保する必要がありません。

ワイド
最近はパソコンのディスプレイもテレビと同様に、ワイド化が進んでいます。
画面の縦横比率が16対9または16対10のタイプが主流で、表示領域を広くとれる特長があります。

ウルトラワイド
ワイドタイプよりもさらに横幅が広く、縦横比率が21対9のディスプレイです。
縦幅の倍以上に作られているため、ワイドタイプよりも広く作業領域を確保できます。

外部ディスプレイの解像度
液晶ディスプレイの解像度には、4Kタイプ(3840ピクセル×2160ピクセル)やフルHDタイプ(1980ピクセル×1080ピクセル)などがありますが、在宅勤務で事務系の作業を行うのであれば、フルHDで十分です。
4Kはピクセルが細かいため、22インチ程度の小さな画面で表示すると文字やアイコンが小さく表示されることもあります。
32インチ以上のディスプレイを利用する場合や、動画やグラフィックを中心に作業を行うのであれば、4Kが向いています。
解像度が高いほど表示領域が広くなるため、使用用途によって解像度を選ぶと良いでしょう。
ピボット対応
ピボット(90度回転)機能が搭載している外部ディスプレイは、パソコンを縦に回転することができます。
ブラウザや文章作成ソフトなどの縦長コンテンツを一望できるため、スクロールする手間を省けます。
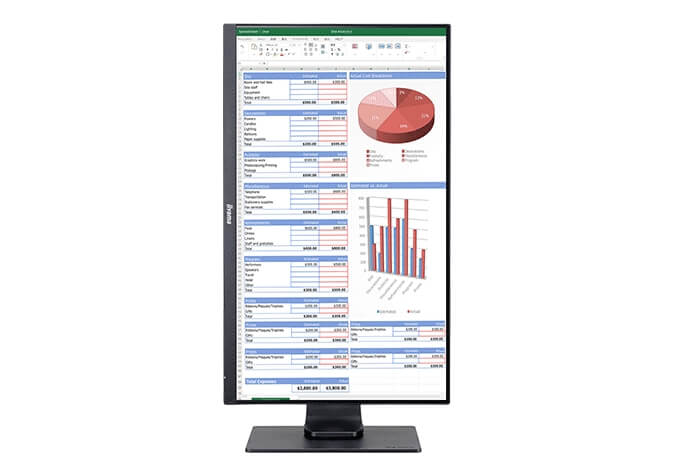
ブルーライトカット対策
在宅勤務でディスプレイを長時間見続ける場合、ブルーライトの影響に気を付けなくてはなりません。
外部ディスプレイの中にはブルーライトカット機能を搭載した製品も多く、目や身体への負担を減らしたい場合におすすめです。
ただし、ブルーライトカット機能を有効にすると、画面の色が赤みがかって見えることもあるため、色味を重視する作業には向いていません。

USB Type-Cポート搭載
USB Type-Cに対応している外部ディスプレイであれば、映像出力やデータ通信をケーブル一本で行えるため、スッキリとした環境で働くことができます。
在宅勤務の作業効率があがる外部ディスプレイ:まとめ
パソコンに搭載されている出力端子と外部ディスプレイの入力端子を接続すれば、簡単に外部ディスプレイを利用することができます。
しかし、製品によっては接続しても映像が映らない、設定がうまくできないなどのトラブルが発生することもあります。
在宅勤務で外部ディスプレイがパソコンに接続できない場合、パソコン修理業者に相談してみましょう。
パソコン博士の知恵袋はパソコン修理業者大手(上場企業)の PCホスピタル(累計サポート実績200万件以上 ※1、利用率No.1 ※2)をおすすめしています。 電話対応も丁寧で、お住まいの地域(全国対応)に応じたパソコン修理サービスを提案してくれます。
PCホスピタルは大切なデータを保護(復元も可能)した上でパソコン修理をおこなってくれます。「再起動を繰り返す」、「シャットダウンできない」、「電源が入らない」などのPCトラブルもすぐに行ってくれます。PCホスピタルは東京や大阪、名古屋、福岡など大都市以外の地方都市にも店舗があり、即日対応可能です

※1 2023年8月末時点 日本PCサービス株式会社調べ
※2 2021年11月時点 2万6303人調査 調査主体:日本PCサービス株式会社 調査実施機関:株式会社インテージ