今回は、メモリを増設後やメモリ交換後にパソコンが起動なくなった場合、その症状をの応じた解決方法が必要です。起動できなくなった原因とともに解説します。
メモリの取り付け時に注意すべきポイントも紹介するため、交換などの作業を行う前にはぜひご覧ください。
パソコンのトラブル解決はPCホスピタルがおすすめです!
目次
メモリ増設後にパソコンが起動しない原因

メモリ増設後やメモリ交換後に起動できなくなった症状の原因は、以下の通りです。
- メモリが正しく取り付けられていない(不完全な装着)
- 購入したメモリが不良品
- メモリがパソコンに非対応
- メモリ以外のパーツが故障している
メモリに関する詳しい情報を知りたい方は、以下の記事もご覧ください。
メモリが正しく取り付けられていない(不完全な装着)
メモリを増設後やメモリ交換後に起動できなくなった症状があれば、メモリスロットに正しく取り付けられずにメモリが正しく認識されていない可能性があります。
パソコンやメモリは精密機器であるため、部品が正しく取り付けられていなければ起動はできません。
メモリ交換などの作業では、手作業によるミスや確認漏れが発生しやすいため、入念に確認をしながら作業を行う必要があります。
購入したメモリが不良品
スロットにメモリが正しく取り付けられているものの起動できない場合は、増設・交換したメモリが不良品の可能性があります。
特に、中古品のメモリは動作確認が行われていないケースも多く、パソコンに組み込んでも正常に動作しない場合があるため注意が必要です。
稀に新品のメモリであっても初期不良が発生するケースもあるため、初期不良の可能性があれば販売元やメーカーなどに問い合わせを行いましょう。
メモリがパソコンに非対応
パソコン(マザーボード)に合った規格のメモリを取り付けなければ、作業後に起動しなくなる場合があります。
メモリには主に以下4つの規格が存在するため、パソコンメーカーの公式サイトやマニュアル、メモリのメーカーサイトなどを参考に、規格が合っているか、マザーボードとの相性が良いかを確認しましょう。
- DDR
- DDR2
- DDR3
- DDR4
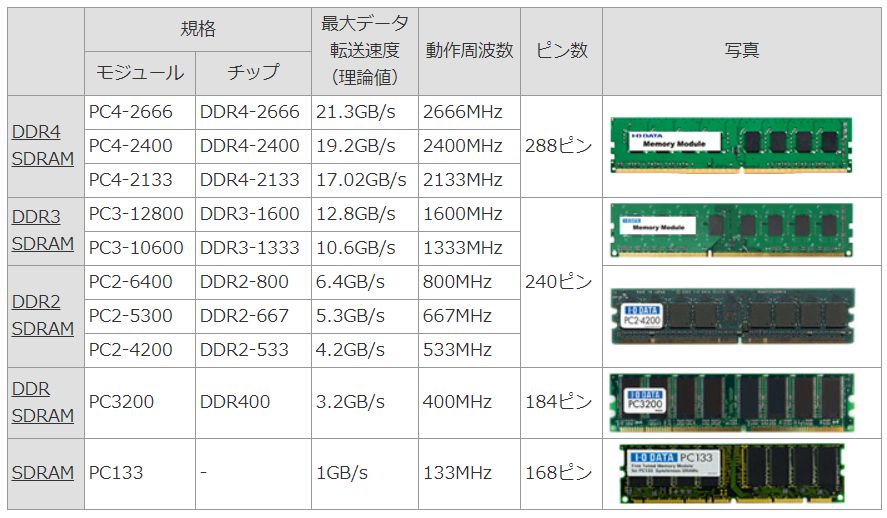
メモリ以外のパーツが故障している
メモリには問題がなく、スロットにも正しく取り付けられている場合は、メモリ以外のパーツの故障を疑いましょう。
パソコンのパーツは消耗品であるため、丁寧に扱っていても時間の経過とともに故障してしまうこともあります。
経年劣化による故障以外にも、メモリ交換などの作業を行う際にほかのパーツを傷つけていたり、うっかり外してしまっている可能性もあるため注意が必要です。
メモリ増設後に起動しない場合の対処方法


メモリの交換などを行ったあとにパソコンが起動しない場合は、以下6つの方法をお試しください。
- メモリが正しく装着されているかを確認
- 別のスロットにメモリを装着
- 増設したメモリを外して起動
- BIOSの初期化
- パソコン修理業者に依頼
- メモリを新しく購入
メモリが正しく装着されているかを確認
まずはパソコンのスロットに、メモリが正しく取り付けられているかを確認します。
必要であればメモリの差し直しを行い、以下4つのポイントに注目しながら確認を行いましょう。
- スロットにホコリやゴミは入っていないか
- 正しい向きで取り付けられているか
- スロットの奥まで差し込まれているか
- 余計なすき間がなく、固定されているか
別のスロットにメモリを装着
メモリスロットが故障している場合もあるため、スロットが複数あるなら、別のスロットに新しいメモリを取り付ける方法も有効です。
複数のメモリスロットがなければ、既存のメモリを一度外して、空いたスロットに新しいメモリを取り付けましょう。
取り付けを行う際は、マニュアルや説明書などを参考にメモリの向きなどを確認しながら、確実に取り付けを行ってください。
増設したメモリを外して起動
新しく増設・交換したメモリに、初期不良や規格誤りなどの疑いがある場合は、取り付けたメモリを一度外します。
既存のメモリのみが装着された状態でパソコンの電源を入れて、問題なく起動できれば新しく取り付けたメモリが故障している、もしくは規格が違っている可能性が高いです。
BIOSの初期化
パソコンの電源が入る状態であれば、BIOSの初期化を行うことで通常起動できる可能性があります。
- パソコンの電源を切る
- 再度電源を入れ、キーボードの「F2」を何度か押す
- BIOS画面が表示されたらキーボードの「F9」を押す
- 「Load Optimized Defaults?」または「Setup Confirmation」というメッセージが表示されたら「Yes」を選択
※マウスでの操作ができないため、キーボードの矢印キーで選択 - キーボードの「Enter」を押したあとに「F10」を押す
- 「Save configuration and reset?」と表示されたら「Yes」を選択し、キーボードの「Enter」を押す
以上で、BIOSの初期化は完了です。
ただし、メーカーやパソコンによって手順や表示されるメッセージが異なる場合があるため、各メーカーのサイトなどから方法をご確認ください。
パソコン修理業者に依頼
メモリの差し直しなどの方法を試してもパソコンが起動しない場合は、パソコン修理業者に診断してもらうことがおすすめです。
パソコン修理業者に依頼することで、メモリの取り付けに関するトラブルはもちろん、「動作が重い」という悩みもまとめて解決してもらうこと@ができます。
PCホスピタルなどのパソコン修理業者なら、デスクトップパソコンやノートパソコン、一体型パソコンなど幅広いパソコンのメモリ増設・交換に対応しています。
また持ち込み修理だけではなく、宅配や訪問での修理にも対応しているため「店舗に持ち込む時間がない」という方には特におすすめです。
「メモリの規格がわからない」という場合でも、パソコン修理業者のスタッフから直接購入することもできるため、ご自身で調べる手間も省けるでしょう。
メモリを新しく購入
メモリの故障が疑われる場合や、規格が異なるメモリを購入してしまった場合は、メモリを再び購入し、取り付け直す方法もあります。
中古品の場合は初期不良を起こす可能性が高いため、できる限り新品の製品を購入することをおすすめします。
購入する際は、パソコンのマニュアルや説明書を参考に規格や容量などを確認しながら、ご自身のパソコンに合った製品を選びましょう。
メモリの増設する際の注意点


メモリの増設・交換を行う際は、以下3つのポイントに注意しながら作業を行いましょう。
- 電源を切る
- 外付けHDDやケーブルを全て外す
- 静電気への対策
- メモリの基盤には極力触れない
電源を切る
メモリを増設する際は、不要なパソコントラブルを招かないためにもデスクトップ、ノートパソコンともに必ず電源を切るようしましょう。
外付けHDDやケーブルを全て外す
メモリの取り付けを行う際は、パソコンの電源を切り、周辺機器をすべて取り外してから行いましょう。
パソコンに周辺機器が接続された状態でメモリ交換などの作業を行うと、作業後に不具合が発生する可能性があるためです。
作業前にはマウスやキーボード、USBメモリなどの周辺機器はもちろん、電源コードやACアダプタも取り外しておきましょう。
帯電への対策(静電気の除去)
作業中に静電気が発生すると、メモリ以外の部品が故障してしまう、動作不良してしまう場合があるため、事前に帯電対策を行っておきましょう。
静電気を発生させないようにするには、事前に金属製のものに触れて静電気を逃がしたり、作業場所の付近やパソコン内部からホコリを取り除いたりなどの準備を行いましょう。
メモリの基盤には極力触れない
メモリの表面には黒色の基盤が搭載されていますが、基盤に圧力をかけると故障の原因となるため、極力触れないようにしましょう。
また、パソコンに接続する金属の端子部分に汚れが付着すると、接触不良などの原因となります。
メモリの故障を防ぐためにも、取り扱う際は必ず部品の両端をもつようにしましょう。
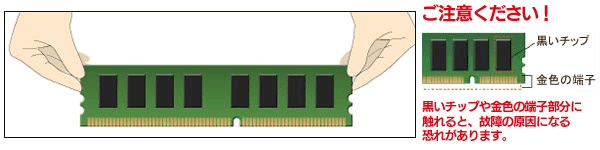
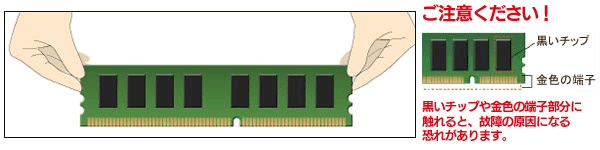
メモリ増設に関するよくある質問
最後に、メモリ増設に関するよくある質問について回答します。
- メモリスロットが故障しているときはどうすればいい?
- どうしても改善されないときはどうすべき?
- メモリ増設時に静電気対策は必要?
疑問を解消するためにも、ぜひ参考にご覧ください。
メモリスロットが故障しているときはどうすればいい?
メモリスロットが故障している場合、正常にメモリを接続することはできません。
別のメモリスロットがあるなら、そちらで接続を試してみましょう。
どうしても改善されないときはどうすべき?
対象方法を試してもメモリ増設・交換時に起動しない場合、無理に直そうとせず専門の修理業者に相談することをおすすめします。
当サイトが推奨しているPCホスピタルは、パソコンの幅広い故障に対応している修理業者です。
高い技術力と信用があるメーカーなので、改善されないときは相談してみましょう。
メモリ増設時に静電気対策は必要?
静電気が発生した状態でメモリ増設や交換をおこなうと、パソコンが正常に起動しない原因となります。
静電気防止用の手袋を使用するか、金属に触れてからメモリ増設することで帯電対策ができます。
安全にパソコンのメモリ増設や交換をおこなうためにも、静電気対策は必ずしておきましょう。
まとめ
メモリを増設・交換することで、パソコンの処理速度の向上が期待できますが、作業方法を誤るとパソコンが起動しなくなる可能性もあります。
作業後に起動できなくなった場合は、メモリの不良や規格誤り、正しく取り付けられていないなどの原因が考えられます。
自力での解決が難しい場合は、パソコン修理業者に相談しましょう。
パソコン博士の知恵袋はパソコン修理業者大手の PCホスピタル(累計サポート実績200万件以上 ※1、利用率No.1 ※2)をおすすめしています。
事前見積もりを徹底し、大切なデータを保護(復元も可能)した上でログインができない、Windows・Macのロゴから進めない、英文字が表示されるなどの起動トラブルを迅速に解決してくれます。
PCホスピタルは東京や大阪、名古屋、福岡など大都市以外の地方都市にも店舗があるので、即日修理が可能です。


※1 2023年8月末時点 日本PCサービス株式会社調べ
※2 2021年11月時点 2万6303人調査 調査主体:日本PCサービス株式会社 調査実施機関:株式会社インテージ




























メモリを増設後やメモリ交換後に「画面が映らない」「起動しない」「青い画面が表示される」などのトラブルが発生する場合があります。