Chromebookに限らずパソコンは使い続けるうちに動作が重くなってくるものですが、Chromebookが重い症状は設定の見直しなど使用方法の最適化で改善する場合があります。
今回はChromebookが重い症状について、5つの症状パターンと8つの対処法を解説します。
目次
Chromebookが重い場合の症状パターン
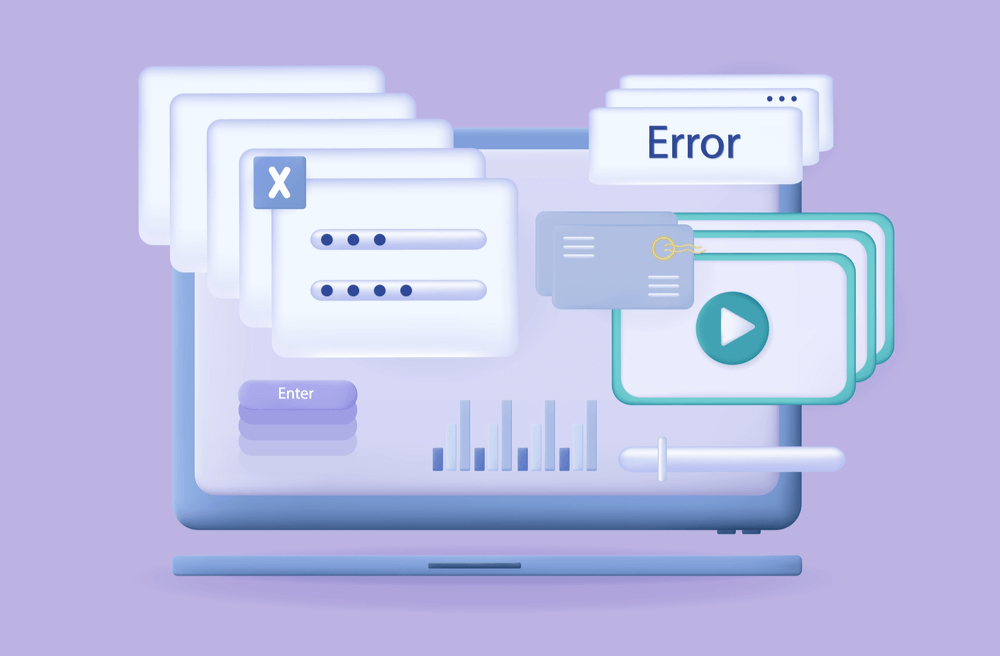
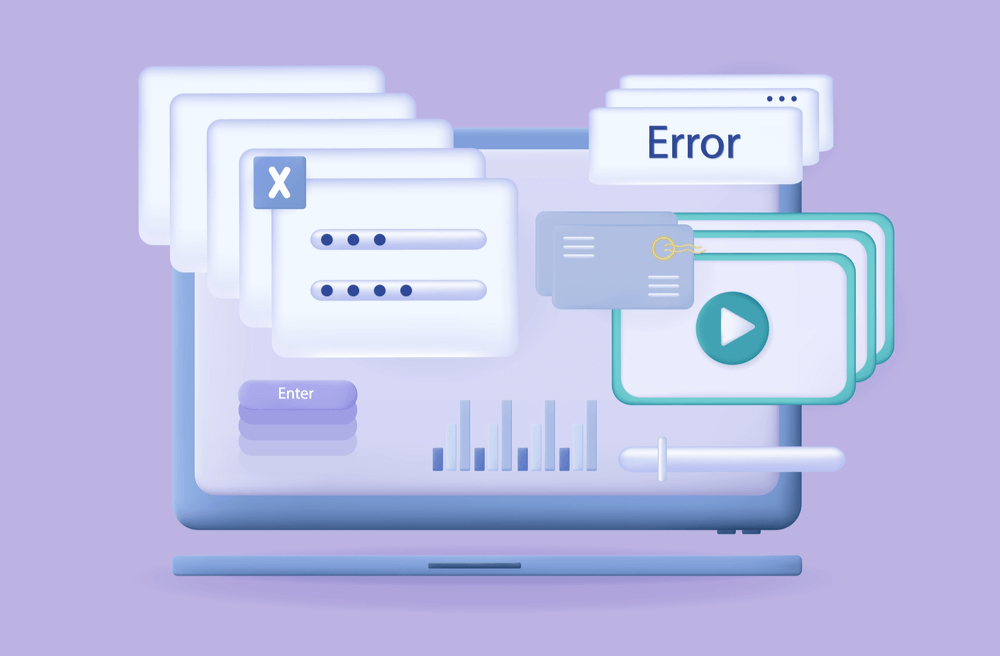
Chromebookの動作が重くなった場合の症状パターンとしては、主に以下の5つが考えられます。







症状パターンに応じて有効な対処方法が大きく異なります。
まずは当てはまる症状がないかしっかりと確認しましょう。
Chromebookの動作が全体的に重い
起動時やインターネット閲覧時など特定の状況ではなく、起動している間中ずっとChromebookの動作が重いケースです。
症状の範囲が広いため最適の対処法を見つけることが難しいですが、まずは特定の動作やアプリケーションなど何かトリガー(原因)がないかどうかを改めて確認しましょう。







ほかの症状パターンに該当しないかどうかを改めて確認し、やはり全体的に重い場合は「Chromebookが重い場合の対処法」に記載の方法を1つずつ試して原因を探る必要があります。
Chromebookのインターネットが遅い
オフラインでの作業は問題ないものの、GoogleChromeの閲覧などインターネットが遅いケースです。
この場合GoogleChromeに不要なタブや拡張機能、閲覧データなどが溜まっていることが原因となっていることが多いため、「不要なタブ・アプリを閉じる」や「空き容量を確保する」などの対処法が有効です。
Chromebookで動画の再生が重い
動画を再生する際に動作が重くなるケースですが、以下のようにさらに2つのパターンでそれぞれ考えられる原因や必要な対処法が異なります。
特定のアプリの動作が重い
通常動作は問題ないものの、特定のアプリケーションの起動時・使用時のみ動作が重くなるケースです。
高度な処理が必要となるアプリなどスペックが不足している場合は対処できませんが、そうでない場合は「Chromebookを最新の状態にする」や「パフォーマンス設定を最適化する」が有効です。
「端末の空き容量が少なくなっています」と表示される
以下のような空き容量に関するエラーメッセージが表示され、動作が重くなるケースです。
端末の空き容量が少なくなっています。ディスクの空き領域を確保してください。
十分な空き領域がない場合、一部のデータが自動的に削除される可能性があります。
エラーメッセージのとおり空き容量が不足しているため、「空き容量を確保する」の方法で不要なデータなどを削除する必要があります。
Chromebookが重い場合の 8つの対処法
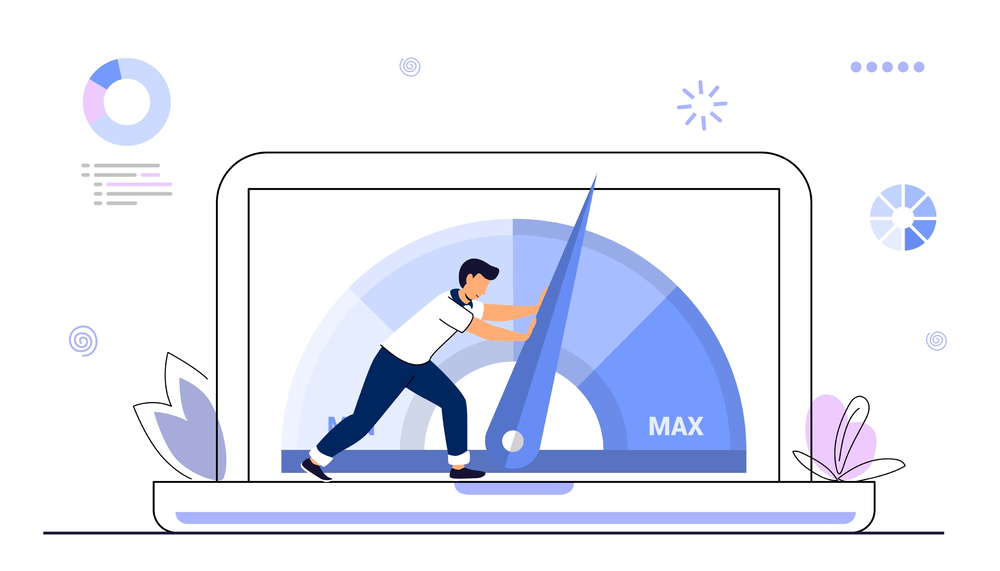
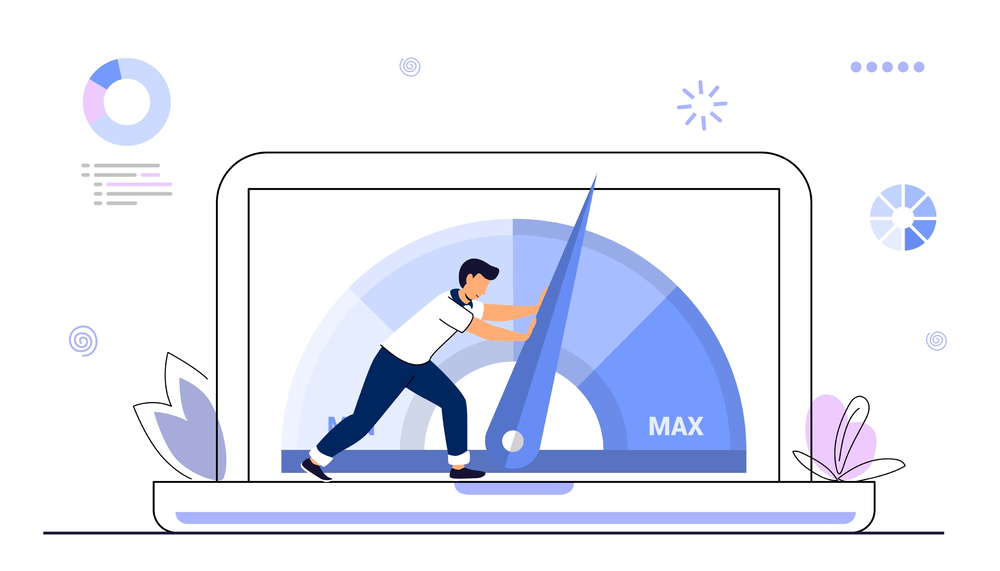
Chromebookの動作が重くなった場合の対処法としては、主に以下の8つがあげられます。
再起動してみる
長時間使用により動作が重くなるケースもあるため、まずはChromebookを再起動してみましょう。
Chromebookはスマートフォンのようにスリープ運用が基本のパソコンですが、「ステータス領域」または「電源ボタン」から完全にシャットダウンできます。
ステータス領域からシャットダウンする方法
電源ボタンを押してシャットダウンする方法
不要なタブ・アプリを閉じる
閲覧していないGoogleChromeのタブや使用していないアプリなど、不要なものを開きっぱなしにしている場合はすべて閉じましょう。
つい一度に多く開いてしまいがちですが、CPUやメモリを圧迫して動作が重くなる原因となります。
ChromebookもWindowsと同様、各アプリの稼働状況やCPU、メモリの消費量をタスクマネージャーで確認できます。
ただし、タスクマネージャーの開き方が「検索+Esc」キーである点には注意しましょう。
Chromebookを最新の状態にする
OSやアプリのバージョンが古いことが動作遅延の原因となる場合もあるため、Chromebookは常に最新版にアップデートするようにしましょう。
ChromebookのOSは自動で更新されますが、バグ修正のアップデートなどいち早く更新したい場合は「設定」>「Chrome OSについて」からアップデートの確認や手動更新が可能です。
パフォーマンス設定を最適化する
ハイパースレッディングの設定を有効にすることも、Chromebookの動作を軽くするための方法の1つです。







ハイパースレッディングの有効化は、特にアプリの動作が重い場合に効果が期待できます。
【参考】Chromebookヘルプ Chromebook のパフォーマンス設定を変更する
空き容量を確保する
Chromebookに不要なデータが残っていることで動作が重くなっている場合は、以下の方法で空き容量を確保すると改善できる可能性があります。
不要なアプリをアンインストールする
Chromebookでは、ランチャーから不要なアプリのアンインストールをおこなえます。
不要な拡張機能をアンインストールする、無効にする







非常に便利なGoogleChromeの拡張機能ですが、入れ過ぎによって容量を圧迫したり競合によって動作を重くしたりする可能性があります。
不要なものは以下の手順でアンインストールするか無効にしましょう。
GoogleChromeの閲覧履歴や閲覧データを削除する
GoogleChromeの閲覧履歴や閲覧データも知らず知らずのうちに溜まって容量を圧迫している可能性があるため、定期的に削除して整理しましょう。
Chromebookを復活させる3つの方法
これまでご紹介してきた方法のほかにも、Chromebookには不具合全般に有効な3つの手段が存在します。







それぞれの実行方法については以下の記事で詳しく紹介しているため、ぜひあわせてご確認ください。
Chromebookが重い:まとめ
今回はChromebookが重い症状について、5つの症状パターンと8つの対処法を解説しました。
ChromebookはほかのOSに比べてインターネット上の情報も少ないため、軽度の動作不良でも改善が難しい場合があります。
設定方法なども含め分からないことがある場合は、一度パソコン専門の修理業者へ相談してみることをおすすめします。
パソコン博士の知恵袋はパソコン修理業者大手(上場企業)の PCホスピタル(累計サポート実績200万件以上 ※1、利用率No.1 ※2)をおすすめしています。 電話対応も丁寧で、お住まいの地域(全国対応)に応じたパソコン修理サービスを提案してくれます。
PCホスピタルは大切なデータを保護(復元も可能)した上でパソコン修理をおこなってくれます。「再起動を繰り返す」、「シャットダウンできない」、「電源が入らない」などのPCトラブルもすぐに行ってくれます。PCホスピタルは東京や大阪、名古屋、福岡など大都市以外の地方都市にも店舗があり、即日対応可能です


※1 2023年8月末時点 日本PCサービス株式会社調べ
※2 2021年11月時点 2万6303人調査 調査主体:日本PCサービス株式会社 調査実施機関:株式会社インテージ

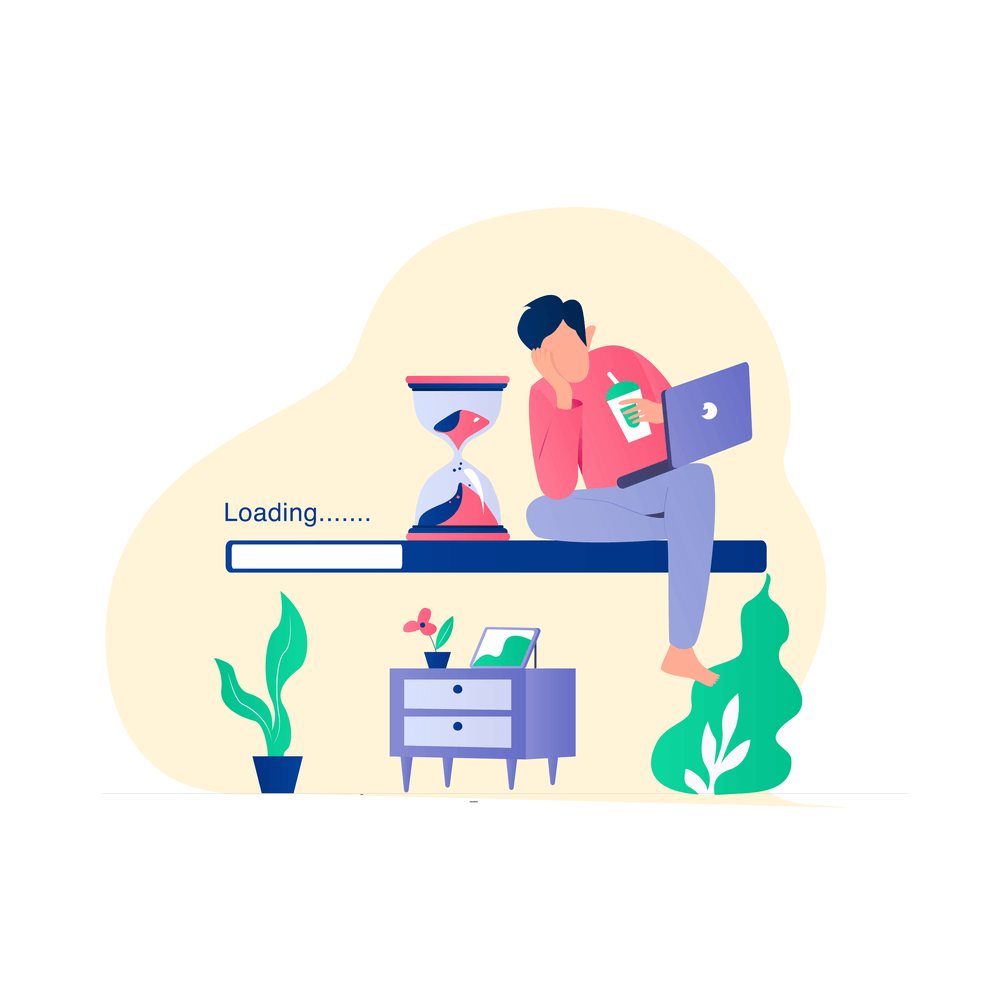
























高速起動が売りのChromebookですが、「動作が重い、遅い!」とお困りではありませんか?