大切なデータを保存している方は「外付けHDDのデータを戻す方法を知りたい」という悩みを持っているでしょう。
当記事では、HDDのデータが消えたときの原因から対処法まで詳しく解説します。
まずは冷静になって1つずつ問題点を解決していきましょう。
目次
HDD障害の種類


外付けHDDのデータが消えたときは「物理障害」もしくは「論理障害」が発生している可能性が高いです。
障害内容を理解することで問題点を見つけられるので、なぜHDDのデータが消えたのかを特定できます。
こちらでは、物理障害と論理障害の詳細について説明していきます。
落下や衝撃などの物理障害
HDD本体が落下や衝撃などの物理障害を受けると、内部パーツが故障する危険があります。
内部パーツが破損すると、HDDのシステム面に悪影響を与えてしまいます。
とくにデータ部分が破損していた場合は復旧が難しく、状態によっては取り返しがつかないことも少なくはありません。
HDDはパソコンと同じく精密機器なので、普段から丁寧に扱うことを心がけることが大切です。
システムエラーによる論理障害
システムエラーによる論理障害から、HDDのデータが消えることもあります。
HDDにはデータを保存するシステムがあり、こちらが破損しているとデータが消える可能性が高いです。
論理障害が起きるケースとして、パソコンとの接続中にケーブルを取り外したり停電から電源が強制シャットダウンされたりなどが考えられます。
製品の説明書をチェックして、論理障害に関する内容が記載されていないかを確認してみましょう。
HDDとSSDの違い
HDDと類似する製品として「SDD」があります。
SSDとは、HDDと同じくデーターの読み書きをおこなうための記憶装置です。
HDDよりも読み書きの速度が速く、動作音が小さく衝撃にも強い点が特徴です。
最大容量が少なくて価格が高い点がデメリットですが、HDDよりも高性能となっています。
一方HDDはSDDよりも最大容量が多く、製品の価格も安いです。
多くの容量があって安価な製品を使いたいならHDD、価格は高くても高性能な製品を求めるならSDDがおすすめです。
HDDのデータが消えた7つの原因


HDDのデータが消えたとして、以下の7点について解説します。
USB接続を抜いてしまった





HDDとパソコンの接続中にUSBケーブルを抜くと、論理障害が起きてデータが消えることがあります。
パソコンからHDDへファイルを保存しているときにUSB接続を中止すると、システムエラーが起きる原因となります。
システムエラーが起きるとデータを保存するシステムが破損する恐れがあり、内部データが消える可能性が高いです。
そのためHDDとパソコンの接続を終了するときは、正しい方法で接続解除をおこなうようにしましょう。
パソコンがシャットダウンされた
HDDを接続しているパソコンが急にシャットダウンすると、システムエラーが発生してデータが消える原因になります。
とくに停電が起きると通電が中止されるので、HDD内部のパーツが破損する恐れもあります。
パソコンの電源を落とすときは、周辺機器の接続を解除するように心がけることが大切です。
システムエラー
システムエラーによって、HDDのデータが消えることも考えられます。
HDD内部のシステムエラーを修復するには、パソコン側からの修復が必要です。
Windowsパソコンにはエラーチェックと修復機能があり、実行することで問題が解決することもあります。
定期的にシステムエラーがないかをチェックし、データに関わるエラーが発生していないかを確認してみましょう。
デバイスドライバーの不具合
Windowsパソコンのアップデートによって、デバイスドライバーに不具合が生じることもあります。
HDDは製品によって対応OSが決まっており、新しいOSではエラーが発生する恐れもあります。
Windowsパソコンには「デバイスマネージャー」という機能があり、HDDなどのデバイスが正しくインストールされているかの確認が可能です。
デバイスドライバーやキャッシュファイルを削除することで問題が解決することもあります。
もしHSSの対応OSがわからないときは、メーカーのサポートセンターに問い合わせてみましょう。
フォーマット形式が異なる
HDDと使っているパソコンのフォーマットが異なる場合、データが消えてしまう恐れがあります。
フォーマット形式によっては、WindowsとMacで外付けHDDを併用することはできません。
どちらかのパソコンで使われているフォーマットに書き換えられるので、以前のデータは全て消去されてしまいます。
「NTFS」形式に設定すればWindowsとMacでもアクセスできるため、併用したいときはフォーマット形式にしておきましょう。
マスターブートレコードの破損
マスターブートレコード(MBR)とは、HDDやSDDなどの外部ストレージ起動に必要なプログラムや情報を記録した領域のことです。
こちらのデータにエラーが発生すると、ドライブにアクセスすることができません。
マスターブートレコードを修復するには、専用のソフトが必要となります。
「TestDisk」というフリーソフトがあるので、HDDの破損が考えられる方はぜひチェックしてください。
ウイルス感染
HDDがウイルスに感染していると、内部データが破損する原因となります。
とくにWindowsパソコンはウイルス感染がしやすく、本体だけでなく接続デバイスにも悪影響が出やすいです。
サードパーティ製アプリケーションをインストールすると、ウイルス感染をする恐れがあります。
インターネットからインストールやダウンロードをするときは、安全性に問題がないかを把握したうえで実行するようにしましょう。
HDDデータが消えたときの対処法


HDDデータが消えたときの対処法として、以下の8点を解説します。
ケーブルの接続状況を見直す





はじめにHDDとパソコンのケーブルが正しく接続されているかを見直しましょう。
ケーブルがしっかり接続されていなければ、HDDがパソコンに正しく認識されない恐れがあります。
またケーブルが断線していると、同じく接続状況に悪影響が出てしまいます。
そのためケーブルが破損しているときは別のケーブルを使い、HDDとパソコンを接続するようにしましょう。
パソコンを再起動する
パソコンを再起動することでシステム設定をリセットできるため、HDDのエラーが改善されることがあります。
また再起動を実行するときは難しい作業を必要としないので、いつでも簡単におこなえます。
Windowsパソコンで再起動を実行するときは、以下のステップでおこなってください。
- 画面左下の「スタートボタン」をクリック
- 「電源」をクリック
- 「再起動」をクリック
以上です。
Macパソコンで再起動を実行するときは、画面左上のアップルメニューから「再起動」をクリックすることでおこなえます。
キーボードのショートカットキーを使うことで再起動することもできるので、やりやすい方法を試してください。
HDDのファームウェア・アップデーターをインストール
HDDの公式ページから、ファームウェア・アップデーターをインストールすることで消えたデータを復元できます。
HDDは製品によって、復旧サービスとして「ファームウェア・アップデーター」を用意しています。
ファームウェア・アップデーターは、データを消失したときに復元できるシステムです。
こちらをインストールすれば消えたデータが戻ることもあるため、試してみることをおすすめします。
使っているHDDの公式サポートページから、ファームウェア・アップデーターをインストールしてみましょう。
ウイルス・マルウェアをスキャン
パソコンがウイルスやマルウェアに感染しているときは、スキャンすることでエラーを改善できることがあります。
ウイルスに感染するとシステム上のエラーが発生するので、早い段階で処置することが大切です。
ウイルス・マルウェアをスキャンするときは、以下のステップでおこなってください。
- 画面左下の「スタートボタン」をクリック
- 検索から「Windows Security」と入力してEnterキーを押す
- 「ウイルスと脅威の防止」オプションをクリック
- 「フルスキャン」を選択して「今すぐスキャン」をクリック
以上です。
フルスキャンは1時間以上かかることもあるので、時間に余裕があるタイミングでおこなうことをおすすめします。
スキャン後、パソコンからHDDをクリックしてデータが戻っているかをチェックしてみましょう。
バックアップから復元
HDDのデータが消えたときは、別のパソコンやHDDなどのバックアップから復元することもできます。
事前にバックアップを取っていることが前提ですが、データが残っていればいつでも復元可能です。
データを復元できれば、再度別のデバイスにバックアップを残しておきましょう。
バックアップをとるには、デバイス以外にもクラウドサービスや専用ソフトを使う方法もあります。
万が一に備えて、常に最新のバックアップをとるようにしましょう。
デバイスドライバーの削除
Windowsパソコンを使っている場合、OSのアップデートによってデバイスドライバーが機能しなくなることもあります。
デバイスドライバーを一度削除することで、HDDとのエラーが改善して以前のデータを使えるようになる可能性も高いです。
Windowsのデバイスドライバーを削除するときは、以下のステップでおこなってください。
- 画面左下の「スタートボタン」をクリック
- 「デバイスマネージャー」を選択
- 「ディスクドライブ」の項目から対象のデバイスドライバーを選択
- 右クリックで「削除」をクリック
以上です。
デバイスドライバーを削除したら、パソコンを再起動して外付けHDDを接続します。
「!」マークや「?」マークなどが表示されたドライバーは問題が発生している可能性が高いので、削除して改善されるかをチェックしてみましょう。
データ復旧ソフトの使用
データ復旧ソフトを使うことで、HDDのデータを復元することができます。
インターネットでは、WindowsやMacなどデバイスによってさまざまなデータ復旧ソフトが展開されています。
初心者でも簡単に利用できるソフトが多いため、迷わずに操作を実行可能です。
英語表記のソフトもあるので、日本語サポートがあるデータ復旧ソフトを使うことをおすすめします。
サポートセンターへ問い合わせ
これまでの対処法を試してもHDDの問題が改善しない場合、公式サポートセンターへ問い合わせてみましょう。
HDDの故障内容を説明することで、サポートセンターから具体的な解決案を教えてもらえます。
故障内容によっては新しい製品と交換してくれることもあるので、製品のサポート内容を事前にチェックしておくことも大切です。
HDDデータが消えたときの最終手段として、サポートセンターへの問い合わせも検討しましょう。
HDDのデータが消えないようにする注意点


普段からHDDのデータが消えないように気をつけることも大切です。
こちらでは、HDDのデータを守るための注意点について説明します。
紹介するポイントに注意して、HDDを安全に利用するようにしましょう。
定期的にバックアップを取る





HDDのデータが消えないようにするには、定期的にバックアップをとっておくことをおすすめします。
バックアップがなければデータの復元はできないため、取り返しがつかないことになります。
バックアップをとっておけば以前のデータを復元できるので、消えてしまったときでも安心です。
HDDのバックアップを取るときは、ほかのHDDやSSD、パソコン、クラウドサービスなどを利用しましょう。
HDDの抜き差しを繰り返さない
HDDをパソコンと接続しているときは、ケーブルの抜き差しを繰り返さないようにしましょう。
基本的にHDDはパソコン画面から接続解除をしなければいけないため、間違った解除方法をすると思わぬエラーが発生します。
とくにケーブルの抜き差しは強制終了となるので、HDDのシステムエラーが発生する原因となります。
そのためHDDとパソコンを接続しているときは、正しい方法で解除するようにしましょう。
まとめ
今回は、HDDのデータが消えたときの原因や対処法について解説しました。
HDDのデータが消えたときは、落下や衝撃などの物理障害、システムエラーによる論理障害などの原因があります。
ほかにもさまざまな原因が考えられるため、なぜHDDのデータが消えたのかを洗い出すことが大切です。
原因が判明したときは、当記事で紹介した対処法を順番に試してください。
それでもHDDのデータが解決しないときは、専門の修理業者へ一度相談してみることを検討しましょう。
パソコン博士の知恵袋はパソコン修理業者大手(上場企業)の PCホスピタル(累計サポート実績200万件以上 ※1、利用率No.1 ※2)をおすすめしています。 電話対応も丁寧で、お住まいの地域(全国対応)に応じたパソコン修理サービスを提案してくれます。
PCホスピタルは大切なデータを保護(復元も可能)した上でパソコン修理をおこなってくれます。「再起動を繰り返す」、「シャットダウンできない」、「電源が入らない」などのPCトラブルもすぐに行ってくれます。PCホスピタルは東京や大阪、名古屋、福岡など大都市以外の地方都市にも店舗があり、即日対応可能です


※1 2023年8月末時点 日本PCサービス株式会社調べ
※2 2021年11月時点 2万6303人調査 調査主体:日本PCサービス株式会社 調査実施機関:株式会社インテージ






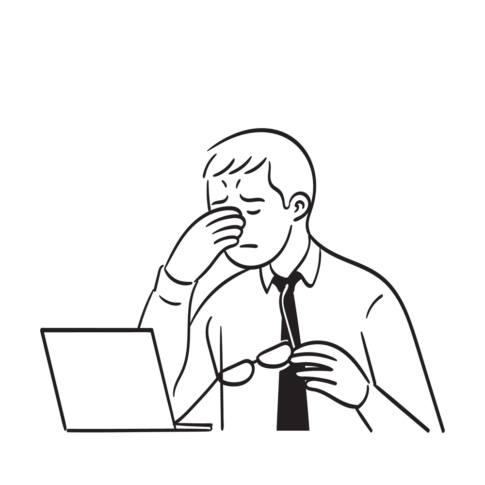





























パソコンのファイル保存やバックアップのために外付けHDDを利用している方は多いです。
しかし何らかの問題からHDDのデータが消えてしまうことがあります。