パソコンを利用するのにかかる電気代は、ノートパソコンやデスクトップパソコン、液晶ディスプレイのサイズによって大きく変わってきます。
また、加入している電力プランや使用時間帯も、パソコンの電気代に影響を与えています。
そこで今回は、パソコンや各周辺機器にかかる電気代や節約方法などについて解説します。
目次
パソコン本体の消費電力と電気代

パソコンの消費電力や電気代は、ノートパソコンとデスクトップパソコンで異なります。
どの程度電力や費用が必要になるのか、以下に説明します。
パソコンの消費電力
デスクトップパソコンとノートパソコンでは消費電力が異なるため、パソコンの種類は電気代にも影響します。
デスクトップパソコンの場合、AC電源を使用することが前提となっているため、電源容量を気にする必要はありません。
一方ノートパソコンは、持ち運びできるようバッテリーが内蔵されているため、極力電力消費を抑え、バッテリーを長持ちさせる設計となっています。
一般的に、ノートパソコンよりデスクトップパソコンのほうが消費電力が大きい=電気代が高いとされています。
例として、富士通とNECのパソコンの消費電力を見てみてましょう。
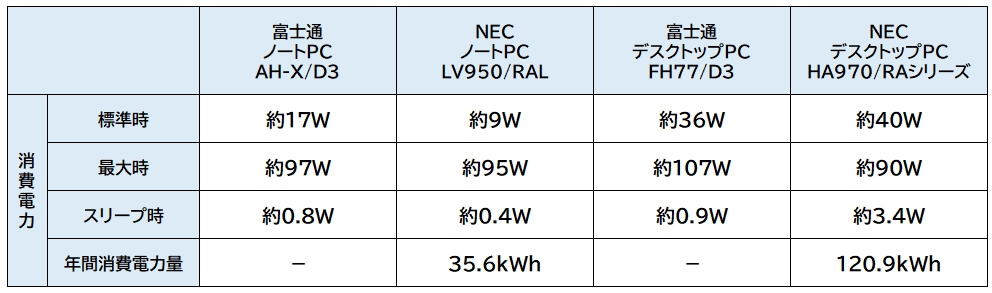
【参考】富士通 15.6型ワイド ノートパソコン LIFEBOOK AHシリーズ(ハイスペック / ベーシック)
【参考】富士通 23.8型ワイド デスクトップパソコン ESPRIMO FHシリーズ
【参考】NEC LAVIE公式サイト LAVIE Home All-in-one(カタログモデル)
【参考】NEC LAVIE公式サイト LAVIE VEGA(カタログモデル)
モデルによって消費電力は異なりますが、標準時の消費電力はノートパソコンよりデスクトップのほうが高いことがわかります。
ただし、アプリケーションを起動したり、ハードディスクの読み込みをさせるなど、パソコンに負荷がかかる状態では通常より消費電力が上がるため、実際にはメーカーに記されている標準時の消費電力よりも、さらに高い数値になると考えたほうが良いでしょう。
パソコンの電気代
パソコンの電気代は、消費電力が大きいほど高くなります。
上項で紹介したNECのパソコンの消費電力を例に、電気代がどの程度必要になるか考えてみましょう。
年間消費電力量に電気料金目安単価(※)を乗じ、365日で割り出すと1日あたりのノートパソコンの電気料金が算出できます。
※ここでは全国家庭電気製品公正取引協議会の「新電気料金目安単価」を参考に、1kWhあたり27円で計算します。
「Wh(ワットアワー)」とは1時間あたりの電力量のことで、たとえば55Wのディスプレイを1時間(1h)利用すると約55Wh(0.055kWh)となります。
【参考】公益社団法人 全国家庭電気製品公正取引協議会の「新電気料金目安単価」の改定
- 1年:35.6kWh×27円=961.2円
- 1日:961.2円÷365日=約2.6円
同様にデスクトップパソコンも計算してみましょう。
- 1年:120.9kWh×27円=3264.3円
- 1日:3264.3円÷365日=約8.9円
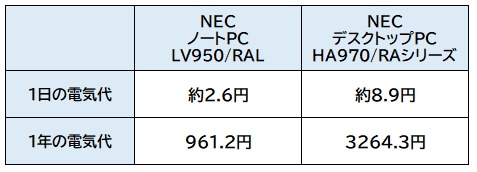
上記結果を見ると、パソコンの電気料金はそれほど高くないように思えますが、最新モデルを参考にしているため、スペックの古いモデルはこれよりもさらに高額になると思われます。
ディスプレイの消費電力と電気代
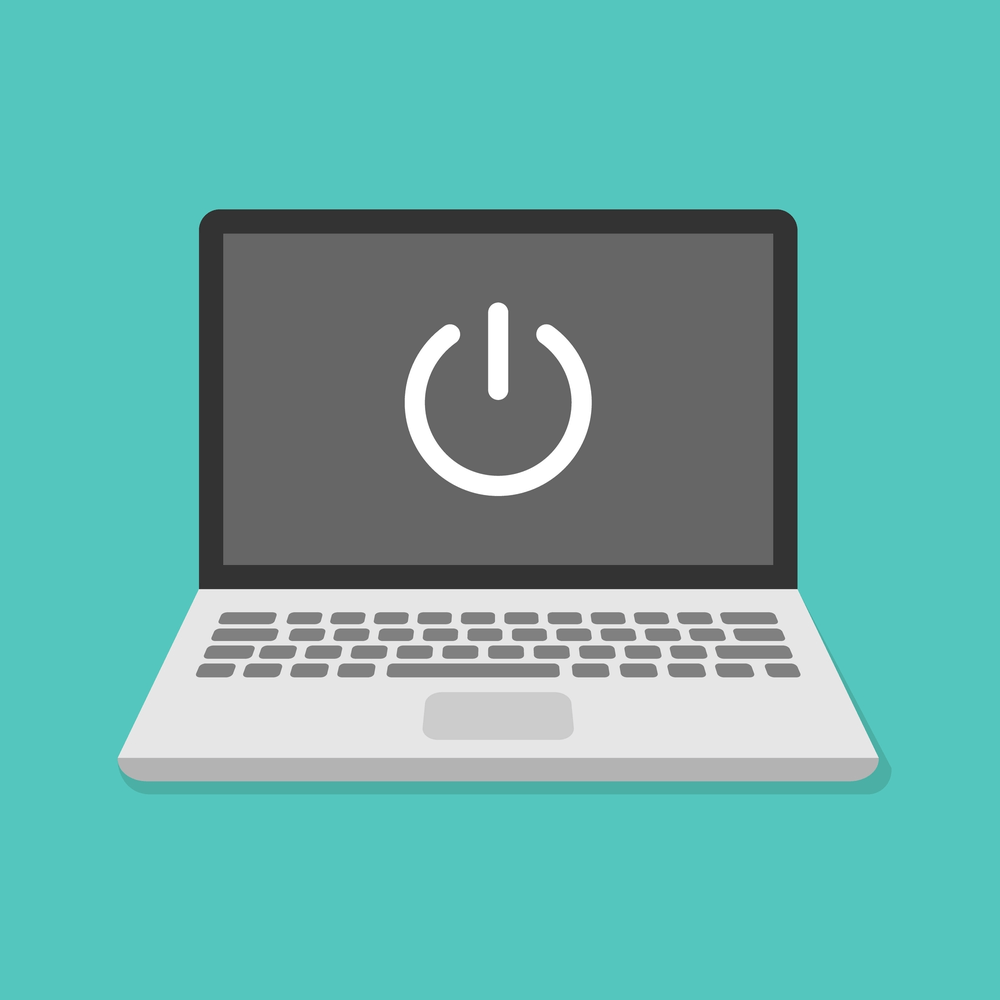
電気代を考えてパソコンを選ぶ場合、特にデスクトップパソコンはディスプレイのサイズも考えなくてはなりません。
最近では一体型のデスクトップパソコンが主流となっており、消費電力も比較的低くなっていますが、パソコン本体とディスプレイが分かれている場合や、自作PCを利用する際は注意が必要です。
パソコンのディスプレイは、サイズに比例して価格や消費電力が変わってきます。
ディスプレイの大型化に伴ない、機能が増加している点も消費電力に影響を与えているのではないでしょうか。
ディスプレイの消費電力
例として、iiyamaの液晶ディスプレイの消費電力を見てみましょう。
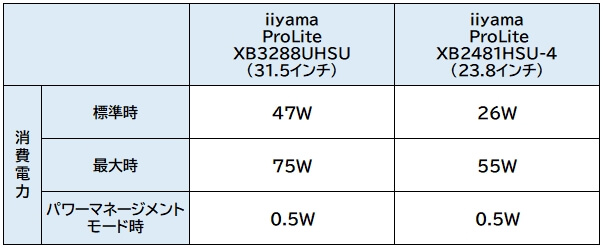
【参考】iiyama ProLite XB3288UHSU
【参考】iiyama ProLite XB2481HSU-4
ディスプレイの電気代
上の表を参考に、ディスプレイの最大時で電気料金を算出します。
※パソコンと同様に全国家庭電気製品公正取引協議会の「新電気料金目安単価」を参考にし、1kWhあたり27円で計算しています。
【参考】公益社団法人 全国家庭電気製品公正取引協議会の「新電気料金目安単価」の改定
- 1時間:0.055kWh×27円=約1.5円
- 1日:1.5円×24時間=36円
- 1年:36円×365日=13140円
- 1時間:0.075kWh×27円=約2円
- 1日:2円×24時間=48円
- 1年:48円×365日=17520円
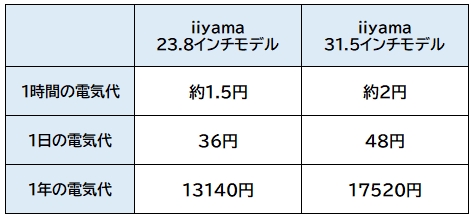
24時間ディスプレイの電源を入れっぱなしにすることはほとんどないため、実際には上で紹介した料金まで達することはないと思われます。
とはいえ、大きなサイズの液晶ディスプレイほど消費電力が大きくなり、その分だけ電気代も高くなることがわかりました。
パーツごとの消費電力
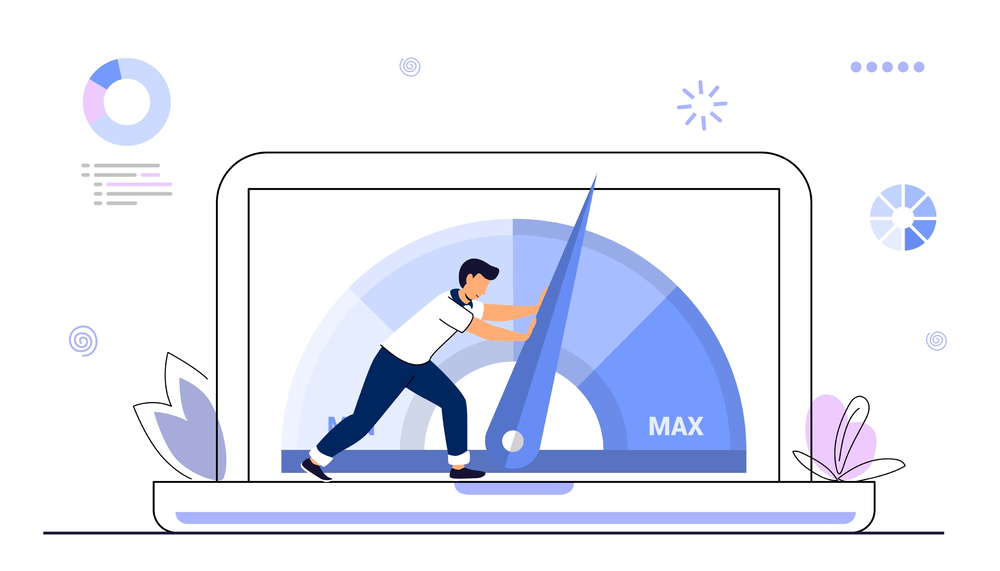
パソコンの消費電力はモデルごとに異なりますが、使用されているパーツも電気代に大きく影響を与えています。
同じスペックでも新製品の消費電力は小さいことが多く、同じ能力であれば新製品を利用したほうが電気代も安くなります。古くて性能の低いパーツが消費電力が大きくなるのです。
とはいえ、高性能なパーツほど消費電力が大きくなる傾向があるため、購入前にどれだけのスペックが必要なのかをチェックしたほうが良いでしょう。
パーツのメーカーによって消費電力は異なりますが、おおよその目安は以下のとおりです。
CPU 55W~150W
GPU 25W~350W
HDD 0.7W~9W
SSD 0.6W~3W
RAM 2W~5.5W
ファン 0.6W~6W
マザーボード 25W~100W
光学ドライブ 15W~27W
電源ユニット 130W~600W
パソコンのパーツでもっとも電力を消費するのが、CPUとGPU(グラフィックボード)です。
たとえばハイエンドのゲーム用デスクトップパソコンの場合、高性能のグラフィックボードが複数枚使用されているケースもあります。
マザーボードや電源ユニットも消費電力が大きいとされていますが、ほかのパーツに電力を引き継ぐため、それほど気にする必要はありません。
HDD(ハードディスク)や冷却ファン、光学ドライブなどほかのパーツも電力を消費するものの、あまり大きな差はなく消費電力も小さいです。
パソコンの電気代を節約する方法

パソコンの電気代を節約するためには、パソコンの設定を変更する、電気の契約プランを見直すなど複数の方法があるため、いろいろ組み合わせて試してみることをおすすめします。
詳しい内容について、以下で説明します。
パソコンを買い替える
パソコンが古くなっている場合は、買い替えを検討してみましょう。
古いスペックのパソコンは新製品に比べると節電機能が乏しく、消費電力が大きくなる傾向にあります。
Microsoft社によると、古いパソコンと最新のパソコンを比べた場合、約50%も消費電力を削減できるそうです。
【参考】Microsoft 最新の PC に買い替えて、スマートな節電生活を
新しいパソコンでは各パーツも進化し、消費電力も抑えられています。
また、OSも最新のバージョンになるほど省エネ機能が強化されることが多いため、最新状態のパソコンを使用するだけで節約効果があると言えるでしょう。
電力プランまたは電力会社を変える
そもそも契約しているプラン自体が高ければ、それほど電気代を節約することができません。
使用した電力量が同じでも、電気料金自体が下がれば、以前より電気代を節約することが可能です。
まずは今現在契約しているプランを見直し、電気料金が安くならないか確認しましょう。
どのプランも高めに設定されている場合は、電力会社の切り替えを考える必要があります。
電力の自由化によって、多くの企業が電力の小売りを行うようになりました。
業者によってメリット・デメリットが異なるため、電気代だけでなく訪問サービスやポイント制度など、さまざまな項目をチェックして電力会社を比較検討しましょう。
電力会社の変更後は以前の契約プランに戻せない場合もあるため、事前にしっかりとシミュレーションを行い、検討しなくてはなりません。
ピークタイムの使用は避ける
電力会社によっては、電気利用量がピークとなる時間帯に、ほかの時間帯へ電気使用をシフトすることで、電気料金が安くなるピークシフトプランが用意されています。
同じ電力でも単価の高い時間帯を避け、安い時間帯を利用することで電気代を抑えられるのです。
ピークシフトプランを契約している場合は、ピークタイム前に充電をしておき、ピークタイム中は電源ケーブルを抜いて、充電したバッテリーでノートパソコンを使用するなど工夫すると節約に役立ちます。
デスクトップパソコンであればピークタイム中は使用しないようにするなど工夫することで、電気代の節約につながります。
周辺機器の電源を切断する
周辺機器を接続している場合、使用していなくてもスタンバイ状態で電力を消費しています。
プリンターや外付けハードディスク、光学ドライブなど、消費電力が高い周辺機器も少なくありません。
光学ドライブにメディアを入れっぱなしにしていたり、USB機器を接続していると、スタンバイ時だけでなく起動時も余計な電力を消費します。
使用する予定がない場合は周辺機器の電源およびパソコンとの接続を切断することで、電気代の節約につながります。
吸排気口を掃除する
パソコンを長時間使用すると、CPUやマザーボードなど内部のパーツが熱を発生させます。
熱を外部に放出するためのファンがパソコンには取り付けられていますが、ファンを回転させるには電力が必要です。
吸排気口に埃がたまっていると内部の熱を放出しにくくなります。
内部の温度が下がらずファンが回りっぱなしになると、無駄に電力を消費するため、吸排気口の掃除をまめに行うことで消費電力を抑えることにつながります。
スリープ機能を設定する
起動中のパソコンを放置していると、画面が暗くなり、再び動作(マウスを動かす、キーを押すなど)を行うと元の作業画面が復活することはありませんか?
この機能はスリープと言い、データを保持しながら一時的にパソコンの使用を中断する機能のことです。
スリープ機能を設定することで、パソコンの消費電力を抑えることが可能です。
スリープ中はわずかながら電力を消費しますが、起動時やシャットダウン時の消費電力と比較すると、圧倒的に低くなります。
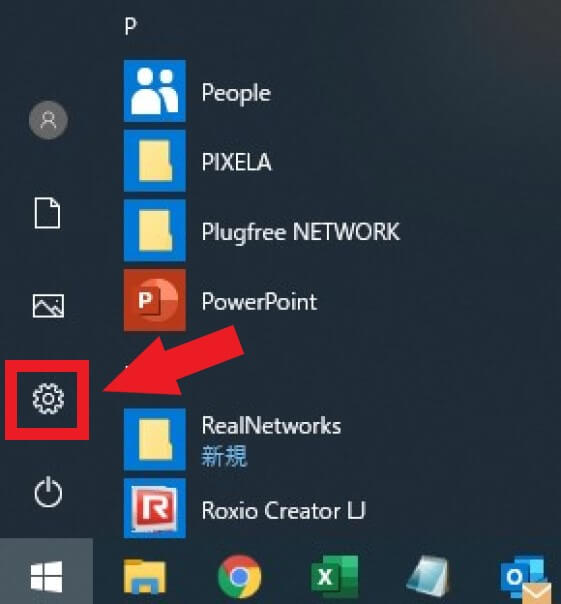
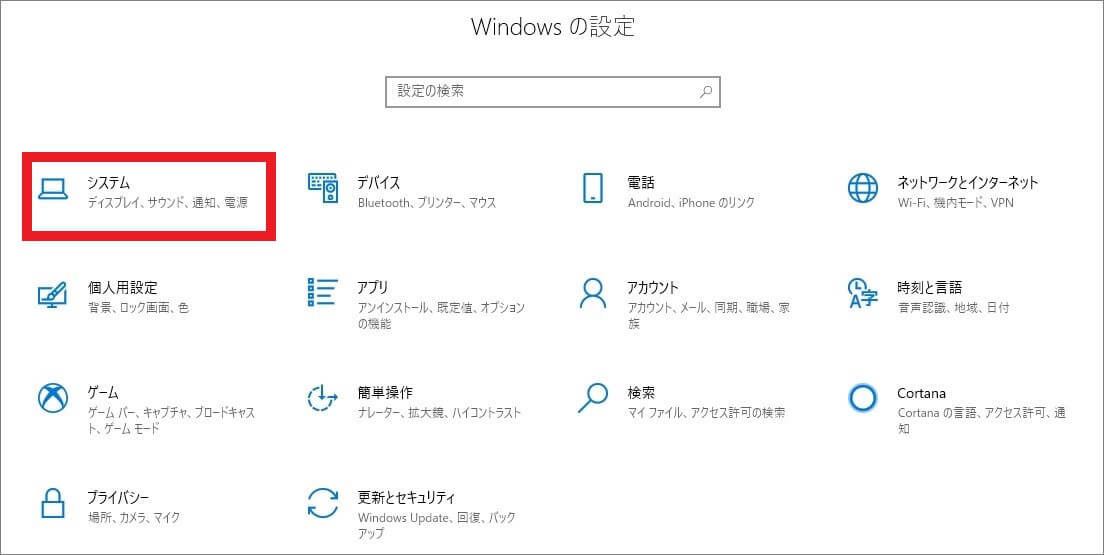
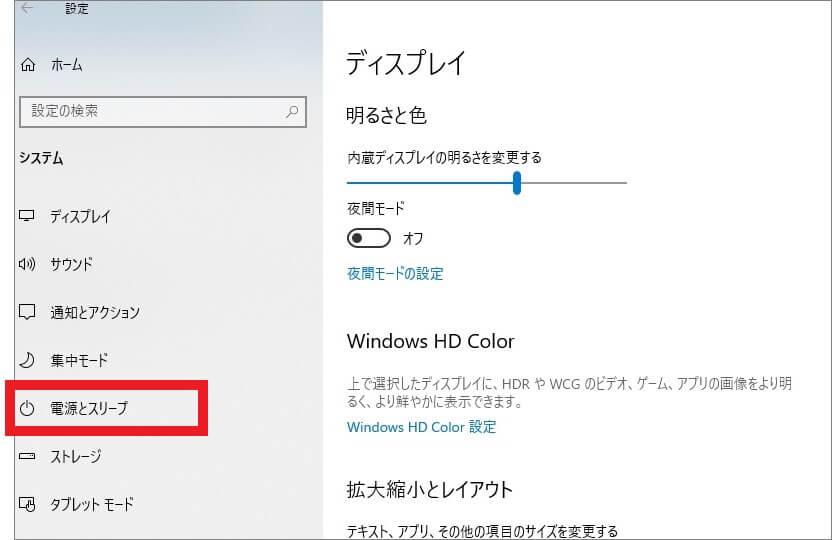
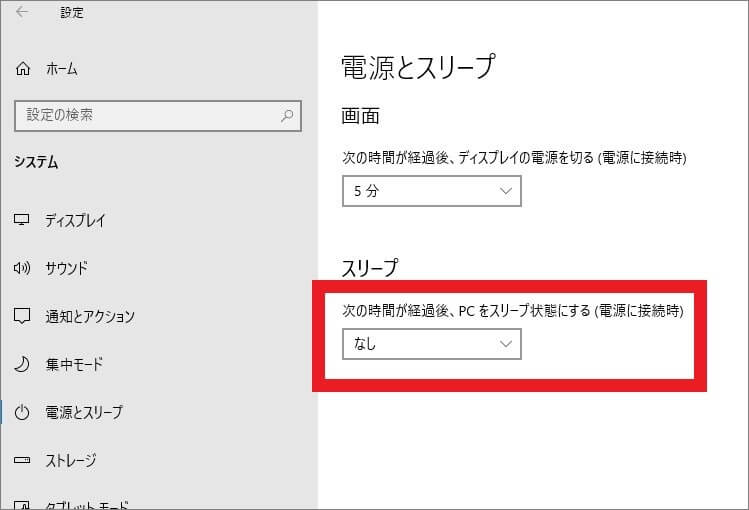
ディスプレイの輝度を下げる
ディスプレイでもっとも電力を消費するのが明るさ(輝度)です。
輝度が高いほど電力を消費するため、輝度を下げることで節約につながります。

Windows7の情報になりますが、Microsoft社の調査によると、輝度を40%に下げることでおよそ23%もの節約につながることが判明しています。
輝度の設定方法は以下のとおりです。
- クションセンターで調整する
- 設定画面で調整する
- キーボードで調整する
アクションセンターで調整する
Windows10では、タスクバーの一番右側に吹き出しのようなマークのアクションセンター(※注1)のアイコンが表示されています。
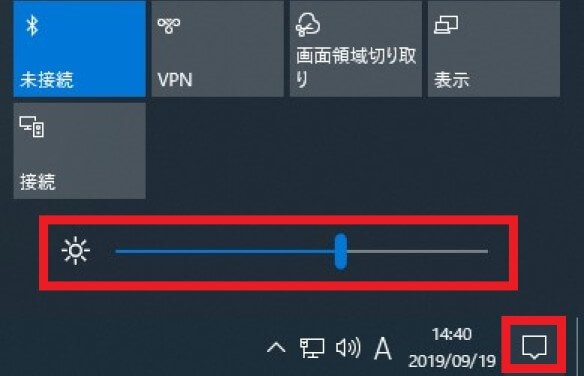
※注1)アクションセンターが表示されていない場合は、画面下部のタスクバーを右クリックし「タスクバーの設定」をクリックします。
タスクバーの設定画面が表示されたら、下にスクロールして「システムアイコンのオン/オフの切り替え」を選択し、その中の「アクションセンター」をオンにしてください。
※注2)調整スライダーが表示されない場合、クイックアクション(アクションセンターの下部に表示されるアイコン集)の表示が多すぎて、折りたたまれている可能性が考えられます。
クイックアクションの一番左上に表示されている「展開」をクリックすると、調整スライダーが表示されます。
展開してもスライダーが表示されなかったり、「展開」の表示そのものがない場合は、ほかの方法で明るさを調整してください。
設定画面で調整する
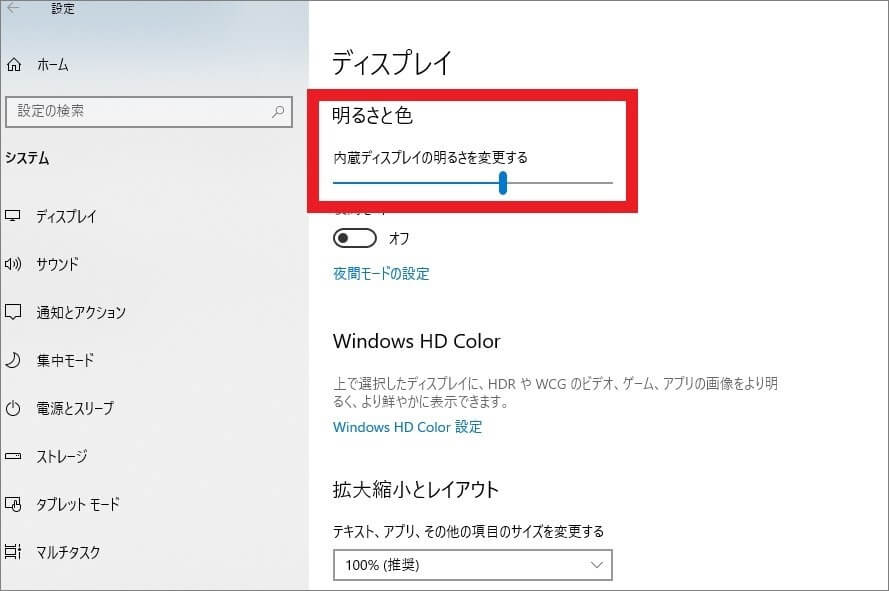
キーボードで調整する
キーボードから画面の明るさを調整することも可能です。
メーカーによってキーボードの配置は異なりますが、基本的には以下で調整できます。
- 「Fnキー」 + 「☼キー」
「☼キー」に上下それぞれ矢印マークがついているため、「Fnキー」を押しながら「☼キー」のどちらかの矢印を押すと、明るさの調整ができます。
「☼キー」はキーボード上部のファンクション(Fn)キー、または方向キーなどに配置されていることが多いですが、キーボードによっては明るさ調整のキーが独立している場合もあります。
また、本体に明るさ調整のボタンがついているパソコンや、リモコンが付属しているパソコンも存在します。
こまめなシャットダウンでパソコンの電気代を節約できる?
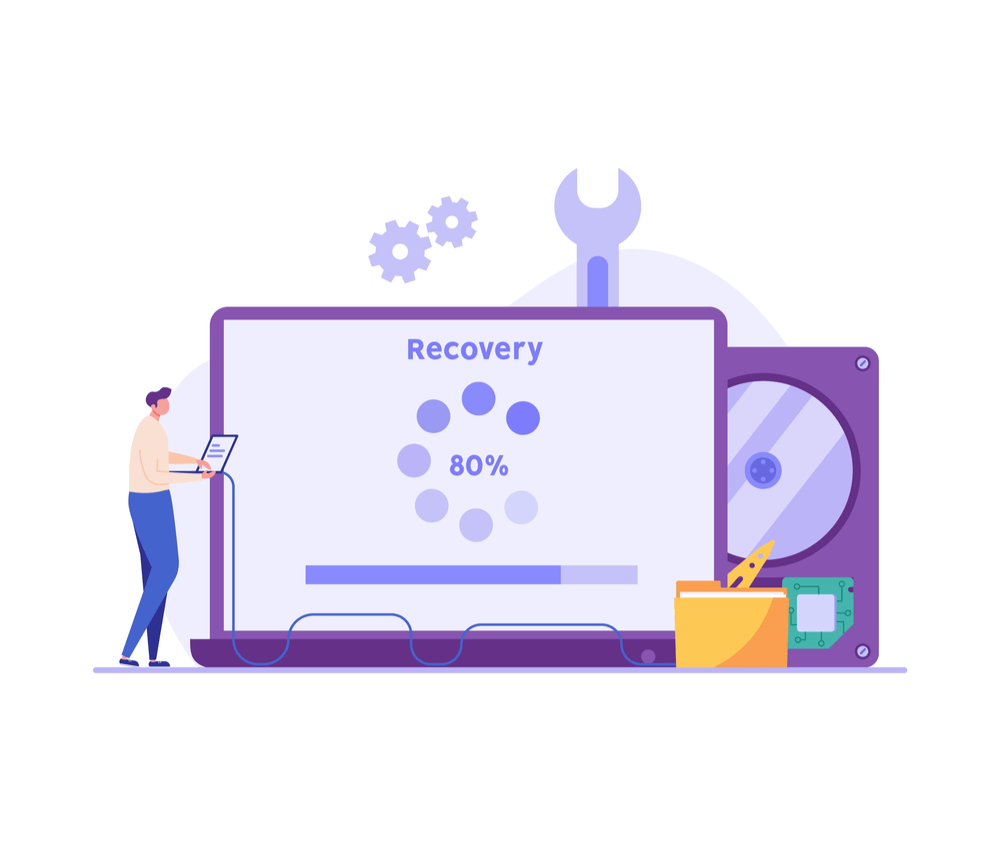
パソコンがもっとも電力を消費するタイミングは、起動時とシャットダウン時です。
Microsoft社では、再使用が90分以内であればスリープモードを使用することを推奨しています。
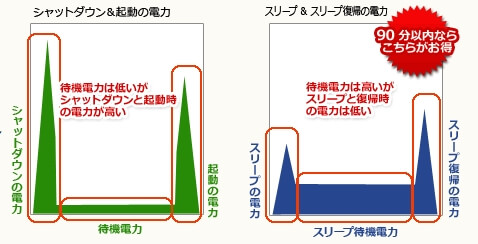
消費電力だけを考えた場合、長くパソコンを使用しないときはシャットダウンするのが一番です。
しかし、ハードディスクのクラッシュなどのトラブルは、起動時に起こる場合がほとんどです。
ハードディスクの状態を考えた場合、シャットダウンせず回転させ続けたほうが長持ちするともいわれています。
こまめなシャットダウンで節約できても、それが原因でハードディスクに損傷を与えてしまうと、修理や買い替えに費用がかかり本末転倒となります。
パソコンは毎回シャットダウンを行うのではなく、スリープモードや休止状態を活用し、就寝時にシャットダウンを行うなど工夫するのが最良な方法かもしれません。
人によってパソコンの使用頻度は異なるため、自分にとってベストのタイミングでシャットダウンを実行するようにしましょう。
まとめ
パソコンが古くなってくると消費電力も大きくなりますが、いろいろと工夫をすることで電力の消費を抑えて電気代を節約することが可能です。
しかし、パソコンがフリーズしたり再起動するようなことが多くなると、余計に電力を消費してしまうことになります。
このような現象が表れた場合、早急にパソコン修理業者へ修理を依頼したほうがよいでしょう。
電力を浪費するだけでなく、パソコンに深刻なダメージを与えていることが考えられるためです。
パソコン博士の知恵袋はパソコン修理業者大手(上場企業)の PCホスピタル(累計サポート実績200万件以上 ※1、利用率No.1 ※2)をおすすめしています。 電話対応も丁寧で、お住まいの地域(全国対応)に応じたパソコン修理サービスを提案してくれます。
PCホスピタルは大切なデータを保護(復元も可能)した上でパソコン修理をおこなってくれます。「再起動を繰り返す」、「シャットダウンできない」、「電源が入らない」などのPCトラブルもすぐに行ってくれます。PCホスピタルは東京や大阪、名古屋、福岡など大都市以外の地方都市にも店舗があり、即日対応可能です

※1 2023年8月末時点 日本PCサービス株式会社調べ
※2 2021年11月時点 2万6303人調査 調査主体:日本PCサービス株式会社 調査実施機関:株式会社インテージ













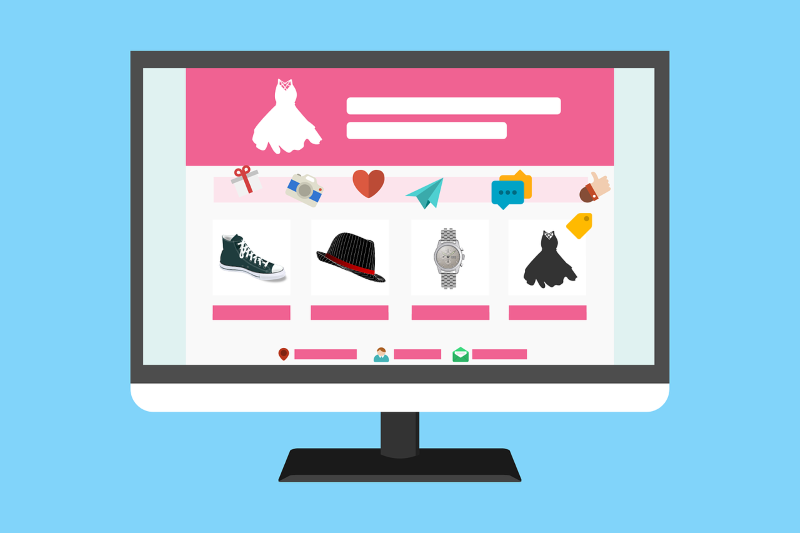














少しでも家計を節約できるよう、パソコンの使い方を工夫している人も多いのではないでしょうか。