Windows11のパソコンの電源ボタンを押しても起動しない場合、内部のBIOSに問題が発生している可能性があります。
BIOSは普段目に見える部分ではないため、問題が発生していても気づけていないかもしれません。
しかし、Windows11のパソコンに詳しくない方は「どのようにBIOSの問題を改善すればいいのかわからない」という悩みもあるでしょう。
当記事では、Windows11のBIOSが起動しない原因から対処法まで詳しく解説します。
BIOSを正常に起動できる方法を理解できるため、ぜひ参考にご覧ください。
目次
Windows11のBIOSとは


Windows11のBIOS(Basic Input Output System)とは、パソコンのマザーボードのROMに搭載されているプログラムです。
パソコンが起動すると最初に動く部分であり、OSの読み込みやハードウェアの管理・制御を担当しています。
BIOSはパソコンの利用者が設定でき、ハードディスクのアクセスにパスワードを用いるなどの活用が可能です。
BIOSの役割

















BIOSはパソコンのシステムを起動するために重要な役割があります。
BIOSの役割は、OSやハードウェアを管理・制御することです。
パソコンを起動するとさまざまなシステムが開くため、BIOSによって優先順位を設定することでスムーズな処理ができるように設計されています。
例えば、BIOSの設定で起動順位を変更でき、OSのインストールができなかったりシステムの起動中に間違ったストレージを選択したりするときに状況を改善するなどが可能です。
パソコンの故障箇所の診断をするために「ハードウェアテスト」を実施できるため、CPUやメモリ、HDDに問題がないかチェックすることもできます。
Windows11のBIOSを確認する方法


Windows11のBIOSを確認する方法は、使用中の製品によって異なります。
基本的には画面左下の検索項目に「システム情報」と入力して開くと、「BIOSバージョン/日付」の項目からBIOSバージョンを確認が可能です。
ほかにも「Windows」キーと「R」キーを同時押ししてファイルを開き、「MSInfo32」と入力して「OK」をクリックすれば、「システム情報」の「システムの要約」内にある「BIOSバージン/日付」からBIOSバージョンをチェックできます。
BIOSバージョンはHDDのパーテーション形式を決定するときに確認する必要があるので、事前にチェックしておくようにしましょう。
Windows11のBIOSが起動しないときの症状


Windows11のBIOSが起動しないときは、以下のような症状が見られます。
- パソコンの電源ボタンを押しても反応がない
- 画面が真っ暗なままになっている
- BIOS起動キーを押しても反応がない
- ビープ音が鳴らない
上記項目のいずれかに当てはまる場合、BIOSに問題が発生している可能性があります。
パソコンに電力が供給されているにも関わらず、パソコンのプログラムが起動していないということはログラムを制御するBIOSが起動していない状況です。
パソコン自体は起動していても正常に開かないなら、BIOSに問題があると考えておきましょう。
Windows11のBIOSが起動しない5つの原因


Windows11のBIOSが起動しないときは、以下のような5つの原因が考えられます。
- BIOS設定のミス
- 内蔵ハードディスクの故障
- 周辺機器に問題がある
- パソコン本体の帯電
- Windows Updateに時間がかかっている
1.BIOS設定のミス

















Windows11のBIOSが起動しないときは、設定にミスがないか再チェックしてみましょう。
Windows11のBIOSは手動で設定を加えられるため、設定内容にミスがあると正常に起動しない原因となります。
とくにパソコンに搭載されているHDDやSSDの起動順位を変更すると、OSが起動しない可能性が高まります
BIOSがHDDやSSDの起動順位を最初にすることで、Windows11のOSを正常に起動させることが可能です。
もし、BIOSの設定が変更されて可能性があるならば、通常の設定に戻して改善するか試してみましょう。
2.内蔵ハードディスクの故障

















Windows11の内蔵ハードディスクが故障していると、システムが正常に読み込めない原因になります。
パソコンに内蔵されているHDDやSSDが故障していると、BIOSが起動しないことにつながります。
内蔵ハードディスクはシステムファイルの読み込みをおこなっており、問題が発生していると正常にパソコンが起動しません。
論理障害が発生している場合、システムの復元やWindows11の再インストールによって改善することがあります。
物理障害にはパソコンの水没や高い場所からの落下などが原因となっているため、破損具体によってはメーカーや専門の修理業者に相談が必要です。
3.周辺機器に問題がある

















Windows11のパソコンに接続している周辺機器に問題がある場合、BIOSが起動しないことがあります。
パソコンに接続している周辺機器がプログラムの読み込みやCPU処理の負担となってしまい、正常な起動ができない原因もあります。
とくにスペックの低いパソコンに複数の周辺機器を接続していると、問題が発生する可能性が高いです。
もしパソコンに接続している周辺機器に問題があるなら、一つずつ外しながら改善されるかチェックしてみましょう。
4.パソコン本体の帯電

















Windows11のパソコンに不要な電力が蓄積されていると、さまざまなトラブルが発生します。
帯電とは、パソコン内部に不要な電力が蓄積されている状態を指します。
パソコンが帯電しているとBIOSが正常に起動しない原因となるので、一度放電作業をして改善されるか試すことが大切です。
パソコンの帯電は普段気づきづらい部分であるため、原因として考えられるときは放電作業をしてみましょう。
5.Windows Updateに時間がかかっている

















Windows11のパソコンは定期的にアップデートがあり、自動更新の設定をしていると処理が完了するまで大きな負荷がかかります。
Windows Updateを自動的に更新する設定にしている場合、処理が完了するまで時間がかかります。
アップデート作業はパソコン本体に大きな負荷がかかるため、放電やセーフモードからの修復作業を試すことが大切です。
それでもBIOSが起動しないなら、更新プログラムのアンインストールを実行してWindowsを古いバージョンに戻してみましょう。
Windows11のBIOSが起動しないときの対処法


Windows11のBIOSが起動しないときは、以下のような対処法があります。
- Shiftを押しながら再起動する
- 周辺機器を取り外す
- パソコン本体を放電する
- パソコン本体を清掃する
- 専門の修理業者に相談する
Shiftを押しながら再起動する

















Windows11のパソコンに問題が発生したときは、再起動を実行してみましょう。
Windows11のパソコンを再起動するときにShiftキーを押すことで、BIOSが起動しない問題を解決できることがあります。
Shiftを押しながら再起動するときは、以下のステップでおこなってください。
サインイン画面もしくはロック画面でShiftキーを押しながら電源ボタンをクリック
メニューから「再起動」を選択
Windows 11を再起動後に「高度なスタートアップ」画面が表示される
「トラブルシューティング」から「詳細オプション」、「UEFIファームウェアの設定」を選択
「再起動」をクリック
以上の手順を終えると、UEFI/BIOSのセクションに入ります。
BIOSセットアップ画面が起動されるので、内容に問題がないかチェックしてみましょう。
周辺機器を取り外す

















Windows11のパソコンに接続している周辺機器が多い場合、一度接続を解除することで問題が解決することもあります。
Windows11のパソコンに接続している周辺機器に問題がある場合、一度取り外すことでBIOSが起動しない問題が改善することもあります。
複数の周辺機器をパソコンに接続すると本体への負荷が大きくなるため、接続を解除すれば解消されるからです。
プリンターやの外部ストレージなどの周辺機器を取り外し、再度パソコンを起動するとBIOSが起動することもあります。
パソコン本体を放電する

















Windows11のパソコンに不要な電力が溜まっているときは、一度放電作業をおこなってみましょう。
パソコンを放電する場合、電源を完全に落としてから電源ケーブルを取り外します。
そして3分ほど放置し、再度電源ケーブルを接続すれば放電完了です。
パソコンの電源ボタンを入れて、BIOSが正常に起動されるかチェックしてみましょう。
パソコン本体を清掃する

















パソコン内部にホコリなどの汚れが蓄積されると問題が発生しやすいため、一度清掃作業をするようにしましょう。
パソコン内部にホコリなどの汚れが溜まっていると、CPUやメモリが正常に機能せずBIOSが起動しない原因になります。
また、通気口から内部の熱が放出されづらくなり、熱暴走を起こすと動作に支障が出てしまいがちです。
パソコン本体を清掃するときは、綿棒やエアダスターなどを使って内部の汚れを取り除いてください。
専門の修理業者に相談する

















どうしても自分で問題を解決できない場合、無理に直そうとせず専門の修理業者に相談しましょう。
これまでの対処法を試してもWindows11のパソコンが正常に起動しない場合、システムや内部パーツの破損が原因として考えられます。
内部パーツが破損していると、自分では修復することは難しいです。
無理にパソコンを分解するとメーカーの保証対象外になるため、冷静に対処することが大切です。
メーカーや専門の修理業者に相談すれば、安全にパソコンのトラブルを改善できます。
そのため自分で問題を解消できないと判断したときは、早急に専門の修理業者に相談しましょう。
Windows11のBIOSが起動しないときの注意点


Windows11のBIOSが起動しないときは、以下のような点に注意してください。
- 強制終了を繰り返さない
- 自分でパソコンを分解しない
- 物理的な衝撃を与えない
- 事前にバックアップを取っておく
強制終了を繰り返さない

















Windows11のパソコンで強制終了を繰り返すと、システムエラーや内部パーツの破損につながります。
Widows11のパソコンが正常に起動しない場合、強制終了を繰り返すことはNGです。
強制終了はパソコン上でトラブルが発生したときに試せる対処法ですが、何度も繰り返すと本体に大きな負荷がかかります。
CPUやメモリ、HDDなどの内部パーツが破損する原因にもなるため、強制終了を何度も繰り返してはいけません。
自分でパソコンを分解しない

















Windows11のパソコンを自分で分解すると取り返しのつかない問題になることもあるため、十分注意しておきましょう。
Windows11のパソコンを自分で分解すると、メーカーの保証対象外になるので注意が必要です。
パソコンの問題がすぐに解決しなかったとしても、自分で分解せずにメーカーや専門の修理業者に一度相談するようにしましょう。
物理的な衝撃を与えない

















Windows11のパソコンに物理的な衝撃を与えると、内部パーツが破損する原因になります。
Windows11のパソコンに物理的な衝撃を加えると、ディスプレイモニターや内部パーツの故障につながります。
BIOSが起動しないからといってパソコンに物理的な衝撃を与えるのではなく、適切な対処法を試しながら改善するようにしましょう。
事前にバックアップを取っておく

















Windows11のパソコンで対処法を試すときは、データが消失しないように事前にバックアップを取っておきましょう。
Windows11のパソコンを操作できるなら、事前に大切なデータやファイルをバックアップに取っておくことが大切です。
バックアップがなければ大切なデータやファイルが消失してしまうため、取りかえしのつかない問題になってしまいます。
バックアップを用意することで以前の状態に復旧できるので、大切なデータやファイルをいつでも戻せます。
Windows11のパソコンには自動バックアップ機能が搭載されているため、大切なデータを保護するためにも、設定しておくようにしましょう。
まとめ
今回は、Windows11のBIOSが起動しない原因から対処法まで詳しく解説しました。
Windows11のBIOSはパソコンの起動時に最初に動く部分なので、とても重要なプログラムです。
もしBIOSが正常に起動しない場合、BIOS設定のミスや内蔵ハードディスクの故障、周辺機器の問題、パソコン本体の帯電、Windows Updateなどが原因として考えられます。
まずは当記事で紹介した対処法を順番に試し、それでも改善しないときはメーカーや専門の修理業者に相談することをおすすめします。
当サイトが推奨している修理サービス「PCホスピタル」は、年間10万件以上の修理実績があるパソコンの専門業者です。
全国に拠点を置いており、オンラインもしくはオフラインからお客様の問題を解決できます。
Windows11のBIOSが起動しない問題をすぐに解決したいなら、ぜひ気軽にご相談ください。
パソコン博士の知恵袋はパソコン修理業者大手(上場企業)の PCホスピタル(累計サポート実績200万件以上 ※1、利用率No.1 ※2)をおすすめしています。 電話対応も丁寧で、お住まいの地域(全国対応)に応じたパソコン修理サービスを提案してくれます。
PCホスピタルは大切なデータを保護(復元も可能)した上でパソコン修理をおこなってくれます。「再起動を繰り返す」、「シャットダウンできない」、「電源が入らない」などのPCトラブルもすぐに行ってくれます。PCホスピタルは東京や大阪、名古屋、福岡など大都市以外の地方都市にも店舗があり、即日対応可能です


※1 2023年8月末時点 日本PCサービス株式会社調べ
※2 2021年11月時点 2万6303人調査 調査主体:日本PCサービス株式会社 調査実施機関:株式会社インテージ









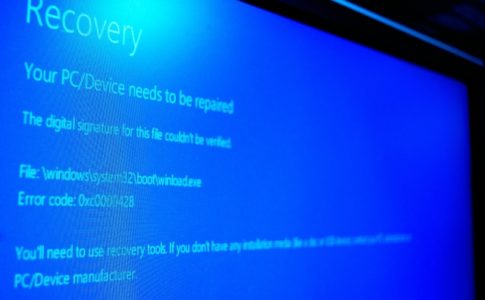




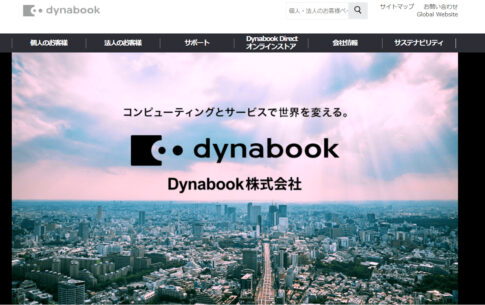

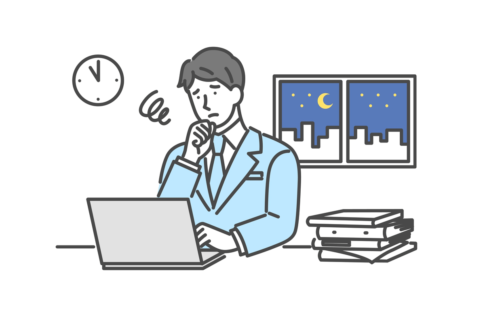










Windows11のBIOSが起動しない場合、原因を特定しながら適切な対処法を実施する必要があります。