パソコンで音楽や動画を楽しんでいるときに、音割れが発生すると音声が聞きづらくなります。
音楽や動画再生ならまだしも、Web会議やビデオ通話中に音割れが発生すると相手の声が聞き取れず、会話を続けることが難しくなる場合もあります。
今回は、パソコンのスピーカーから音割れが発生した場合の原因と、その対処法について解説します。
目次
パソコンのスピーカーの音割れとは
パソコンで起きるスピーカーの音割れとは、スピーカーからの音声信号が出力の限界を超えてしまい、音が歪んで変質してしまうことを指します。
スピーカーを高音や低音にしたときにノイズ混じりの音が起き、耳障りな音を発する状態です。
高音のときは「バリバリ」や「ビリビリ」といったノイズが、低温の場合は「ボツボツ」としたノイズが発生します。
一般的なパソコンに搭載されているスピーカーはサイズが小さいため、音割れが起きやすくなったり、音声を識別しづらいことがあります。
▼ノートパソコンのスピーカー位置の一例
▼デスクトップパソコンのスピーカー位置の一例
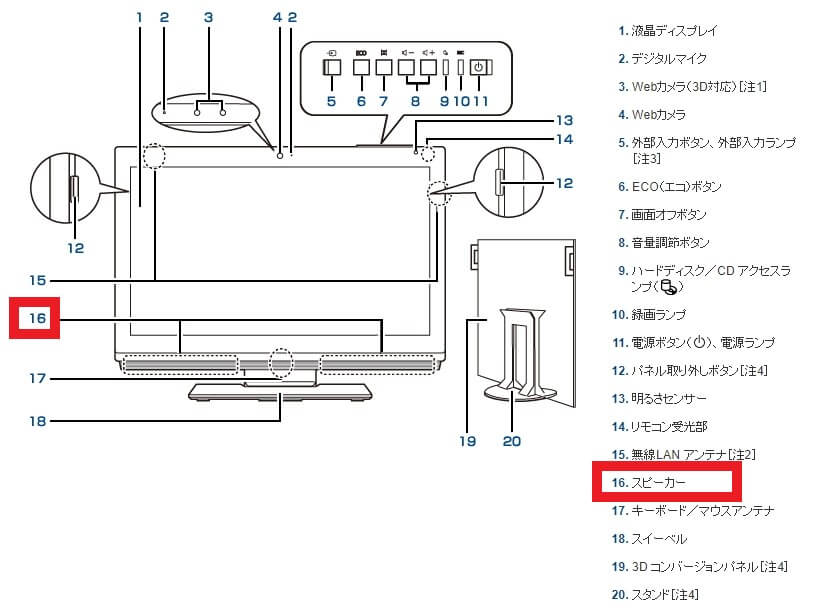
引用:富士通 FMV
WindowsやOS自体の不具合や一時的なシステムトラブル
WindowsやOS自体の不具合や、一時的なシステムトラブルによってタッチパッドが使えなくなるケースもあります。
メモリ不足やシステムのフリーズ、一時的なバグによって、タッチパッドを含むデバイスの制御が停止するためです。
また、OS自体の不具合によってドライバーが破損すると、タッチパッドが正常に動作しなくなる場合があります。
アプリ側に原因があるか確認して対処する
WordやExcelなどのアプリ使用中にキーボードが反応しなくなった場合、別のアプリを使ってみて正常に起動できるか確認しましょう。
ほかのアプリで正常に起動できる場合、使用していたアプリに何らかの不具合やトラブルが生じている可能性があります。
アプリを提供している会社の公式サイトを確認し、トラブルが発生していないか確認しましょう。最新バージョンに更新できる場合は、バージョンアップすることで問題が解決するケースもあります。
パソコンのスピーカーから音割れが発生する原因
パソコンから音割れが聞こえてきた場合、主に以下の原因が考えられます。
- 再生データの影響
- 電源のトラブル
- スピーカーボリュームの影響
- マイクボリュームの影響
- スピーカーの不具合
- ケーブルの接触不良
- パソコン内の埃や汚れ
- パソコンパーツの緩み
- アプリケーションの不具合
- デバイスドライバの不具合
- 通信環境の影響
- 家電機器の影響
- セキュリティソフトの影響
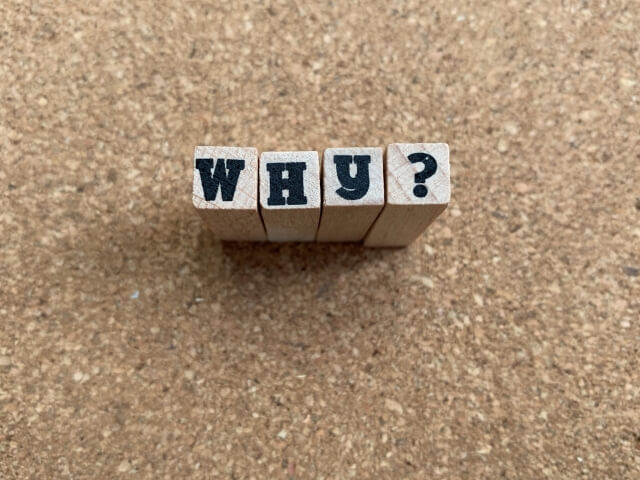
再生データの影響
スピーカーではなく、再生データそのものに問題があるのかもしれません。
再生データの音質が低すぎたり、重低音が含まれていると音割れが発生する場合があります。
スピーカーが受信できる音声信号には許容範囲があります。
パソコンに搭載されているスピーカーは小型で性能が低いため、許容量を超える信号を送られると、限界を超えてしまい音割れが発生します。
電源のトラブル
ノートパソコンの場合、ACアダプタを接続していないと音割れが発生することがあります。
電力不足が原因で音割れを起こしているかもしれないため、ACアダプタを接続して症状が改善するか確認してください。

スピーカーボリュームの影響
パソコンのスピーカーのボリューム調整を上げすぎると、音割れやハウリングなどさまざまな音声トラブルを引き起こします。
設定画面から調節する必要があるでしょう。
マイクボリュームの影響
パソコンのマイクのボリューム調整が大きすぎる場合も、音割れが発生します。
パソコンのスピーカーから出力された音声をマイクが拾ってしまい、さまざまな音声トラブルを引き起こします。
スピーカーの不具合
スピーカーそのものが破損して、音割れを引き起こしていることも考えられます。
スピーカー内部の何らかの不具合や、スピーカーの経年劣化による故障などで問題を起こしているかもしれません。
ケーブルの接触不良
外部に接続しているスピーカーの場合、ケーブルに断線が生じていたり、パソコンとの接続が緩んでいると音割れが発生することがあります。
また、接続ポートやパソコンのプラグが正しく接続されていない場合も、音声トラブルを引き起こす原因となります。
パソコン内の埃や汚れ
パソコンには内部の熱を逃すための吸排気口があるため、内部に埃やゴミがたまりやすくなっています。
埃やゴミが電気信号の送信の妨げとなり、音割れなどのトラブルが起きやすくなります。
また、接続している外部スピーカーに埃やゴミが入り込むと、音割れだけでなくパソコンに不具合を発生させる原因となるため、注意が必要です。
パソコンパーツの緩み
パソコンパーツがしっかり取り付けられていない場合、音声トラブルを起こすことがあります。
内蔵スピーカー周辺にノイズを発生させるパーツやケーブルが配置されていた場合、パーツの緩みが原因で音割れが発生するようです。
また、スピーカーそのものがしっかり固定されていないと、周辺パーツと共振を起こし、音声トラブルを引き起こします。

アプリケーションの不具合
特定のアプリケーションを起動すると音割れが発生する場合は、アプリケーション側の不具合が考えられます。
アプリケーション側が不具合を修正した最新の更新プログラムを配布しているのであれば、アプリを最新版にアップデートすることで、問題が改善されることがあります。
デバイスドライバの不具合
音割れが発生する原因として、オーディオドライバが正常に機能していないことが考えられます。
ドライバを更新せず古いままだったり、ドライバに不具合が発生していると、音割れが起きる場合があります。
通信環境の影響
Web会議やビデオ通話中に音割れが発生する場合、インターネット環境に問題があるのかもしれません。
通信状況が悪かったり、相手側のマイク設定に問題があることでノイズが入り込み、音割れを起こしていることも考えられます。
家電機器の影響
パソコンの近くにテレビやラジオ、コードレス電話や電子レンジなど、電波を発生する家電機器があると、パソコンのスピーカーに影響を与えることがあります。
家電機器を近くに設置していると、ノイズや雑音などが入り込む原因となるようです。
セキュリティソフトの影響
セキュリティソフトがウイルススキャンを実行しているとパソコンに負荷がかかるため、これがスピーカーに影響を与えていることも考えられます。
ほかのアプリを起動していないのに音声トラブルが発生する場合は、セキュリティソフトを一時的に停止すると改善する場合があります。

音割れ発生時の対処前に確認するポイント
パソコンの音割れを対処する前に、まずは以下のポイントを確認してください。
- ケーブルの接続
- マイクやスピーカーの位置
- 周辺環境
- スピーカーの状態
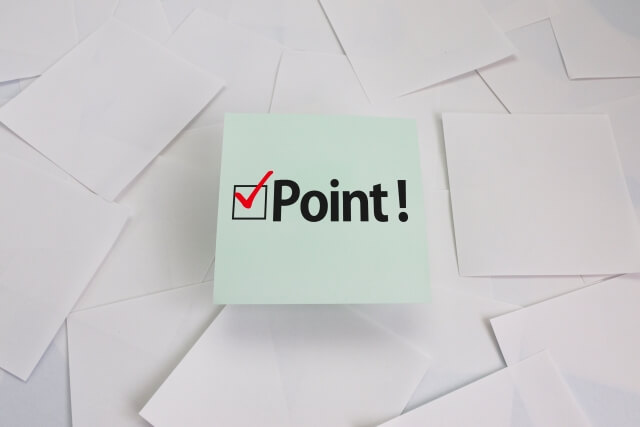
ケーブルの接続
パソコンとスピーカーのケーブルが正常に接続されているか確認します。
接続が緩んでいたり、ケーブルがねじれていないかを確認し、異常がある場合は正常に接続しなおします。
異常がない場合でも、挿しなおすことによって問題が改善される場合もあるため、必ず一度ケーブルを取り外し、接続しなおしてみましょう。
また、見た目には異常がないように見えても、ケーブル内でねじれや断線などが生じていることも考えられます。
ケーブルを挿しなおしても音割れが起きる場合は、新しいケーブルに接続しなおして問題が解消されるか試してください。
なお、接続端子やパソコンのプラグに付着している汚れや埃が原因で音割れが発生することもあるため、キレイに拭いて接続しましょう。

マイクやスピーカーの位置
音声トラブルが発生した場合、まずはマイクとスピーカーの位置を確認し、近ければマイクを離して改善されるか確認してみましょう。
壁の材質や反射面などが原因となっている場合もあるため、壁からマイクを離してみたり、スピーカーの角度を調整してみてください。
周辺環境
パソコンで音割れが発生した場合、パソコン周辺に家電機器を配置していないか確認しましょう。
家電機器から離れた場所にパソコンを移動し、音割れが発生しないか確認します。
また、無線LAN機能を利用している場合は、ルーターとパソコンの間を妨げる障害物がないか確認します。
パソコンとルーターの間に壁や金属製の障害物がある場合は、パソコンをルーターの近くに移動してみてください。
スピーカーの状態
外付けスピーカーの場合、音割れの原因がパソコン側にあるかスピーカー側にあるか、突き止めなくてはなりません。
パソコンに不具合が発生し、音声トラブルを引き起こしていることも考えられるため、ほかのデバイスにスピーカーやマイクを接続しなおし、正常に音声が流れるか確認しましょう。
特に問題が発生しない場合は、パソコン側に問題がある可能性が高いといえます。
パソコンのスピーカーから音割れが発生した場合の対処法
パソコンのスピーカーの音割れが起きた場合は、以下の対処法を試してみてください。
- 音量を調整する
- パソコンをクリーニングする
- デバイスドライバをアンインストールする
- オーディオマネージャの設定を変更する
- パソコンを再起動する

音量を調整する
スピーカーやマイクの音量が大きすぎて、音割れが発生しているかもしれません。
以下の方法でそれぞれの音量を調節し、問題が改善されるか確認しましょう。
スピーカーの音量調整方法
- タスクバーの通知領域内にある「スピーカー」アイコンをクリックします。

- 「スピーカー」画面が表示されたら、つまみを左右に移動して音量を調整します。
※左側の「スピーカー」アイコンをクリックすると、消音(ミュート)のオンオフが切り替わります。
マイクの音量調整方法
- Windowsロゴをクリックし、設定アイコンをクリックします。

- 「設定」画面が表示されたら「システム」をクリックします。

- 「システム」画面が表示されたら、左側のメニュー一覧から「サウンド」をクリックします。

- 「サウンド」画面が表示されたら下にスクロールし、「サウンドコントロールパネル」をクリックします。

- 「サウンドコントロールパネル」画面が表示されたら「録音」タブをクリックし、マイクを選択して下部の「プロパティ」をクリックします。

- 「マイクのプロパティ」画面が表示されたら「レベル」タブをクリックし、マイク欄のスライダーを調整して「OK」をクリックすれば完了です。

パソコンをクリーニングする
パソコンはファンが常に空気を外部から取り入れていることから、内部に埃やゴミが溜まりやすくなっています。
溜まった埃はパーツの放熱フィンに付着して放熱効果を弱め、パーツに熱がこもりやすくなります。
それだけでなく、パソコンにさまざまなトラブルを引き起こす原因となるため、定期的なクリーニングが必要です。
パソコン内部は精密機器が集まっており、大変デリケートです。
掃除機や雑巾、ティッシュなどではふき取らず、必ずエアダスターなどを使って埃をとりましょう。
パソコンの電源が切断されていることを確認し、パネルを外して、吸気口や放熱フィンなどパソコン内部に溜まった埃をエアダスターなどで吹き払います。
ファンに直接エアーを吹きかけると破損する恐れがあるため、周辺に吹きかけるようにしてください。

デバイスドライバをアンインストールする
デバイスドライバのバージョンが古かったり不具合を起こしていると、音声トラブルを発生することがあるようです。
ドライバをアンインストールしてパソコンを再起動すると、自動的に最新のドライバがインストールされ、問題が解決する場合があります。
- Windowsロゴを右クリックし、一覧の中から「デバイスマネージャー」をクリックします。

- デバイスマネージャー画面が表示されたら、「サウンド、ビデオ、およびゲームコントローラー」横の「>」をクリックし、ドライバの一覧を表示します。

- 一覧の中からアンインストールするドライバを右クリックし、「デバイスのアンインストール」をクリックします。

- 「デバイスのアンインストール」画面が表示されたら、「アンインストール」をクリックします。

- アンインストールが完了するとデバイスマネージャー画面が表示されます。
該当のドライバが一覧から消えていることを確認し、画面を閉じます。 - パソコンを再起動し、問題が改善されていれば完了です。
オーディオマネージャの設定を変更する
オーディオマネージャのサウンドエフェクト(音声にさまざまな効果を与える機能)の設定により、トラブルが発生している可能性もあります。
以下の手順を参考に、サウンドエフェクトの設定を変更してみてください。
※使用している機種によっては、サウンドエフェクトの機能が搭載されていない場合もあります。
- Windowsロゴをクリックして、スタートメニューを表示させます。
- スタートメニューを下にスライドさせ、「Windowsシステムツール」をクリックして展開させた一覧から、「コントロールパネル」をクリックします。

- 「コントロールパネル」画面が表示されたら、「ハードウェアとサウンド」をクリックします。
※コントロールパネルで「カテゴリ」画面が表示されていない場合、「表示方法」から「カテゴリ」を選択すると表示されます。
- 「ハードウェアとサウンド」画面が表示されたら、「Realtek HD オーディオマネージャ」をクリックします。

- 「Realtek HD オーディオマネージャ」画面が表示されたら、「サウンドエフェクト」タブをクリックし、環境欄の「リセット」をクリックします。

- 環境欄に<なし>と表示されたら、「OK」をクリックすれば完了です。

パソコンを再起動する
音声トラブルが解消しない場合は、一度パソコンを再起動してみることで改善される場合があります。
- Windowsロゴをクリックし、「電源」アイコンを右クリックします。
- 表示された一覧の中から、「再起動」をクリックすれば完了です。

まとめ
パソコンから音割れがした場合の対処法についてまとめてみましたが、いかがでしたでしょうか。
上記で紹介した対処法で音割れが改善されない場合、パソコンそのものに問題が起きていることが考えられるため、一度パソコン修理業者に診てもらったほうが良いでしょう。
パソコン博士がおすすめするパソコン修理業者はPCホスピタルです。
電話での対応も丁寧で、お住まいの地域(全国対応)によって、最適な修理方法(持込修理や宅配修理、訪問修理)を提案してくれます。必要であれば、即日対応もしてくれます。
大切なデータを保護(復元も可能)した上で、「起動しない」、「ブルースクリーンが表示される」などの難しい修理もすぐに行ってくれます。PCホスピタルは東京や大阪、名古屋、福岡などにも店舗があるので、すぐに個人・法人いずれもすぐの対応が可能です。



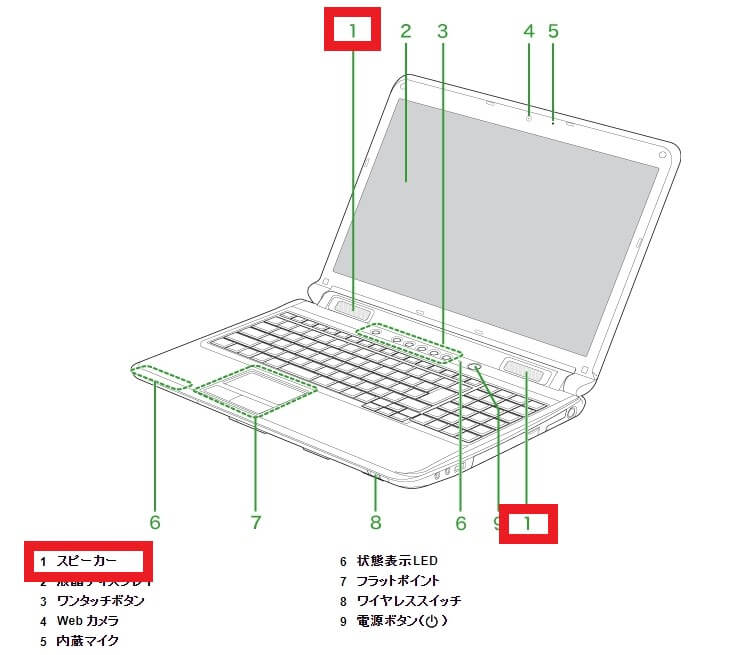




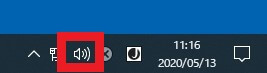
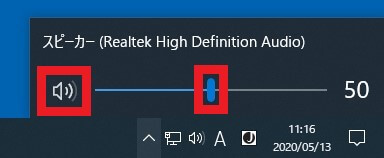
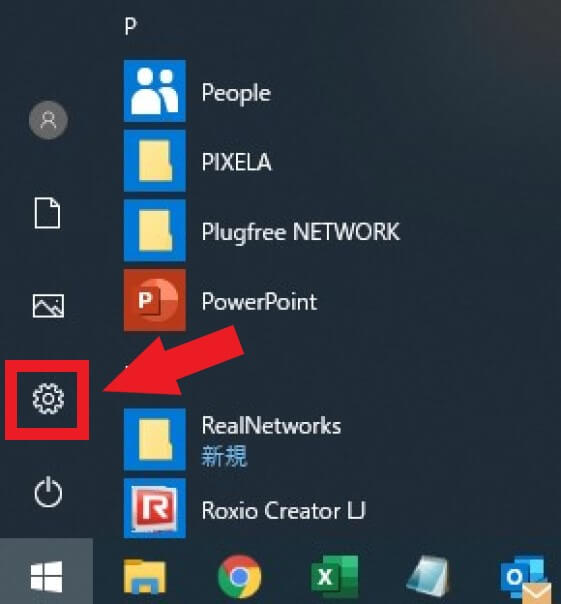
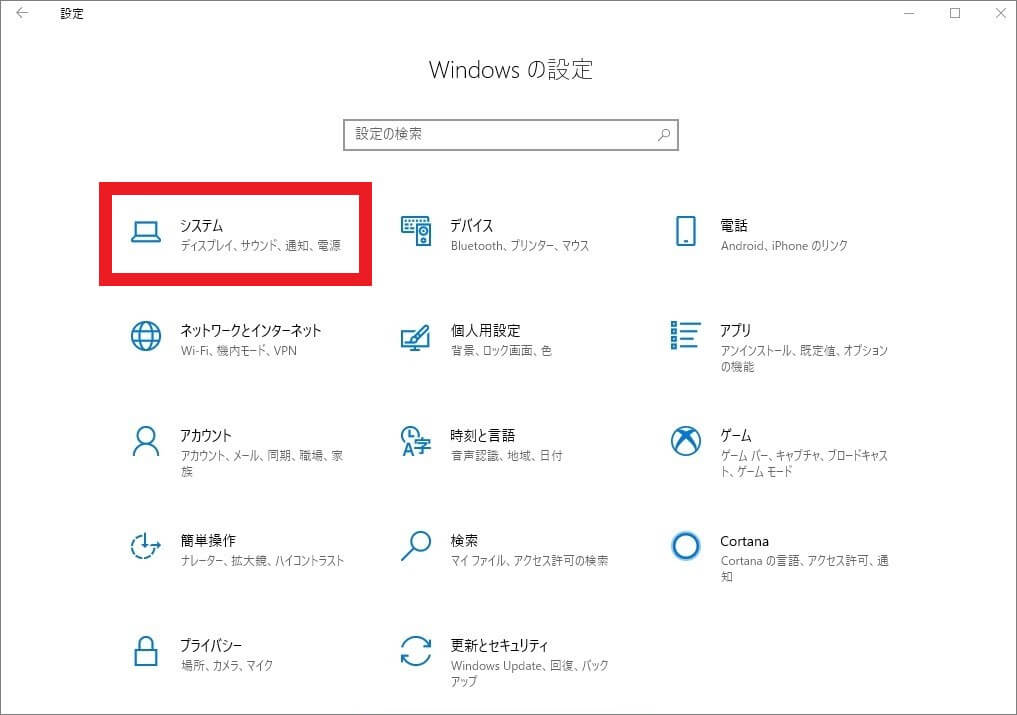
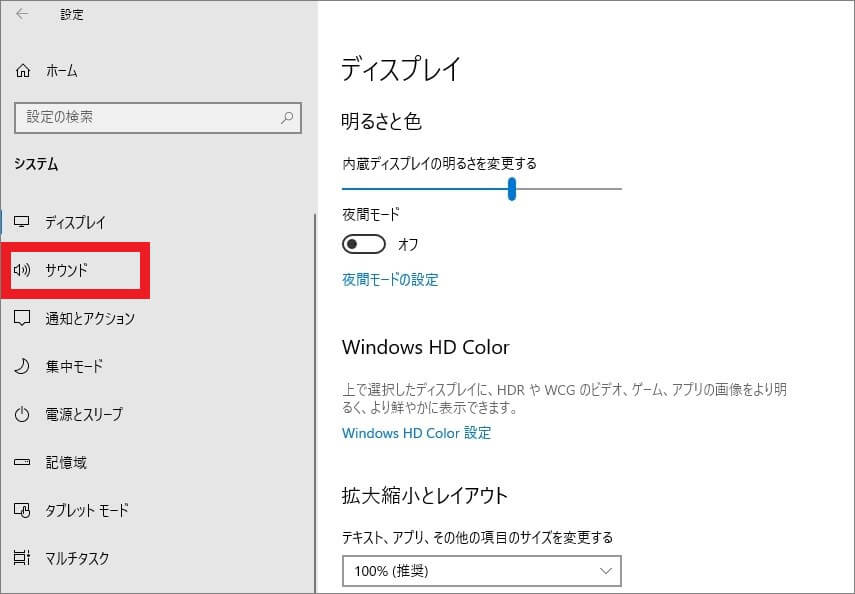
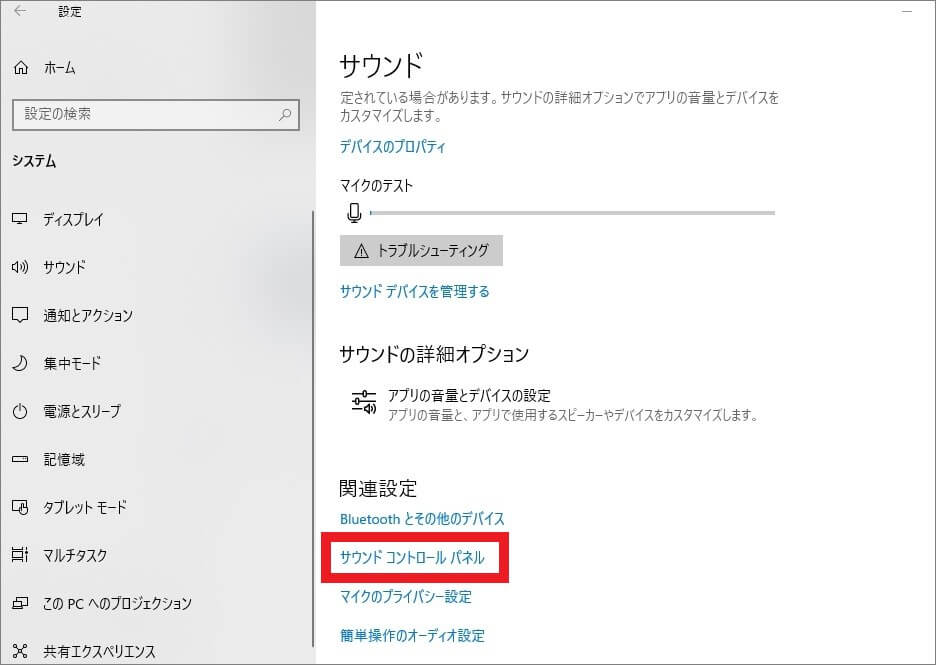
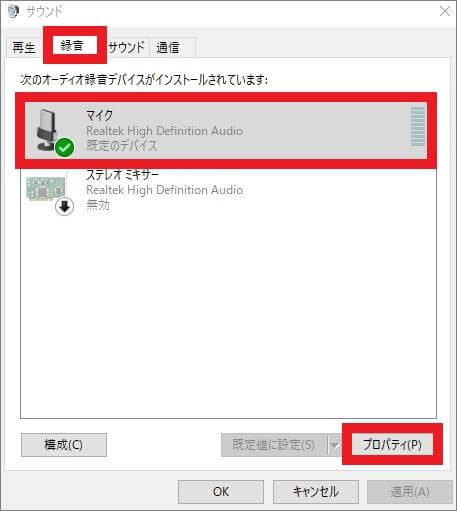
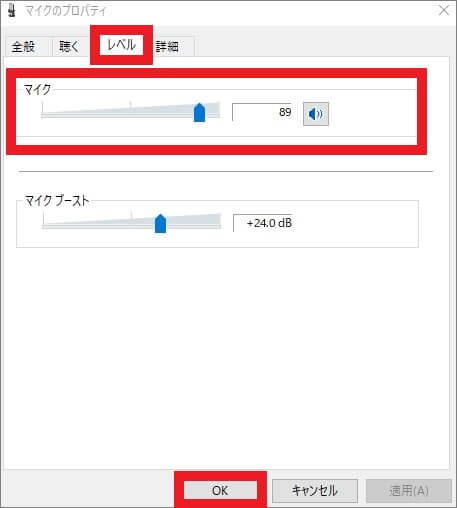
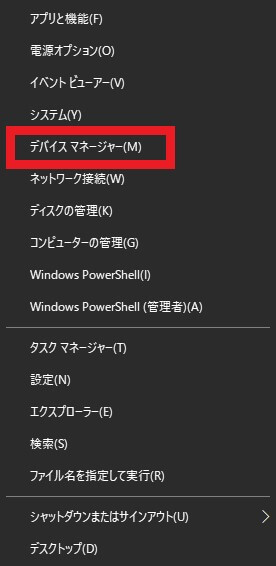
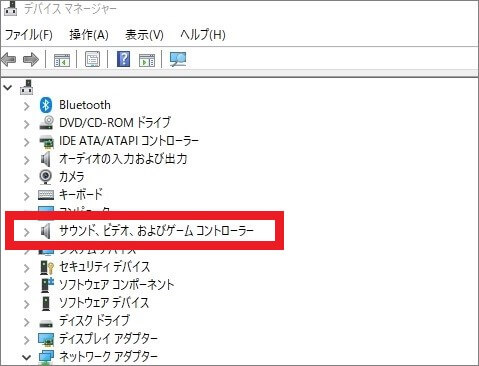
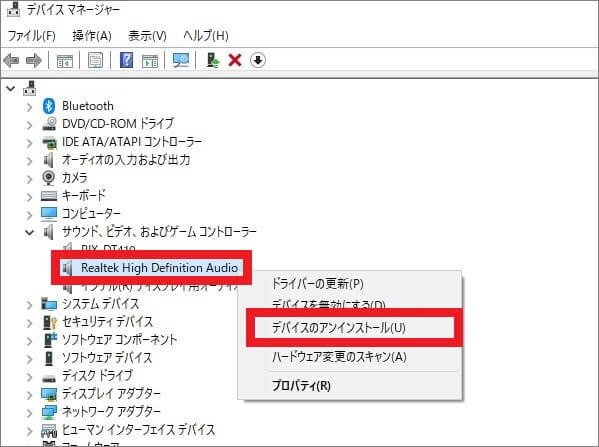
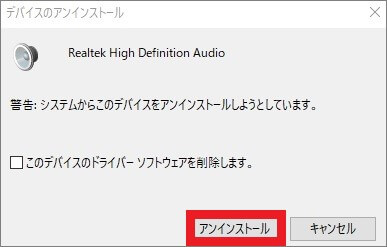
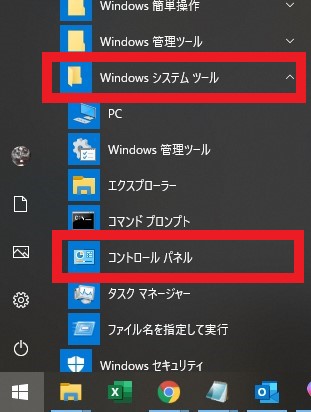
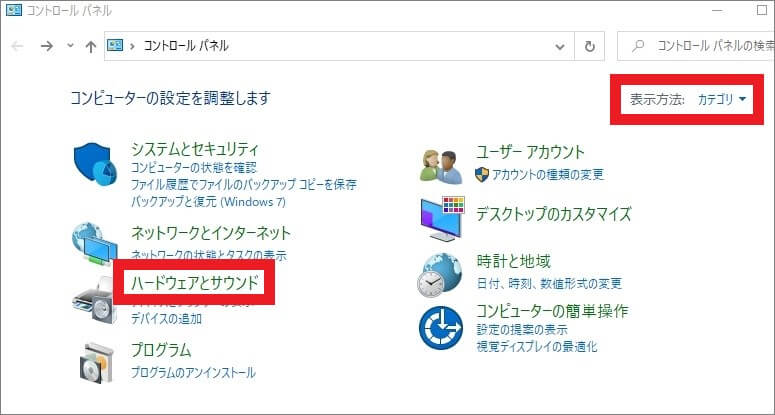
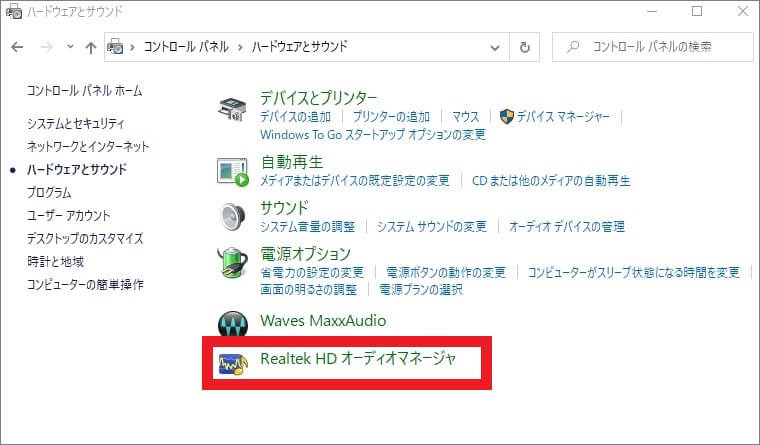
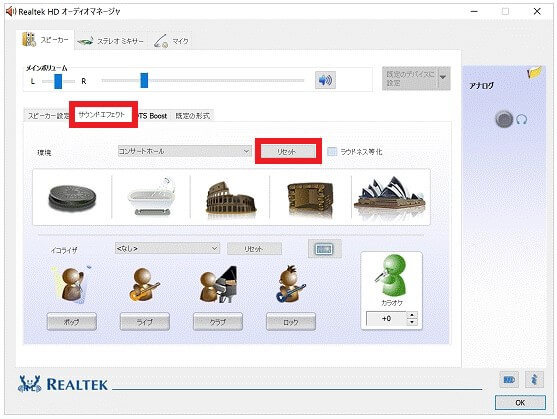
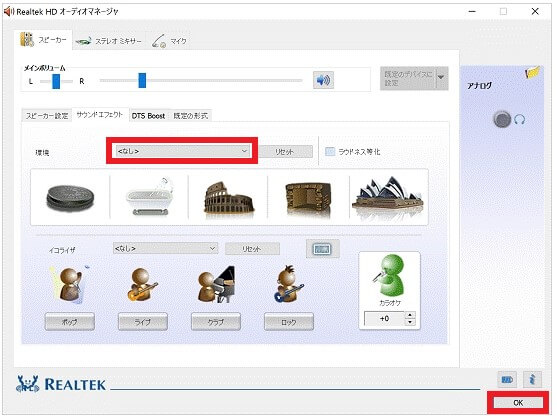
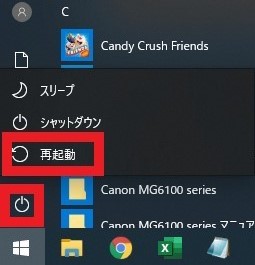
























周辺機器のトラブルはパソコンの再起動で解決する場合があります。再起動方法を確認しましょう。