今回はよく発生する7つのブルースクリーンエラーについて、それぞれの原因と対処法を解説します。
目次
ブルースクリーンエラーの確認方法
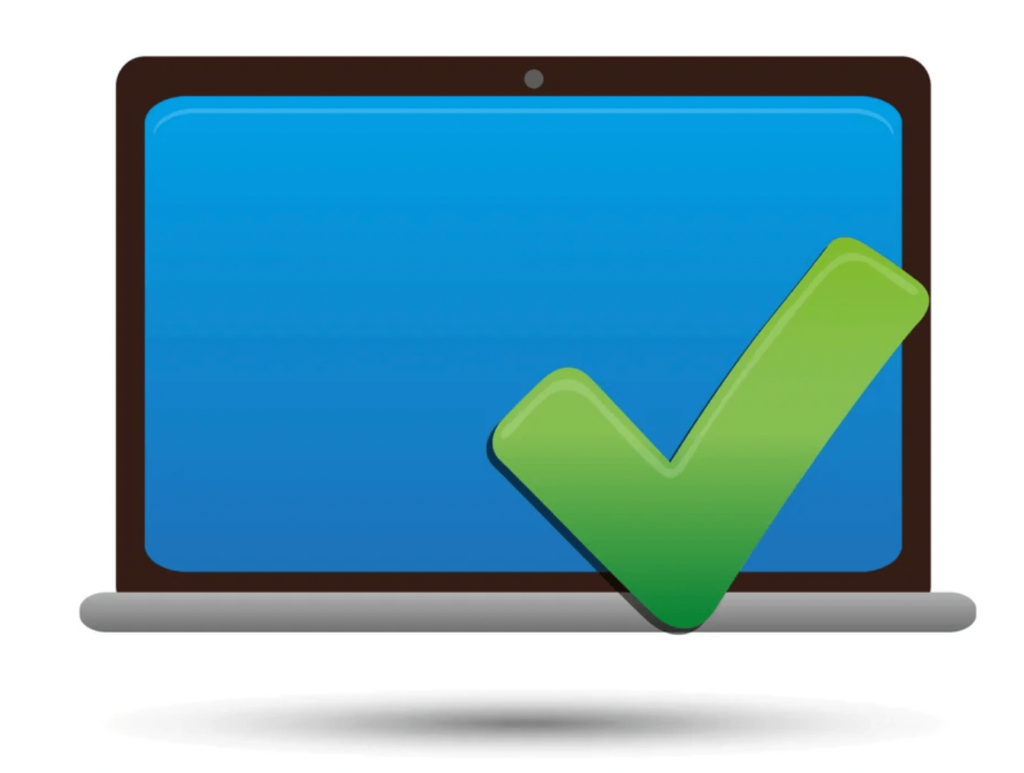
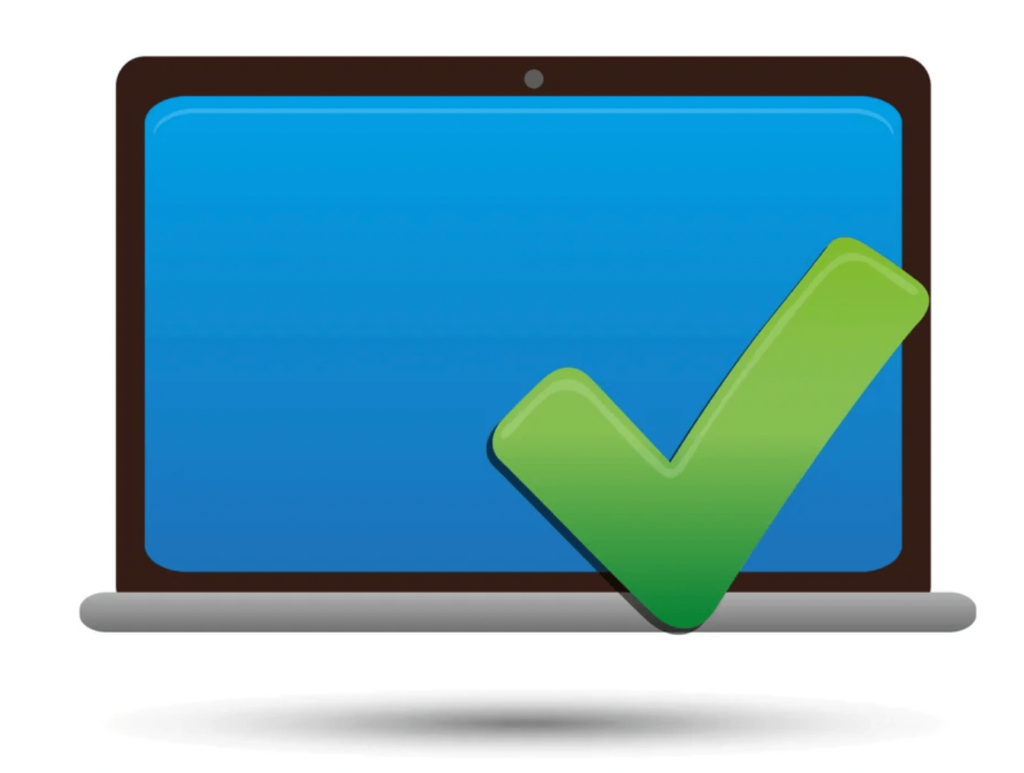
ブルースクリーンエラーの画面には、PC再起動の必要性についての文言のほかに「停止コード」や「失敗した内容」という2つの情報が記載されています。
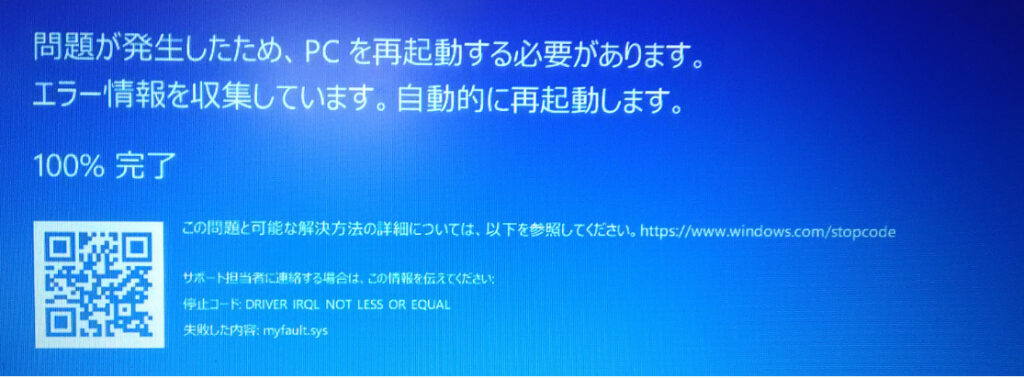
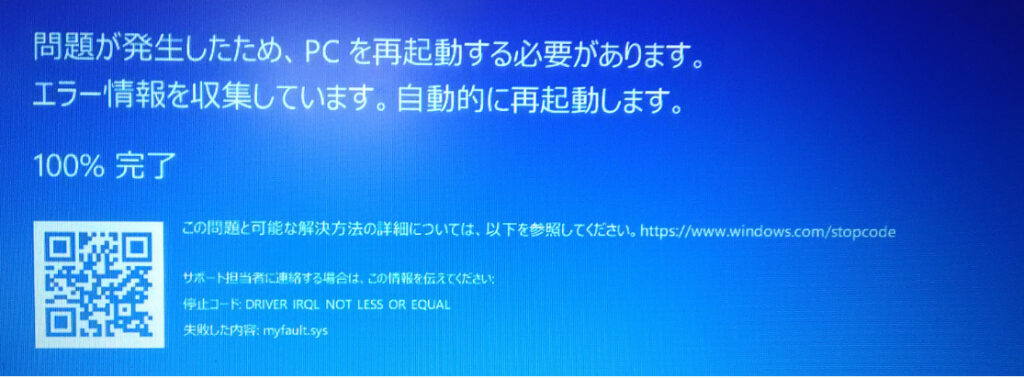
ブルースクリーンエラーの原因は多岐にわたりますが、Microsoftのホームページやブラウザでこれらの内容を検索することで原因の特定や対処法の確認が可能です。




停止コードや失敗した内容の左に設置されているQRコードをスマートフォンなどで読み込むと、Microsoftのトラブルシューティングページが表示されます。
ブルースクリーンはエラー内容を後から確認したり、自動的に再起動しないように設定したりすることも可能です。具体的な方法については以下の記事をご確認ください。
ブルースクリーンが発生する4つの原因
ブルースクリーンが発生するときは、以下のような4つの原因が考えられます。
デバイスドライバーの不具合
デバイスドライバーとは、パソコンや周辺機器などのシステムを制御している機能です。
Windowsには標準で入っているデバイスドライバーだけでなく、追加でインストールされるものもあります。
デバイスドライバーのなかにはパソコンの画面設定に関するシステムも存在するため、不具合が発生するとブルースクリーンが発生します。
デバイスドライバーの不具合が発生したときは、再度インストールすれば改善できるの試してみましょう。
メモリの不具合
パソコンのメモリは、作業台のような役割がある内部パーツです。
メモリ容量が多いほど複数の作業を同時にこなすことができ、効率良く進められます。
しかし、メモリに不具合が発生していると、作業を処理できずエラーが発生してしまいます。
メモリは経年劣化や静電気、熱などによって故障することがあるため、不具合が発生したときは新しいメモリに交換するようにしましょう。
ウイルスの感染
パソコンに悪質なウイルスが侵入すると、システムエラーや動作不良によってブルースクリーンが表示されます。
悪質なウイルスは、外部Webサイトの閲覧やアプリケーションのインストールなどから感染します。
とくにパソコン上にウイルス対策ソフトをインストールしていなければ、ウイルスに感染するリスクが高くなります。
ウイルスに感染して不具合が発生したときは、ウイルス対策ソフトをインストールしてウイルスの特定・削除をおこないましょう。
HDD・SSDの故障
パソコン内部にあるHDDやSSDが故障していると、ブルースクリーンが表示される原因になります。
HDD・SSDはデータの読み書きをおこなうための内部パーツです。
パソコンを起動するためのデータ処理もおこなっている部品なので、故障していると不具合が発生してしまいます。
HDDやSSDは、パソコンの落下や水没などの物理障害によって故障する可能性が高いです。
もしHDD・SSDが故障しているときは、パソコンのメーカーや専門業者に相談して修理してもらいましょう。
ブルースクリーン エラーコードの原因・対処法
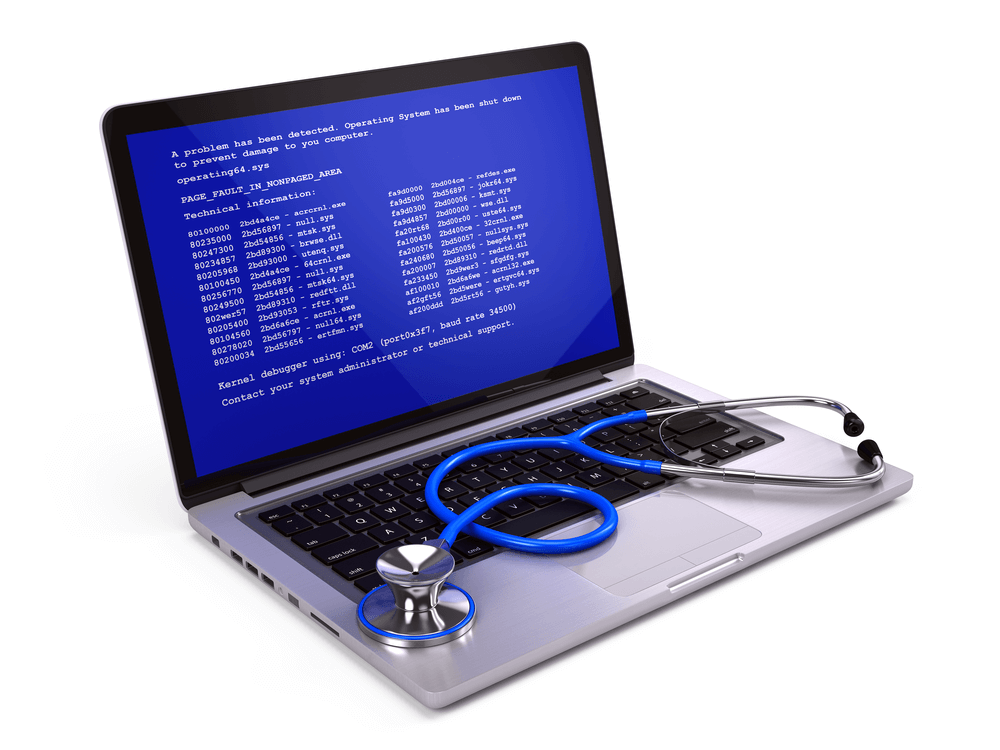
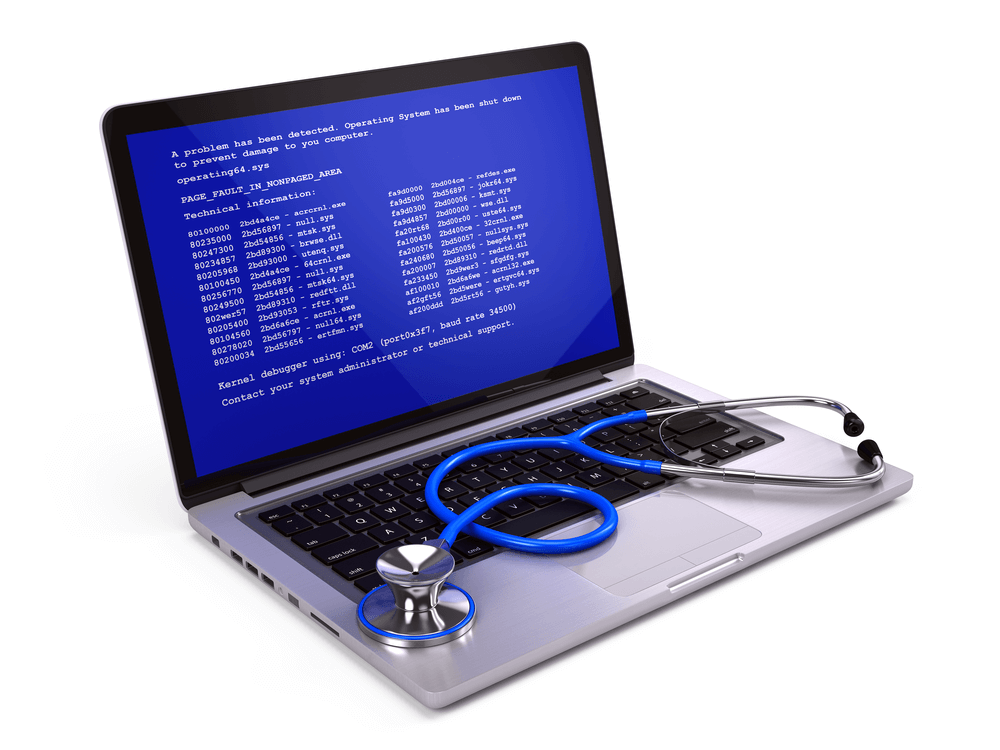
ブルースクリーンのエラーコードをチェックする方法を確認したところで、各エラーの具体的な内容や対処法を確認しましょう。
今回はMicrosoftが一般的なブルースクリーンエラーとしてあげている、以下7つのエラーについて解説します。
0x000000EF
(CRITICAL_PROCESS_DIED)
重要なシステムプロセスが停止してしまったことによるもので、復旧が難しいエラーです。
0x0000007E
(SYSTEM_THREAD_EXCEPTION_NOT_HANDLED)
ドライバーやシステムなどの互換性の問題によって起こるエラーです。
0x0000000A
(IRQL_NOT_LESS_OR_EQUAL)
主にデバイスドライバーの不具合によって起こるエラーです。
0x00000117
(VIDEO_TDR_TIMEOUT_DETECTED)
グラフィックボード(GPU)やグラフィックドライバーに問題が発生した場合に起こるエラーです。
0x00000050
(PAGE_FAULT_IN_NONPAGED_AREA)
メモリやハードディスクの破損・故障によって起こるエラーです。
0x0000003B
(SYSTEM_SERVICE_EXCEPTION)
アプリやドライバーの非互換性やファイルシステムの問題で起こるエラーです。
0x00000133
(DPC_WATCHDOG_VIOLATION)
デバイスドライバーが古くなっていたり破損していることで発生するエラーです。
ブルースクリーンに有効な8つの対処法


ブルースクリーンの対処法として、以下8つの具体的な方法を解説します。
【対処法1】再起動を実行する
はじめにパソコンの再起動を実行してみましょう。
再起動を実行すれば、パソコンのシステムやプログラムなどをリセットして改善できます。
Windowsパソコンの再起動をおこなうときは、画面左側の「スタートメニュー」をクリックして「電源」を選択してください。
表示された項目から「再起動」をクリックすれば完了です。
パソコンがフリーズして再起動を実行できないときは、電源ボタンを15秒ほど長押しして強制終了しましょう。
【対処法2】ウイルス対策ソフトをインストールする
パソコンに悪質なウイルスが侵入しているときは、ウイルス対策ソフトをインストールしましょう。
ウイルス対策をインストールすれば、パソコン内にあるウイルスの特定・消去ができます。
WindowsとMacでは対応しているウイルス対策ソフトが異なるため、OSをチェックしてから最適なソフトを利用するようにしましょう。
【対処法3】HDD・SSDを修理する
パソコンのHDD・SSDが不具合を起こしているときは、修理をおこないましょう。
HDD・SSDはデータの読み書きをおこなう部品なので、故障しているとブルースクリーンが表示されてしまいます。
ただし、HDD・SSDの修理を自分でおこなうことができないため、メーカーや専門業者に依頼するようにしましょう。
【対処法4】セーフモードで起動する
軽度なものであれば自動再起動によって一時復旧することもあるブルースクリーンですが、上手く起動しない場合もセーフモードであれば起動できる可能性があります。
▼Windows10をセーフモードで起動する方法
インターネット環境なしで起動する場合は、「F4」キーまたは「4」キーを入力します。




起動後デバイスドライバーやWindows Updateを更新する場合は、インターネット環境が必要です。
【対処法5】ドライバーを更新・再インストールする
さまざまなブルースクリーンエラーの対処法として登場したデバイスドライバーの更新や再インストールですが、以下の手順で実行できます。
▼デバイスドライバーを更新・再インストールする方法






※再インストールする場合は、ここで「デバイスのアンインストール」をおこなってから改めてドライバーを入れ直します。






最新のドライバが見つからない場合、「このデバイスに最適なドライバーが既にインストールされています」と表示されます。
【対処法6】システムファイルを修復する
システムファイルを修復するコマンドには「SFCコマンド」と「DISMコマンド」という2つのコマンドが存在します。
それぞれ以下のコマンドをコマンドプロンプトに入力することで実行できます。
- sfc/scannow
- DISM /Online /Cleanup-Image /CheckHealth
- DISM /Online /Cleanup-Image /ScanHealth
(より高度なスキャン) - DISM /Online /Cleanup-Image /RestoreHealth
(より高度なスキャン+自動修復)
コマンドプロンプトは、スタート(Windowsマーク)をクリックしてから「cmd」と検索すると出てきます。
上記のコマンドを使用する際は「管理者として実行」を選択しましょう。
【対処法7】メモリ診断を実行する
メモリ診断をおこなうことで、メモリに異常が発生しているかどうか確認できます。
▼メモリ診断を実行する方法
【対処法8】Windows Updateを更新する
Windowsを最新の状態にするWindows Updateは、以下の方法で更新できます。
▼Windows Updateを更新する方法




まとめ
今回はよく発生する7つのブルースクリーンエラーについて、それぞれの原因と対処法を解説しました。
エラーコードの内容をしっかりと確認することで適切な対処がおこなえるブルースクリーンエラーですが、原因の特定や個人での対処が難しい場合もあります。
特に再起動を繰り返す場合やブルースクリーンエラーが頻発する場合は、データ消失や起動不良といった大きなトラブルにつながるリスクもあるため注意しましょう。
そのような事態を避けるためにも、不安な場合はパソコン修理業者に相談・依頼することをおすすめします。

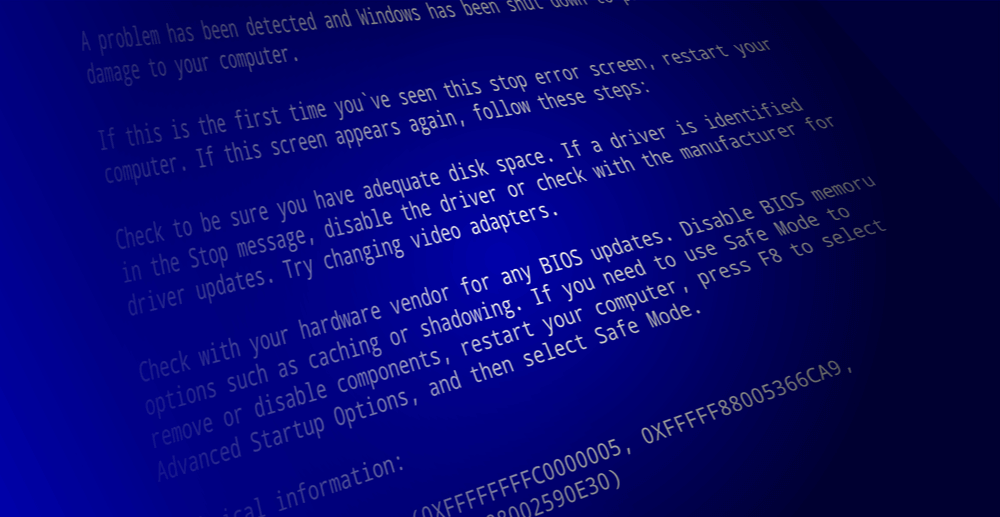

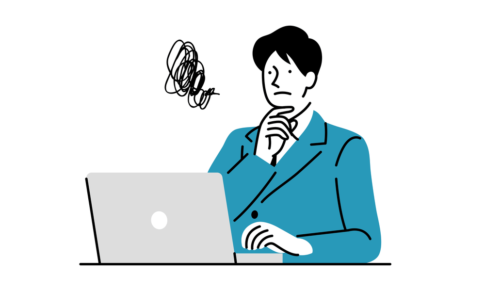






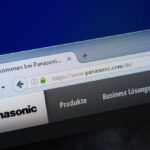

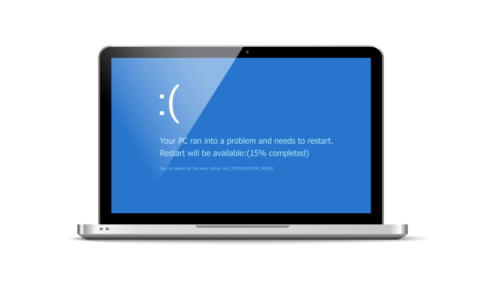
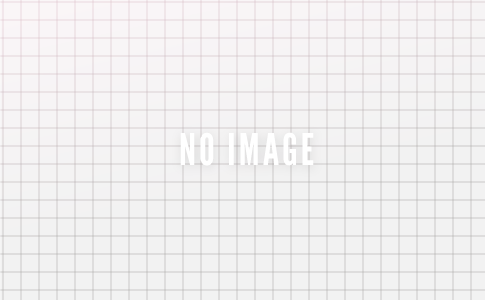















代表的なパソコントラブルの1つであるブルースクリーンエラーですが、エラー内容をしっかりと理解することで適切に対応できます。