本記事では、パソコンのデータを移行する方法や必要な準備、注意点などについて解説します。
WindowsとMac、それぞれのデータ移行方法も紹介しますので、ぜひ参考にしてください。
目次
パソコンのデータを移行する5つの方法
他のパソコンにデータを移行する方法は、以下の5つです。
- 外付けHDD/SSDを利用する
- クラウドストレージサービスを利用する
- Windows 転送ツールを利用する
- データ移行用のツールを利用する
- パソコン修理業者に依頼する
ひとつずつ見ていきましょう。

外付けHDD/SSDを利用する
パソコンとは別売りの外付けHDDやSSDを利用することで、データ移行ができます。
古いパソコンに外付けHDD/SSDを接続してデータをコピーし、新しいパソコンにデータを移動するだけなので、簡単にデータ移行できる点がメリットです。
手軽ではあるものの、古いパソコンで使用していたアプリや設定などの移行はできないため、注意が必要です。
また、外付けHDD/SSDの容量は500GB~4TBと幅広いため、移行したいデータ容量に合わせて選びましょう。
プライベートや仕事で使用していて、大量の写真や動画データを保存していないなら、500GBでも問題ないでしょう。
クラウドストレージサービスを利用する
外付けHDD/SSDの用意が難しい場合は、クラウドストレージサービスを利用する方法もあります。
クラウドストレージサービスとは、簡単に言うとネットワーク上のストレージにデータを保管できるサービスのこと。
中には無料で利用できるものもあり、代表的な例として「Googleドライブ」や「Dropbox」「iCloud」などが挙げられます。
ただし、クラウドストレージサービスを利用する場合も外付けHDD/SSDと同じく、パソコンの設定やアプリまでは移行できません。
そのため、「手間やコストをかけずに写真や動画などを移動したい」という方におすすめできます。
クラウドについて詳しく知りたい方は、以下の記事も参考にしてみてください。
Windows 転送ツールを利用する
Windows 転送ツールとは、Microsoft社が提供しているデータ移行用のツールで、Windows 7同士のパソコンで使用が可能です。
Windows 8.1や10のパソコンでは利用できないため、Windows 7以外の方は他の方法を検討しましょう。
データ移行用のツールを利用する
家電量販店やインターネット上で販売されている、データ移行用のツールを使用する手段もあります。
一度購入すれば繰り返し使用できるため、頻繫にデータを移行する方にとっては便利な方法と言えるでしょう。
ただし、ツールによって使用できるOSや移行できるデータが異なるため、ソフト選びは慎重に行う必要があります。
誤ったソフトを購入してしまうと、「移行したいデータに対応していなかった」と後悔する可能性が高いです。
パソコン修理業者に依頼する
「データ移行に手間をかけたくない」という方は、パソコン修理業者に依頼するのもひとつの手段です。
写真や動画といったデータだけではなく、パソコンの設定やアプリなどの移行も依頼できる点がメリットです。
また、パソコン修理業者によっては即日対応や、古いパソコンの引き取りを行っている場合もあります。
データ移行に関するサポートをまとめて受けたいなら、パソコン修理業者への依頼も検討してみましょう。
データを移行する前の準備

データ移行をする前には、以下3つの準備を行いましょう。
- 移行するデータの整理
- 外付けHDDやSSDなどの用意
- 各種アカウントの引継ぎ
移行するファイル数や容量が多いほど、データ移行に時間がかかります。
そのため、事前に移行するデータの整理をしておくことで、作業をスムーズに進められます。
必ず移行したいデータとそうでないデータを、わかりやすくフォルダなどで分けておくと良いでしょう。
移行するデータを整理できたら、データ容量に応じた外付けHDDやSSDなどを用意します。
データ容量が少ない場合は、外付けHDDではなくUSBメモリーを使用することも可能です。
また、移行前のパソコンで使用しているアプリなどがあれば、ログインIDやパスワードなどをメモしておくようにしましょう。
ログイン情報をひかえておけば、データの移行後に「アプリが使えない」「ログインできない」といった状況にならずにすみます。
【方法別】データ移行の手順
データ移行の方法を決めて準備も完了したら、実際に移行作業を進めていきます。
今回は、以下2パターンのデータ移行手順を解説します。
- 外付けHDDやクラウドストレージサービスを利用する場合
- Windows 転送ツールを利用する場合
データ移行用のツールを利用する場合は、ツールごとの手順に従ってください。
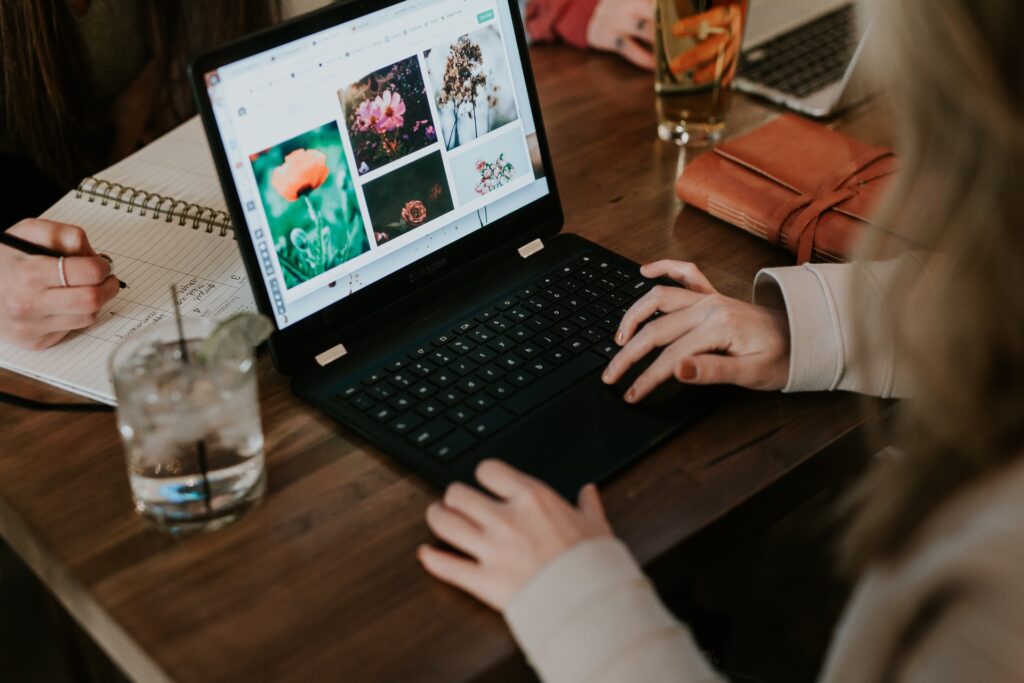
外付けHDDやクラウドストレージサービスを利用する場合
データ移行に、外付けHDDやクラウドストレージサービスを利用する場合は、以下のような手順で作業を進めていきます。
- 古いパソコンに外付けHDD/SSDを接続し、データをコピーする
- 外付けHDD/SSDを古いパソコンから外し、新しいパソコンに接続する
- 新しいパソコンに外付けHDD/SSDのデータをコピー、または移動する
- 新しいパソコン上で、移行したデータが閲覧できることを確認する
- 古いパソコンからクラウドストレージにアクセスし、データをコピーする
- 新しいパソコンに、クラウドストレージからデータをコピーする
- データが正しく移行できていることを確認する
外付けHDDとクラウドストレージサービス、どちらを使用する場合も古いパソコンからデータをコピーし、新しいパソコンに移行するという流れになります。
Windows 転送ツールを利用する場合
Windows 転送ツールを使ってデータを移行する場合は、まず以下の手順を行います。
- 『スタート(Windowsのロゴボタン)』をクリック
- 『すべてのプログラム』を選択
- 『アクセサリ』をクリック
- 『システムツール』内の『Windows 転送ツール』を選択し、ツールを起動
- 『Windows 転送ツールへようこそ』の画面で『次へ』を選択
『次へ』を選択すると、データ移行の方法として以下3つの選択肢が表示されます。
- 専用のデータ転送ケーブルを使用する
- ネットワークを通じてデータを移行する
- 外付けHDDやUSBメモリーを使用する
それぞれ手順が異なるため、Windows 転送ツールの案内に従ってデータを移行を行いましょう。
専用のデータ転送ケーブルは3,000円ほどで購入できますが、Windows 転送ツール以外で使用できる場面が少ないです。
そのため「ネットワークを通じてデータを移行する」方法か「外付けHDDやUDBメモリーを使用する」方法をおすすめします。
Macのデータ移行方法

Macの場合は「移行アシスタント」という機能を使って、データを移行することが可能です。
「移行アシスタント」を使った作業手順は、以下の通りです。
- 新しいMacで『アプリケーション』フォルダを開く
- 『ユーティリティ』内の『移行アシスタント』を選択
- 『移行アシスタント』が起動したら『続ける』をクリック
- 『Mac、Time Machine バックアップ、または起動ディスクから』を選択し『続ける』をクリック
- 古いMacで、同じように『移行アシスタント』を起動し『続ける』をクリック
- 『別のMacへ』を選択し『続ける』をクリック
- 新しいMacで、古い移行元のパソコンを選択し『続ける』をクリック
- セキュリティコードが表示された場合は画面の指示に従う
- 新しいMacへ移行したいデータを選択し、『続ける』をクリック
以上の作業を行うことで、新しいMacへのデータ移行が開始されます。
データ移行する際の注意点
自分でデータを移行する場合は、以下3つの注意点をおさえておきましょう。
- 万が一に備えてデータのバックアップを行う
- データ移行の時間を確保する
- データ移行後にはパソコンの初期設定が必要
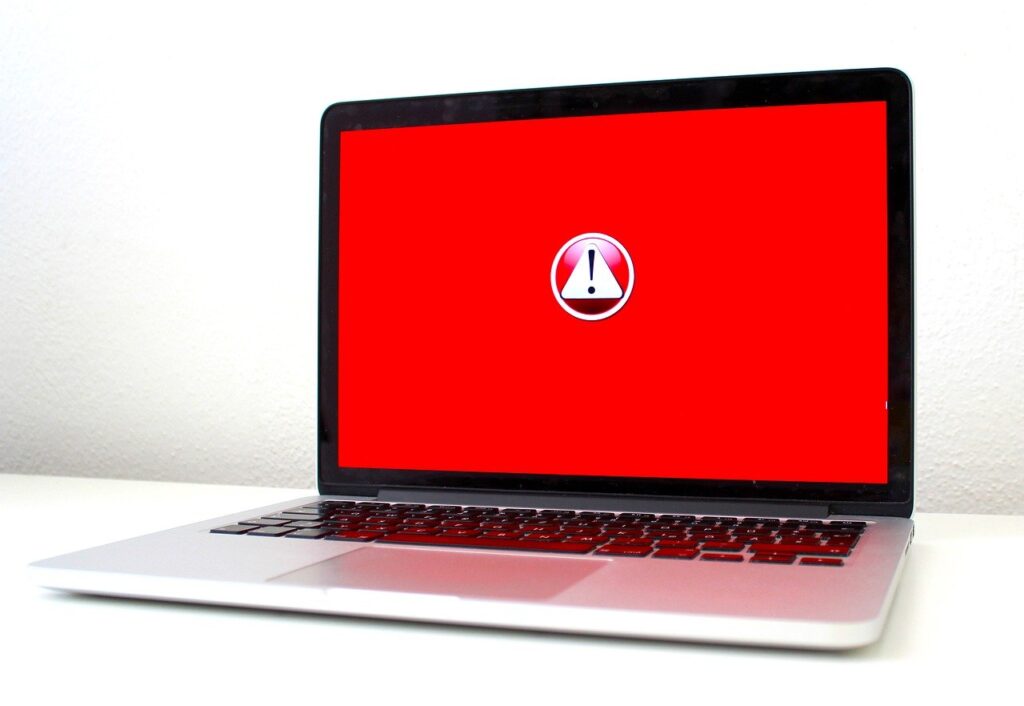
万が一に備えてデータのバックアップを行う
データ移行の前には、念のためデータのバックアップをしておくことをおすすめします。
予期せぬエラーが発生したり、移行の操作を誤ったりすると、大切なデータが消えてしまう可能性があるからです。
特に、仕事用のパソコンなど重要なデータを移行する際には、バックアップをしておくと万が一の場合も安心です。
パソコンのバックアップ方法については、以下記事にて詳しく解説しています。
データ移行の時間を確保する
データ移行の作業は長時間にわたるケースが多いため、時間に余裕があるときに行いましょう。
移行にかかる時間は、パソコンのスペックや移行するデータの量などによって異なりますが、6時間~12時間以上におよぶことも少なくありません。
さらに、エラーが発生してしまうと移行作業がストップする可能性もあるため、十分な時間を確保しておきましょう。
データ移行後にはパソコンの初期設定が必要
自分でデータ移行を行うなら、初期設定を行う手間や時間がかかることも覚えておきましょう。
古いパソコンからの設定を移行しなかった場合は、ネットワークへの接続や周辺機器の設定、アプリのインストールなどを行う必要があります。
「初期設定が面倒」という方は、次に紹介するパソコン修理業者への依頼もおすすめです。
簡単にデータ移行をしたいならパソコン修理業者がおすすめ
自分でデータ移行を行う場合、手間や時間がかかる上に注意しなければならないこともあります。
「データ移行を簡単にすませたい」という方には、データ移行にも対応しているパソコン修理業者に依頼する方法もおすすめです。
データ移行に対応しているおすすめのパソコン修理業者は、PCホスピタルです。
PCホスピタルなら、データ移行はもちろん、新しいパソコンの初期設定もまとめて依頼できます。
写真や動画などのファイルだけではなく、アプリやパソコンの設定ファイルも移行してくれるため、新しいパソコンをスムーズに使い始められるでしょう。
データ移行の方法:まとめ
データ移行をする方法は、以下の5つです。
- 外付けHDD/SSDを利用する
- クラウドストレージサービスを利用する
- Windows 転送ツールを利用する
- データ移行用のツールを利用する
- パソコン修理業者に依頼する
データ移行の作業は6時間以上にもおよぶ可能性があり、新しいパソコンでは初期設定を行う必要もあるため、作業時間はしっかりと確保しておきましょう。
手間や時間をかけずに簡単にデータを移行したいなら、PCホスピタルなどのパソコン修理業者に依頼するのがおすすめです。
今回の記事を参考に、自身に合ったデータ移行方法を見つけてください。














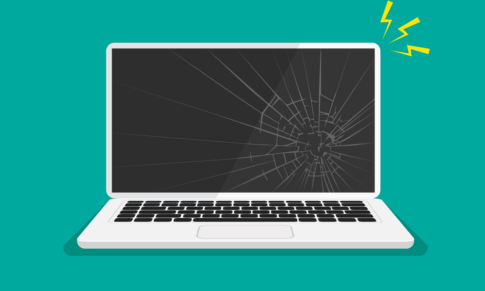














「パソコンを買い替えた」「パソコンが故障した」などの理由から、データ移行を考えている人も多いのではないでしょうか。