全く変換できない、漢字変換できないなどさまざまなケースがありますが、設定の見直しや修復で解決する場合もあります。
今回はキーボードで正しく変換できない・誤変換されるトラブルについて、対処法と原因を解説します。
本記事は2022年9月27日時点の最新情報を掲載しております。
目次
キーボードで変換できない場合の対処法


キーボードの変換がおかしい、変換ができない場合は、以下の対処法が有効です。
WindowsやOS自体の不具合や一時的なシステムトラブル
WindowsやOS自体の不具合や、一時的なシステムトラブルによってタッチパッドが使えなくなるケースもあります。
メモリ不足やシステムのフリーズ、一時的なバグによって、タッチパッドを含むデバイスの制御が停止するためです。
また、OS自体の不具合によってドライバーが破損すると、タッチパッドが正常に動作しなくなる場合があります。
アプリ側に原因があるか確認して対処する
WordやExcelなどのアプリ使用中にキーボードが反応しなくなった場合、別のアプリを使ってみて正常に起動できるか確認しましょう。
ほかのアプリで正常に起動できる場合、使用していたアプリに何らかの不具合やトラブルが生じている可能性があります。
アプリを提供している会社の公式サイトを確認し、トラブルが発生していないか確認しましょう。最新バージョンに更新できる場合は、バージョンアップすることで問題が解決するケースもあります。
キーボードの状態を確認する
キーボードそのものが不具合を起こしている場合、正常な動作をしないことがあります。
キーボードが壊れているか確認するために、まずは以下の対処法を試してみましょう。
- キーボードのケーブルが断線、または接触不良を起こしていないか確認する
- キーボードのケーブルを外し、もう一度接続する
- パソコンに接続しているすべての周辺機器を取り外し、パソコンを再起動する



デスクトップパソコンの場合の対処方法です。ノートパソコンの場合は別の対処方法を試しましょう。
キーボードを交換する
交換可能なキーボードがあれば、接続して変換を試してみましょう。
使用しているキーボードに問題がある場合、他のキーボードであれば正常に動作させることが可能です。










キーボードの交換は、「キーボードとパソコンのどちらに問題があるのか」を判断するためにも有効です。
デバイスドライバを更新する
ドライバのバージョンが古かったり破損していると、キーボード入力に不具合を起こすことがあります。
以下の手順で、デバイスドライバを更新しましょう。
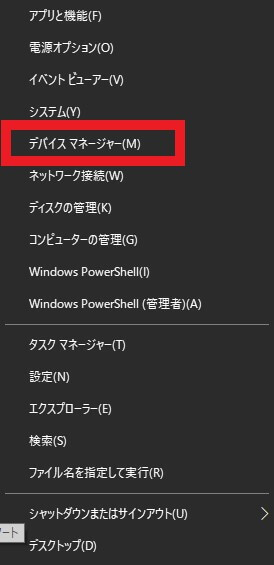
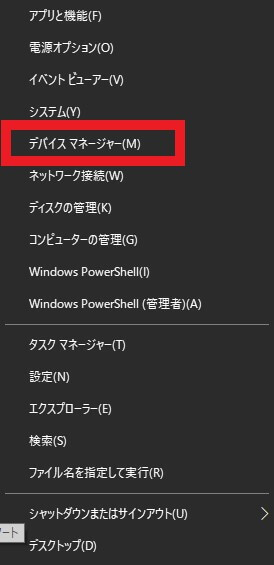
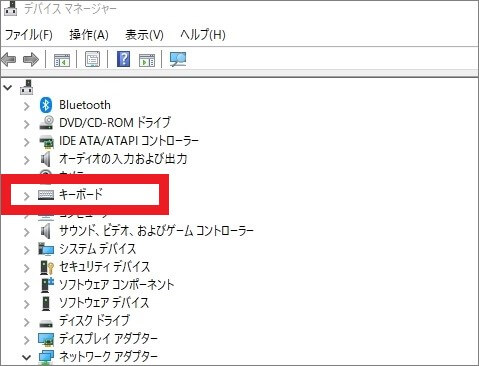
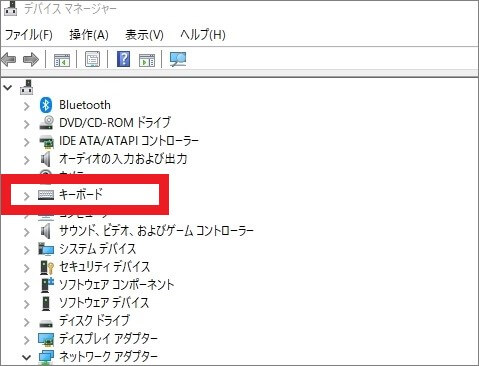
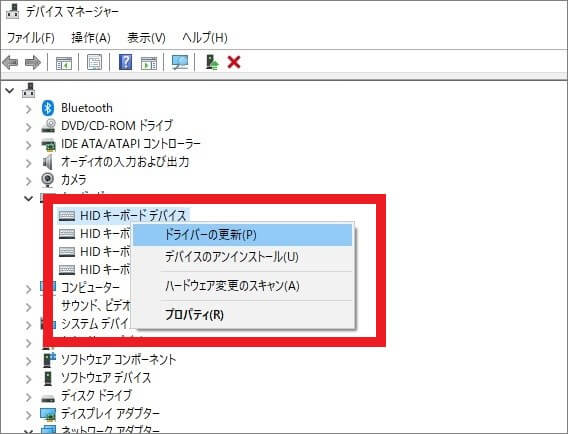
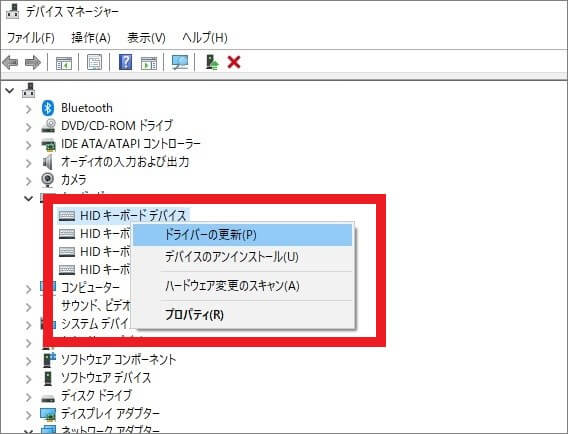
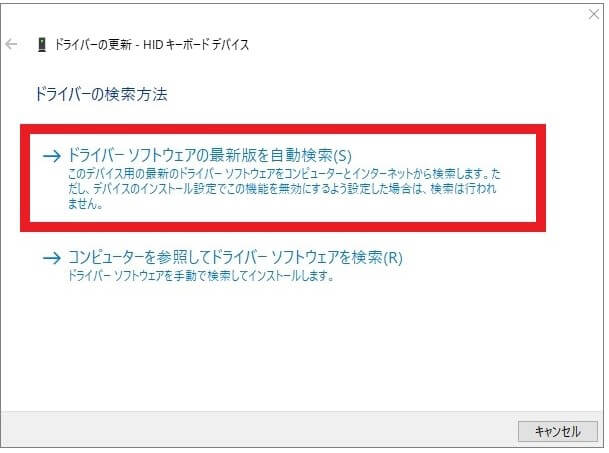
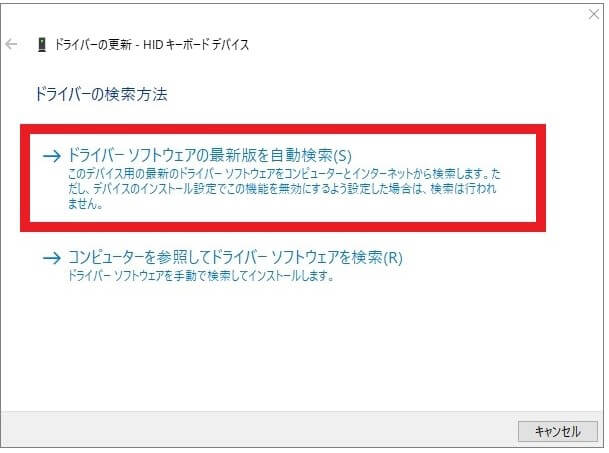
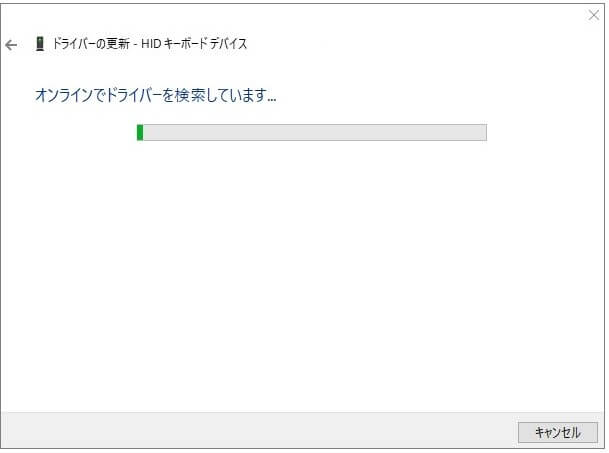
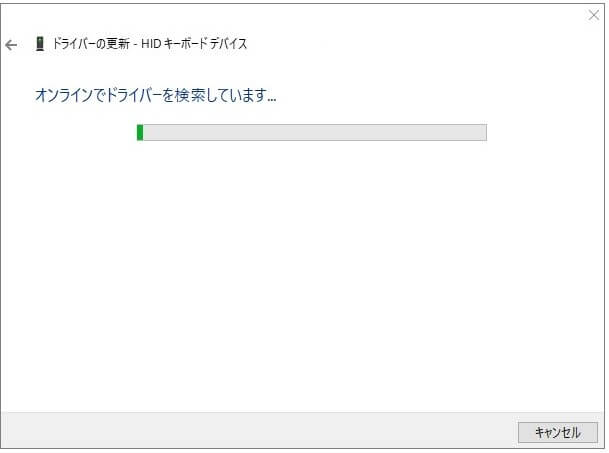
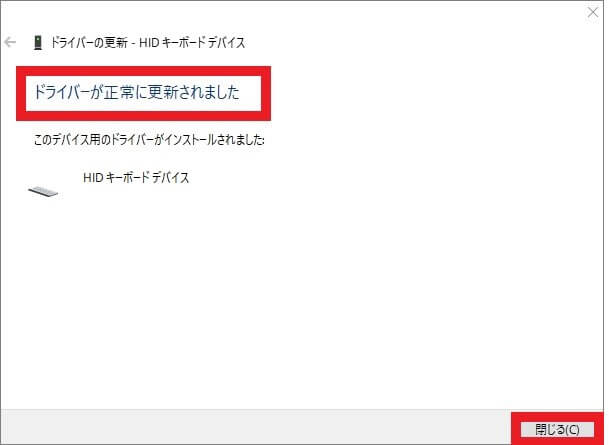
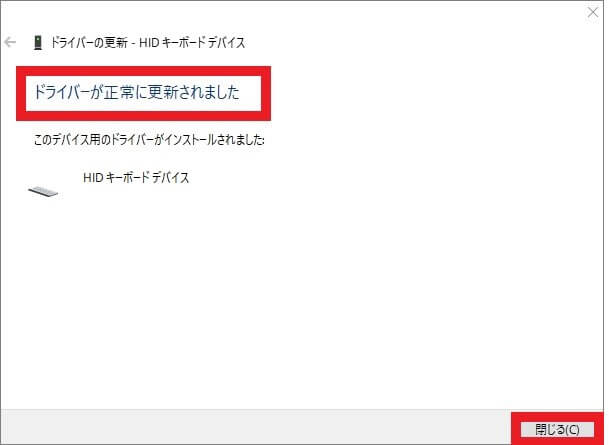
入力モードを切り替える
IMEの入力モードが「ひらがな」もしくは「カタカナ」になっていない場合は、漢字変換ができません。
IMEの入力モードを確認し、入力モードを切り替えることで漢字変換が可能になります。
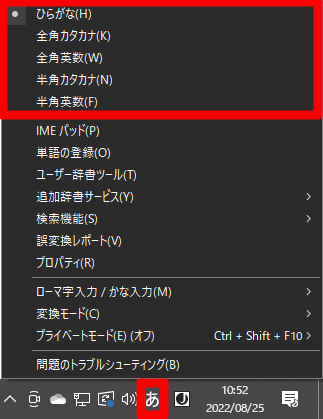
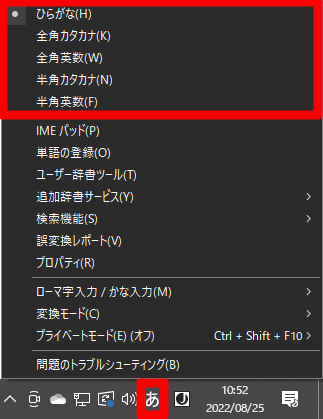
変換モードを切り替える
IMEの変換モードが「無変換」になっている場合は、変換ができません。
IMEを確認し、変換モードを「一般」に切り替えることで変換が可能になります。










変換モードの切り替えは、「入力した文字が変換されずにそのまま確定される」「スペースを押して変換できない」場合に有効です。
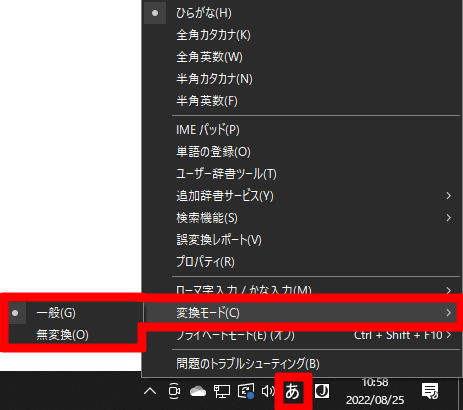
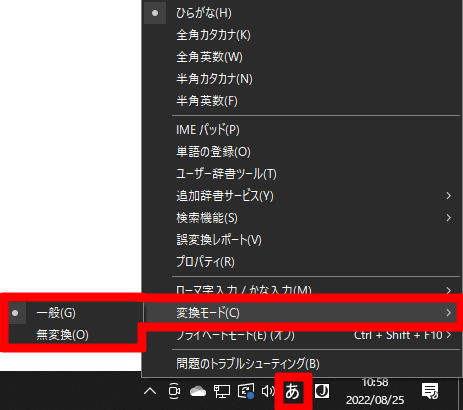
IMEの設定を規定値に戻す
気付かないままショートカットキーを押してしまい、IMEの設定が変更されてしまう場合があります。
IMEの設定を初期化することで、問題を改善できるか確認しましょう。
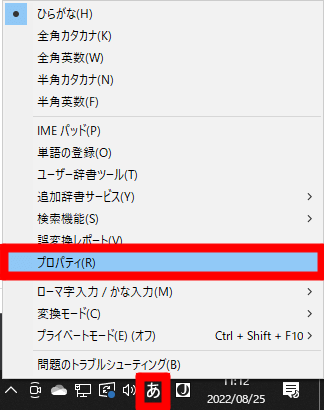
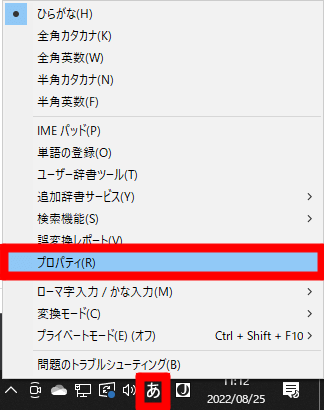
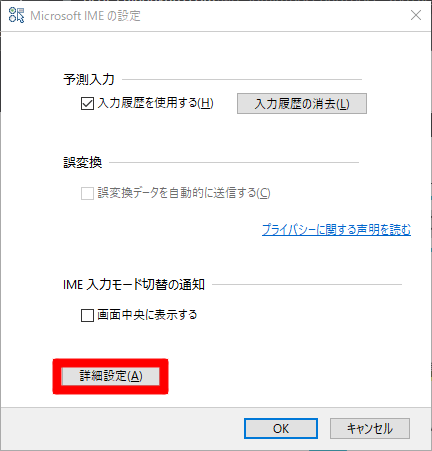
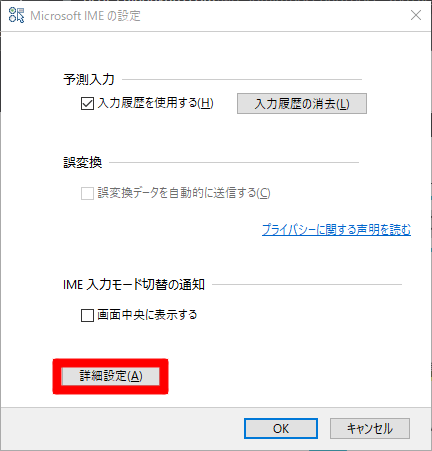
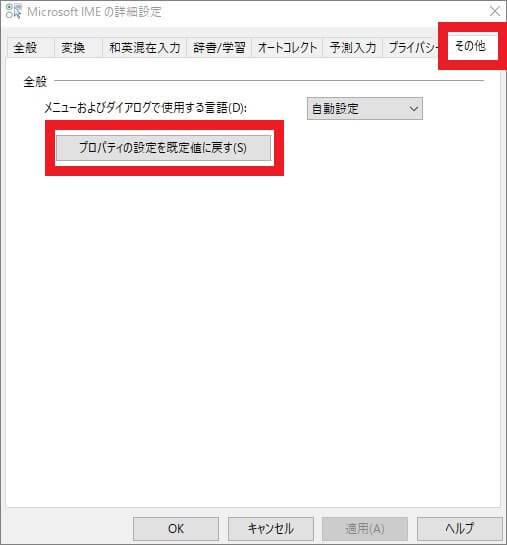
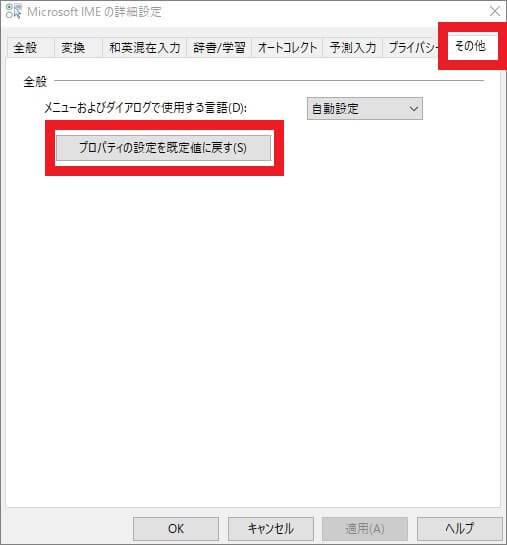
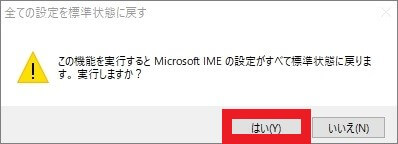
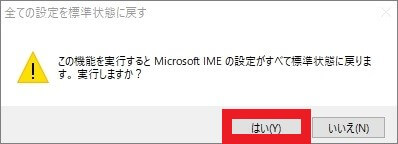
IMEの学習履歴を削除する
IMEが学習記録を使用して変換をおこなっている場合、学習記録に不具合が発生すると正しく変換できなくなります。
学習履歴を削除して問題が改善されるか試してみましょう。
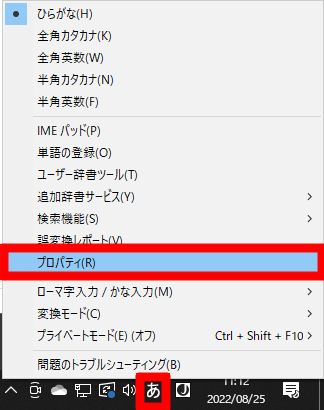
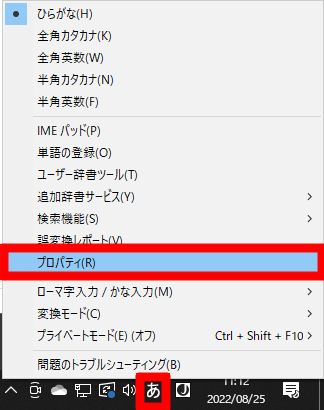
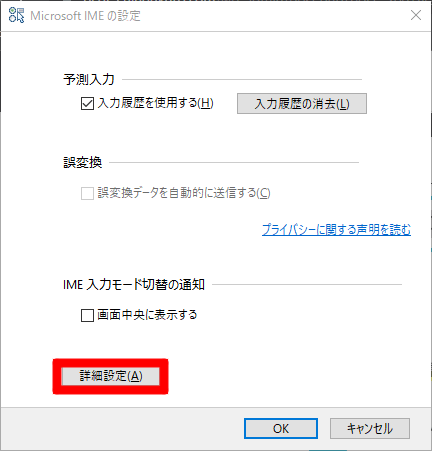
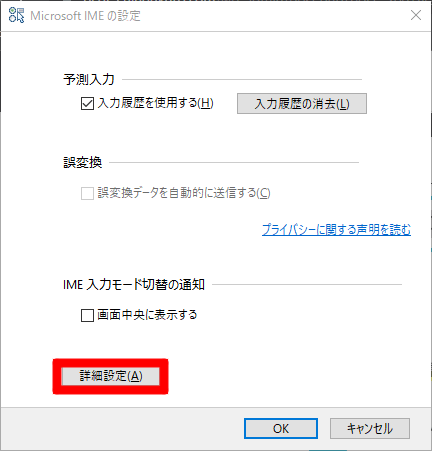
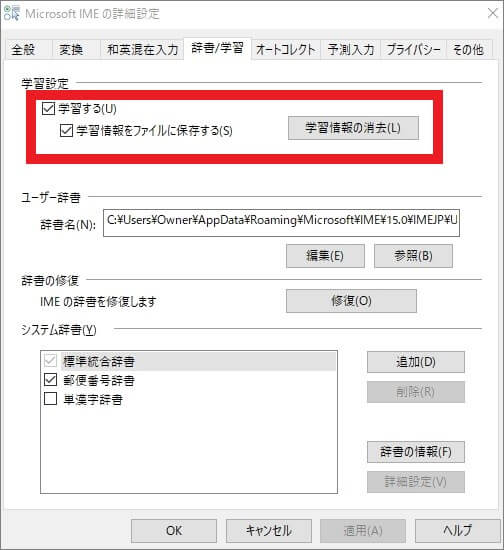
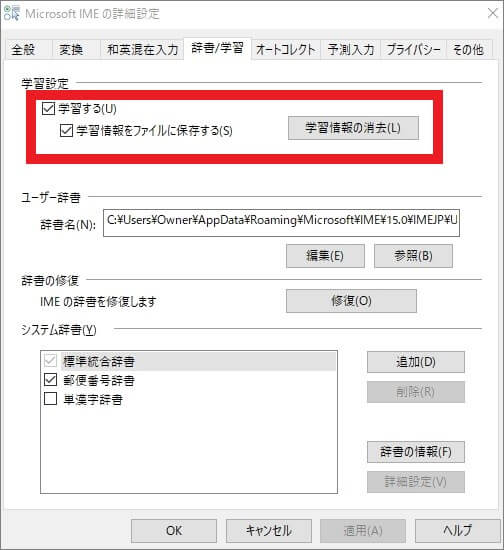
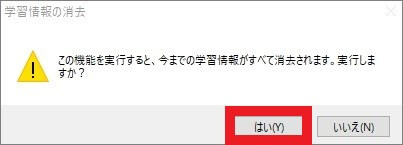
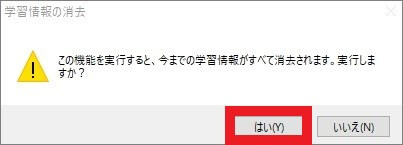










上記の方法で問題が解決した場合は、「学習設定」欄から「学習する」のチェックを外しましょう。
以前のバージョンのIMEを使用する
これまでご紹介したようなIMEの設定変更でも改善が難しい場合は、以前のバージョンのIMEを使用することで解決する可能性があります。










以前のバージョンのIME使用は、スペースキーを押しても2回しか変換できない場合にも有効です。
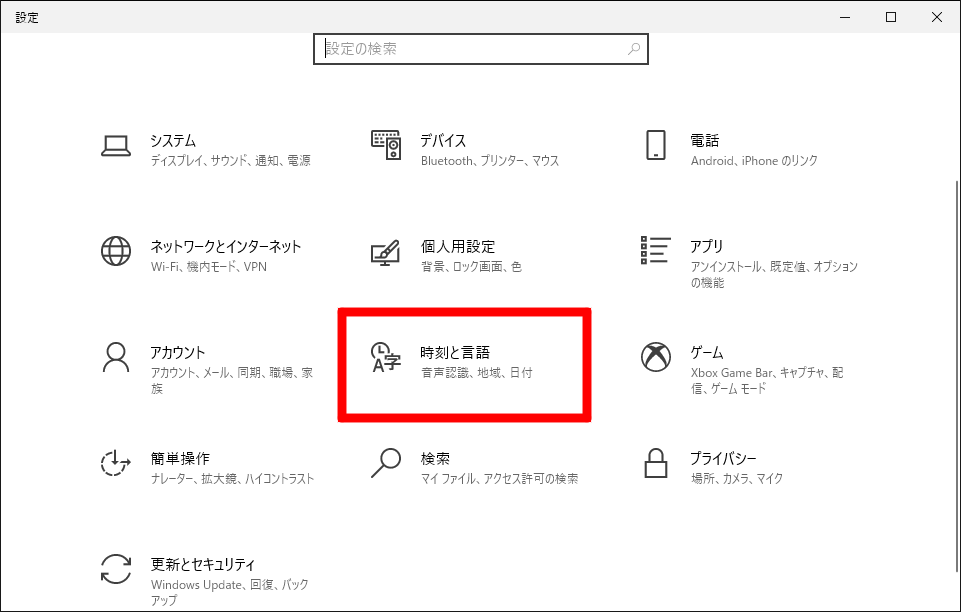
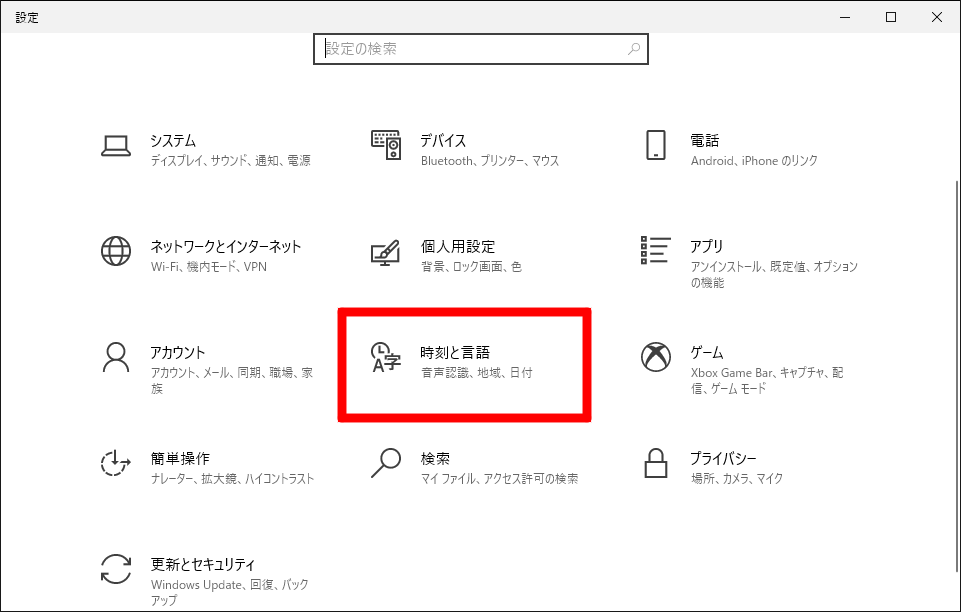
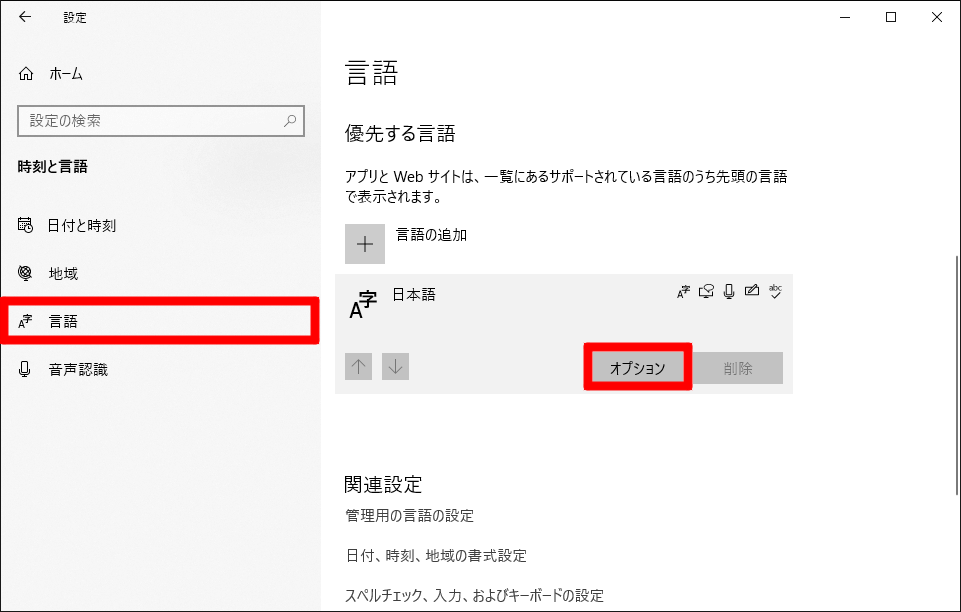
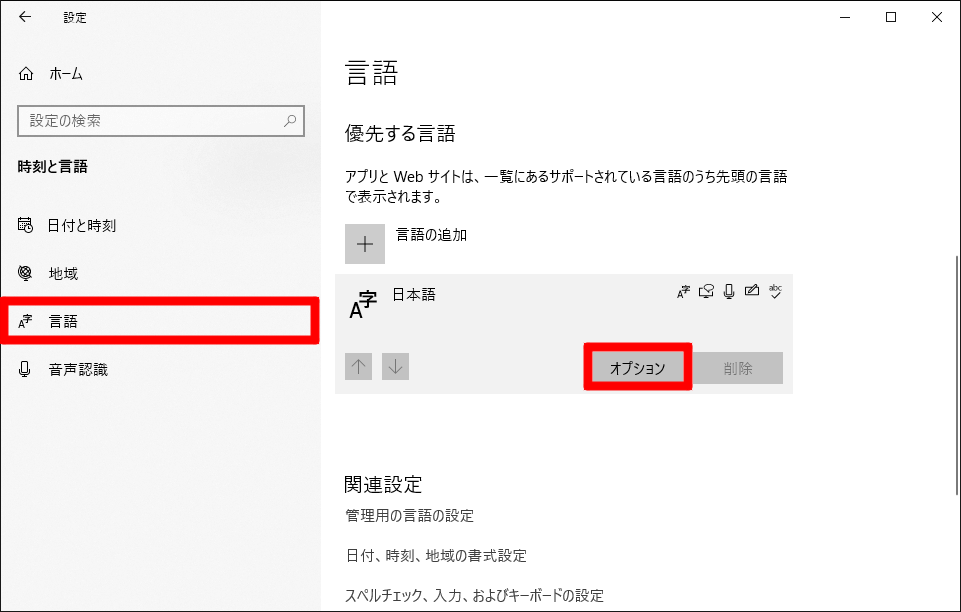
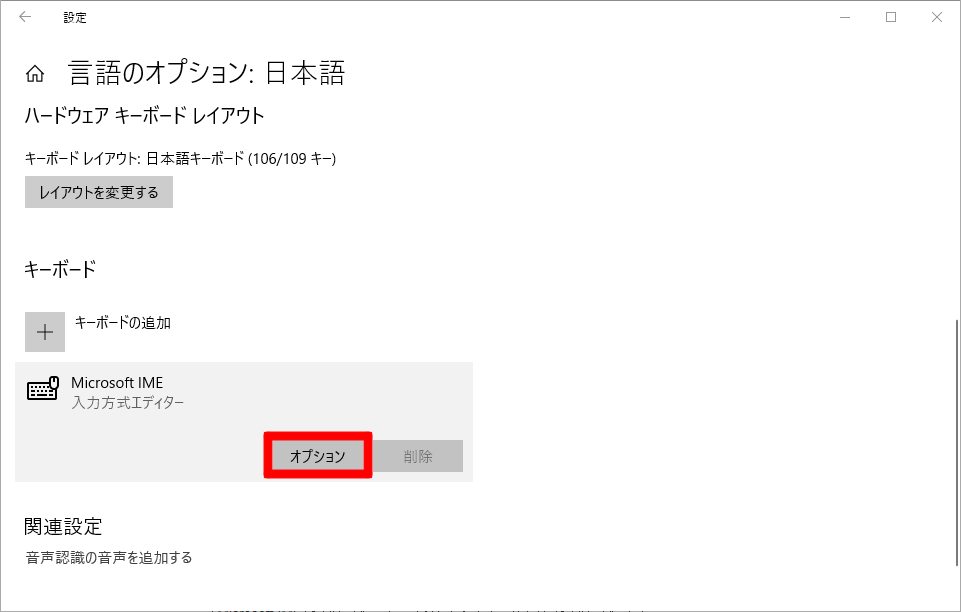
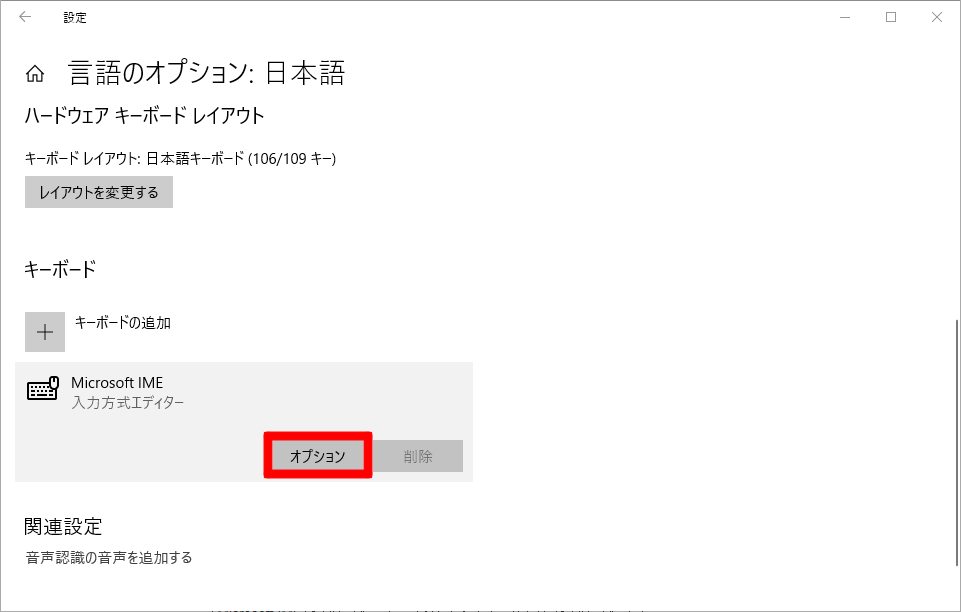
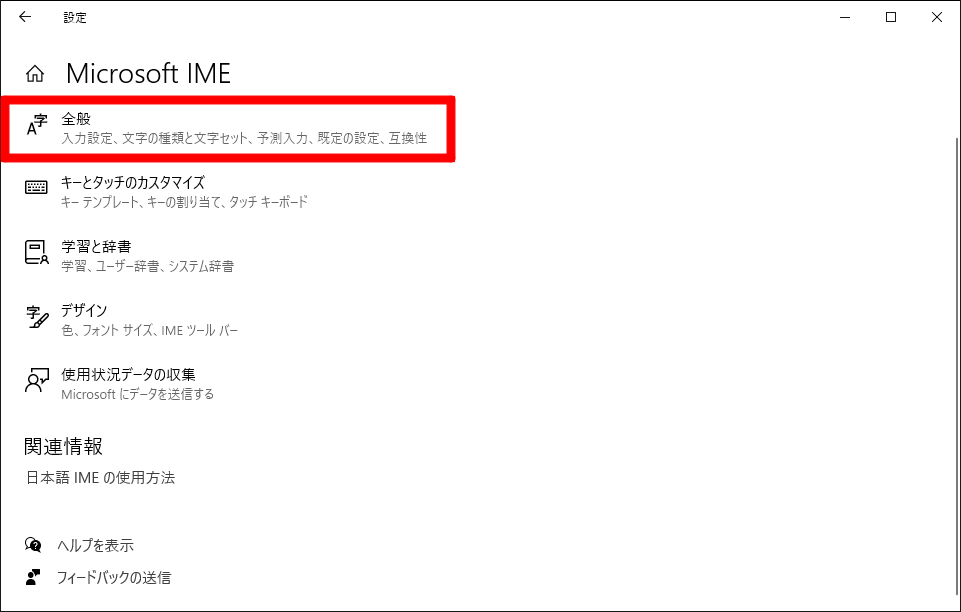
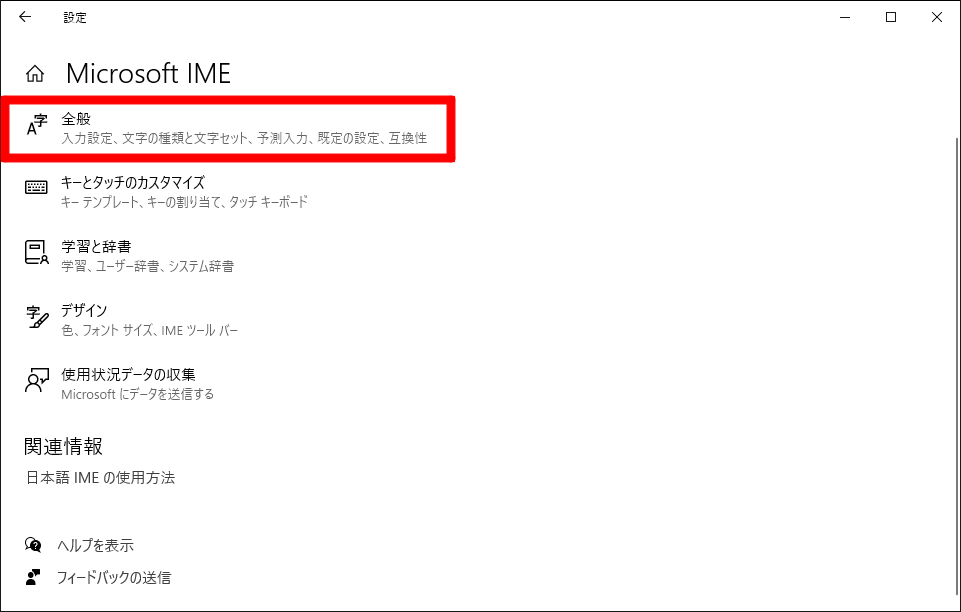
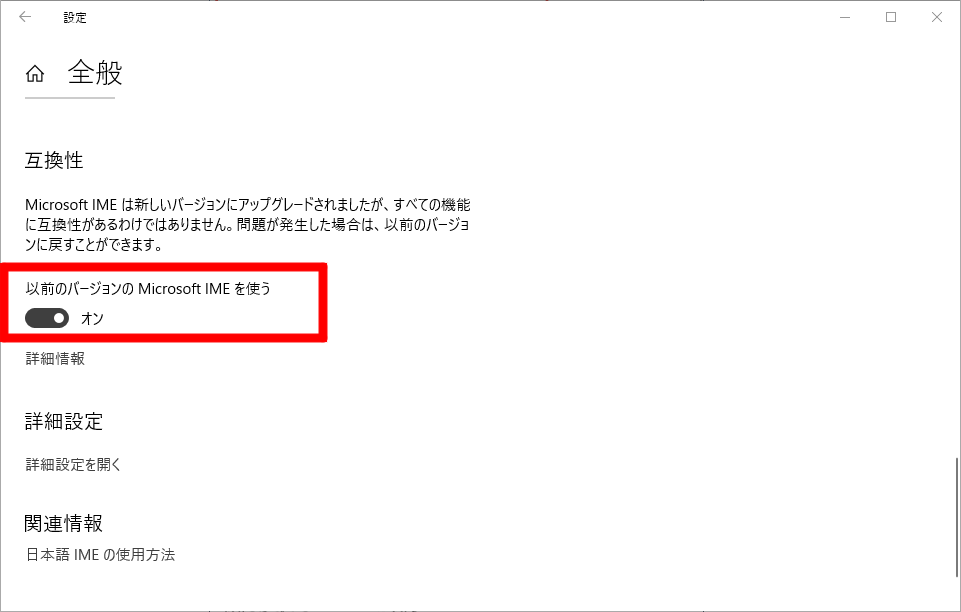
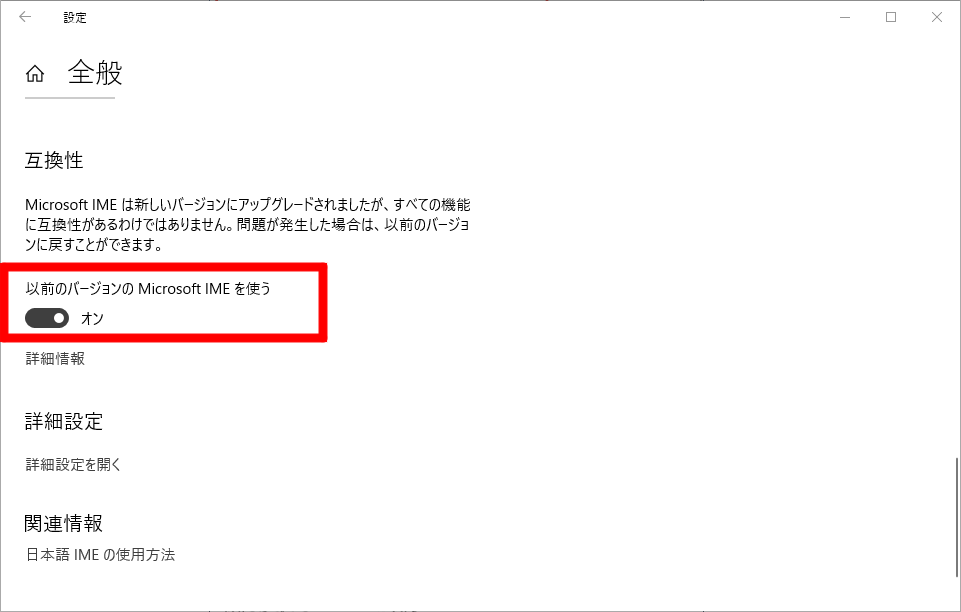
ユーザー辞書を修復する
IMEでは変換の学習記録やユーザー辞書を使用していますが、ユーザー辞書に不具合があるとキーボードの変換が正しくおこなわれない場合があります。
この場合、ユーザー辞書を修復することで元通りに変換できるようになる可能性があります。
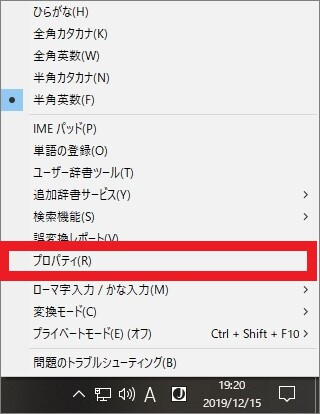
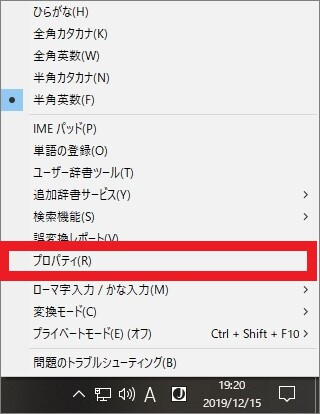
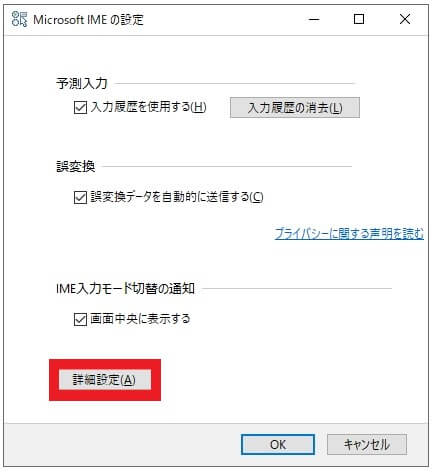
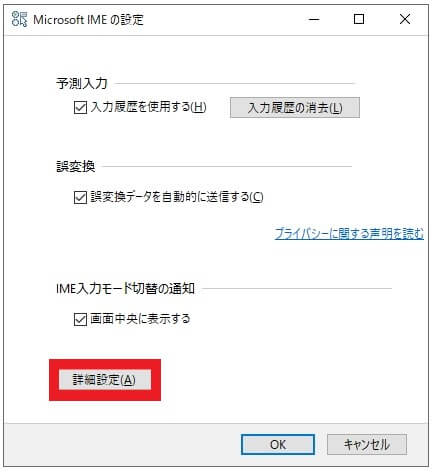
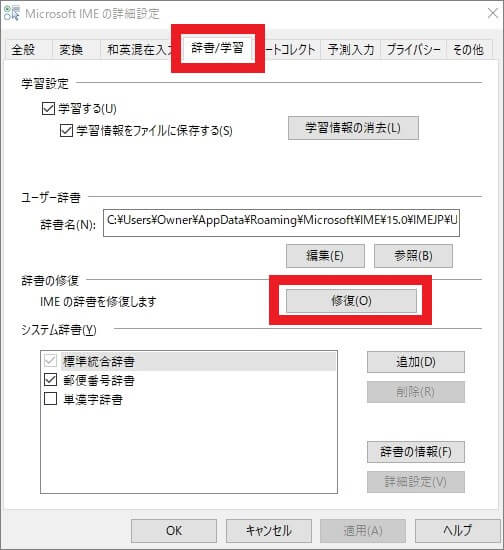
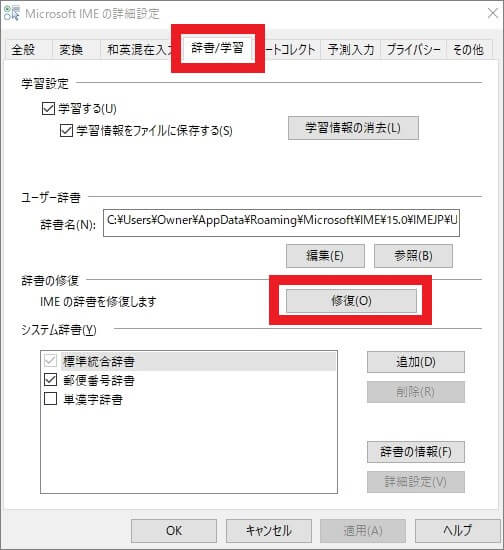
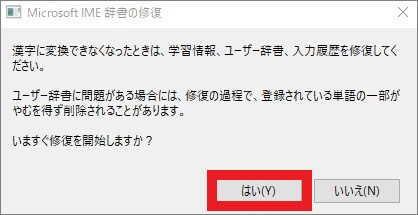
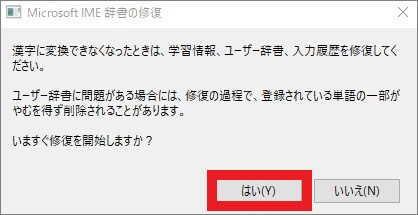
予測入力機能を無効にする
IMEにはキー入力補助を目的とした予測入力機能が搭載されていますが、予測入力機能に不具合が発生していると正しく変換されない場合があります。
予測入力機能を無効にして、改善されるか確認しましょう。










予測入力機能を無効化は、予測変換がおかしい場合に有効です。
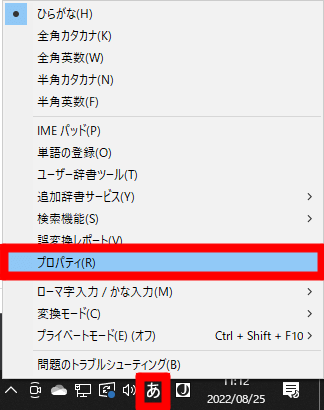
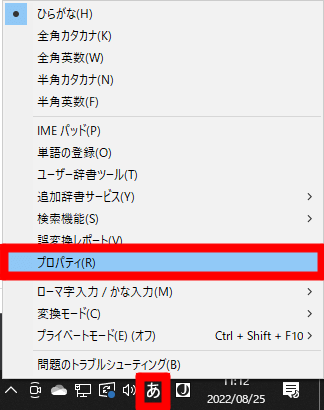
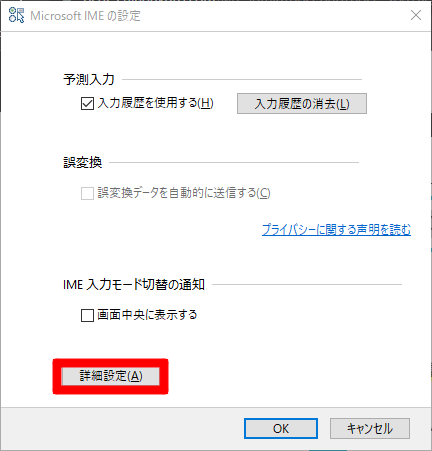
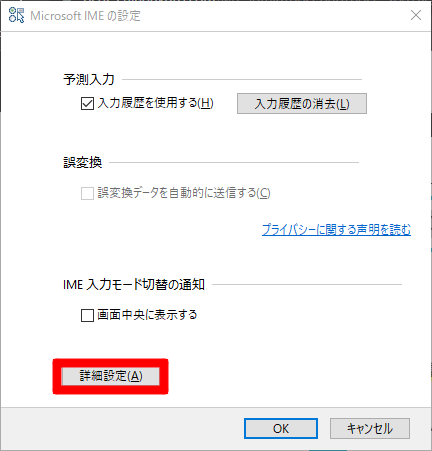
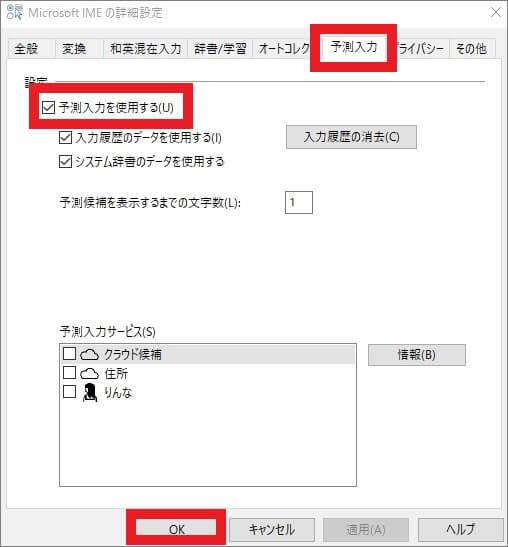
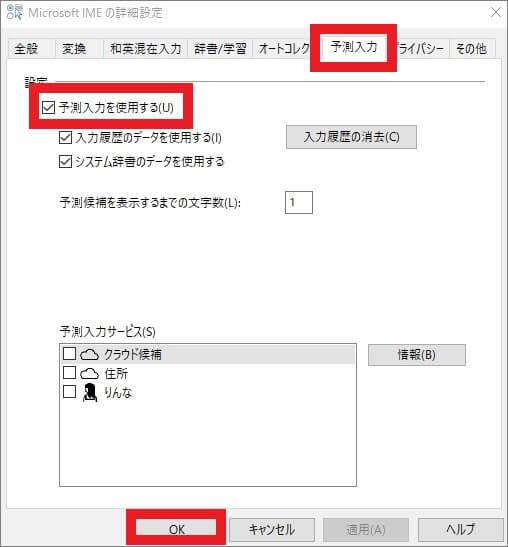
不要なIMEを削除する
Windowsでは複数のIMEが利用できますが、不要なIMEがあることで変換に不具合が発生している可能性があります。
以下の手順で不要なIMEを削除し、問題が解決するか確認しましょう。
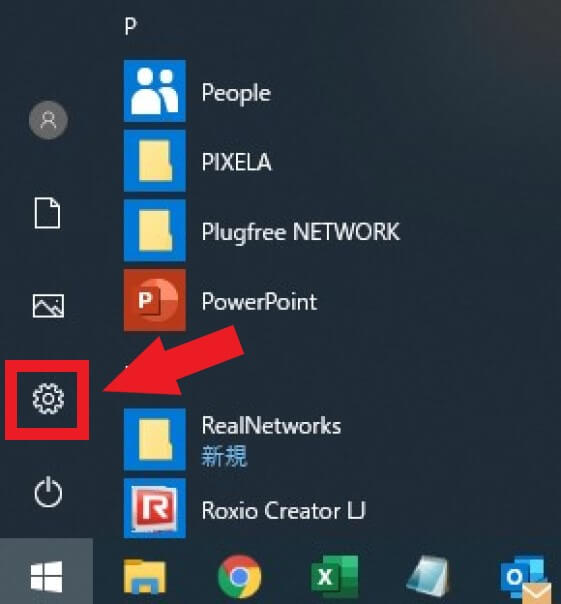
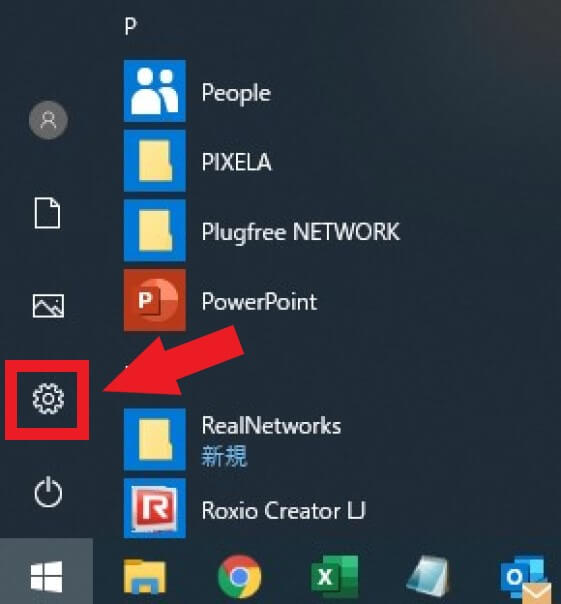
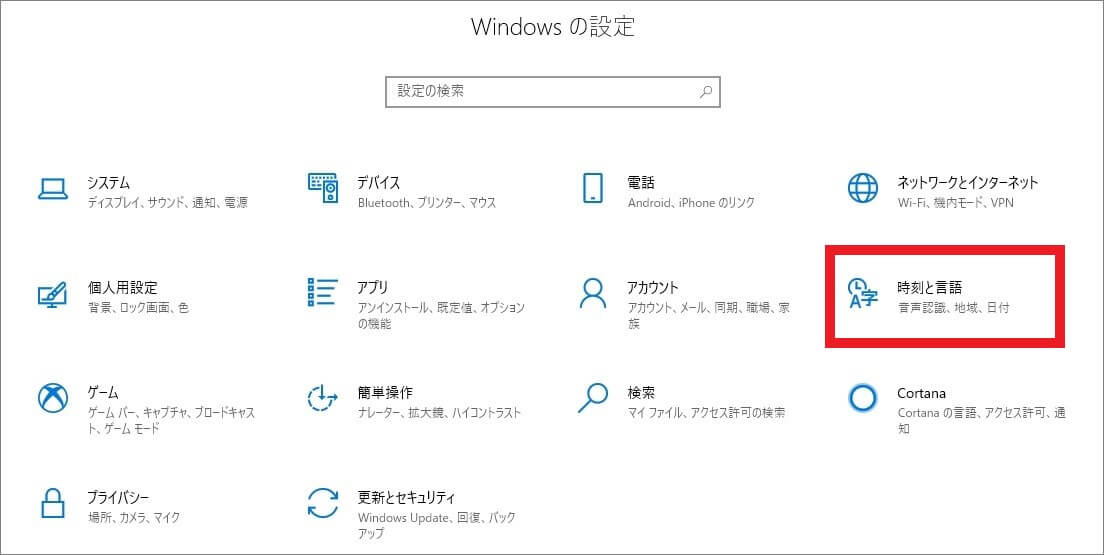
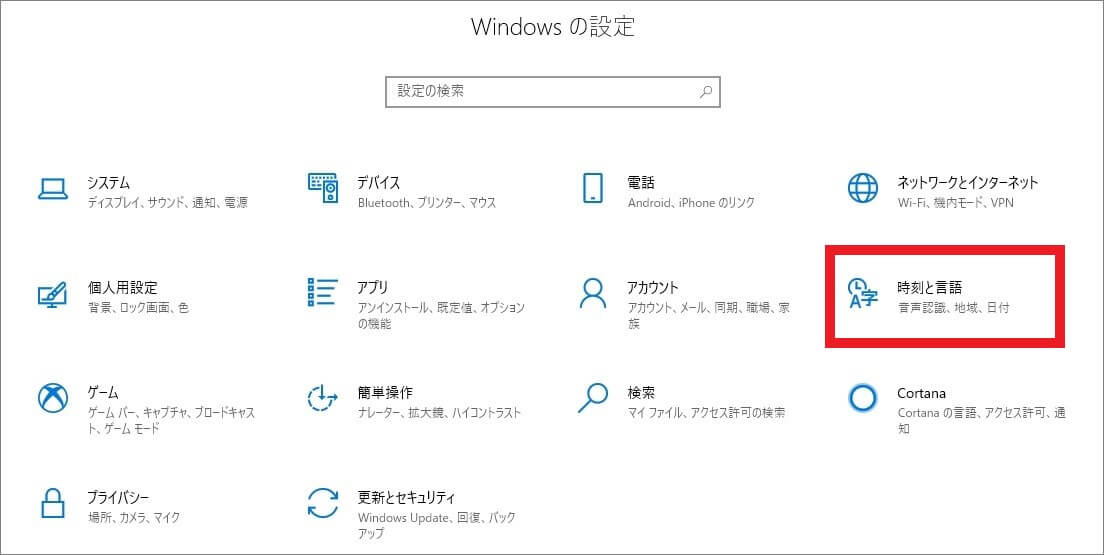
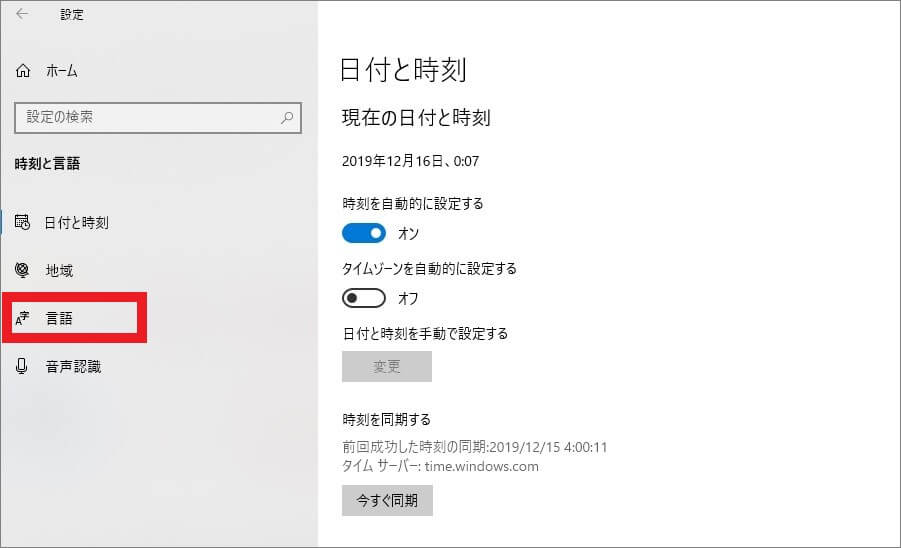
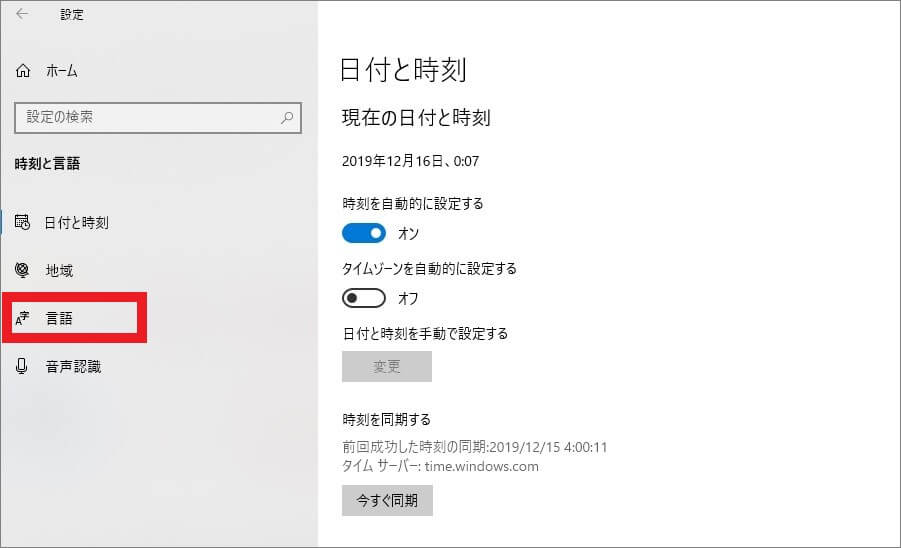
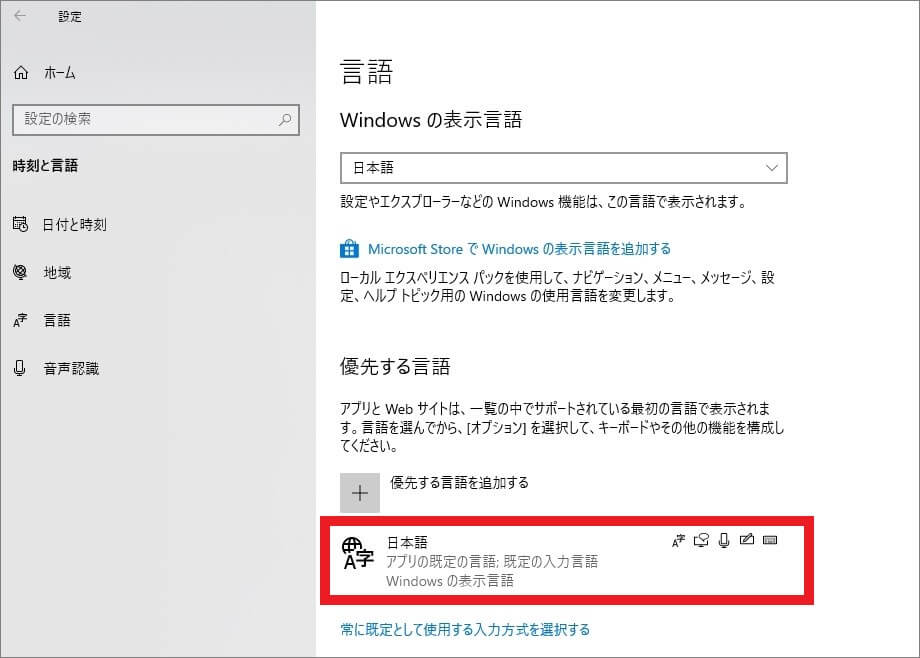
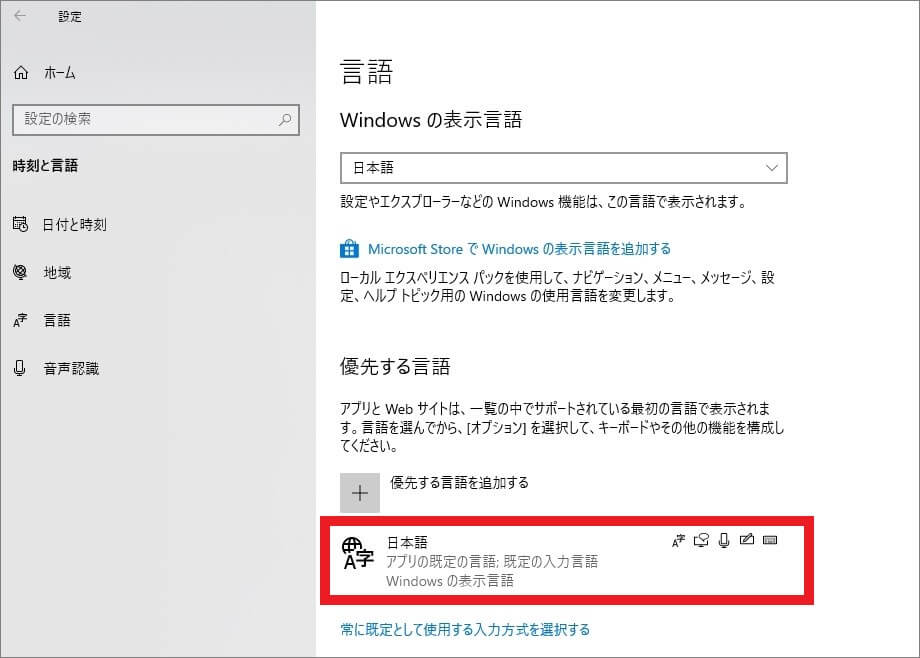
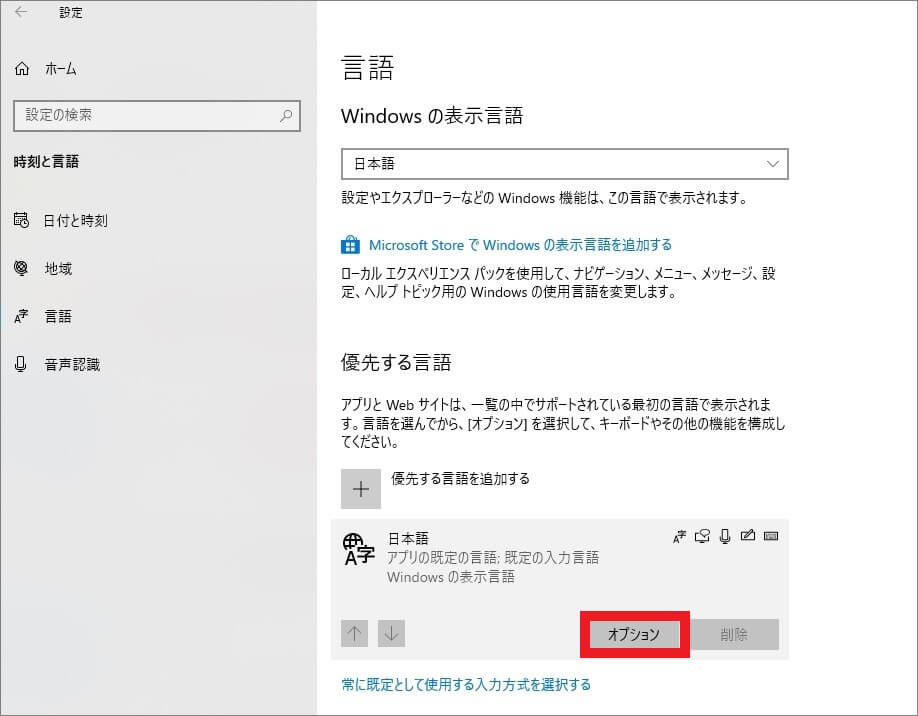
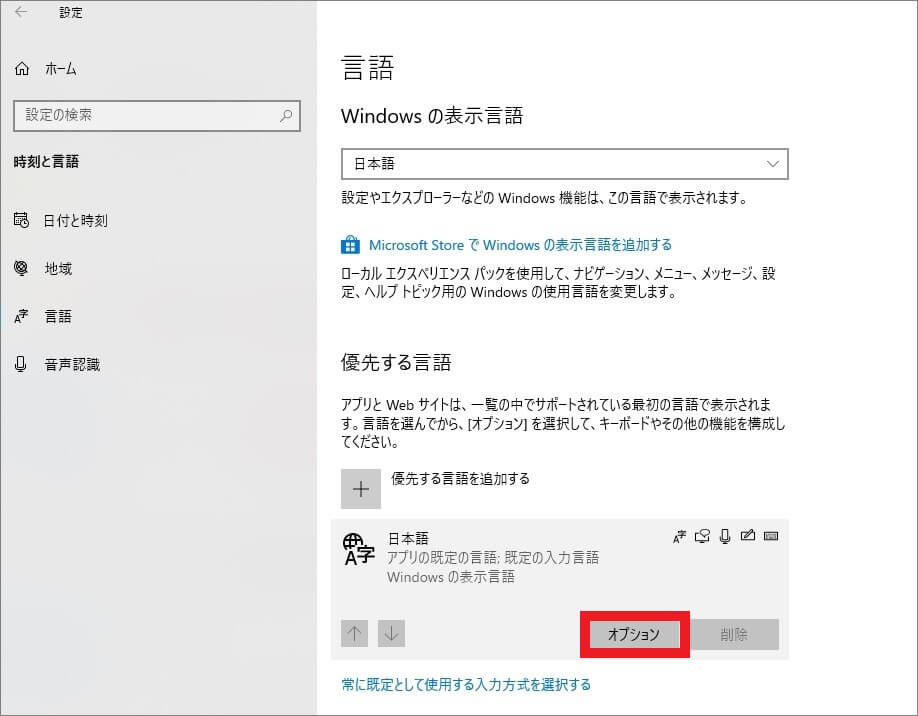
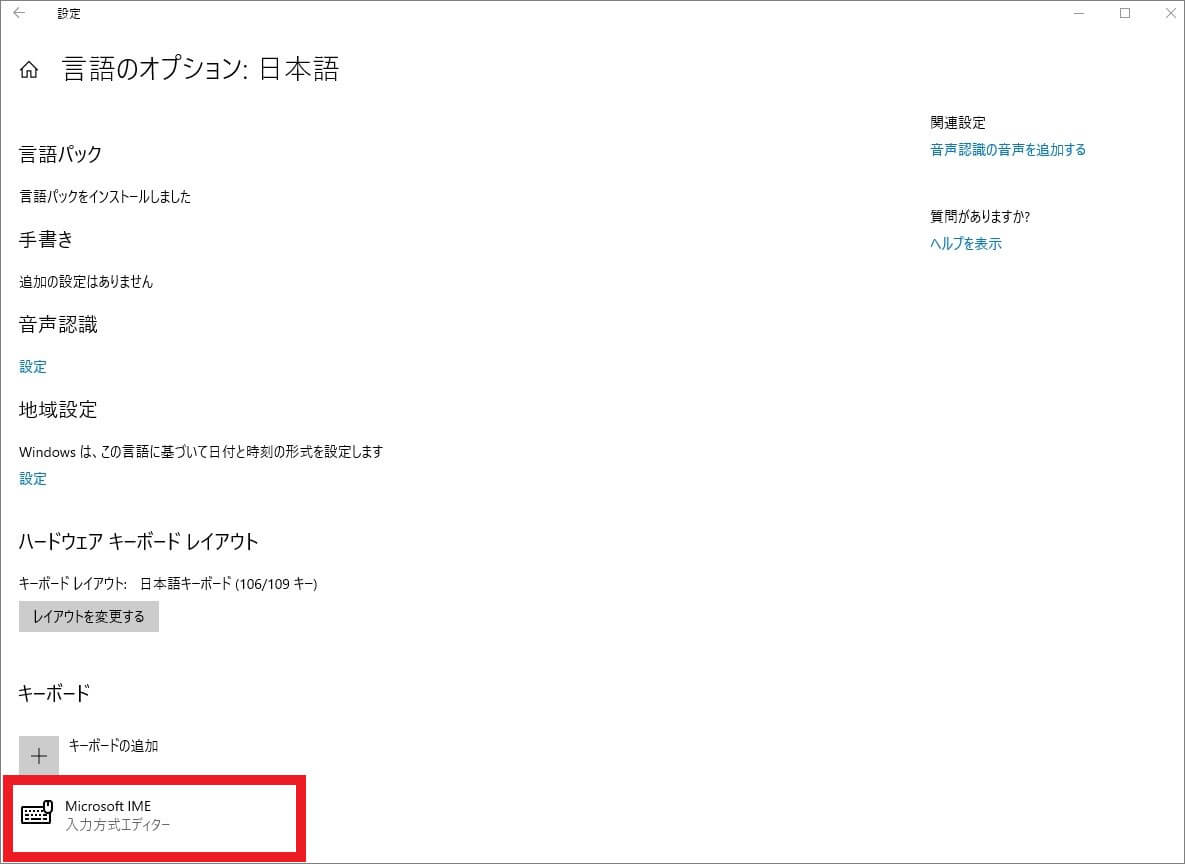
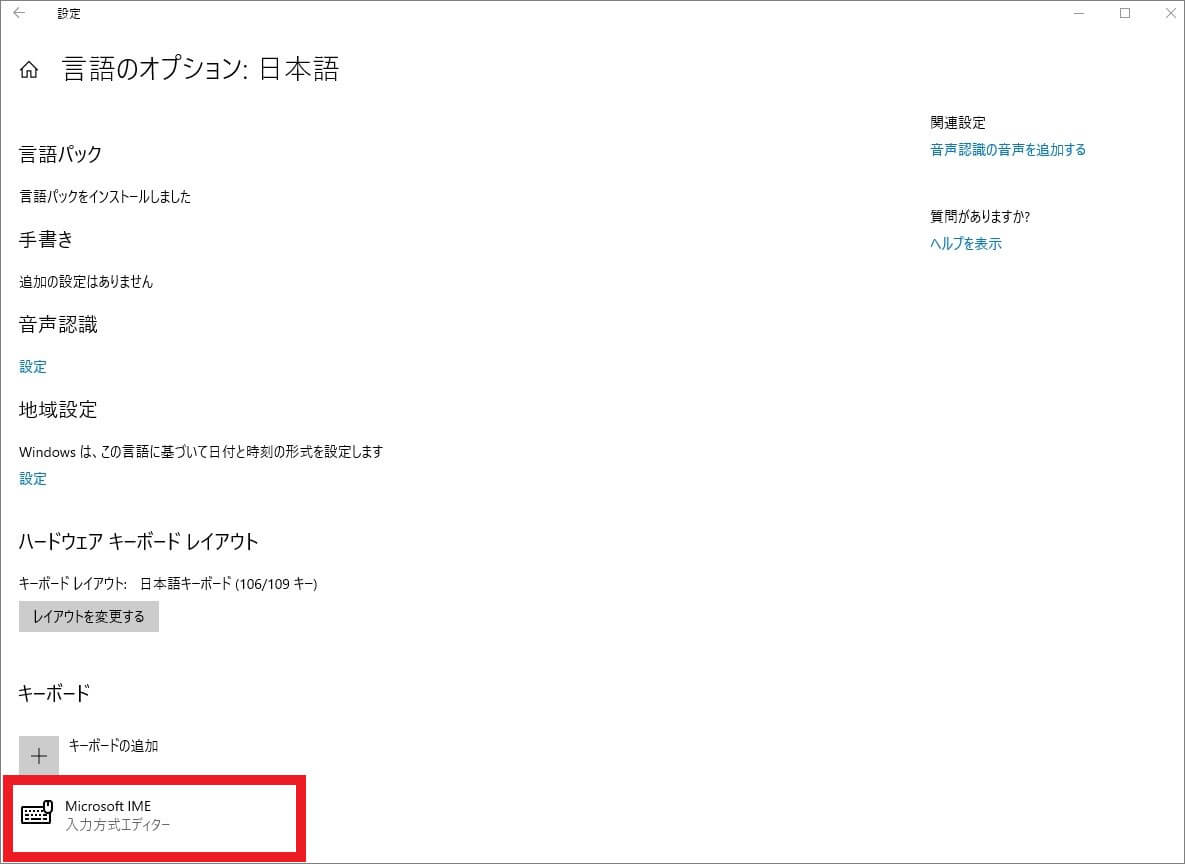
違うアプリケーションでチェックする
使用しているアプリケーションの問題によって、キーボード入力が正しくできない場合もあります。
メモ帳やワードなどほかのアプリケーションを起動し、正しく入力できるかどうか確認してみましょう。










ほかのアプリケーションで入力できる場合は、使用していたアプリケーションの設定やドライバなどに問題があると考えられます。
パソコンを再起動する
キーボード入力にトラブルが発生している場合、パソコンを再起動することで問題が改善されることがあります。
キーボードをはじめとするすべての周辺機器を取り外し、パソコンを再起動してみてください。
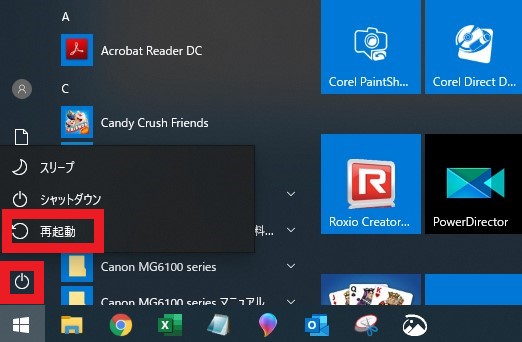
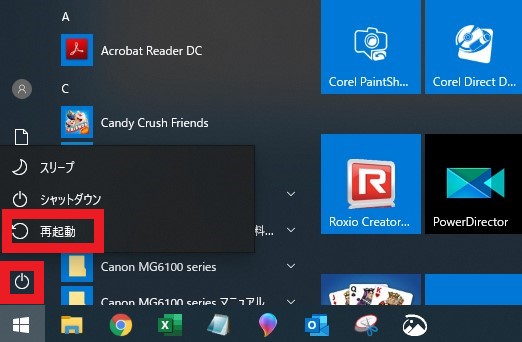



物理的な故障の場合は強制終了・再起動では改善しないので、何度も電源のオン・オフを繰り返さないようにしましょう。
キーボードで変換できない・誤変換される原因


キーボードで入力中に漢字変換ができない、誤変換される場合に考えられる主な原因は、以下の4つです。
変換モードの設定
Windows10では、Microsoft IMEを使用して漢字変換を行います。
漢字変換ではWindows10に搭載されているさまざまな辞書を使用しますが、その辞書が切り替わっていたらそれまでと同じような変換ができなくなります。










まったく変換ができない場合、キーボード操作のミスで変換モードが「無変換」になっていることも考えられます。
IMEの不具合
パソコンの漢字変換は、IMEを介してひらがなから漢字に変換されます。
このため、IMEに不具合が発生したり設定が変更されたりすると漢字変換ができなくなります。
アプリケーションの不具合










文字入力を行っているアプリケーションは、入力可能な箇所で制御を行っています。
たとえば入力欄が数値入力専用になっている場合、数値しか入力できず漢字の入力はできなくなります。
入力モードが半角に切り替わっている場合も、漢字入力はできません。
また特定のアプリケーションで漢字変換ができない場合、そのアプリケーションに不具合が発生している可能性も考えられるでしょう。
デバイスドライバの不具合
キーボードはパソコンの中で周辺機器の位置づけとなり、デバイスドライバと呼ばれるソフトウェアを介し、入力した情報がパソコンに伝えられています。
デバイスドライバに不具合が発生していると正しく情報が伝えられないため、 思い通りの変換をできないことがあります。
キーボードで変換できない:まとめ
今回はキーボードで正しく変換できない・誤変換されるトラブルについて、対処法と原因を解説しました。
今回紹介した対処法をおこなっても改善されない場合は、パソコンやキーボードそのものに問題があることも考えられます。
パソコン本体が故障している場合トラブルが深刻化することも考えられるため、早めにパソコン修理業者で原因を診断してもらうことをおすすめします。
パソコンの不具合・故障によって修理を検討している場合は、パソコン修理業者へ依頼しましょう。
修理期間・修理の技術・修理費用などの観点から考えると修理業者にパソコン修理を依頼することが一番確実で信頼できます。
数多くのパソコン修理サービスを調査・解説してきたパソコン博士の知恵袋編集部がおすすめしたい修理業者は以下の3つです。
★全機種・メーカーの修理に対応!大事なデータを保護しながら修理★
*2023年8月末時点 日本PCサービス調べ
★Mac修理に特化!全店舗に資格を保有したパソコン整備士在中★
★国内最大規模の70店舗展開でサポート経験・技術情報が豊富★




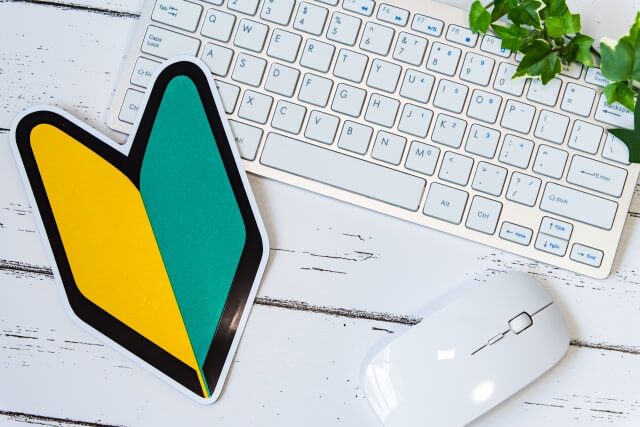






















パソコン使用の際に欠かせないキーボードですが、今まで通りに変換できなくなってしまった経験はありませんか?