パソコンのデータをバックアップする機器として、外付けハードディスクやUSBメモリなどを用意している人が多いかと思われます。
しかし、バックアップ用の機器の費用や持ち歩きなどの状況を考慮して、クラウドストレージにバックアップを行う人も少なくありません。
クラウドサービスは無料で提供されていることも多く、インターネットに接続さえしていれば簡単にバックアップデータを保存できます。
今回はクラウドの基礎知識や種類、パソコンのバックアップに利用できるクラウドサービスなどについて解説します。
目次
クラウドとは
クラウドとは「クラウド・コンピューティング」を略した言葉で、ユーザーがソフトウェアやインフラを用意しなくても、インターネット環境さえあれば必要なサービスを必要な分だけ利用できる形態を指します。
技術者がネットワークを図面にする際に雲の絵を利用することが多かったため、「クラウド(雲=cloud)」と名付けられたとされています。
※クラウドの名前の由来については、諸説あります。
従来のシステムではパソコンの中にインストールされたアプリケーションを起動し、作成したファイルは同じようにパソコン内に保存していました。
アプリケーションの起動からデータの作成・保存まで、すべて目の前のパソコンの中だけで完結していたのに対し、クラウド・コンピューティングはアプリケーションやデータがネットワーク接続先のクラウド上に保存されているため、わざわざ自分のパソコンを起動する必要がありません。
インターネットに接続していれば、ほかのパソコンやタブレットなどの端末からでも操作が可能です。
クラウドの歴史
クラウド・コンピューティングという言葉は、2006年にGoogle社のCEOであった「エリック・シュミット」が提唱したといわれています。
コンピュータの歴史は大きく分けると、以下の4つの時代に分けられます。
- メインフレーム時代:1950年~1990年頃
- クライアント/サーバー時代:1990年~2000年頃
- Webコンピューティング時代:2000年~2010年頃
- クラウド・コンピューティング時代:2010年頃~
クラウド・コンピューティングはWebコンピューティング時代から本質的に取り入れられてきましたが、大きく変わったのが2010年頃とされています。
Webコンピューティング時代はネットワークの速度が向上し、価格も大幅に下がったことからパソコンの利用台数が膨れ上がりました。
その一方でパソコンにアプリやデータを配布することが難しくなったものの、Webブラウザを通じてアプリやデータを持つサーバーへアクセスできるようになったことで解消され、すべてのパソコンに配布する必要もなくなりました。
しかし、サービスがどんどん増えることでサーバーが乱立してしまい、次はどのようにサーバーを管理・統合していくかが問題視されました。
そこで解決策となったのが「クラウド・コンピューティング」です。
もともとクラウド・コンピューティングはハイパーバイザー(仮想化技術)により実現したもので、物理サーバーに複数のサーバーを仮想的に建てることを可能にしました。
仮想サーバーは物理サーバーに近い環境が作られており、1台の物理サーバーで複数の仮想サーバーが運用できます。
仮想サーバーは分散したサーバーの集約につながることから、クラウド・コンピューティングはサーバー統合に適しているといわれています。
クラウドサービスとは
クラウド・コンピューティングの形態を利用して提供されるサービスを、「クラウドサービス」と呼びます。
外部ドライブとしてのストレージやソフトウェア・データの提供など、クラウドサービスには、さまざまな種類があります。
クラウドサービスの分かりやすい例として、Webメールがあります。
フリーで利用できるWebメールサービスとしては、「Yahoo!メール」や「Gmail」などが有名です。
一般的な会社の場合、メールサーバーを自社で用意し、「Outlook」などのソフトウェアを社員のパソコンにインストールして、メールを送受信したり閲覧しています。
一方、Webメールはインターネット環境とブラウザさえあればどこでもサービスを利用でき、わざわざメールソフトをインストールしたり、自社でメールサーバーを用意する必要もありません。
以前よりクラウドサービスは提供されていましたが、Webメールのように「クラウド」という言葉が広まる前から使用されていたサービスは、現在でもそのままサービス名が使用される傾向にあります。
クラウドの種類
クラウドにはさまざまな種類がありますが、大きく分けると以下の3種類に分類できます。
- SaaS
- PaaS
- IaaS
SaaS(ソフトウェア)
「Software as a Service」を略した言葉で、「サース」と読みます。
ソフトウェアを提供するサービスで、ユーザーは自分のパソコンにソフトウェアをインストールすることなく、その機能を使用できます。
クラウドサービスといえば「SaaS」を指すことも多いですが、あくまでクラウドサービスのひとつに過ぎません。
代表的なサービスにはWebメールやブログ、オンラインショップなどがあり、もっとも利用者の多いサービスとされています。
PaaS(プラットフォーム)
「Platform as a Service」を略した言葉で、「パース」または「パーズ」と読みます。
ソフトウェアが稼働するためのデータベースやプログラムの実行環境といった、開発者向けのサービスです。
プラットフォーム(開発環境)となるサーバーやストレージなどが用意されており、インターネット接続を介して利用できます。
代表的なサービスとして「Google Apps Engine」や「Microsoft Azure」があります。
IaaS(インフラ)
「Infrastructure as a Service」を略した言葉で、「イァース」または「アイアース」と読みます。
仮想サーバーやハードディスク、ファイアウォールなどインフラに関するサービスを提供しています。
SaaSやPaaSよりもかなり自由度が高く、ハードウェアのスペックやOSなど自由に選択できますが、その分だけ知識が必要になります。
また、ネットワークに関する知識も必要です。
代表的なサービスとして「Google Compute Engine」「Amazon Elastic Compute Cloud」などがあります。
パソコンのデータをクラウドにバックアップする方法
パソコンのバックアップデータを保存できるクラウドストレージは数多いため、代表的なストレージを参考に、バックアップの方法を紹介します。
- Googleドライブにバックアップする
- OneDriveにバックアップする

Googleドライブにバックアップする
Googleドライブは、Google社が提供するオンラインストレージサービスです。
Googleドライブを利用するには、Google社が提供する「バックアップと同期」をインストールする必要があります。
- Googleの「バックアップと同期」のダウンロードページにアクセスします。
参考:Google Drive - 「バックアップと同期をダウンロード」をクリックします。

- 「Googleドライブ利用規約」画面が表示されたら内容を一読し、問題なければ「同意してダウンロード」をクリックします。

- インストーラーがダウンロードされるので、デスクトップなど分かりやすい場所に保存します。
- ダウンロード完了画面が表示します。

- ダウンロードしたインストーラーをクリックすると「このアプリがデバイスに変更を加えることを許可しますか?」と表示されるので、「はい」をクリックするとインストールを開始します。

- インストールが完了したら「閉じる」をクリックします。

- 「バックアップと同期へようこそ」画面が表示されたら、「使ってみる」をクリックします。

- 登録しているGoogleアカウント(メールアドレスまたは電話番号)を入力し、「次へ」をクリックします。
※Googleアカウントを作成していない場合は、「アカウントを作成」をクリックし、画面に従ってアカウントを作成してください。
- パスワードを入力し、「ログイン」をクリックします。

- 「Googleドライブに継続的にバックアップするフォルダをパソコンから選択してください」と表示されたら、「OK」をクリックします。

- 「マイパソコン」欄に表示されるバックアップフォルダを確認したら、「次へ」をクリックします。
※初期設定では「デスクトップ」「ドキュメント」「画像」が選択されチェックが入っていますが、バックアップしたくないフォルダのチェックを外すことも可能です。
※任意のフォルダを追加する場合、「フォルダを選択」をクリックして選択してください。
- 「[マイドライブ]内のファイルをこのパソコン上のフォルダと同期できます」と表示されたら、「OK」をクリックします。

- パソコンとGoogleドライブ内の「マイドライブ」を同期する場合は、Googleドライブ欄の「マイドライブをこのパソコンに同期」にチェックを入れ、同期するフォルダを選択します。
※同期しない場合は、チェックを外してください。
- 「開始」をクリックすれば完了です。

OneDriveにバックアップする
Windows10のOneDriveは、Microsoft社が提供するオンラインストレージサービスです。
Windows10で「デスクトップ」「ドキュメント」「ピクチャ」フォルダにファイルを保存する場合、既定の保存先としてOneDriveを設定することができます。
OneDriveを使用するには、Microsoftアカウントでのサインインが必要です。
ローカルアカウントでサインインしている場合は、事前にMicrosoftアカウントでサインインを済ませておきましょう。
- タスクバーの右側にある通知領域アイコンをクリックし、一覧の中から「OneDrive」を右クリックします。

- 表示された一覧の中から、「設定」をクリックします。

- 「Microsoft OneDrive」画面が表示されたら「バックアップ」タブを選択し、「バックアップを管理」をクリックします。

- 「フォルダーのバックアップを管理」画面が表示されたら、同期するフォルダをクリックしてチェックを入れ、「バックアップの開始」をクリックします。
※初期状態では同期するフォルダすべてにチェックが入っています。
- 「フォルダーのバックアップを設定しています」と表示されるので、そのまましばらく待ちます。

- 「OneDriveでファイルのバックアップを開始しています」と表示されたら完了です。
同期されたファイルを確認したい場合は、「同期の進行状況を表示」をクリックします。
確認せずに終了する場合は、「×」をクリックして画面を閉じます。
まとめ
今回はクラウドの基礎知識や、クラウド環境へパソコンのデータをバックアップする方法についてまとめてみました。
インターネットに接続していれば、パソコンのバックアップデータを簡単にクラウドへ保存できますが、設定がうまくいかない場合は専門の業者へ相談してみることをおすすめします。
パソコン博士の知恵袋はパソコン修理業者大手の PCホスピタル(累計サポート実績200万件以上 ※1、利用率No.1 ※2)をおすすめしています。
思い出の写真や動画ファイル、仕事のファイルなど大切なデータを迅速に復旧してくれます。
PCホスピタルは事前見積もりを徹底しており、ハードディスク(HDD・外付けHDD)やデータリカバリー、データ修復・取出しをおこなってくれます。東京や大阪、名古屋、福岡など大都市以外の地方都市にも店舗があるので、即日修理が可能です。

※1 2023年8月末時点 日本PCサービス株式会社調べ
※2 2021年11月時点 2万6303人調査 調査主体:日本PCサービス株式会社 調査実施機関:株式会社インテージ




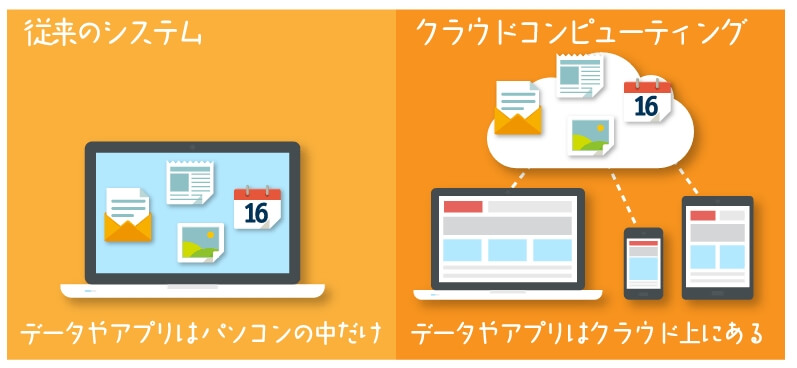
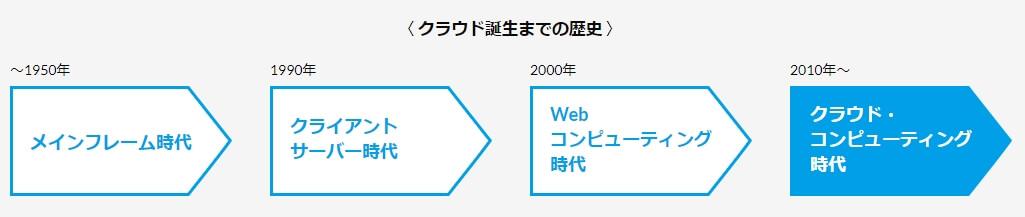
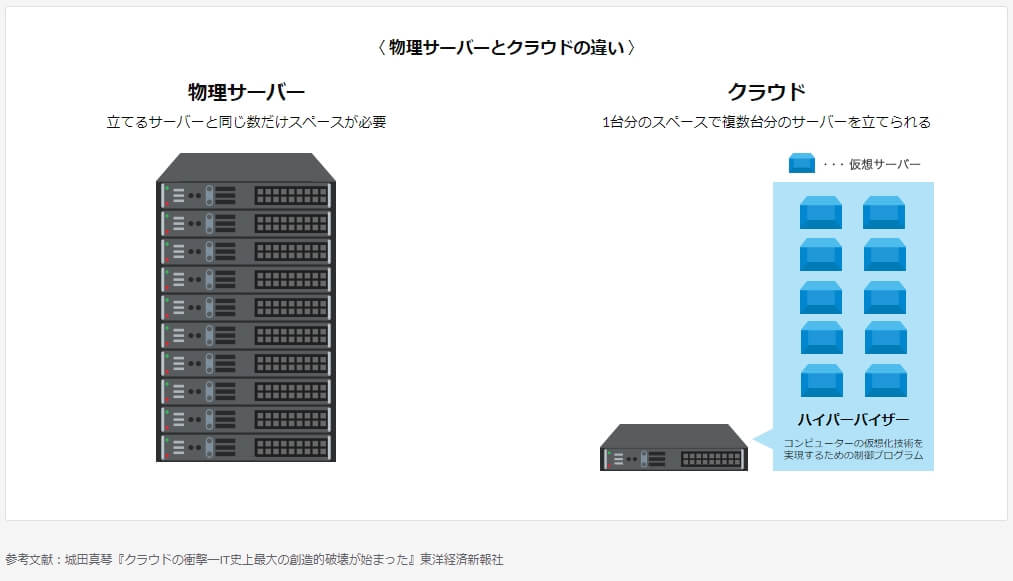
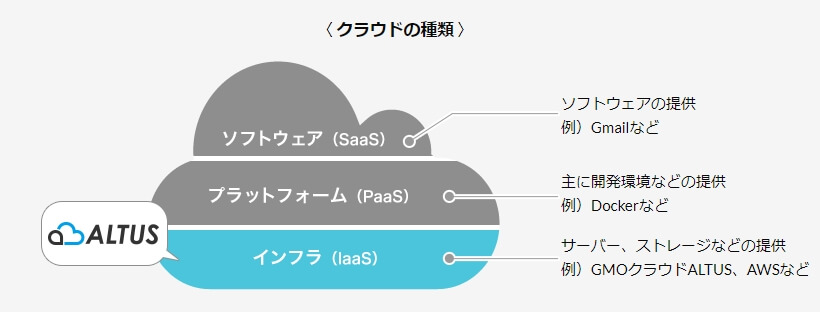
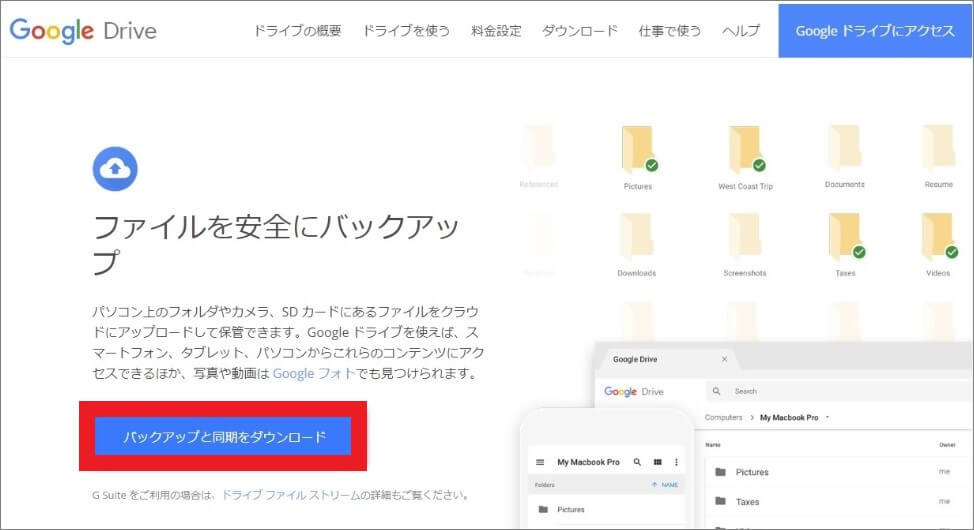
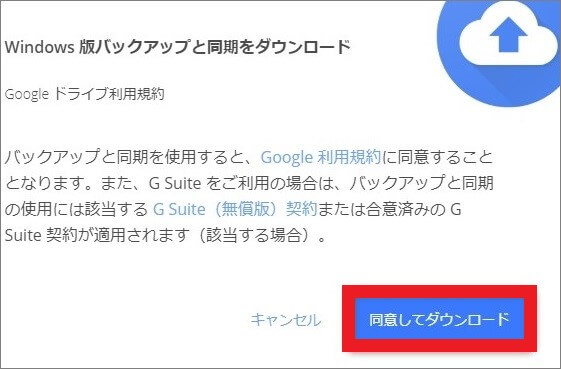
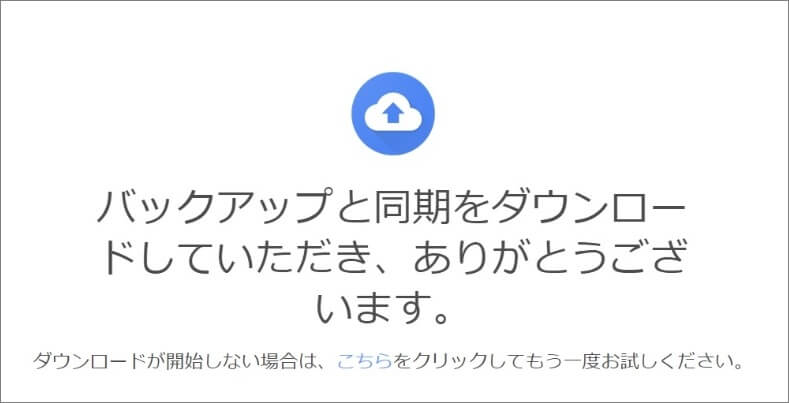
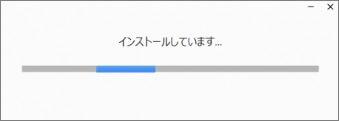

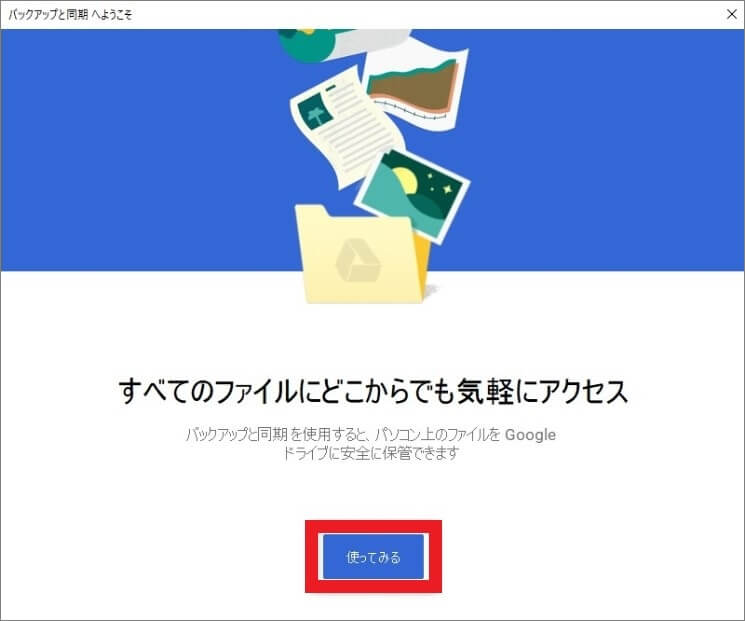
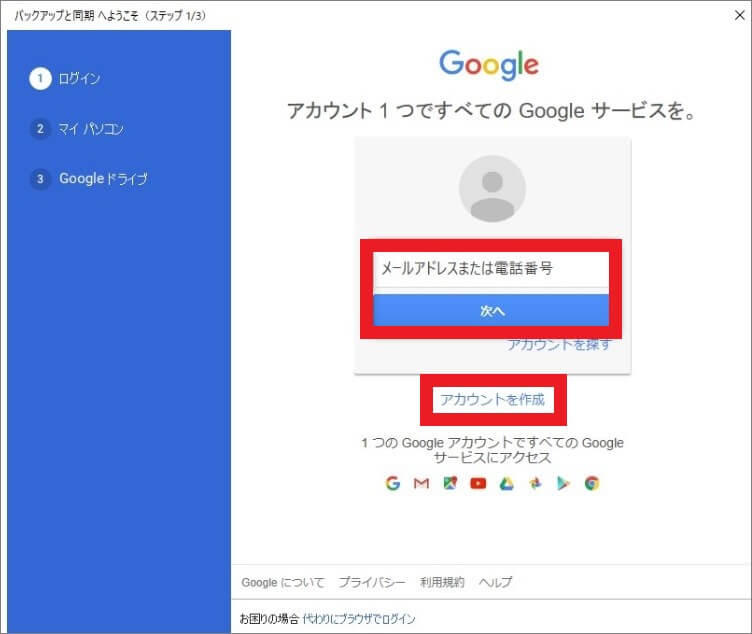
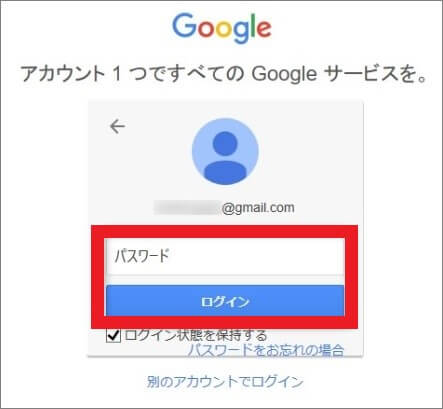
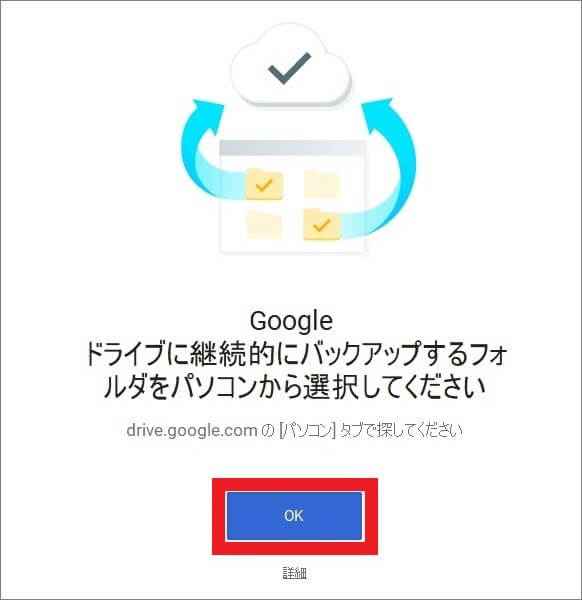
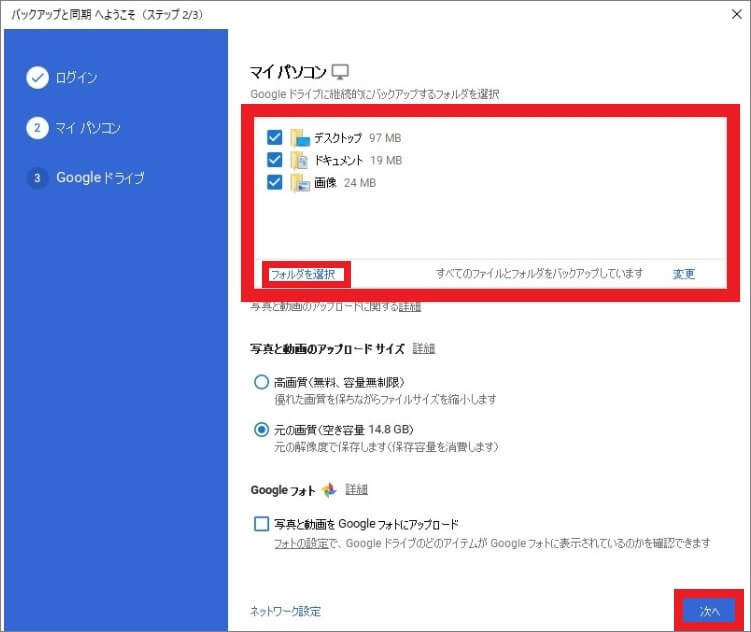
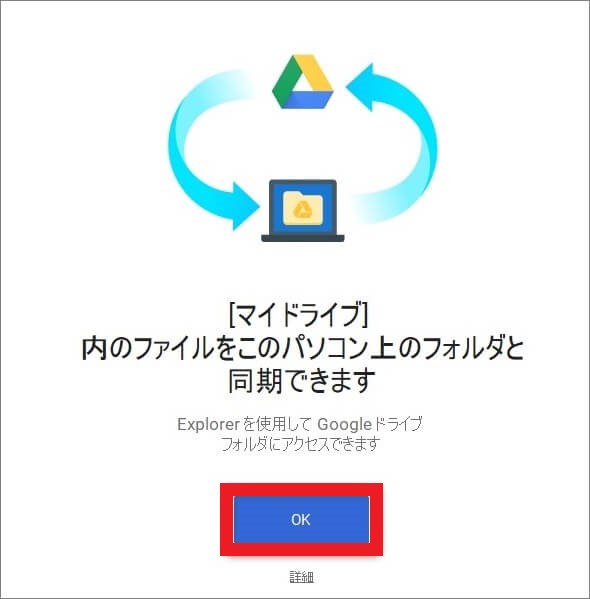
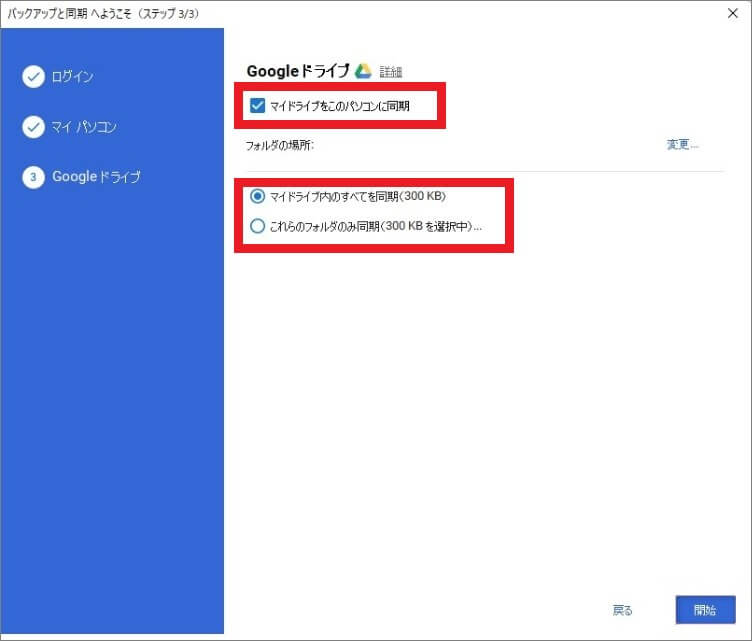
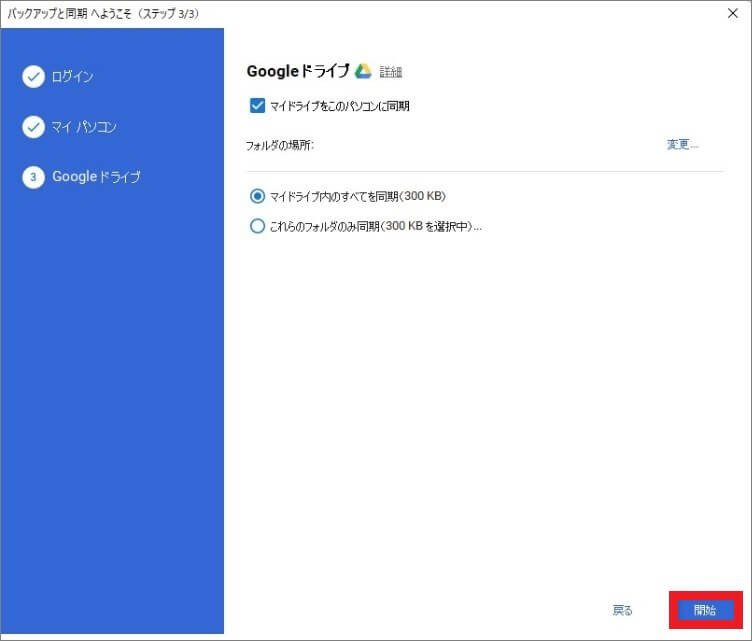
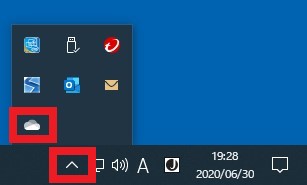
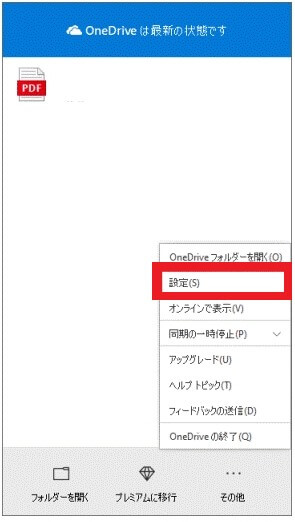
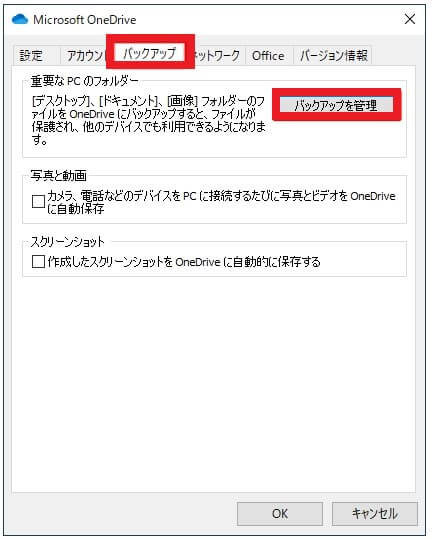
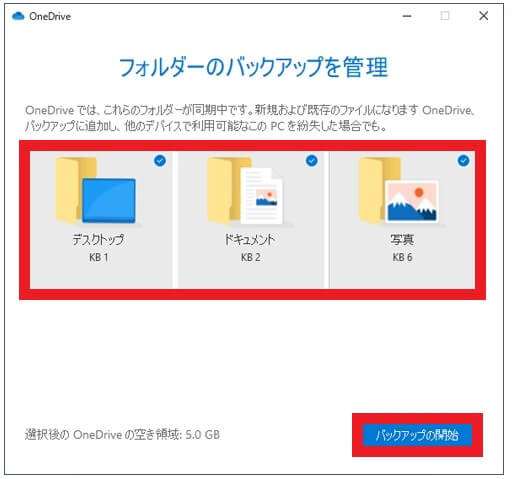
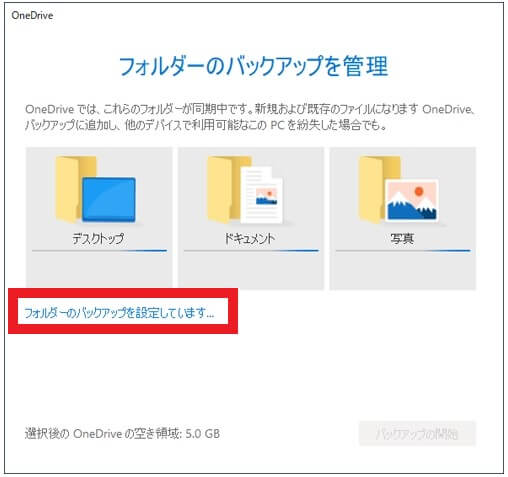
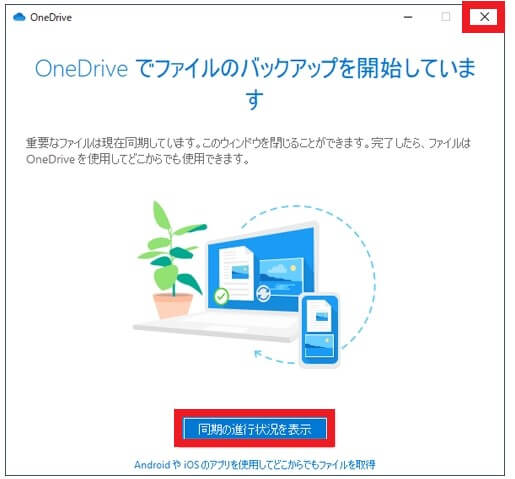












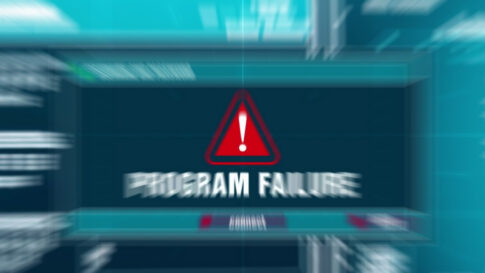










コメントを残す