パソコンを操作中にまったく入力を受け付けなくなったり、突然電源が落ちてしまう現象が発生した場合、パソコンがクラッシュしていることが疑われます。
パソコンのクラッシュが発生した場合、正しい対応をしなければ、パソコンの故障やデータの損失に繋がるため注意が必要です。
今回はパソコンのクラッシュの種類や原因、発生した場合の対処方法などについて解説します。
目次
パソコンのクラッシュとは
クラッシュ(crash)を直訳すると、衝突や激突、砕けるや潰れることを意味します。
パソコンにおけるクラッシュとは、外部記憶装置(ストレージ)が破損したり、実行中のプログラムやアプリケーションが突然異常終了することを指します。
一般的にパソコンのクラッシュは、以下の2種類を指します。
- システムクラッシュ
- ディスククラッシュ

システムクラッシュ
システムクラッシュとは、アプリケーションやプログラムが突然入力を受け付けなくなったり、異常終了する現象のことです。
システムエラーが表示され、アプリケーションが強制終了する、またはパソコンが動かなくなる現象が発生します。
システムクラッシュが発生するとアプリケーションが異常終了するため、作業中のデータが消失し、制御はOS(オペレーティングシステム)に戻ります。
プログラムの脆弱性が狙われて外部から攻撃を受け、OSがシステムクラッシュを起こす場合もあります。
OSがクラッシュした場合、自動的に再起動することもあれば、機能がすべて停止した状態になり、強制終了が必要になることもあります。
ディスククラッシュ
ディスククラッシュ(またはハードディスククラッシュ)とは、パソコンのハードディスクが破損することです。
ディスククラッシュが発生すると、ハードディスクの破損個所に記録されていたデータは消失し、上書きや初期化などが実行できなくなります。
ディスククラッシュには外部から衝撃を受けて起きる「物理障害」と、ファイルシステムなどの破損による「論理障害」があります。
物理障害
ハードディスクの記録面の摩耗や激しい衝撃による損傷などにより、データの読み書きが正常に行えなくなります。
論理障害
ファイルシステムが破損して発生する場合もありますが、必要なファイルを誤って削除や上書きするなどのヒューマンエラーにより、発生することもあります。
ファイルシステムが破損すると、データは無事でも読み出せなくなります。
システムクラッシュ同様、OSやアプリケーションが突然異常終了する現象が発生します。

パソコンでクラッシュが発生する原因
パソコンでクラッシュが起きる主な原因を、システムクラッシュとディスククラッシュに分けて解説します。

システムクラッシュが発生する原因
- 熱暴走
- プログラムの不具合
- メインメモリの容量不足
- CPUへの高負荷
- ウイルス感染
熱暴走
パソコンを長時間使用していると内部のパーツが熱を帯びて高温になり、熱暴走を起こすことがあります。
熱暴走は、パソコン内部で大量の電子が動くことによって摩擦熱が生じ、パソコンが熱くなることで引き起こされます。
熱暴走が起きると過剰な電気が流れ、パソコンを制御できなくなりクラッシュする場合もあります。
これは、パーツが熱を持つと自身の熱で溶けたり発火したりする恐れがあることから、一定温度を超えると、強制的に電源が落ちるように設計されているためです。
プログラムの不具合
OSやアプリケーションそのものにバグが発生していたり、もしくはOSとアプリケーションの相性が悪い場合、パソコンがクラッシュすることもあります。
OSやアプリケーションを再インストールするか、開発側から配布される不具合解消の更新プログラムを適用しない限り、問題が解決しない場合がほとんどです。

メインメモリの容量不足
パソコンに搭載されているメモリとは、CPUからの命令を実行する際に必要な情報を一時的に記憶する装置のことです。
プログラムを読み込み、直接CPUとやり取りを行う装置で、主記憶装置またはメインメモリと呼ばれています。
メモリの空き容量が不足していると動作環境に悪影響を与え、クラッシュが発生する場合があります。
処理中のデータでメモリが圧迫されてくると一旦ハードディスクにデータが保存されますが、データを移行する際に処理が中断されることから、パソコンの動作が遅くなり、クラッシュを引き起こします。

CPUへの高負荷
CPUは、パーツの中でもっとも負荷がかかりやすく発熱しやすいため、パソコンがクラッシュする原因のひとつです。
パソコンを長時間使用したり、複数のアプリケーションを同時に起動すると、CPUに対する負荷が高くなり発熱量が増えます。
マザーボードに設定された温度になると保護回路が働いて、強制的に電源が落ちる仕組みになっています。

引用:ASCII倶楽部
ウイルス感染
パソコンがウイルスに感染することで、パソコンにさまざまな被害を与える場合があります。
ウイルスに侵入された場合、システムファイルを勝手に書き換えられ、正常に動作できなくなり、起動中にフリーズしたり、突然パソコンが落ちるなどの現象が発生します。
ウイルスがどのような処理を行っているかによって対処法も変わってきますが、パソコンに大きな負荷がかかるため、すぐに駆除しなくてはなりません。

ディスククラッシュが発生する原因
- ハードディスクの経年劣化
- ハードディスクへの衝撃
ハードディスクの経年劣化
ハードディスクはほかのパソコンパーツと同様に、消耗劣化部品です。
ハードディスクはデータを記録するための磁気ヘッドやプラッターなどで構成されていますが、パソコンを使用している間は常に稼働し続けており、当然ながら物理的な負担がかかります。
一般的にハードディスクの寿命は3年〜5年ほどとされていますが、動作環境や管理方法などにより、大きく左右されます。

ハードディスクへの衝撃
ハードディスクに物理的な衝撃を与えたことにより、クラッシュを引き起こす場合もあります。
外部からの強い衝撃や急激な温度差、振動や静電気、水没や外部磁界などの障害により、クラッシュが引き起こされます。
パソコンでクラッシュが発生した場合の対処法
突然パソコンがクラッシュしてしまった場合、以下の対処法で問題が解決できることもあります。

システムクラッシュが発生した場合の対処法
- パソコンを再起動する
- パソコンを放電する
- アプリをアンインストールする
- Windows Updateを実行する
パソコンを再起動する
システムクラッシュが発生した場合、パソコンを再起動して問題が改善されるか確認してみましょう。
- 「Windows」ロゴをクリックし、電源をクリックします。
- 表示された一覧の中から「再起動」をクリックすれば、パソコンの再起動が始まります。

※パソコンが操作できない場合は、以下の手順で強制終了を実行して再度電源をオンにしてください。
- パソコンにセットしているDVDやUSBメモリなどがあれば、すべて取り出します。
- パソコン本体の電源ボタンを電源が切れるまで押し続けます。
※電源が切れても終了していないことがあるため、電源ランプが消えるまで押し続けてください。 - 電源ボタンを押し、通常どおり起動すれば完了です。
パソコンを放電する
パソコンを放電することで、クラッシュする現象が改善されることもあります。
- CDやDVD、USBメモリなどの媒体をセットしている場合、すべて取り出します。
- 電源が切れた状態でACアダプタと電源ケーブル、バッテリーや周辺機器など、すべての接続をパソコンから取り外します。
- 5分以上放置して、再度ケーブルやバッテリーなどを取り付けます。
- パソコンを起動し、問題が改善されているか確認します。
アプリをアンインストールする
クラッシュが発生する前に何らかのアプリをインストールしていた場合、それが原因で問題が生じているのかもしれません。
以下の手順で、インストールしていたアプリをアンインストールしてください。
- Windowsロゴをクリックして、スタートメニューを表示させます。
- スタートメニューを下にスライドさせ、「Windowsシステムツール」をクリックして一覧を表示し、「コントロールパネル」をクリックします。

- 「コントロールパネル」画面が表示されたら、「プログラムのアンインストール」をクリックします。

- 「プログラムと機能」画面が表示されたら、アンインストールしたいソフトウェアを右クリックし、「アンインストール」をクリックします。
※アンインストールしたいソフトウェアが見当たらない場合、「インストール日」をクリックし、昇順・降順に入れ替えてみましょう。
最新のインストール日のソフトウェアをチェックし、正しければアンインストールを実行してください。
- アンインストールの確認画面が表示されますので、「はい」をクリックすれば完了です。

Windows Updateを実行する
Windowsに不具合が発生し、トラブルを引き起こしていることも考えられます。
Windows Updateを行い、更新プログラムをインストールすると改善される場合もあります。
- Windowsロゴをクリックし、設定をクリックします。

- 「設定」画面が表示されたら「更新とセキュリティ」をクリックします。

- 「更新とセキュリティ」画面が表示されたら、左側のメニューから「Windows Update」をクリックし、「更新プログラムのチェック」をクリックすれば自動的に更新プログラムがインストールされます。
※Windows Updateを行った場合、再起動が必要になることもあるため、事前に必要なデータを保存してすべてのアプリケーションを終了させておきましょう。
ディスククラッシュが発生した場合の対処法
ハードディスクがクラッシュした場合、論理障害か物理障害かによって対処の方法が変わってきます。
論理障害の場合
論理的に障害が発生してクラッシュしている場合、データが破損しているだけなので、以下の方法でパソコンを初期化することで問題が改善するかもしれません。
Windows10には、初期化の操作で「個人用ファイルを保持する」機能が搭載されています。
ハードディスクを認識しているのであれば、リカバリを実行することでクラッシュが発生する以前の状態に戻すことが可能です。
※クラッシュの状態によっては、一部のデータを戻せないこともあります。
- Windowsロゴをクリックし、設定をクリックします。

- 設定画面が表示されたら、「更新とセキュリティ」をクリックします。

- 「更新とセキュリティ」画面の左側の一覧から「回復」をクリックします。

- 「このPCを初期状態に戻す」の「開始する」をクリックします。

- PCの再設定画面が表示されたら、「個人用ファイルを保持する」をクリックします。

- 現在の設定を変更する場合、「設定の変更」をクリックします。
※デフォルトでは、パソコンに付属しているアプリと設定を復元するように設定されています。
- 付属しているアプリと設定を復元する場合は「オン」を、しない場合は「オフ」を選択し、「確認」をクリックします。

- 元の画面に戻ったら、「次へ」をクリックします。

- 「このPCをリセットする準備ができました」と表示されたら、「リセット」をクリックすれば初期化(リカバリ)が開始します。
※削除されるアプリケーションを確認したい場合は、「削除されるアプリの一覧」をクリックすると確認できます。
- Windowsのインストールが始まり、処理が完了するとパソコンが再起動します。
サインイン画面になれば完了です。
また、市販のデータ復旧ソフトを使用して対処することも可能です。
物理障害の場合
ハードディスクに物理的な障害が発生してクラッシュした場合、パソコンを修理に出すほかありません。
保存していたデータを復旧するには、ハードディスクを分解してパーツを交換するなど、専門的な知識や技術が必要になります。
物理障害のほうがデータの破損具合も重度であるため、自分で修理を行うよりパソコン修理業者などに依頼したほうが良いでしょう。

まとめ
今回は、パソコンのクラッシュの基礎知識や、発生した場合の対処法についてまとめてみました。
パソコンがクラッシュした場合、システムクラッシュが発生しているかディスククラッシュが発生しているかによって、原因や対処法は大きく異なります。
ディスククラッシュが発生した場合は、論理障害にせよ物理障害にせよ、すぐにパソコン修理業者に相談してみることをおすすめします。
パソコン博士の知恵袋はパソコン修理業者大手の PCホスピタル(累計サポート実績200万件以上 ※1、利用率No.1 ※2)をおすすめしています。
思い出の写真や動画ファイル、仕事のファイルなど大切なデータを迅速に復旧してくれます。
PCホスピタルは事前見積もりを徹底しており、ハードディスク(HDD・外付けHDD)やデータリカバリー、データ修復・取出しをおこなってくれます。東京や大阪、名古屋、福岡など大都市以外の地方都市にも店舗があるので、即日修理が可能です。

※1 2023年8月末時点 日本PCサービス株式会社調べ
※2 2021年11月時点 2万6303人調査 調査主体:日本PCサービス株式会社 調査実施機関:株式会社インテージ





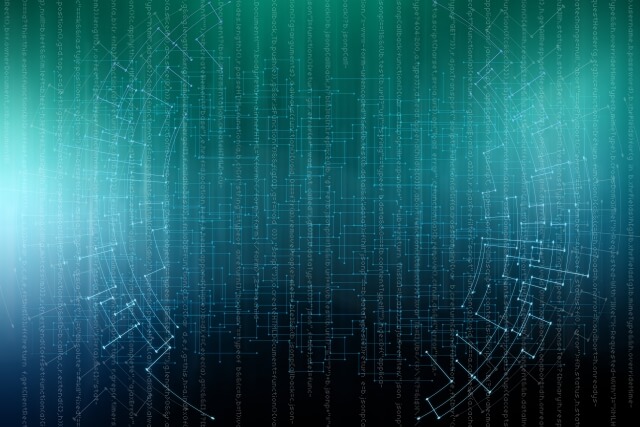
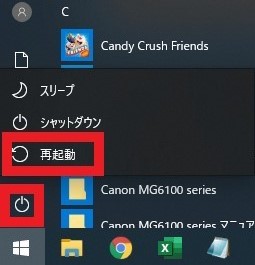
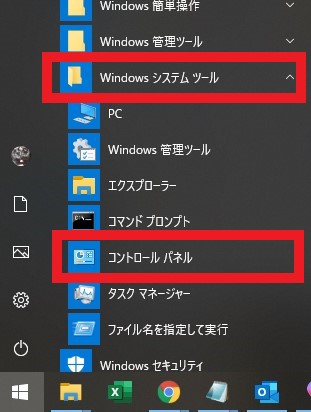
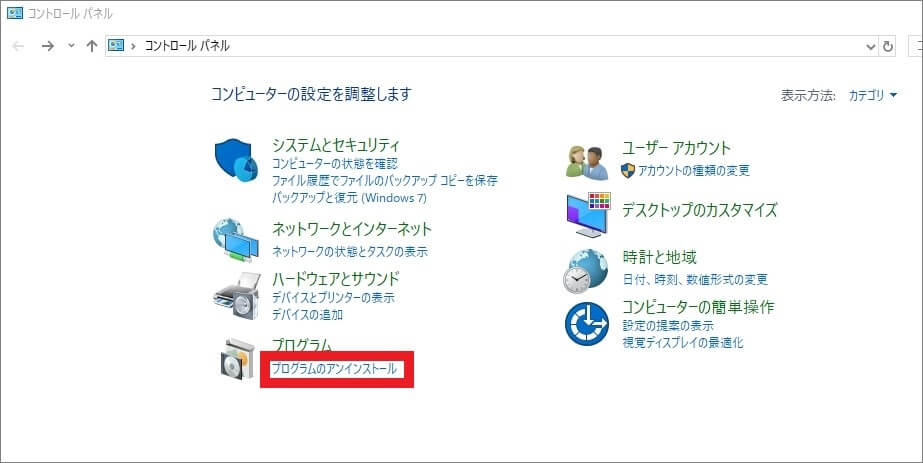
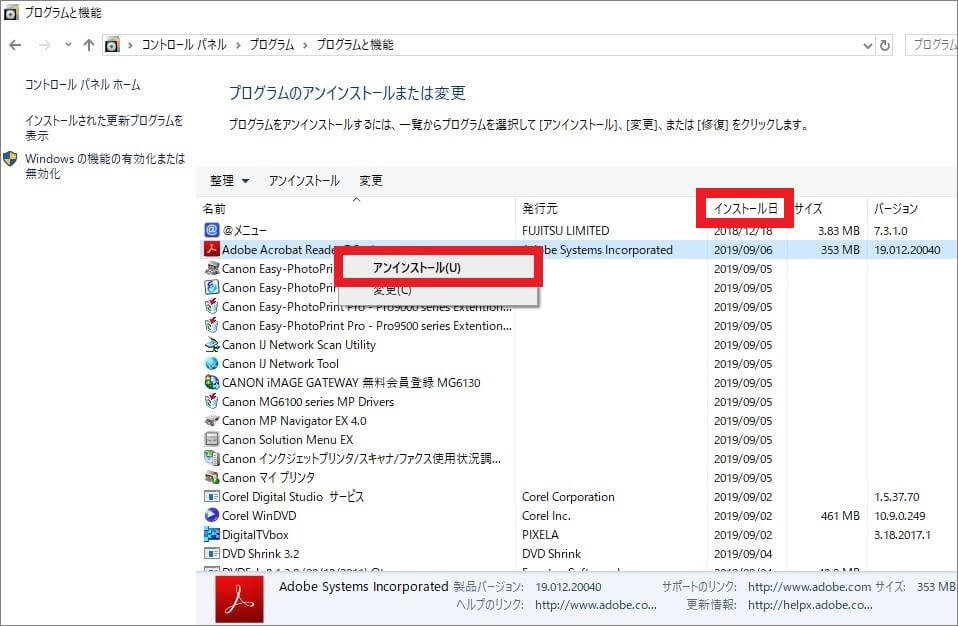
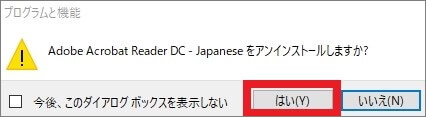
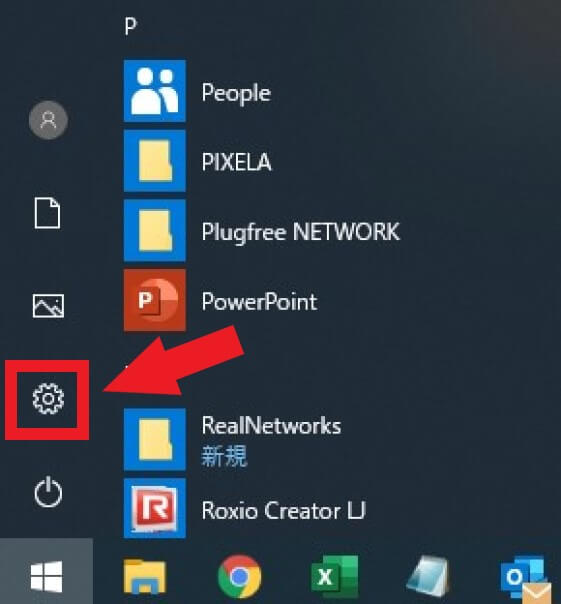
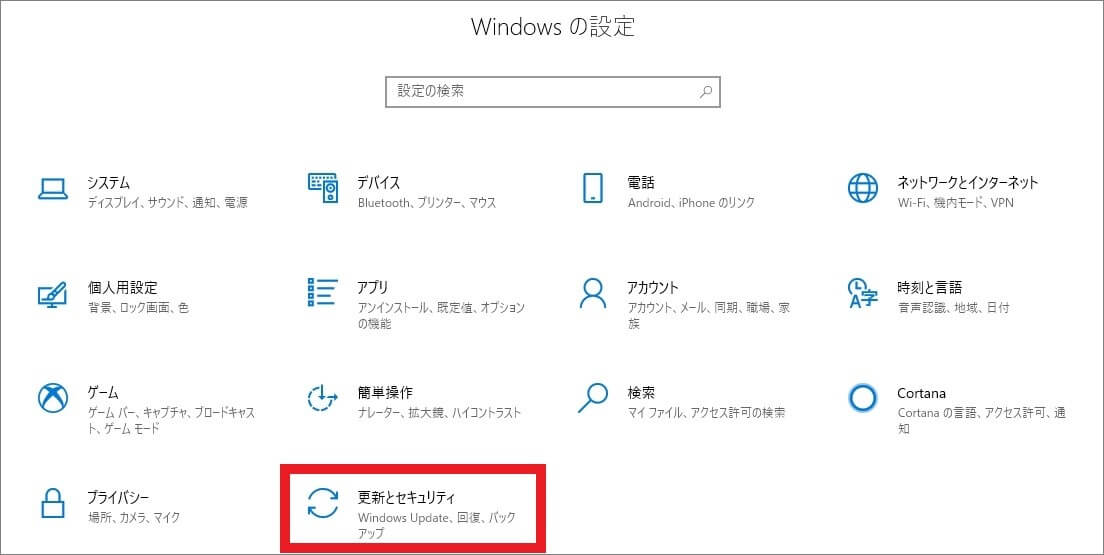
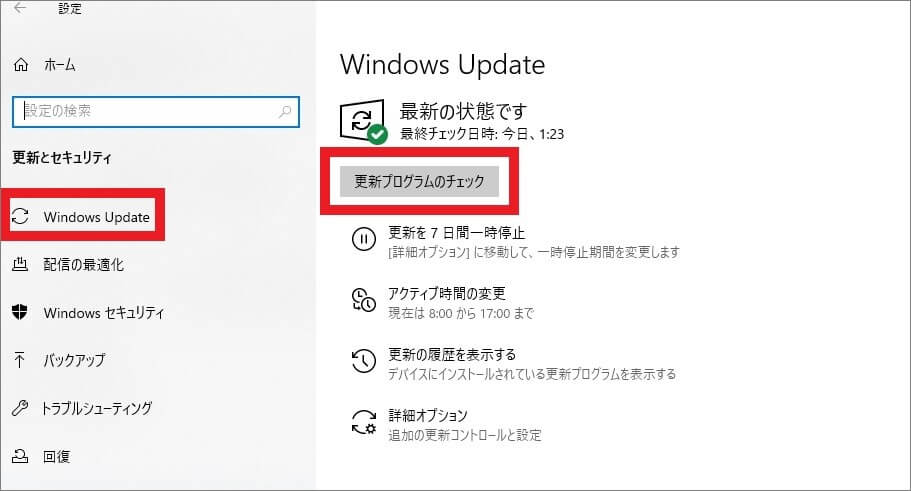
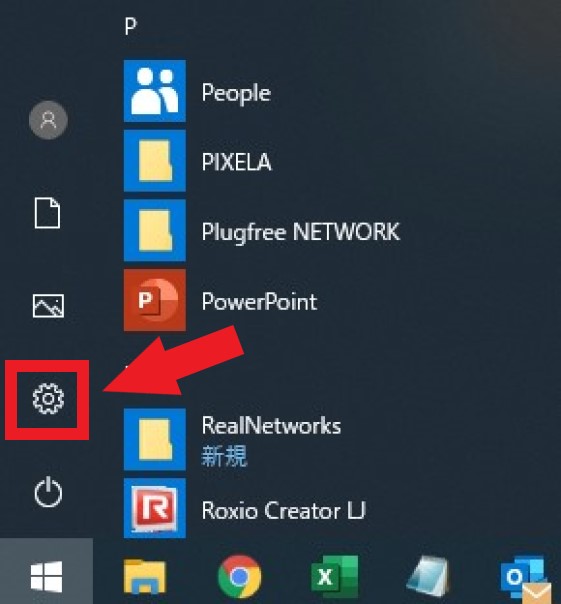
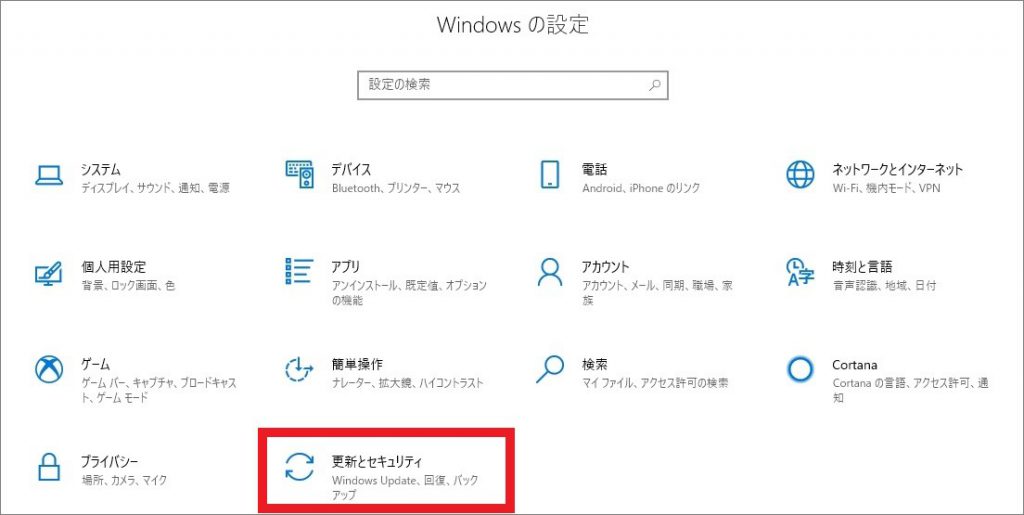
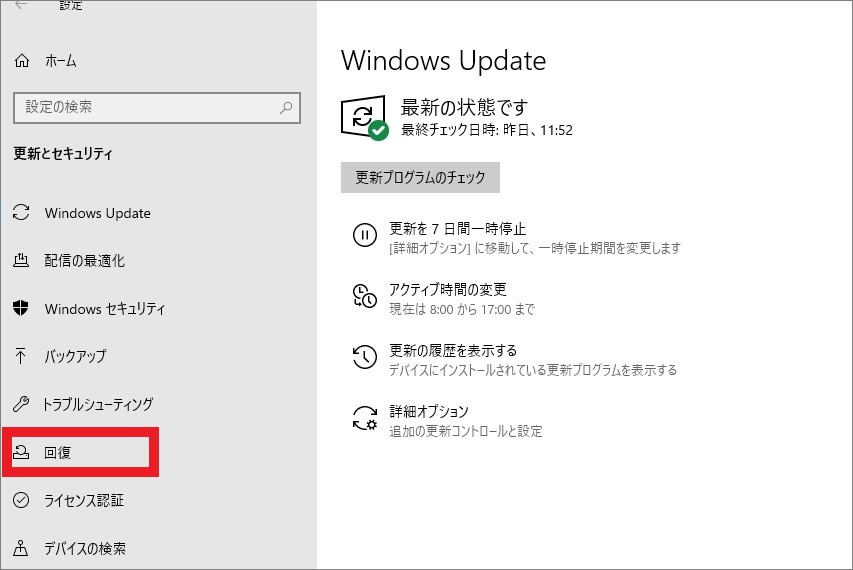
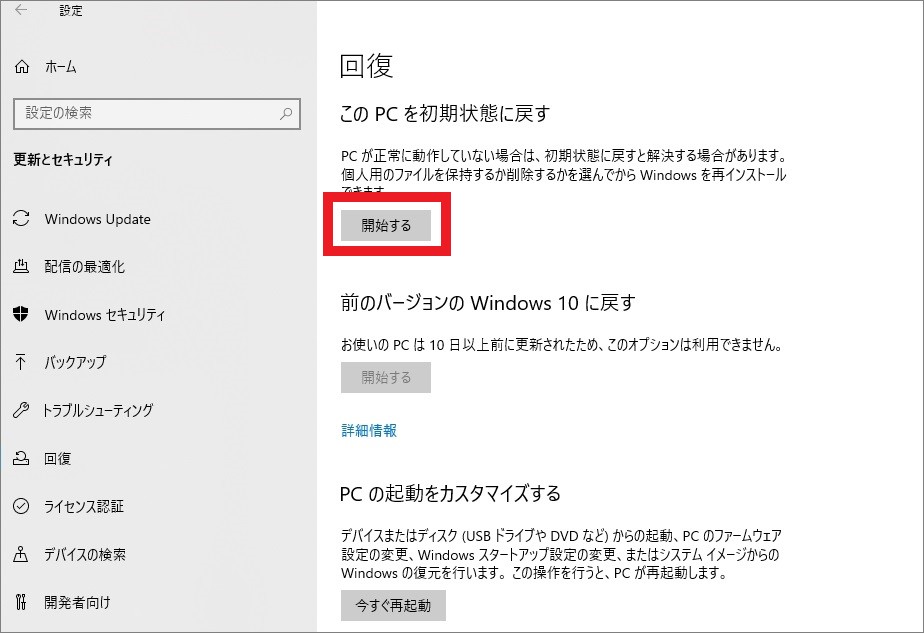
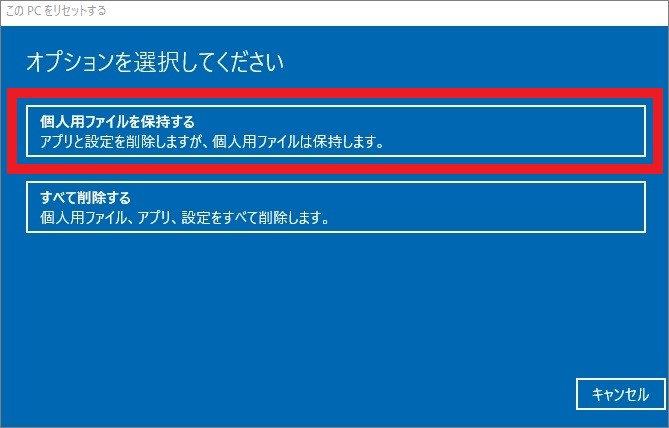
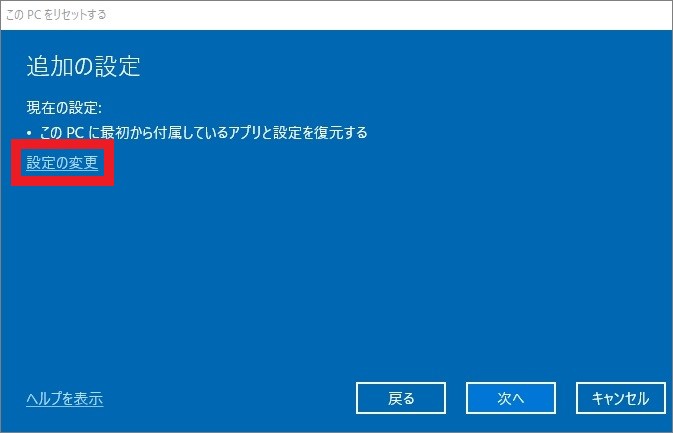
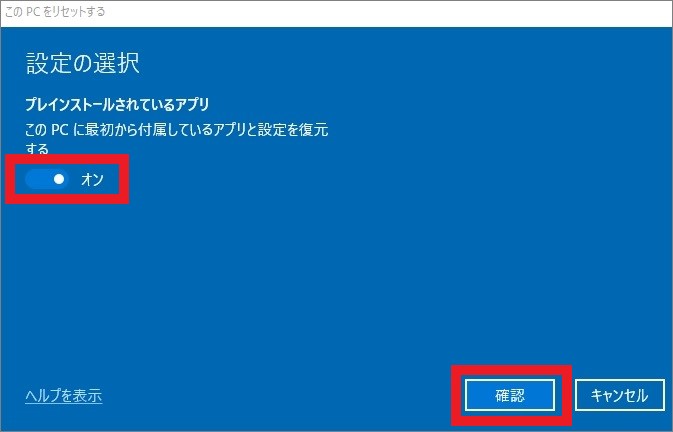
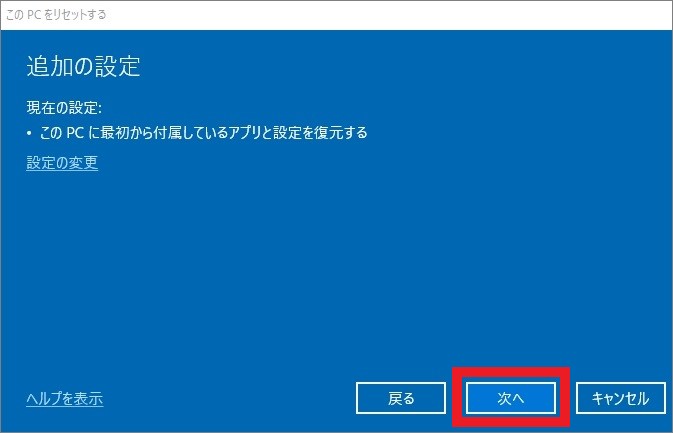
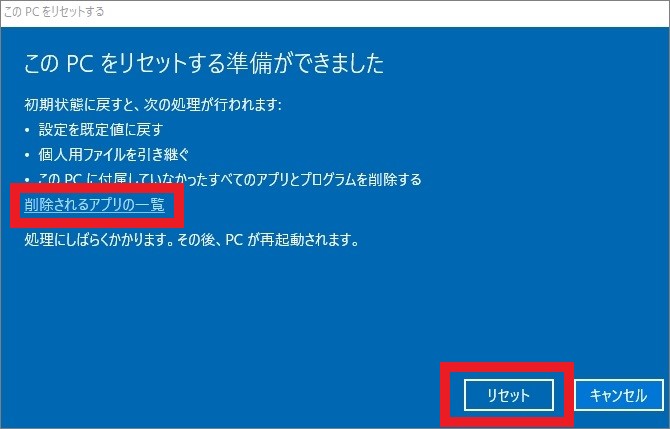









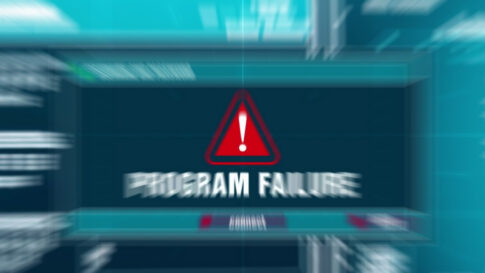












コメントを残す