今回は、パソコンのロック画面を設定する方法について解説します。
外出先でパソコンを使用する機会が多い人は、ぜひとも覚えておきましょう。
目次
パソコンのロックとは?

パソコンの「ロック」とは、通常の操作画面をロック画面に切り替え、サインインしなければ利用できない状態のことです。
ロック画面に切り替えることで、離席時に第三者からパソコンを勝手に操作されたり、作業内容を盗み見られることを防いでくれます。
Windows10では最初の起動時に表示される画面が「ロック画面」で、キー操作やマウス操作をすると「サインイン画面」に切り替わります。
作業中にロックした場合も同様で、ロック画面からサインイン画面に切り替えて、パスワードやPINコードを入力しないとパソコンをロック画面を解除して再度利用することができません。
パソコンのロック画面の必要性・重要性
会社でパソコンを使用している際に席を外す場合、ロック画面に切り替えることがビジネスマナーとされています。
情報セキュリティルールのひとつとして、離席時のロックを定めている会社もあるほどです。
パソコン操作中にロックをかけず席を離れてしまうと、第三者に重要情報を盗み見られるリスクがあるだけでなく、会社の信頼度を下げることにもつながりかねません。
たとえば会社に訪れたお客様が、社員が作業中のパソコン画面を意図せず目にすることもあるでしょう。
取引先の機密情報や顧客情報などを開いたまま社員が離席しているとなると、信頼に値しない会社だと判断される可能性も十分にあり得ます。
パソコンのロック画面は不用意な情報漏洩を防ぐだけでなく、会社の情報セキュリティ管理能力の高さを示す指標になります。
ビジネスシーンだけでなく、プライベートでパソコンを使用するときも、パソコンのロック画面は必要です。
スマートフォンやタブレットにロックをかけるのと同じように、自分のプライバシーを守りましょう。
パソコンのロック画面の設定方法

パソコンをロックする方法は、大きく分類すると以下の3つに分けられ、それぞれにいくつかのロック設定方法が存在します。
パソコンをロックする主な設定方法は、以下のとおりです。
※ここではWindows10を参考に解説します。
手動でロックする設定方法
必要に応じて、その都度手動でロックを設定できます。
スタートメニューまたはショートカットキーから、すばやくロック画面を表示させることが可能です。
スタートメニューから設定する
パソコンを手動ですばやくロックしたい場合、以下の手順を実行しましょう。
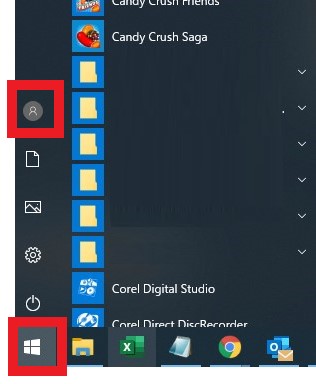
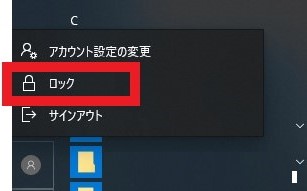

※マウスを動かすか、またはキーボードの任意のキーを押下すると「サインイン画面」が表示されます。
設定しているパスワードやPINコードを入力すれば、ロック画面が解除されます。
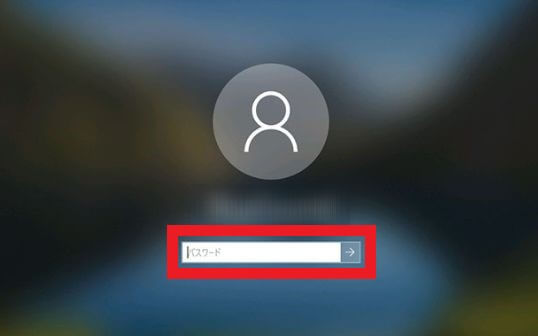
ショートカットキーから設定する
パソコンのロック設定は、ショートカットキーを利用して実行することも可能です。
※キーの配置はキーボードによって異なる場合があります。
・「Windows」キー+「L」キー
キーボードの「Windows」キーと「L」キーを同時に押すと、ロック画面に切り替わります。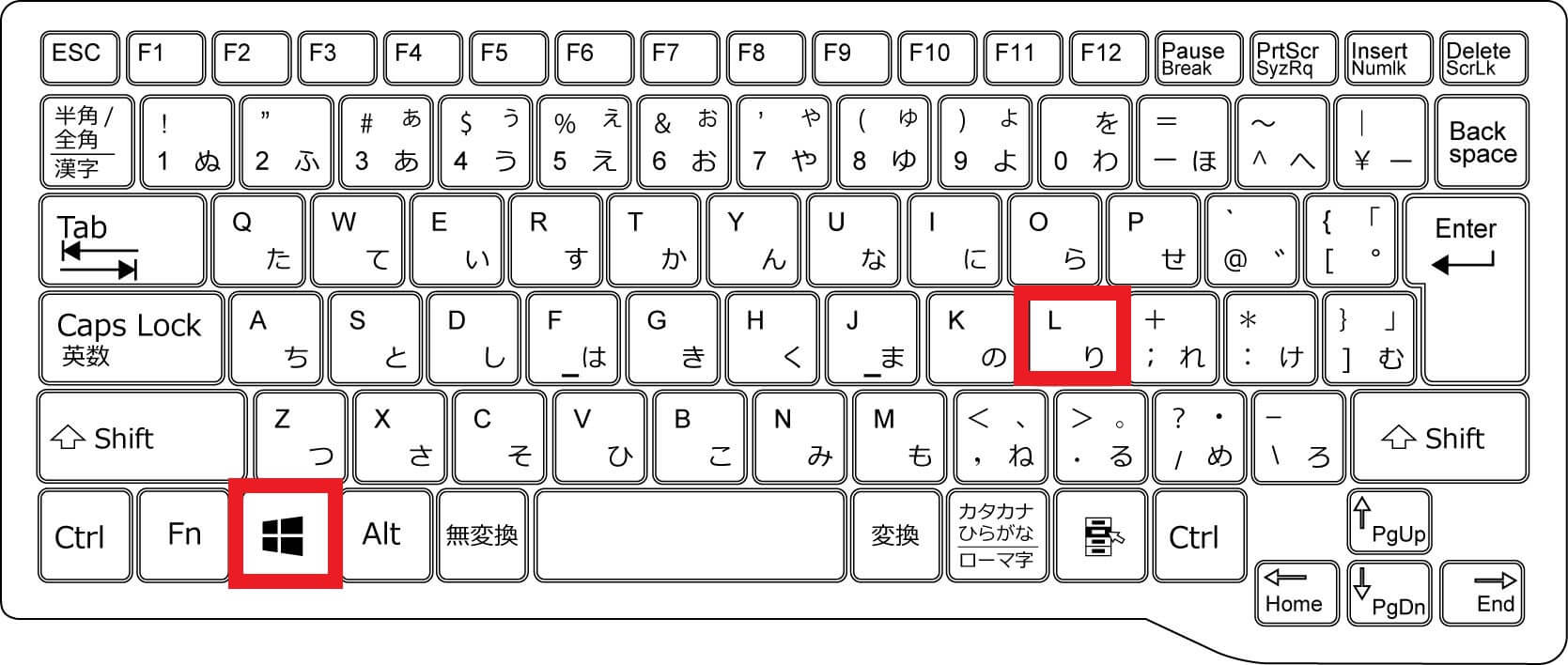
・「Ctrl」キー+「Alt」キー+「Delete」キー
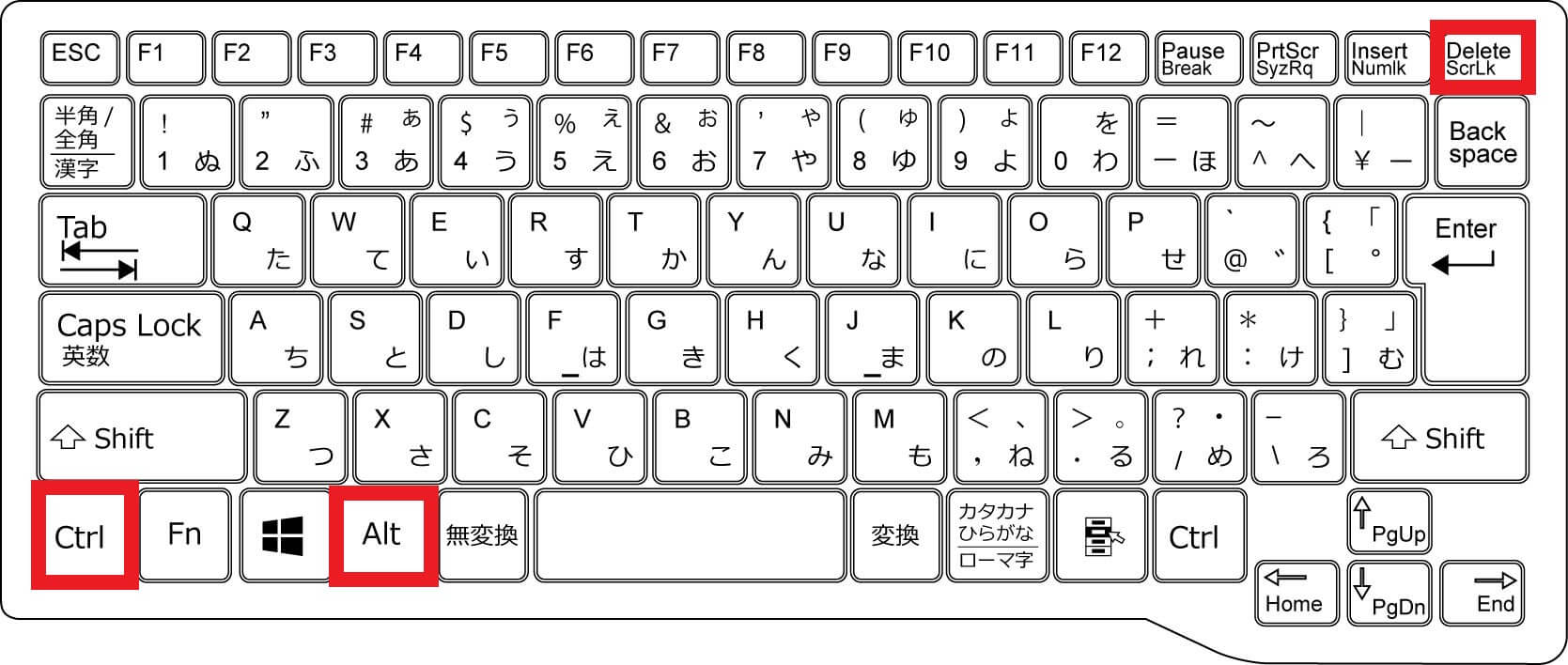
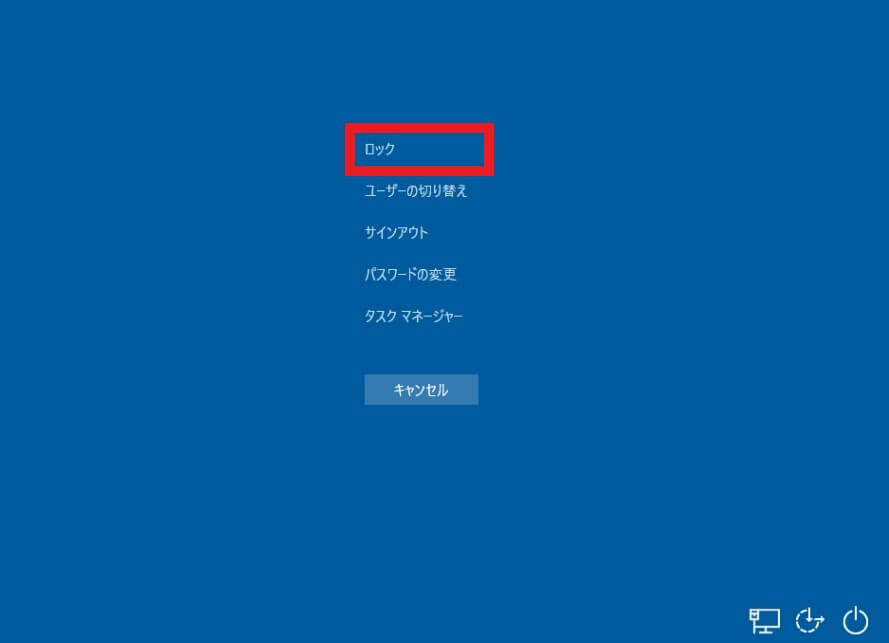
一定時間後、自動的にロックする設定方法
Windows10では、一定時間パソコンを使用していないときに、スリープとスクリーンセーバー機能を利用して自動的にロックできる機能が備わっています。
スクリーンセーバーやスリープが起動すると、同時にパソコンがロックされるよう設定することが可能です。
スクリーンセーバーの機能を利用して設定する
Windows10ではパソコンを一定時間操作しないと、画面を見れなくするスクリーンセーバーを起動させる設定ができます。
スクリーンセーバーの設定で、元の画面に復帰する際にロック画面が表示するよう設定できます。
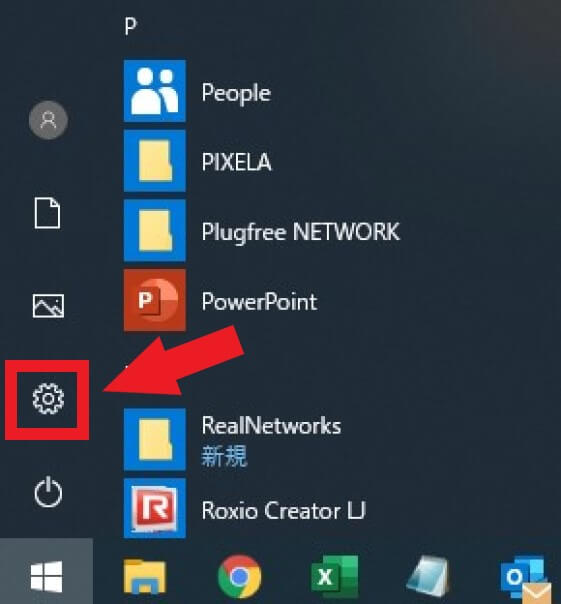
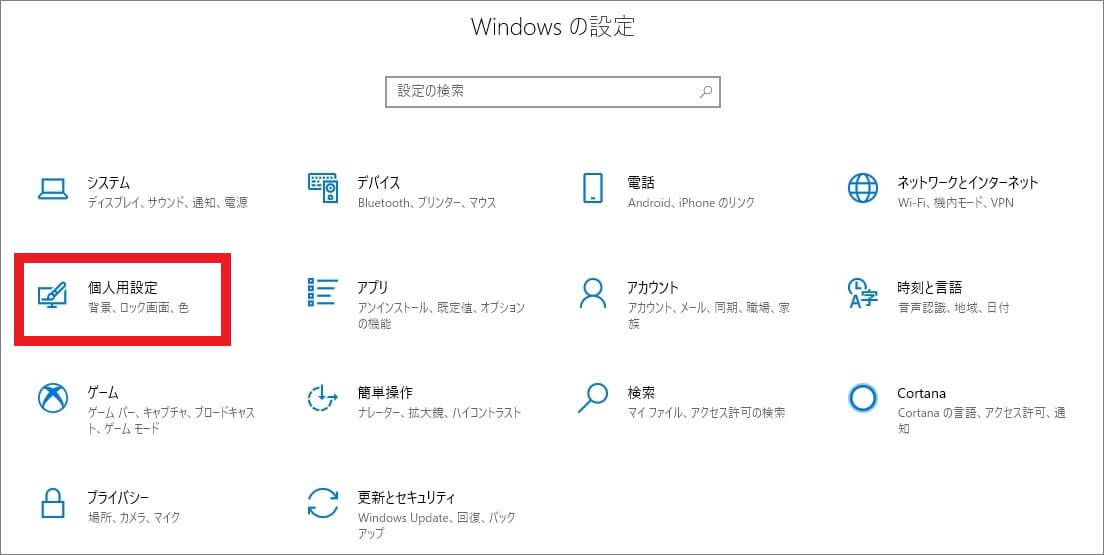
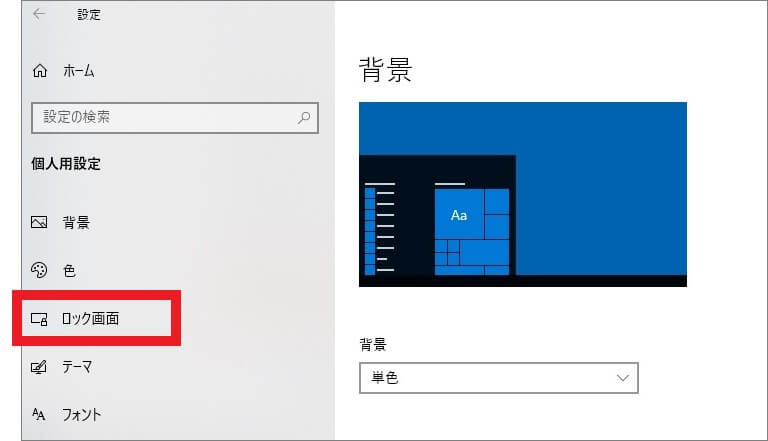
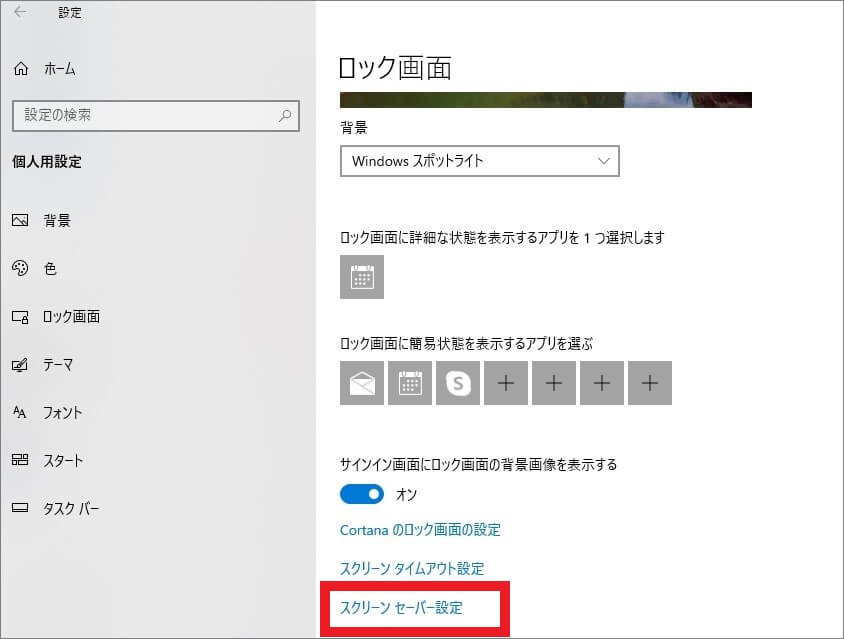
※「待ち時間」とは、最後のパソコン操作からスクリーンセーバーが起動するまでの時間です。
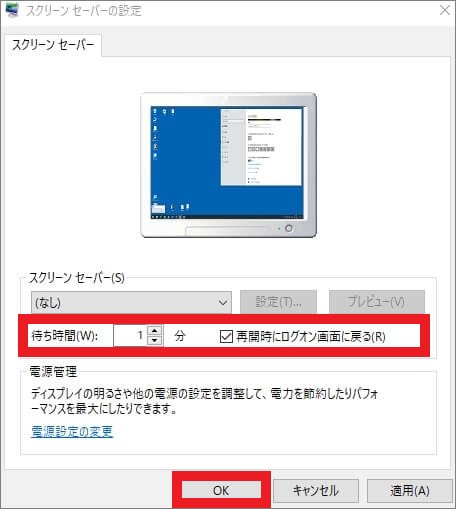
スリープ機能を利用して設定する
一定時間パソコンを利用しない場合、消費電力を抑えられるスリープの設定ができます。
スリープが実行された場合、復帰する際にロック画面が表示するよう設定することが可能です。
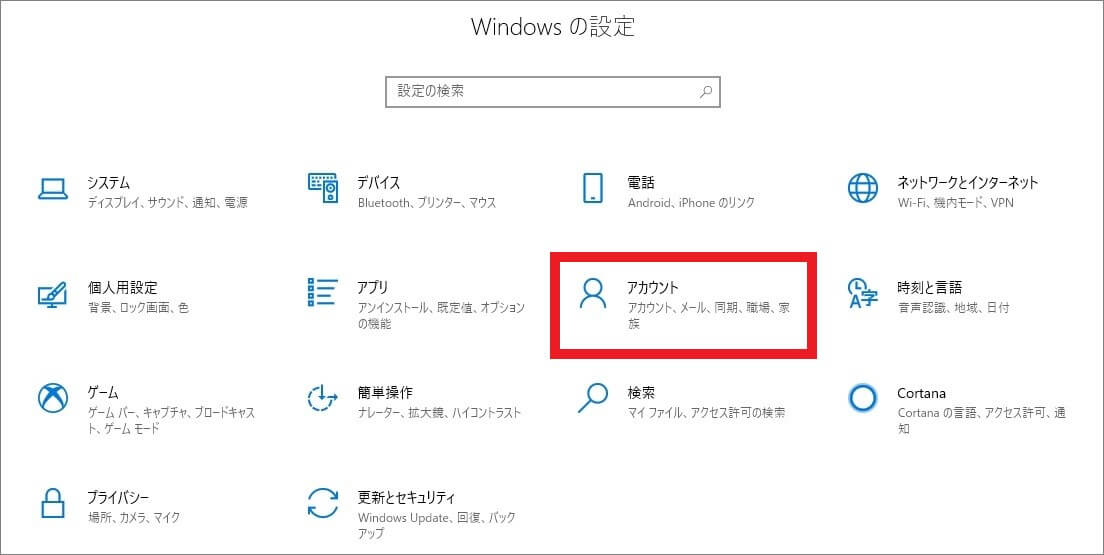
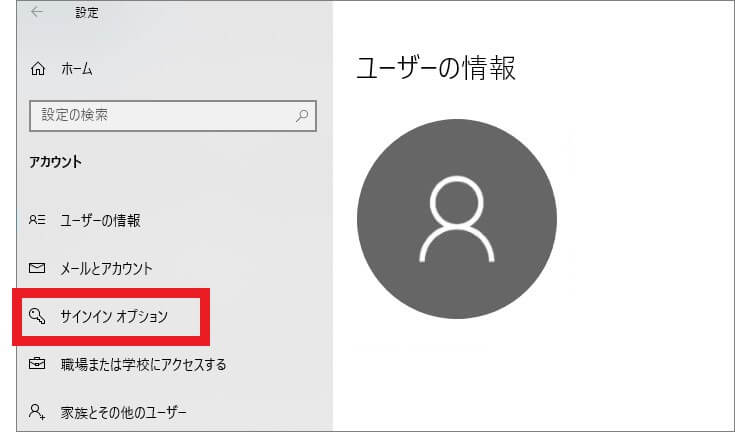
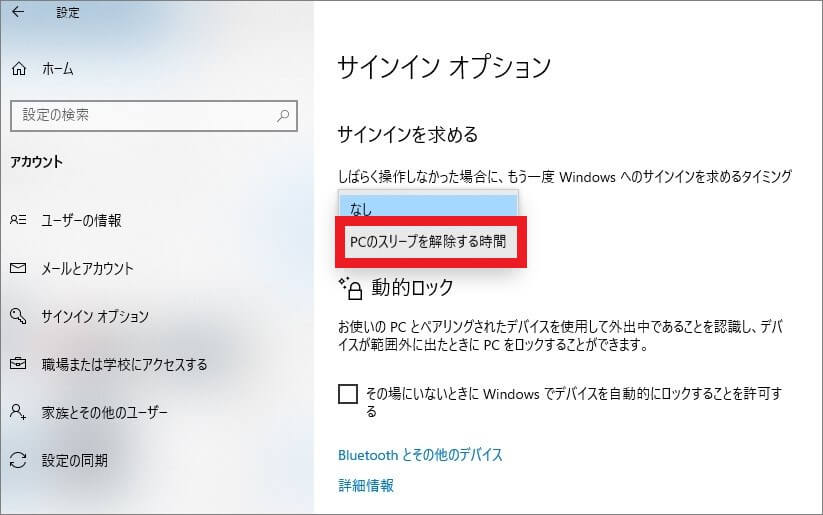
※パソコンがスリープ状態に移行するまでの時間は、以下の手順で設定・確認してください。
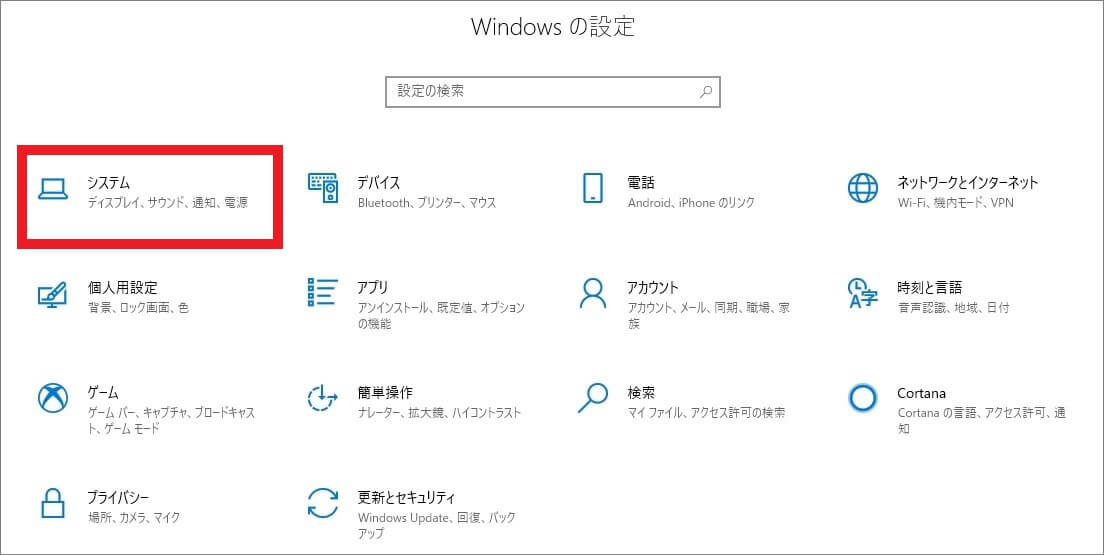
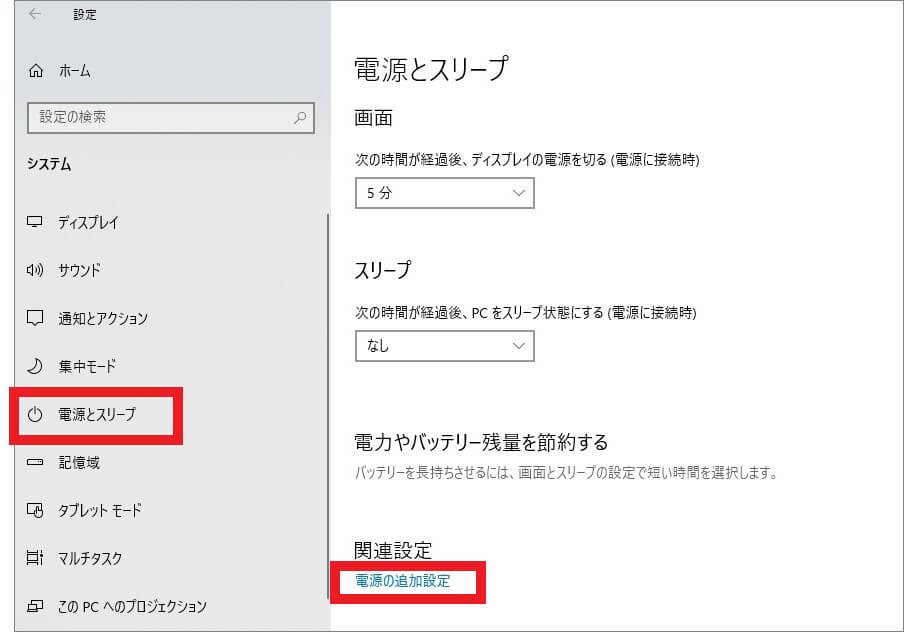
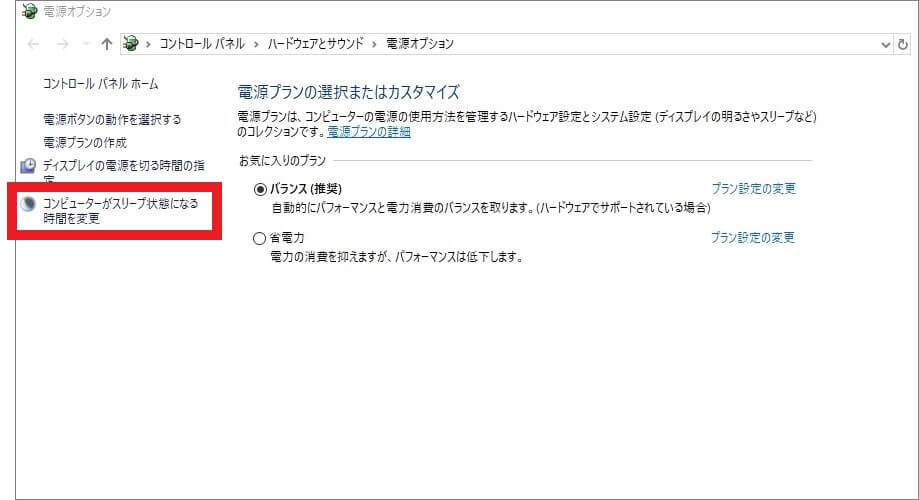
※時間を変更しない場合は、「キャンセル」をクリックします。
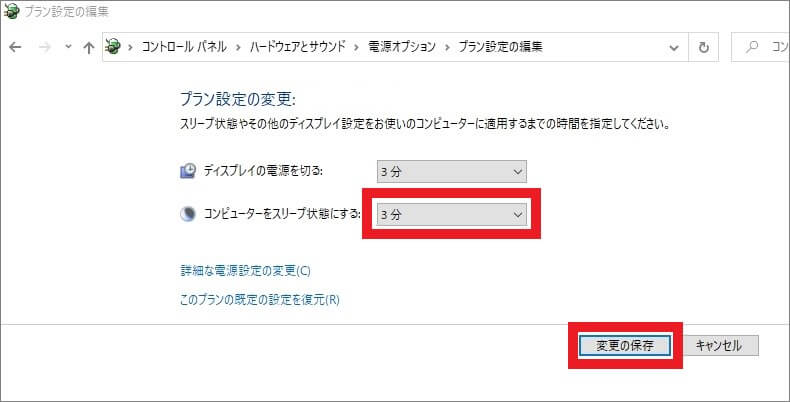
ペアリングを利用してロックする設定方法
Windows10には、スマートフォンを活用してパソコンをロックできる「動的ロック」機能が搭載されています。
スマートフォンとパソコンをBluetoothでペアリングしておくことで、スマートフォンがBluetoothの範囲を出た場合にパソコンをロックすることができる機能です。
ユーザーがパソコンから離れると自動的に関知し、パソコンがスマートフォンを検知できなくなると、約1分後に自動的にロック画面に切り替わります。
Windows10 Creators Updateから搭載された標準機能で、設定方法は以下のとおりです。
※パソコンとスマートフォンがBluetoothに対応していないと、この機能は利用できません。
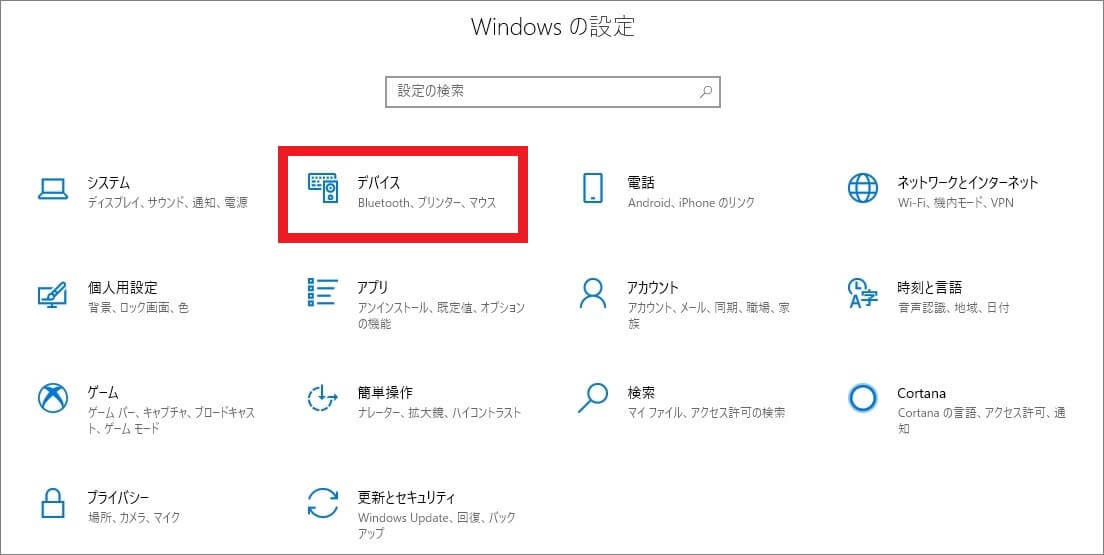
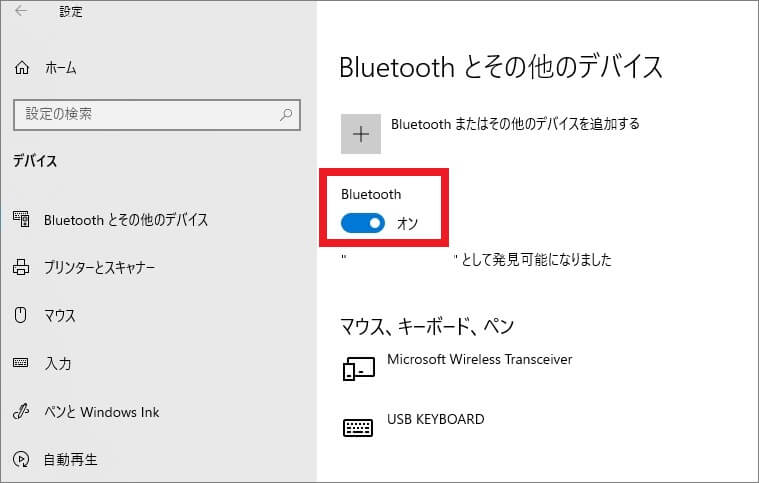
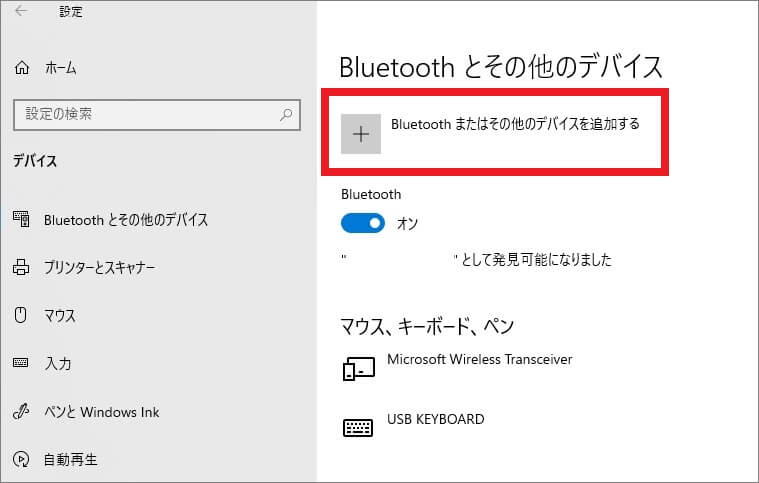
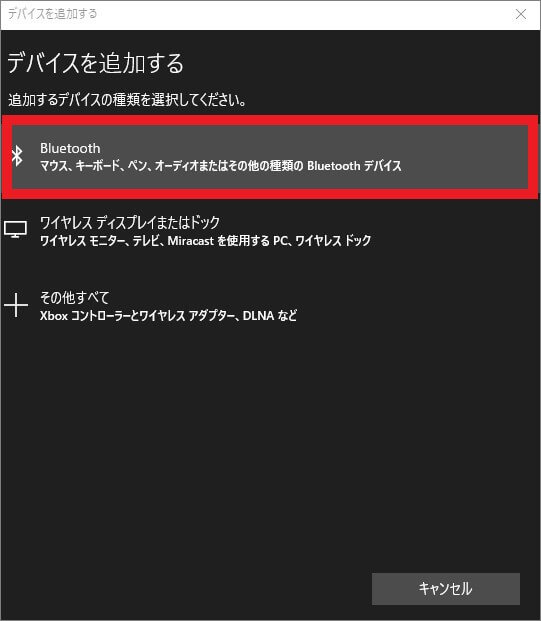
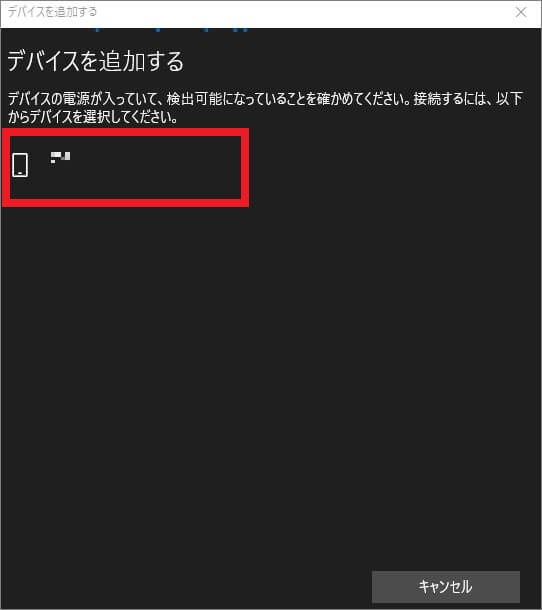
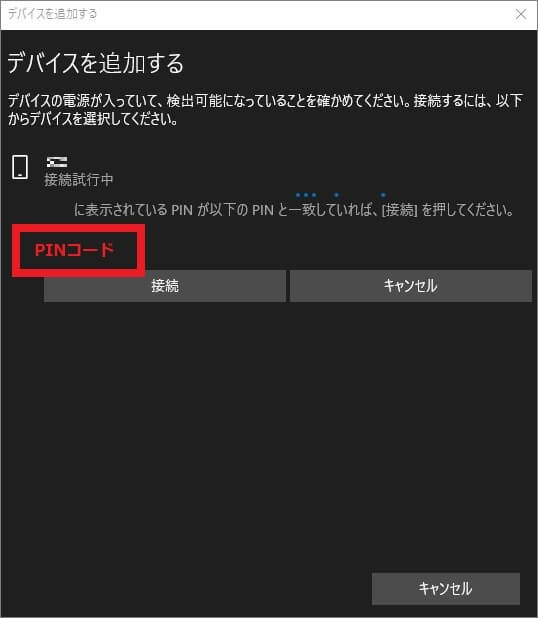
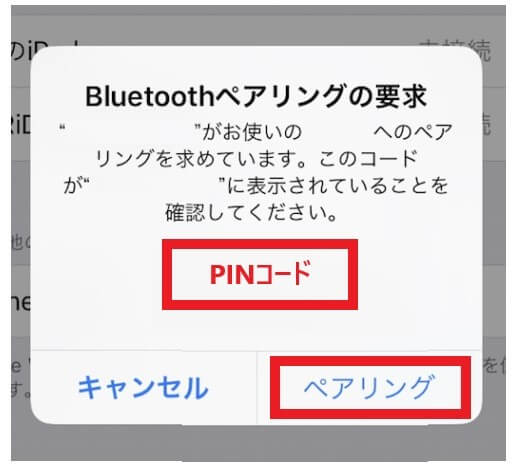
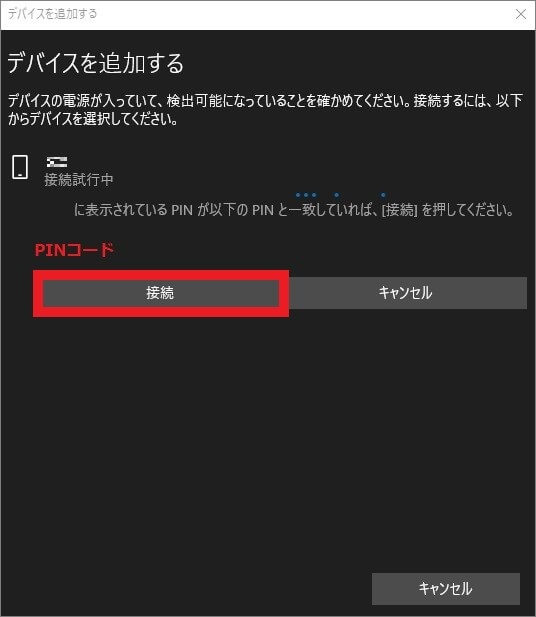
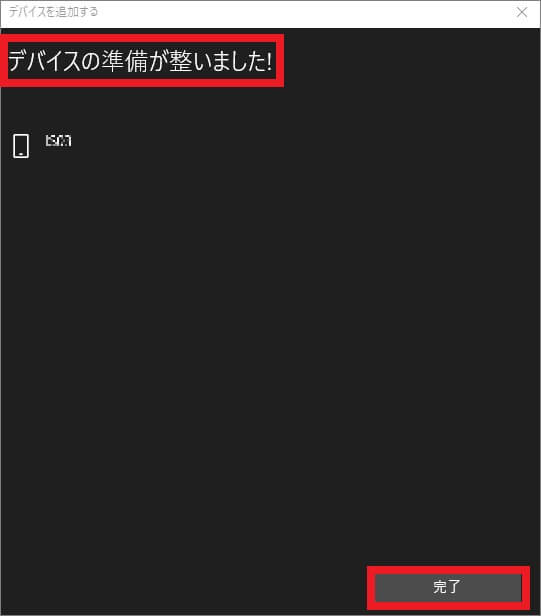
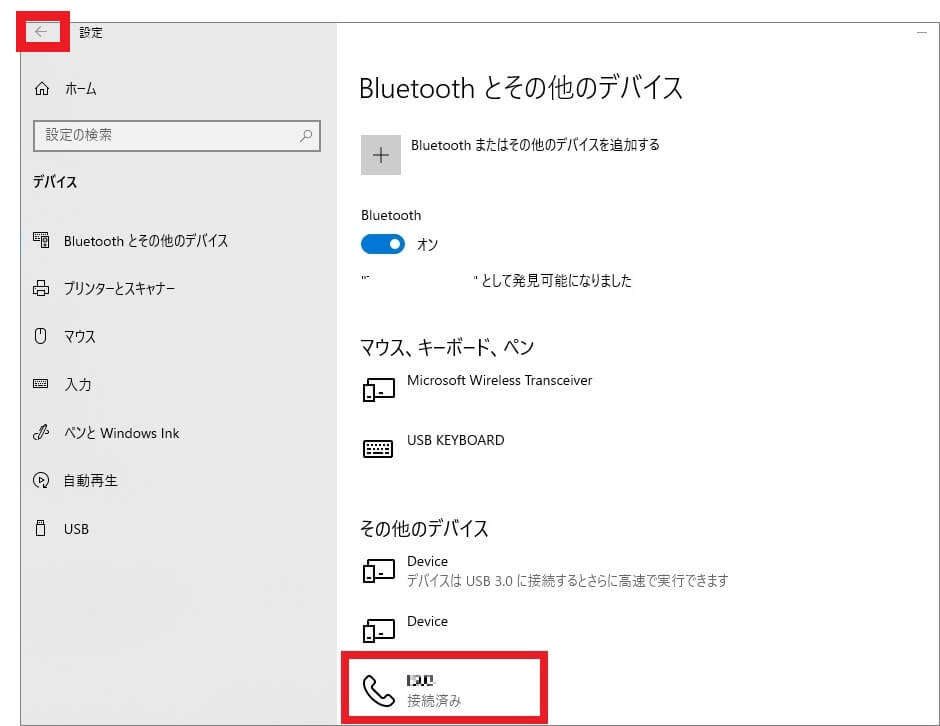
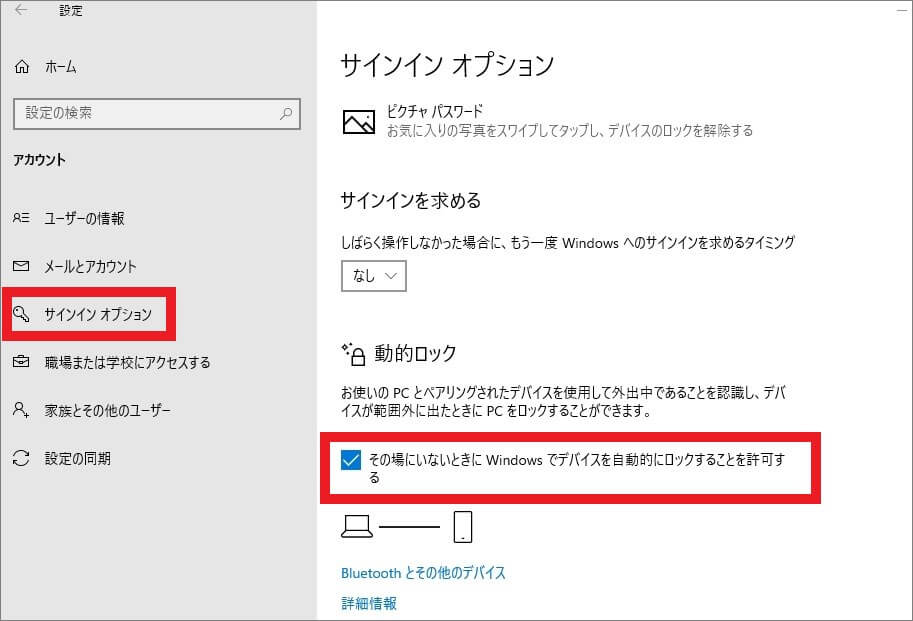
まとめ
パソコンのロック画面の設定方法について紹介しましたが、いかがでしたでしょうか。
パソコンのロック設定は情報漏洩のリスクを回避してくれる便利な機能ですが、うっかり解除するためのパスワードを忘れてしまう人も多いようです。
パスワードを忘れてしまった場合は、パソコン修理業者に相談するとログインできる状態まで戻してくれます。











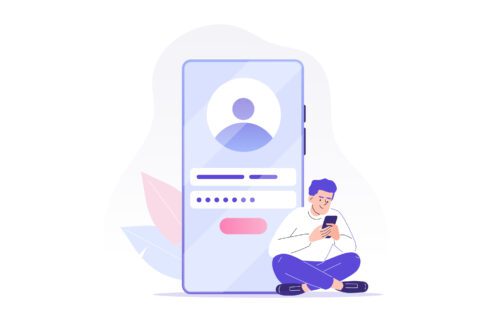

















外出先や会社でパソコンを使用する場合、席を外している間に画面を見られたり、操作される可能性があります。
そこで、離席時はパソコンの画面をロックしておくと、セキュリティを確保できます。