しかし、何らかの原因により、パソコンが初期化できない現象が発生する場合もあります。
そこで今回は、パソコンを初期化できない原因やその対処法について、解説します。
目次
パソコンの初期化とは
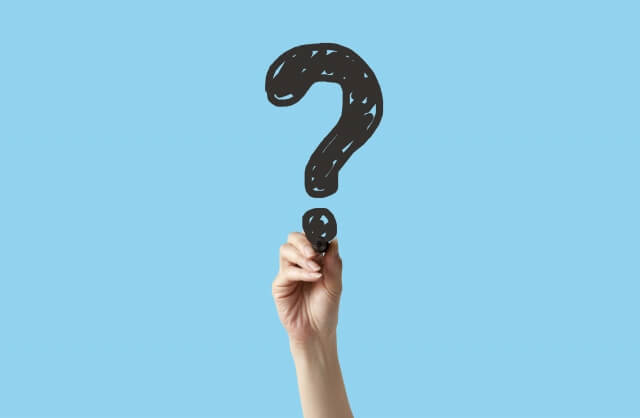
パソコンの初期化とは、メーカーから出荷された状態に戻すことを指し、リカバリとも呼ばれています。
工場から出荷した状態に戻す操作であるため、購入後にカスタマイズした設定や保存したデータ、インストールしたアプリはすべて消去されます。
パソコンの初期化の方法は3種類
パソコンを初期化する方法として、以下の3つがあげられます。
- リカバリディスクから実行する
- パソコンのリカバリ領域から実行する
- 回復ドライブから実行する
リカバリディスクから実行する
パソコン購入時に付属していたリカバリディスクを利用し、初期化を実行する方法です。
リカバリディスクが付属していない場合、パソコンから作成することも可能ですが、Windows10がプリインストール※されているモデルだと作成できないこともあります。
その場合、回復ドライブを作成することで初期化が実行できます。
パソコンに必要なOSやアプリケーションが、出荷前にあらかじめインストールされている状態を指します。
パソコンのリカバリ領域から実行する
最近のパソコンのほとんどは、ハードディスク内にリカバリ領域が用意されています。
古いモデルのパソコンは、リカバリディスクをセットして実行しないと初期化できませんでしたが、現在ではリカバリ領域のデータを使用して、簡単に初期化できるパソコンが増えています。
回復ドライブから実行する
上記パソコンの初期化ができない場合、回復ドライブを作成しておくことで初期化を実行することが可能です。
パソコンのリカバリ領域のデータを外部メモリに保存する機能です。
回復を実行すると、インストールしたアプリやドライバ、保存したファイルや設定などをすべて削除して初期化されます。
パソコンを初期化できない原因

パソコンが初期化できない場合、主に以下の原因が考えられます。
- パソコンの熱暴走
- 周辺機器の影響
- 初期化中の電源断
- 初期化データの破損
- ドライブの空き容量の不足
- ハードディスクの不具合
- メモリの不具合
- 更新プログラムの不具合
- セキュリティソフトの影響
パソコンの熱暴走
パソコン本体に熱がたまり、熱暴走を引き起こして初期化できないことが考えられます。
パソコンで負荷の高い処理を長時間行っていると、CPUなどの内部パーツから出る熱が外部に放出しきれず、どんどん高温になり熱暴走が発生する仕組みです。
パーツが誤作動を起こしたり、命令を送ったプログラムを実行しないなど、さまざまなトラブルが発生します。
周辺機器の影響
プリンタや外付けハードディスクなどの周辺機器をパソコンに接続したまま初期化を実行すると、周辺機器のドライバが影響し、トラブルを発生する場合もあります。
正常に初期化が実行されなかったり、外付けハードディスクなどのデータが削除される可能性があります。
初期化中の電源断
パソコンの初期化中に電源が切れてしまうと、初期化が途中で中断され、初期化が完了できないだけでなく、パソコンにさまざまなトラブルを引き起こす恐れがあります。
初期化を完了するまでは時間がかかるため、ノートパソコンの場合は電源アダプタに接続したまま初期化を実行してください。
停電などが発生することも考え、バッテリーの充電を完了させておくなど、途中で電源が切れないように対策が必要です。
初期化データの破損
初期化データそのものが破損している場合、初期化できない現象が発生します。
初期化を実行することができなかったり、初期化している最中にフリーズするなど、さまざまなトラブルを引き起こします。
ドライブの空き容量の不足
パソコンのドライブの容量が不足していると、初期化できないことがあります。
例えば、パソコンを長期間使用し続けると、Windowsの不要なファイルや個人用ファイルがたまり、ドライブの容量を圧迫して原因となる流れです。
外付けハードディスクにデータをコピーし、ドライブ内の不要なデータやアプリケーションなどを削除して初期化を実行するようにしましょう。
ハードディスクの不具合
ハードディスクにトラブルが起きていると、初期化を実行することができません。
パソコンの初期化は、外部メディアやハードディスクなどのストレージにデータを書き込む処理です。
そのため、ハードディスクに不具合が発生していると初期化できないことや、途中で中断してしまうことがあります。
メモリの不具合
パソコンを初期化できない原因のひとつとして、メモリの不具合が考えられます。
初期化を行う際はメモリも使用するため、メモリに不具合が発生していると初期化が進まなくなったり、途中でエラーが表示される場合があります。
更新プログラムの不具合
更新プログラムが適用されていなかったり、インストールした更新プログラムに問題があると、初期化できないことがあるようです。
メーカー製パソコンを使用している場合、メーカーの更新プログラムやアップデートにより、問題が起きる場合があります。
Windowsやメーカーの公式サイトを確認し、更新プログラムに不具合が発生していないか確認しましょう。
セキュリティソフトの影響
インストールしているセキュリティソフトにより、初期化できない現象が発生しているのかもれません。
セキュリティソフトはWindowsを起動すると自動的に起動するため、初期化を実行する際に影響を与える場合があります。
パソコンを初期化できない場合の対処法
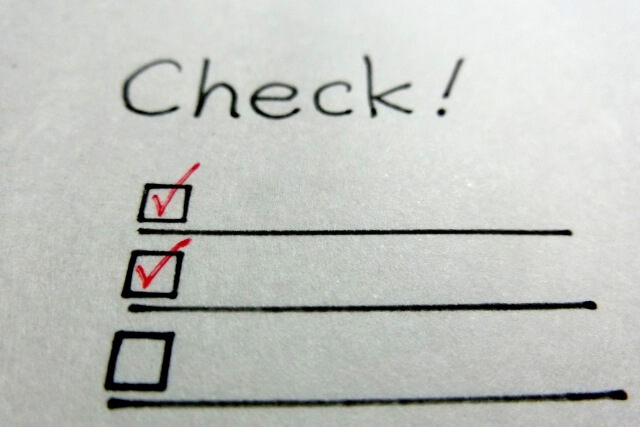
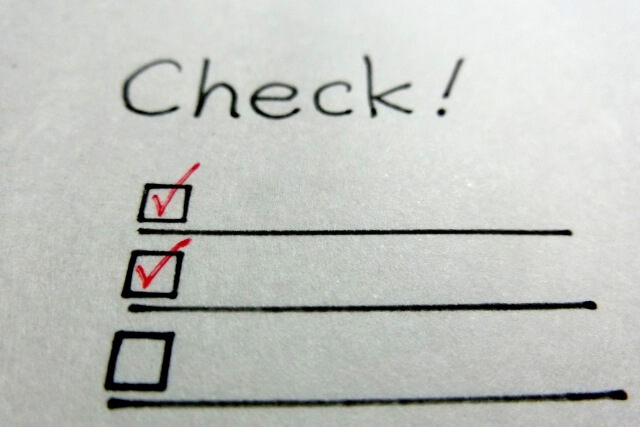
パソコンを初期化できない場合は、以下の対処法を試してみてください。
- パソコンを放電する
- 周辺機器を取り外す
- ドライブの空き容量を増やす
- ハードディスクのエラーチェックを行う
- セキュリティソフトをアンインストールする
パソコンを放電する
パソコン内部に熱がたまってエラーを起こしている場合、一度パソコンを放電することで問題が解決する場合があります。
- 電源が切れた状態でACアダプタと電源ケーブル、バッテリーや周辺機器など、すべての接続をパソコンから取り外します。
- 5分以上放置して、再度ケーブルやバッテリーなどを取り付けます。
- パソコンを起動し、再度初期化を実行してみてください。
周辺機器を取り外す
プリンターや外付けハードディスクなど、周辺機器を接続したまま初期化を実行すると、初期化できないことがあります。
プリンタや外付けハードディスク、ルーターやUSBメモリなどの周辺機器は、初期化を行う前にすべて取り外しておきましょう。
- パソコンに接続されているプリンタや外付けドライブなど、すべての周辺機器を取り外します。
- 電源を入れ、再度初期化を実行してください。
ドライブの空き容量を増やす
パソコンのドライブの空き容量を増やすことで、問題が改善されることもあります。
ファイルをひとつずつ消去することも可能ですが、ここでは効率よく不要なファイルを削除する方法として、『ディスククリーンアップ』の実行手順を紹介します。
ハードディスクに保存された不要なファイルや一時的に作成されたファイルなど、不要なファイルを削除できる機能が『ディスククリーンアップ』です。
ディスククリーンアップを行うことで、ハードディスクの空き容量を増やせます。
- Windowsロゴを右クリックし、一覧の中から「エクスプローラー」をクリックします。

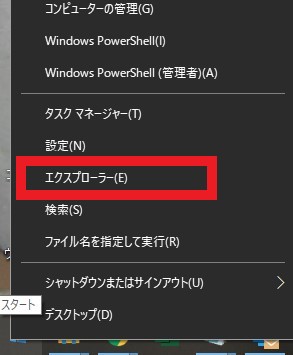
- エクスプローラー画面が表示されたら、左側のナビゲーションウィンドウ内の「PC」をクリックします。

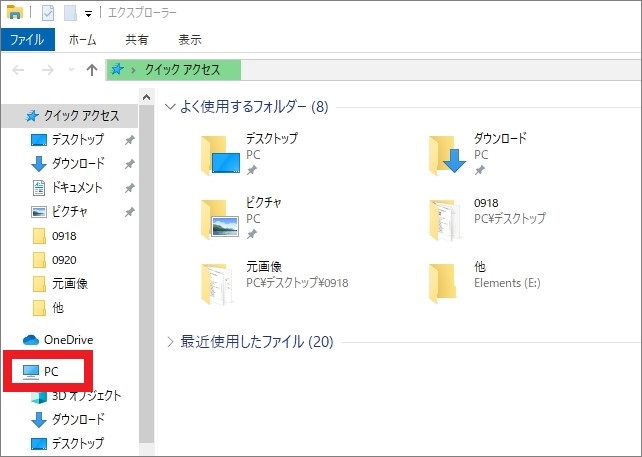
- PC画面が表示されたら、対象のドライブ(「ローカルディスク(C:)」または「Windows(C:)」)をクリックします。

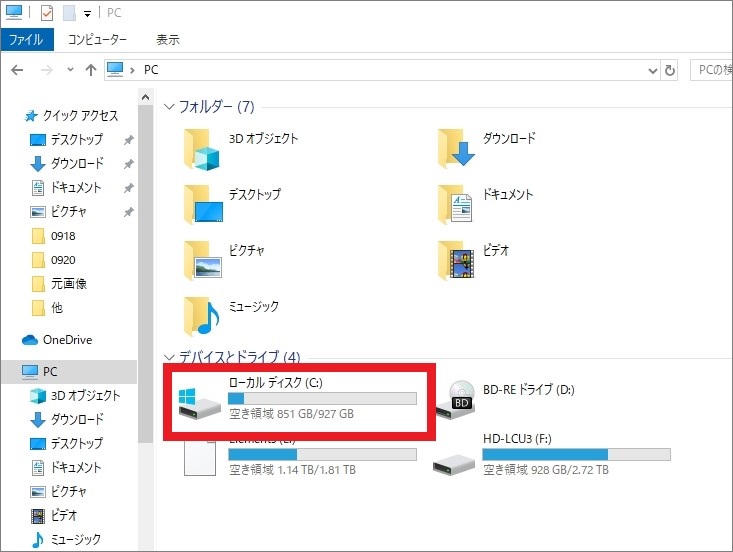
- ローカルディスク画面が表示されたら、「管理」または「ドライブツール」タブをクリックし、「クリーンアップ」をクリックします。

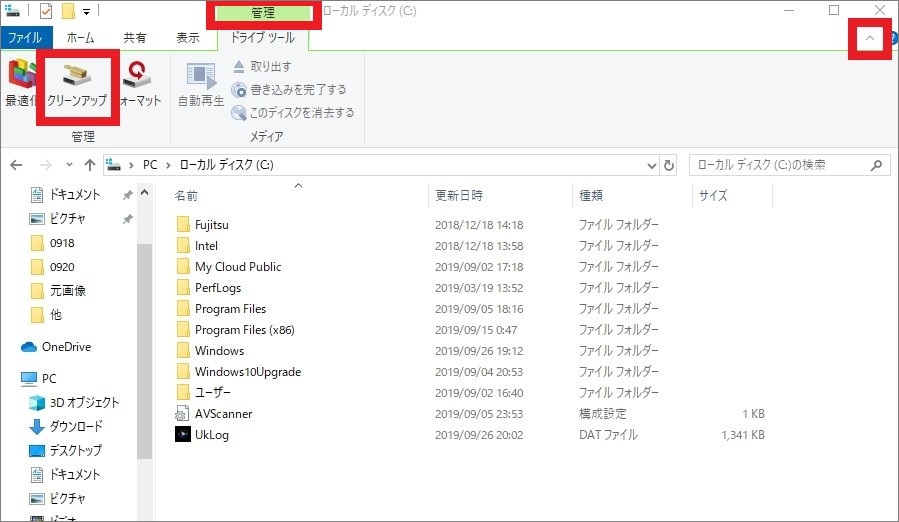
※リボン(クリーンアップなどのコマンドが表示されているメニューのこと)が表示されていない場合は、画面右上の矢印マークをクリックすると表示されます。 - 空き容量を計算する画面が表示されます。

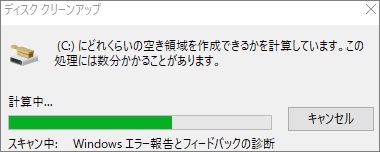
- 「ディスククリーンアップ」画面が表示されたら、ボックスの中から削除したいファイルにチェックを入れ、「OK」をクリックします。

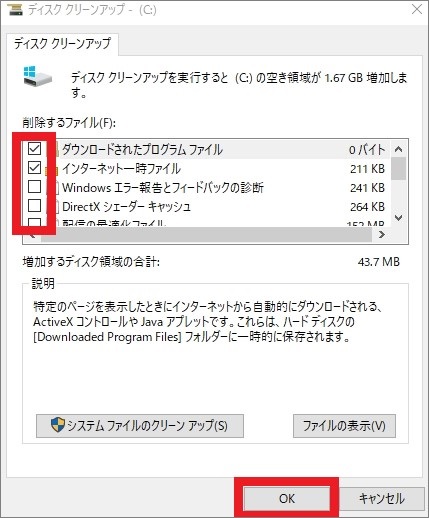
- 削除の確認画面が表示されたら「ファイルの削除」をクリックして完了です。

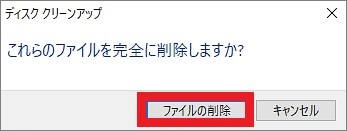
ディスククリーンアップで削除したファイルは基本的に復元できないので、削除前によく確認してください。
ハードディスクのエラーチェックを行う
ハードディスクのファイルが破損していたり、システムエラーなどの問題があった場合、ハードディスクのエラーチェックを試します。
ハードディスクのエラーチェックを行うと、ハードディスク内で発生しているエラー部分を特定し、ファイルを修復させることが可能です。
- Windowsロゴを右クリックし、一覧の中から「エクスプローラー」をクリックします。

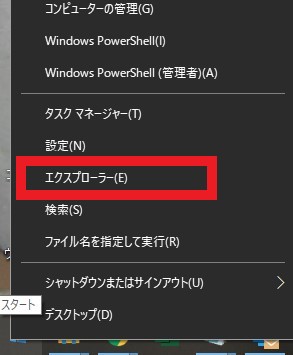
- エクスプローラー画面が表示されたら、左側のナビゲーションウィンドウ内の「PC」をクリックします。

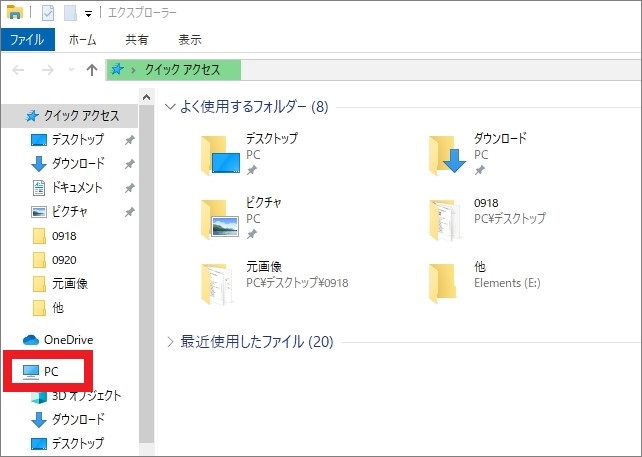
- PC画面が表示されたら、対象のドライブ(ここではローカルディスク)を右クリックし、一覧の中から「プロパティ」をクリックします。

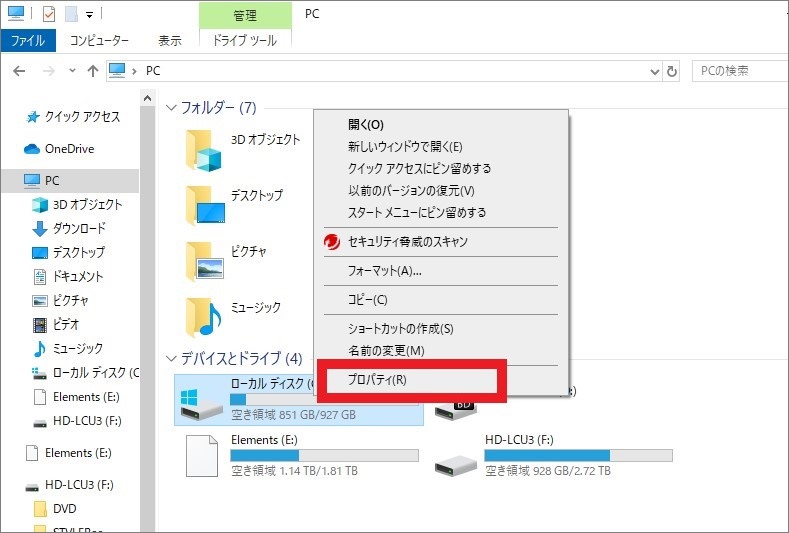
- プロパティ画面が表示されたら「ツール」タブをクリックし、エラーチェック欄の「チェック」をクリックします。

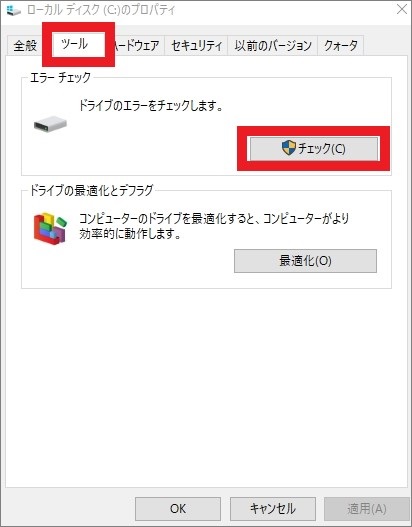
- 「エラーチェック」画面が表示されたら、「ドライブのスキャン」をクリックします。

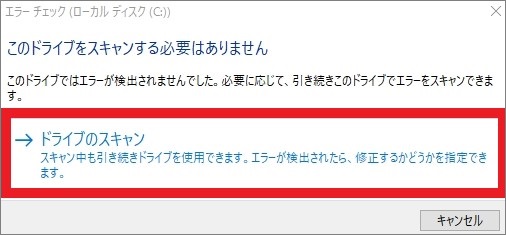
- スキャンが開始されるので、終わるまで待ちます。

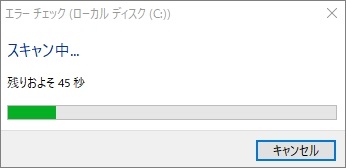
- スキャン終了の確認画面が表示されるので、「閉じる」をクリックします。

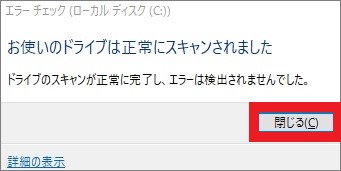
- 元の画面に戻ったら「OK」をクリックして完了です。

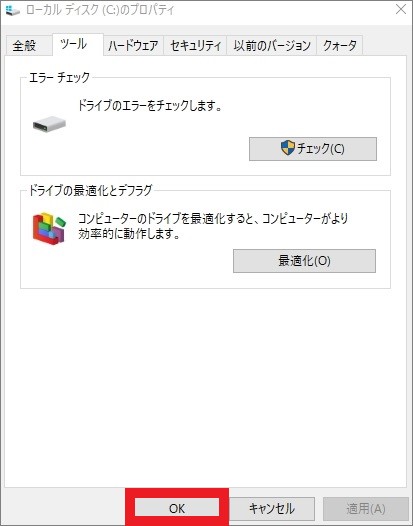
表示されている項目の中から対処法を選び、案内に従ってドライブの修復を行ってください。
場合によっては、パソコンの再起動を求められることもあります。
エラーが検出された場合「このドライブを修復する」などのメッセージが表示されます。
セキュリティソフトをアンインストールする
セキュリティソフトをアンインストールすることで、初期化できない問題が改善される場合があります。
一般的なアプリケーションのアンインストール手順を紹介します。
※セキュリティソフトによっては、アンインストール用のアプリ・ソフトが用意されているため、その場合はアプリ・ソフトの手順に従ってアンインストールを実行してください。
- Windowsロゴをクリックし、スタートメニューを表示させます。
- アンインストールしたいアプリを右クリックし、一覧から「アンインストール」をクリックします。

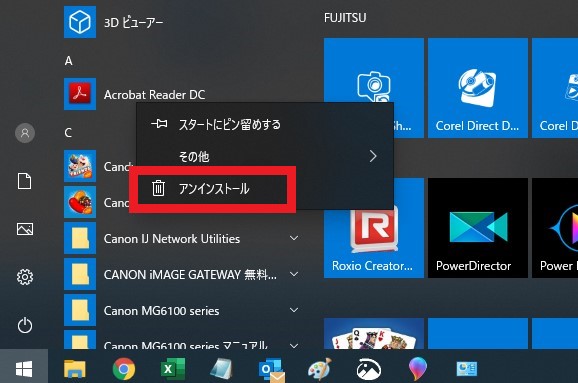
- 「プログラムと機能」画面が表示されたら、アンインストールしたいアプリを右クリックし、「アンインストール」をクリックします。

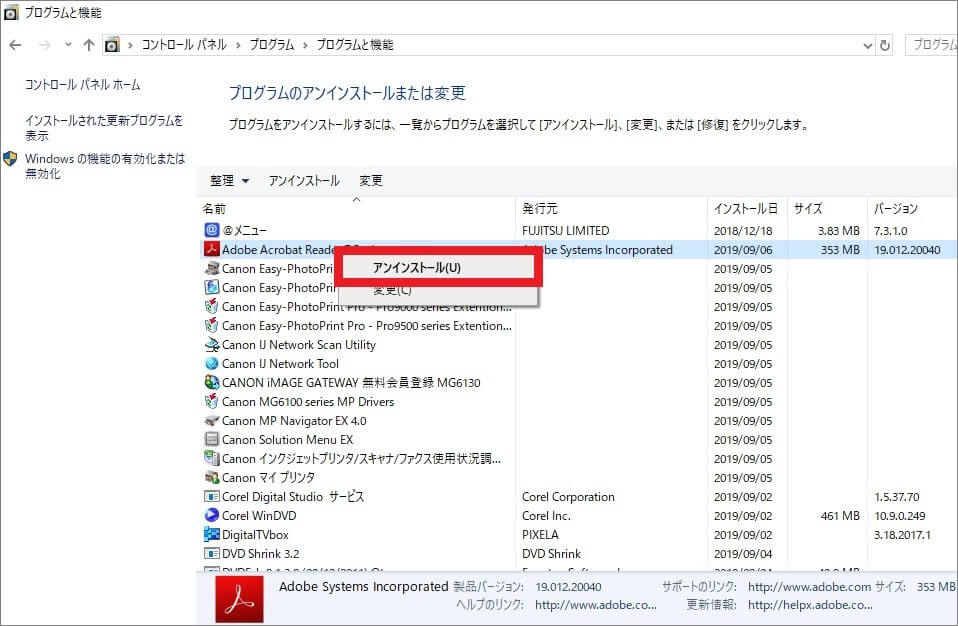
- アンインストールの確認画面が表示されたら、「はい」をクリックすれば完了です。

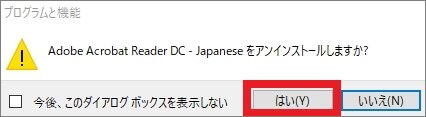
アンインストールしたいアプリが見つからない場合、コントロールパネルから「プログラムのアンインストール」を選ぶとプログラムの一覧が表示されるため、そこから選択してアンインストールを実行することが可能です。
スタートメニューから「Windowsシステムツール」をクリックし、一覧の中から「コントロールパネル」をクリックすると、メニューの中に「プログラムのアンインストール」があります。
パソコンを初期化できない原因:まとめ
パソコンが初期化できない場合、さまざまな原因が考えられます。
上記で紹介した対処法を試してみて改善されない場合は、パソコン修理業者へ一度相談してみたほうが良いでしょう。
パソコン博士の知恵袋はパソコン修理業者大手(上場企業)の PCホスピタル(累計サポート実績200万件以上 ※1、利用率No.1 ※2)をおすすめしています。 電話対応も丁寧で、お住まいの地域(全国対応)に応じたパソコン修理サービスを提案してくれます。
PCホスピタルは大切なデータを保護(復元も可能)した上でパソコン修理をおこなってくれます。「再起動を繰り返す」、「シャットダウンできない」、「電源が入らない」などのPCトラブルもすぐに行ってくれます。PCホスピタルは東京や大阪、名古屋、福岡など大都市以外の地方都市にも店舗があり、即日対応可能です


※1 2023年8月末時点 日本PCサービス株式会社調べ
※2 2021年11月時点 2万6303人調査 調査主体:日本PCサービス株式会社 調査実施機関:株式会社インテージ



















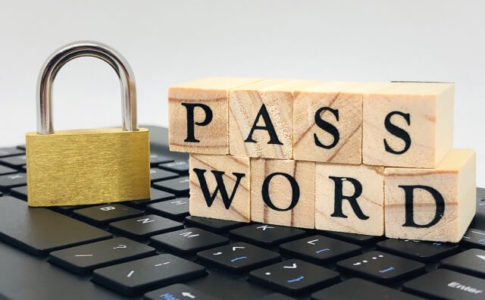












パソコンの動作が遅くなったり、ウイルスに感染するなどの理由から、パソコンの初期化で問題を改善しようと試みる人も少なくありません。