ホームページにアクセスできない場合、いくつかの原因が考えられます。
自分だけの問題なのか、それともホームページ側の問題かによって対策は異なるため、状況から原因を判断して適切に対処しなければなりません。
この記事では、特定のホームページのみアクセスできない場合に原因を特定する方法や対処方法を紹介します。
パソコンのトラブル解決はPCホスピタルがおすすめです!
目次
自分だけの問題なのか確認する
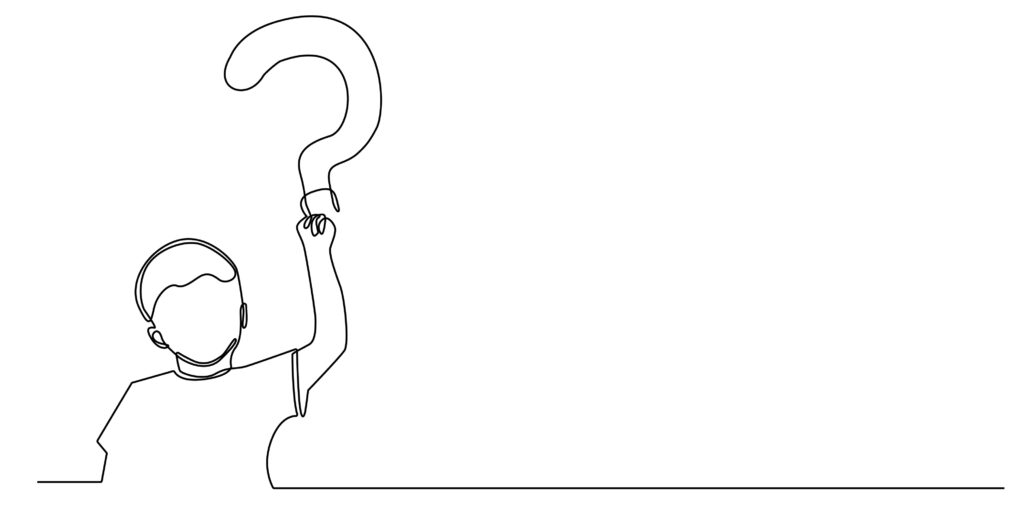
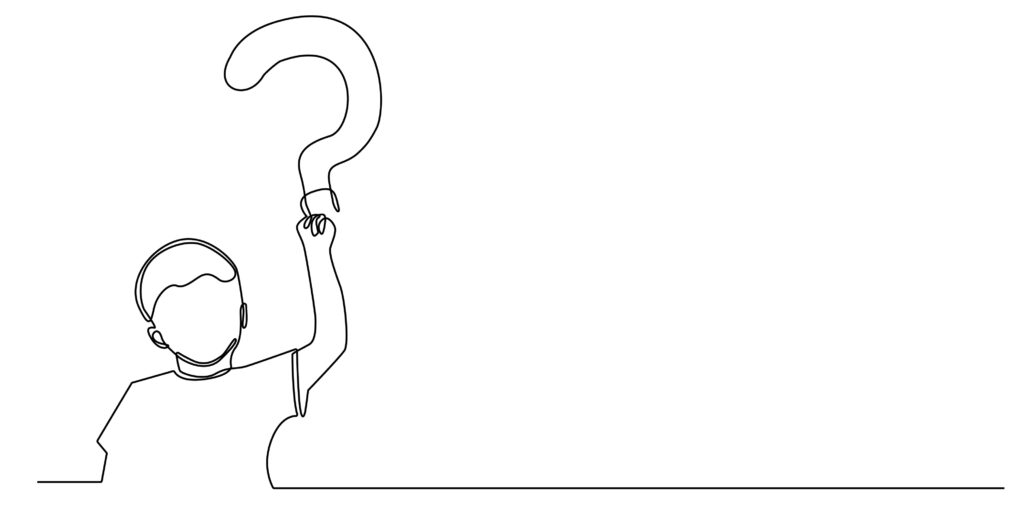
個別の原因を特定する前に、まずはDown For Everyone Or Just Meで自分だけに起きている現象なのかを確認しましょう。
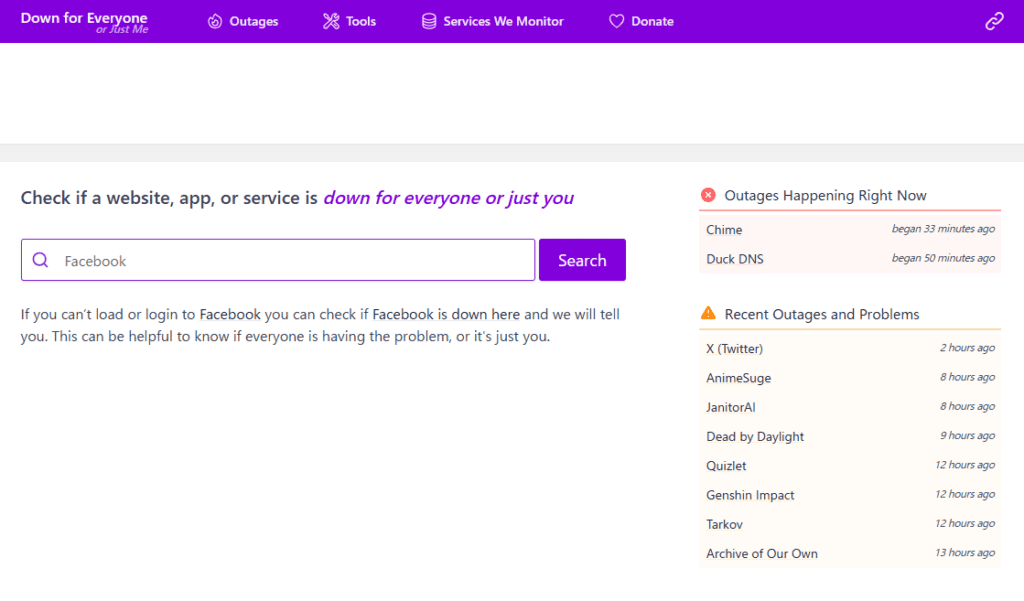
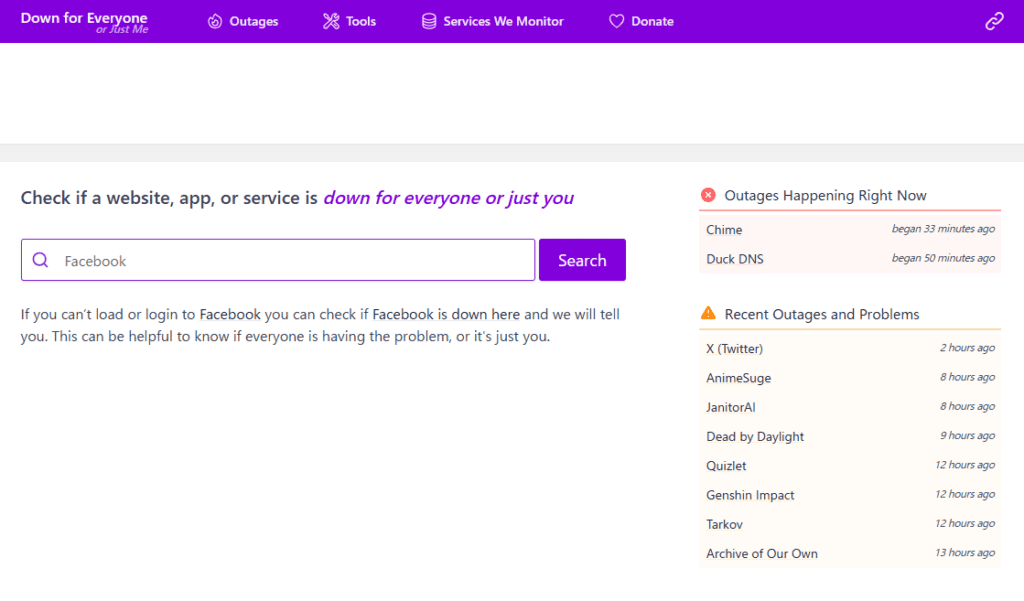
上の画像の[Facebook]と薄く書かれている部分にアクセスできないサイトのアドレスを入力した上で[Search]のボタンを押すことで利用できます。
全員に起きている症状の場合は「It’s not just you!」、自分だけの症状の場合は「It’s just you.」と表示してくれるため、自分だけの問題かどうかを瞬時に判断することができます。
アクセスできない原因を特定する


インターネットやウェブページに接続できない原因は多岐にわたりますが、ここでは特定のホームページに接続できない場合に考えられる原因についてご紹介します。
ブラウザに表示されるメッセージから原因を確認する
原因の特定を試みる場合、まずはブラウザに以下のようなメッセージが表示されていないかどうかを確認しましょう。
詳しい対処方法については後ほど「特定のページにアクセスできない場合の対処方法」にて解説します。
「Access Denied」
まずは「Access Denied」のエラーからですが、これは基本的にはアクセスを試みているウェブサイトから閲覧・アクセスの権限が与えられていない際に起こるエラーになります。
権限が与えられない理由としては主に国や地域の制限によるものなどがあげられますが、実際にはそのような制限がないにもかかわらず「Access Denied」が出る可能性があります。
ブラウザが単純にウェブサイトの情報を取得できない際にも出るエラーであるため、そういった制限が無いのにもかかわらずこのエラーに直面する際はブラウザとウェブサイトとの問題という可能性も考えてみると良いでしょう。
その場合は別のブラウザからアクセスを試みることで原因を究明することができますが、現在利用しているブラウザで閲覧したい場合はキャッシュやクッキーの削除、ネットワーク設定の見直しが必要になる可能性があります。
「このサイトにアクセスできません」「応答時間が長すぎます」
続いて、インターネット利用者ならば見たことがある人が多いかもしれない「このサイトにアクセスできません」「応答時間が長すぎます」のメッセージについて解説していきます。
これらのメッセージはGoogle Chromeで見られるものであり、アクセスしようとしているウェブサイトが見つからなかった場合に表示されます。
Google Chromeのエラーメッセージとなるため、先ほどの「Access Denied」同様別のブラウザでアクセスしてみることも1つの対処方法となります。
「プロキシを解決しています」
「プロキシを解決しています」または「ERR_PROXY_CONNECTION_FAILED」というエラーメッセージが出る場合は、ウェブプロキシの設定が邪魔をしてしまっている可能性が考えられます。
プロキシとは「代理」という意味を持ち、インターネット接続においては安全性や速度を高めるために通信の中継を担うサーバーのことを指します。
この場合はプロキシの設定を見直したりプロキシを無効にする必要があります。
「IPアドレスが見つかりませんでした」
「IPアドレスが見つかりませんでした」と表示される場合は、サイトのドメインが新しいことでIPアドレスに紐づけがされていない可能性があります。
原因がドメインであることが明らかな場合は時間をおいてからアクセスしましょう。
また、ドメインの契約が切れてIPアドレスが見つからない場合は、運営者側に問題があるため、どの端末を使ってもアクセスはできません。
「localhostで接続が拒否されました」
「localhostで接続が拒否されました」と表示された場合は、自分のPCにインストールしたソフトやセキュリティの設定に問題があって、アクセスできないことを意味します。
Webサーバーが起動していなかったり、正しいポート番号が指定されていないときに起こります。
画面に「接続を確認する」、「プロキシとファイアウォールを確認する」を確認するなどのメッセージが表示されている場合は指示に従ってください。
「途中で接続が切断されました」
「途中で接続が切断されました」と表示される場合はIPv6が原因の可能性があります。以下の手順でIPv6を無効化することで直るケースもあります。
- コントロールパネル→ネットワークの状態とタスクの表示
- ネットワークと共有センター→アダプターの設定の変更を選択
- 利用中のネットワークのプロパティを選択
- 接続項目にある「インターネットプロトコルバージョン6(TCP/IPv6)」のチェックを外す
- パソコンを再起動
IPv6を無効化してアクセスに問題がないかチェックしてみましょう。
「ウェブページは一時的に停止している可能性があります」
「ウェブページは一時的に停止している可能性があります」と表示される場合は、サイトにアクセスが集中している可能性があります。
時間を置いたり、ほかのデバイスやブラウザから接続を試してみましょう。
また、ほかのデバイスやブラウザからアクセスできた場合はキャッシュやクッキーを削除してから接続を試みてください。
拡張機能が原因の場合(Google Chrome)
Google Chromeを使用している場合は、拡張機能が邪魔をしてしまっている可能性も考えられます。
多機能で非常に便利な拡張機能ですが、動作不良を起こしてしまったり複数導入することで競合してしまったりする場合があります。
この場合は他のブラウザでのアクセスを試みる、もしくはGoogle Chromeの場合は拡張機能が無効になるシークレットモードでのアクセスを試みてみることで拡張機能が原因かどうか確認することができます。
セキュリティソフトが原因の場合
最後に考えられる原因としては、セキュリティソフトが危険なサイトと判断してしまってアクセスできないというパターンです。
この場合はセキュリティソフトの設定を見直すか一時的に無効にした状態でアクセスを試みることで原因かどうかの判別ができますが、正当な理由でセキュリティソフトがブロックしている可能性もあるため慎重に対処するようにしましょう。
特定のページにアクセスできない場合の対処方法
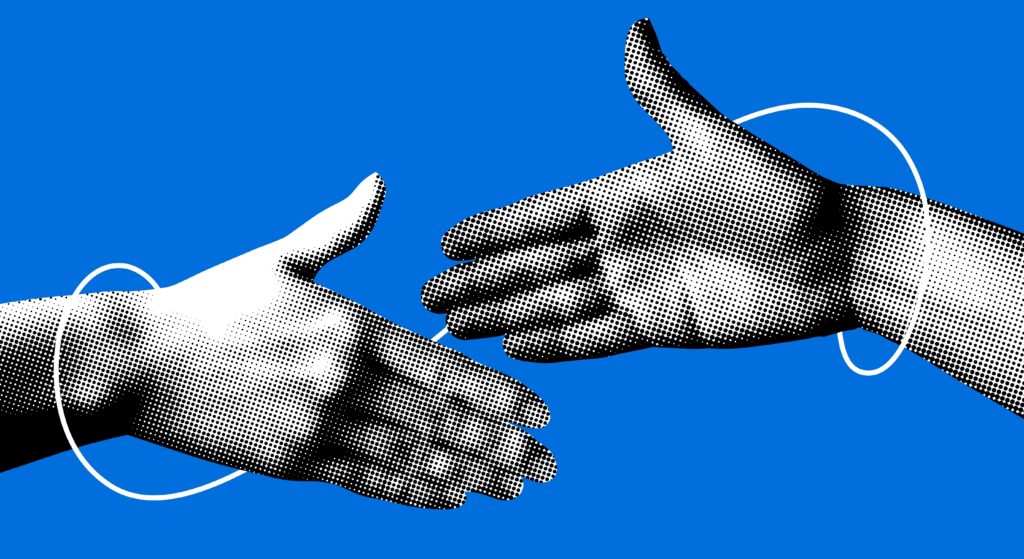
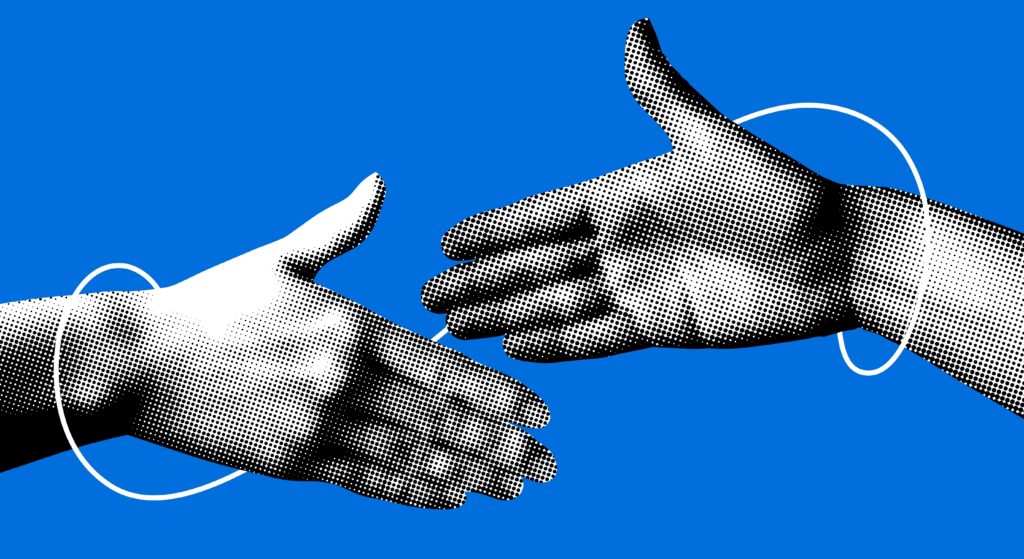
次に特定のページにアクセスできない場合の具体的な対処方法について解説していきます。
まずは以下の方法を試してみましょう。
※画像はWindows10です。
ページの再読み込みをおこなう
ホームページにアクセスし、エラーメッセージやエラーコードが表示される場合は、該当するページの再読み込みをおこないましょう。
読み込みをしている際に通信が不安定になった場合や、機器が誤動作を起こしているなど一時的な不具合が原因なら問題が解消されることもあります。
Webアドレスの確認をおこなう
特定のホームページのみアクセスできない場合、Webアドレスが間違っていないか確認しましょう。特にWebアドレスを手動入力してアクセスした場合は、URLを間違えていることでアクセスできない可能性があります。
アドレスが一文字でも間違っているとホームページにアクセスできないため、可能であればコピペして入力しましょう。また、コピペする場合も、正しい範囲をコピーしているかどうか確認しておくことが大切です。
メンテナンス情報を確認する
特定のホームページにアクセスできない場合、サイト側でメンテナンスが行われている可能性があります。メンテナンス中はサーバー更新やセキュリティ対策がおこなわれるため、一時的にページが表示されないことがあります。
アクセスしようとしているホームページに公式のSNSアカウントがある場合、メンテナンス情報が出ていないか確認しましょう。
セキュリティソフトによるアクセス制限がないか確認する
セキュリティソフトを導入している場合、特定の条件を満たすサイトに対してアクセス制限がおこなわれるケースがあります。セキュリティソフトを一時的に無効にしてアクセスするか、フィルタリング機能や設定を確認しましょう。
また、セキュリティソフトによってアクセスできない場合、アクセス先に問題がある可能性もあります。アクセス先が信頼できるサイトかどうかも確認しておく必要があります。
使っていないアプリやタブを閉じる
デバイスのメモリが不足するとサイトの読み込みに時間がかかり、応答が遅いことによってアクセスできないケースもあります。
また、Google Chromeを使用している場合は、拡張機能が原因でメモリ不足が生じることもあります。ホームページの読み込みに問題が生じている場合は、使っていないアプリやタブを閉じ、不要な拡張機能は削除しましょう。
CacheとCookieを削除する
多くのケースに有効なのが、ブラウザのCache(キャッシュ)とCookie(クッキー)を削除することです。
先ほどご紹介した「Access Denied」や「このサイトにアクセスできません」のエラーメッセージもこれらの削除で解消する可能性が高いものになります。
主要ブラウザでの削除方法についてそれぞれ解説していきますので、お使いのものと照らし合わせてご参考にしてください。
Google Chromeの場合
1.画面右上の「メニュー(…)」をクリックし、「設定」をクリックします。
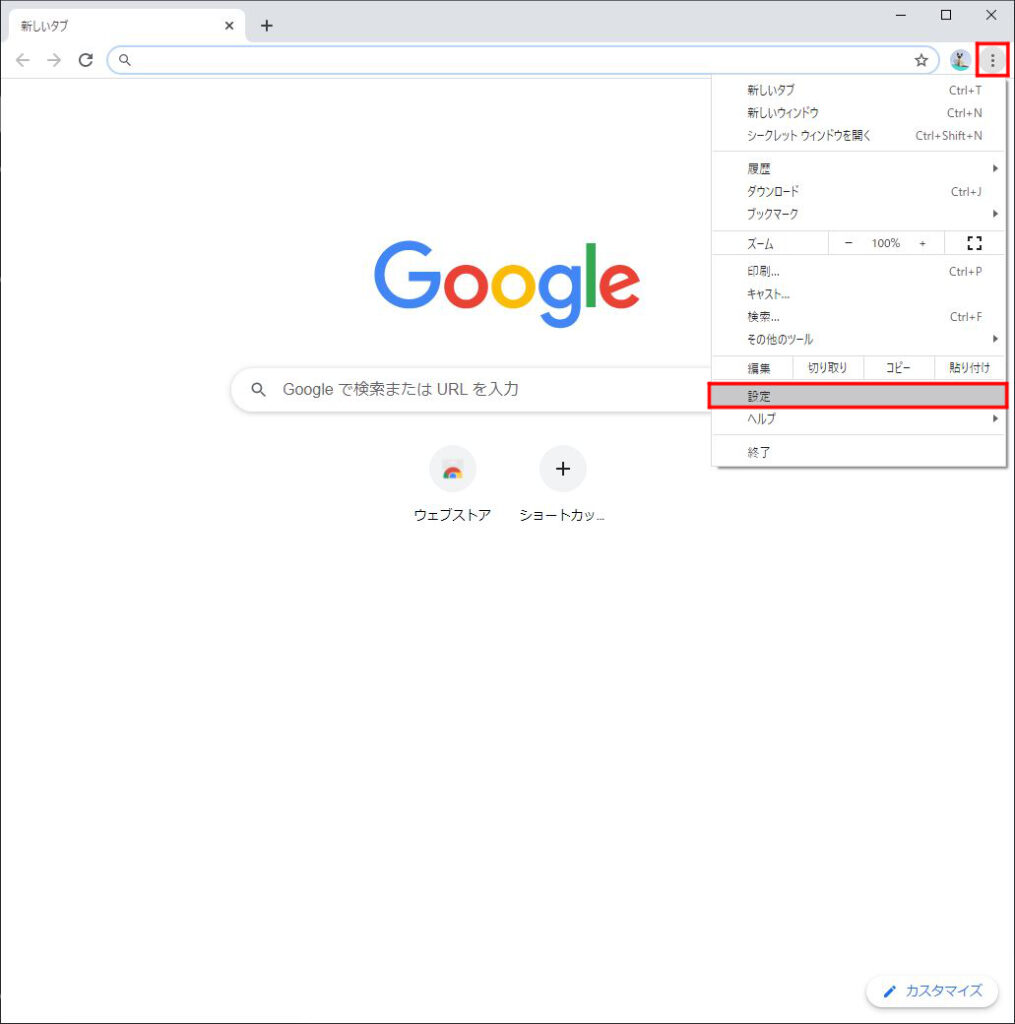
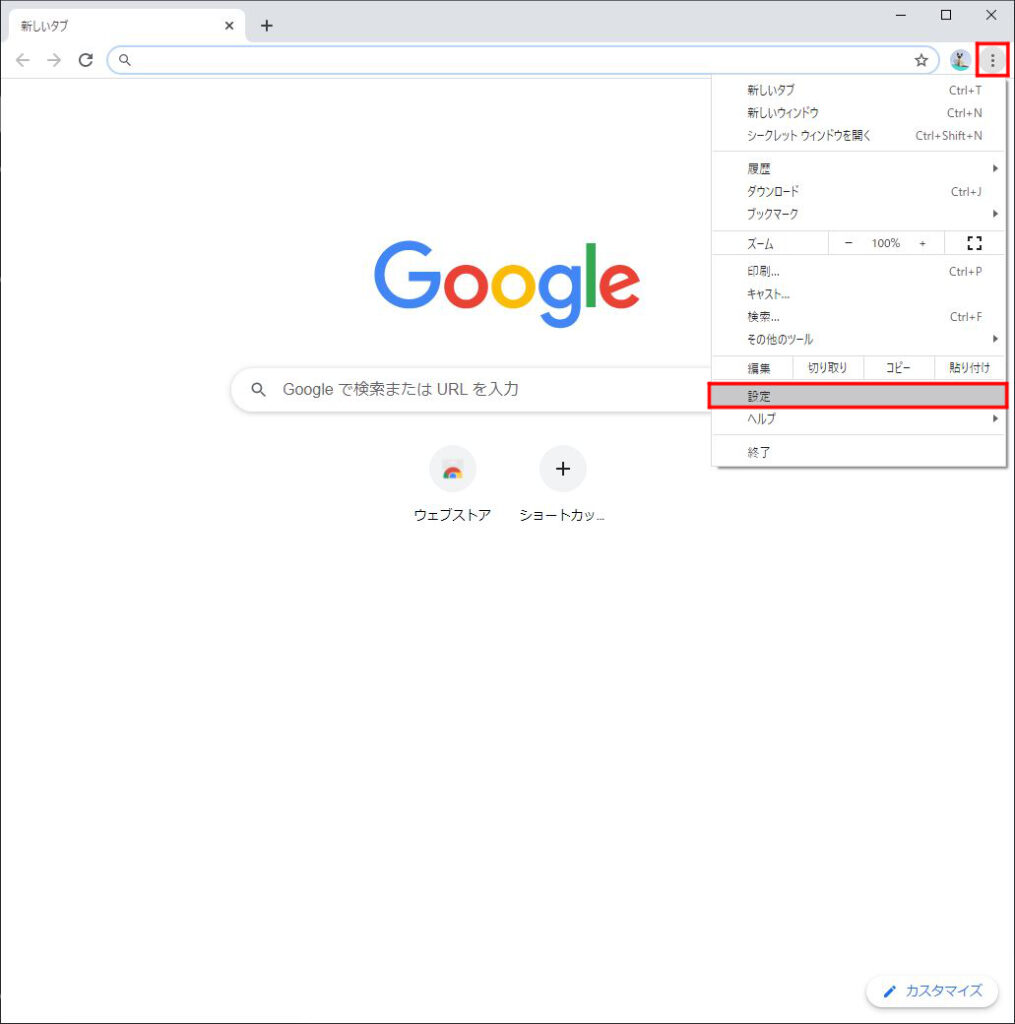
2.画面左の「プライバシーとセキュリティ」をクリックし、「閲覧履歴データの削除」をクリックします。
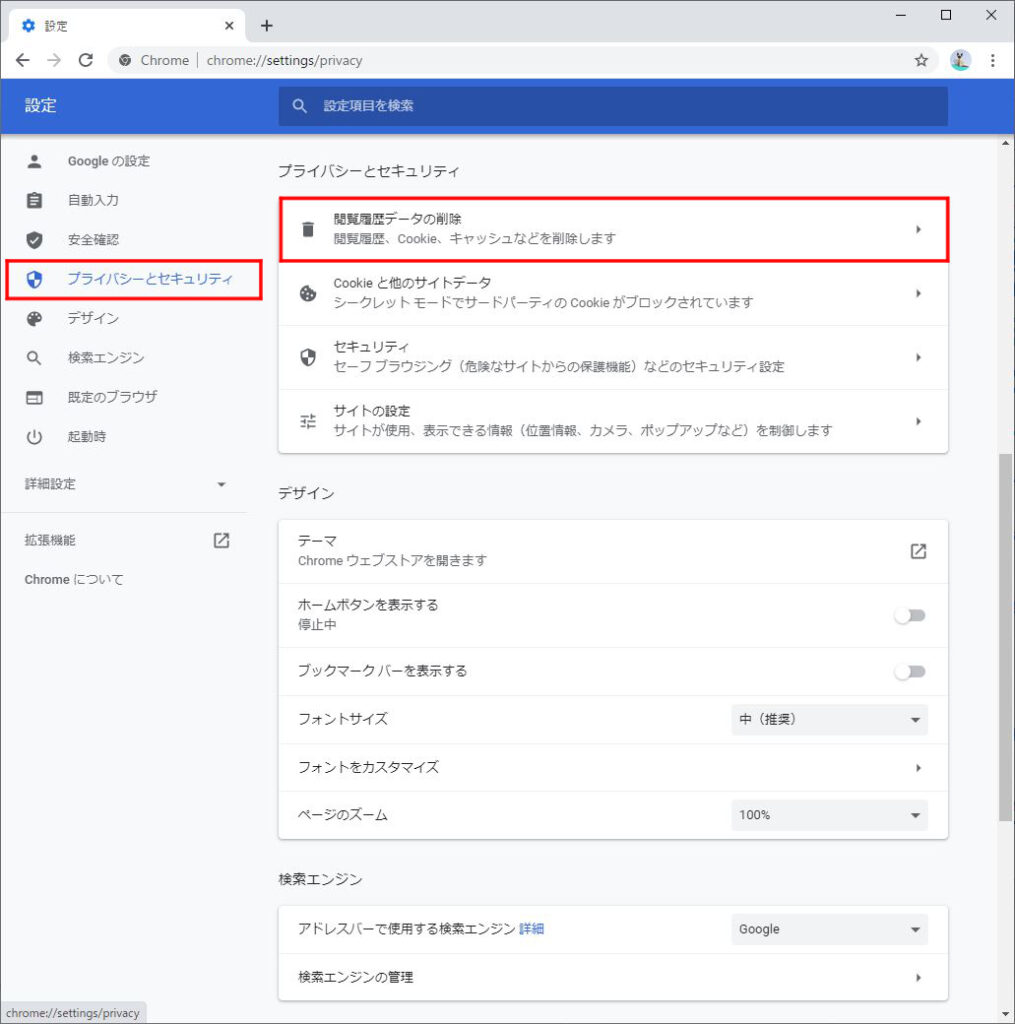
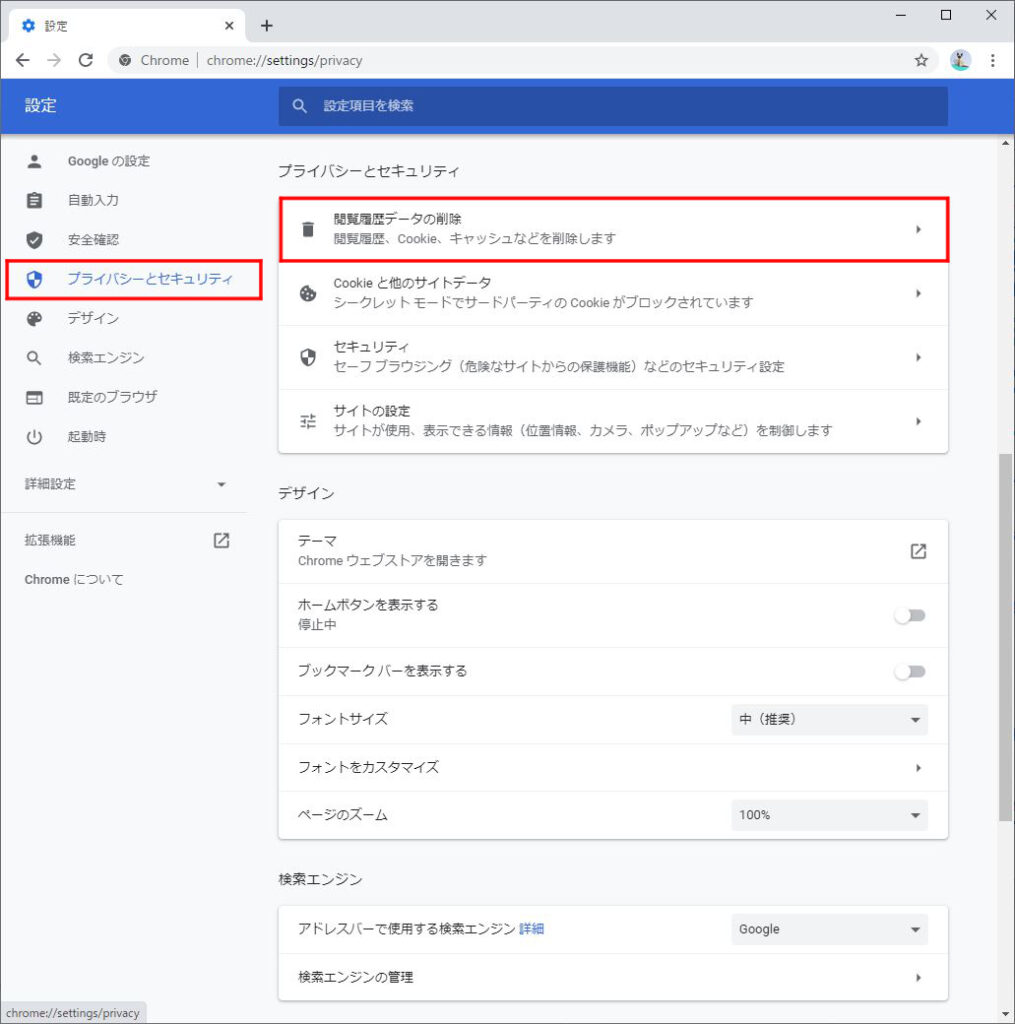
3.期間を[全期間]に変更した上で、「Cookieと他のサイトデータ」「キャッシュされた画像とファイル」にチェックを入れて[データを削除]をクリックします。
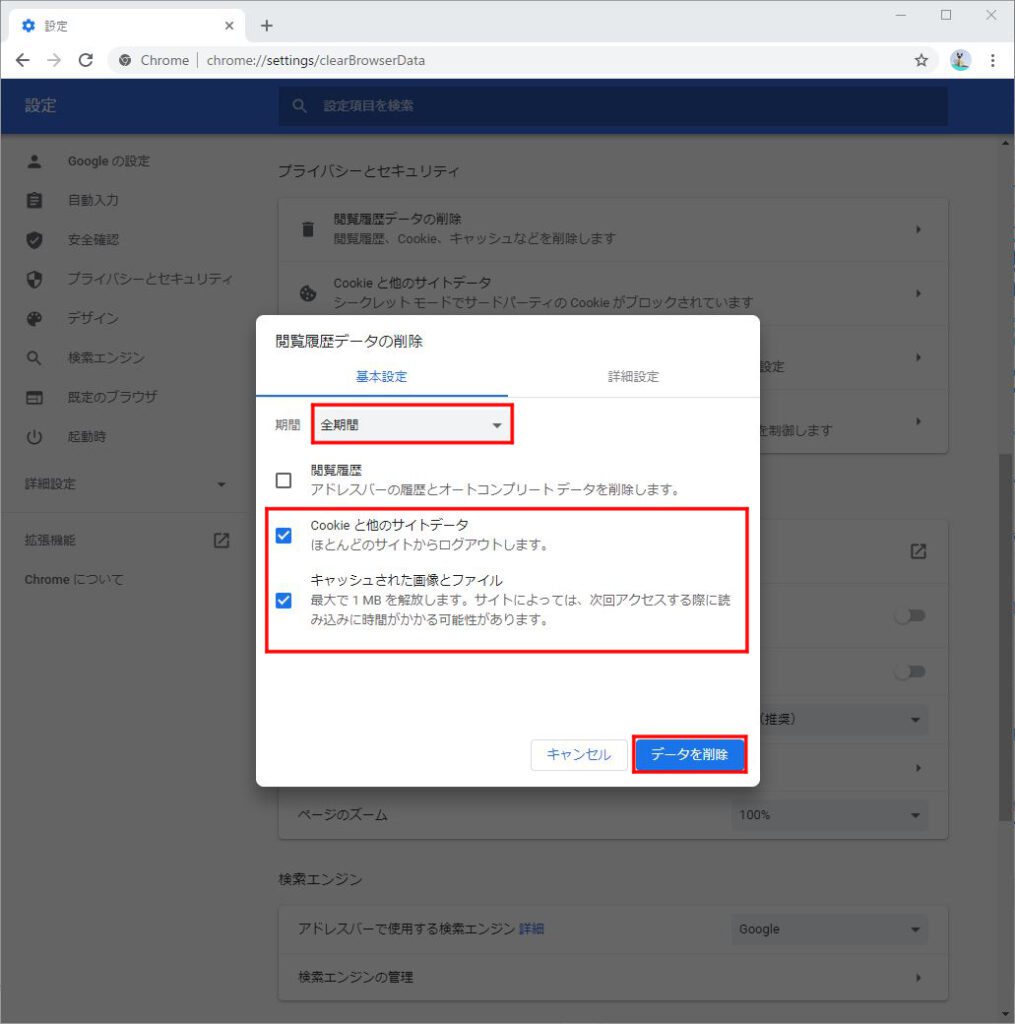
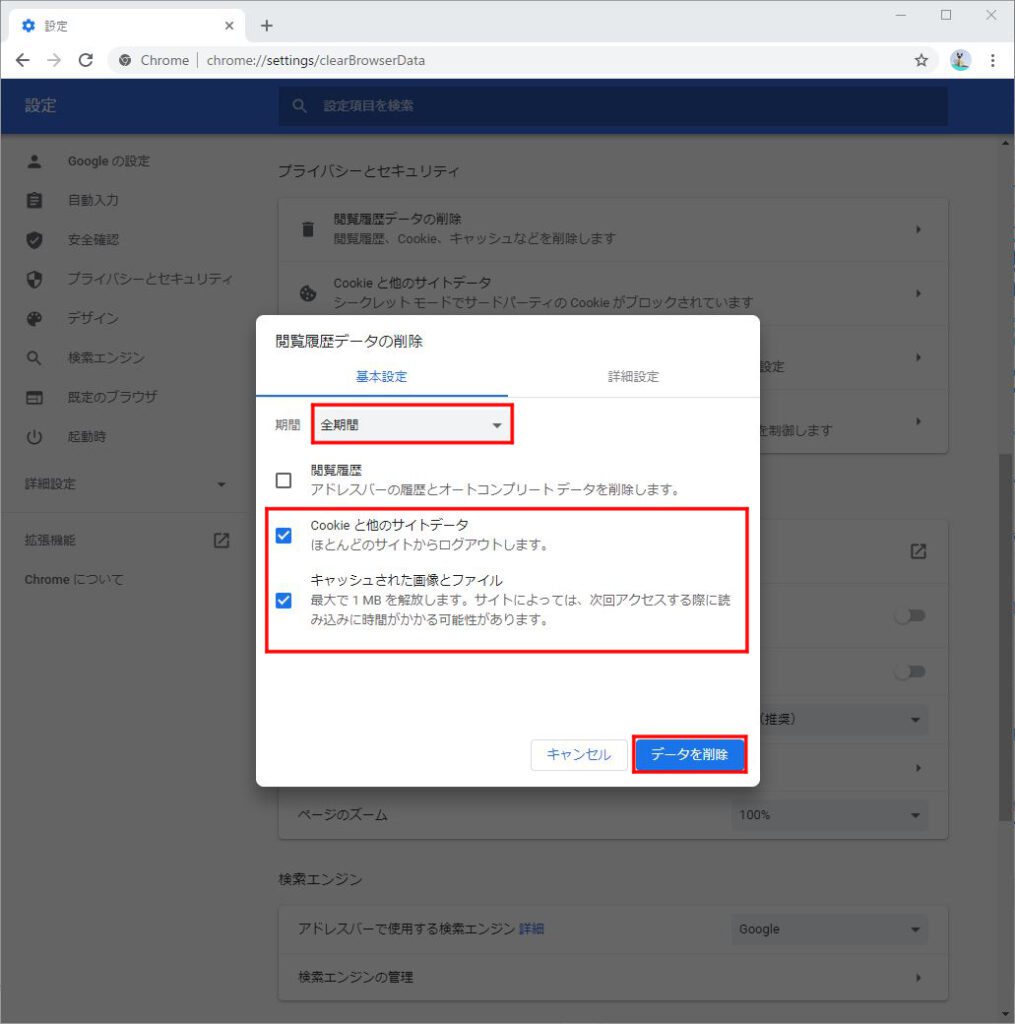
Microsoft Edgeの場合
1.画面右上の「メニュー(…)」をクリックし、「設定」をクリックします。
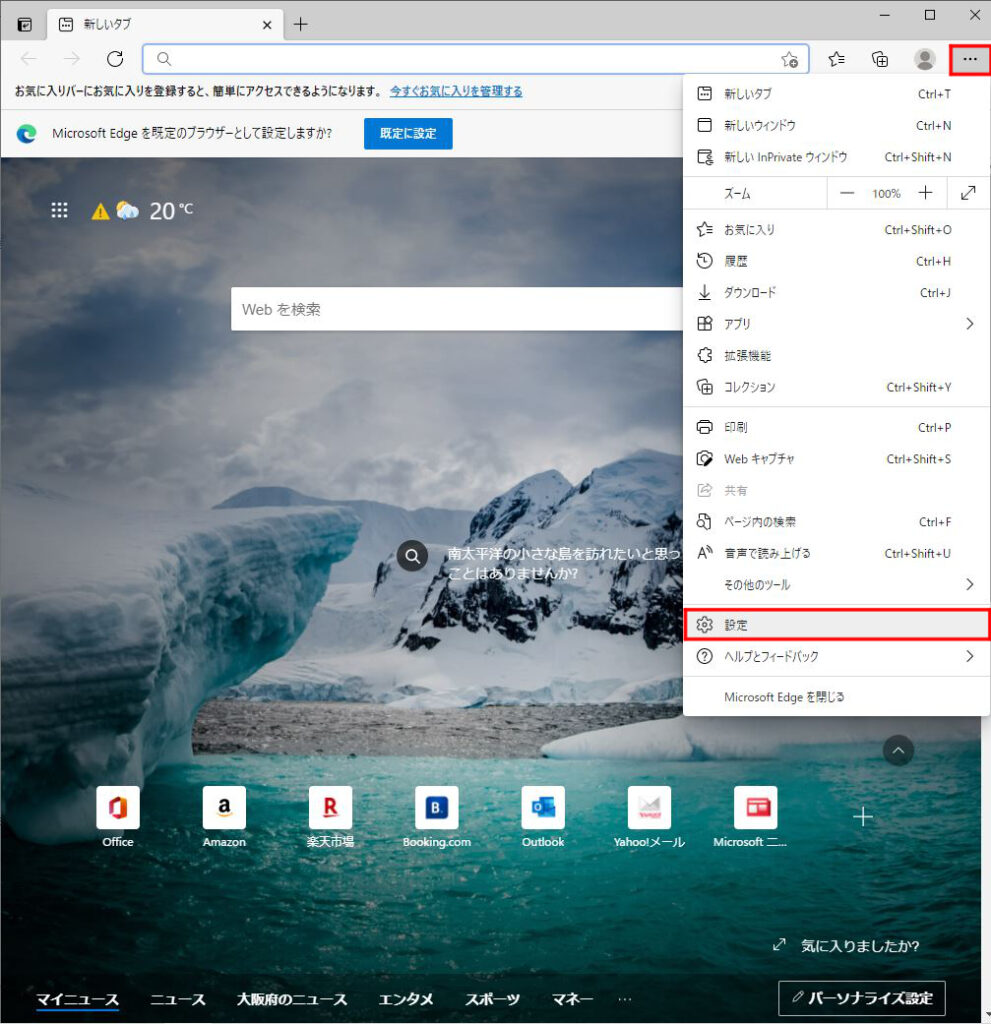
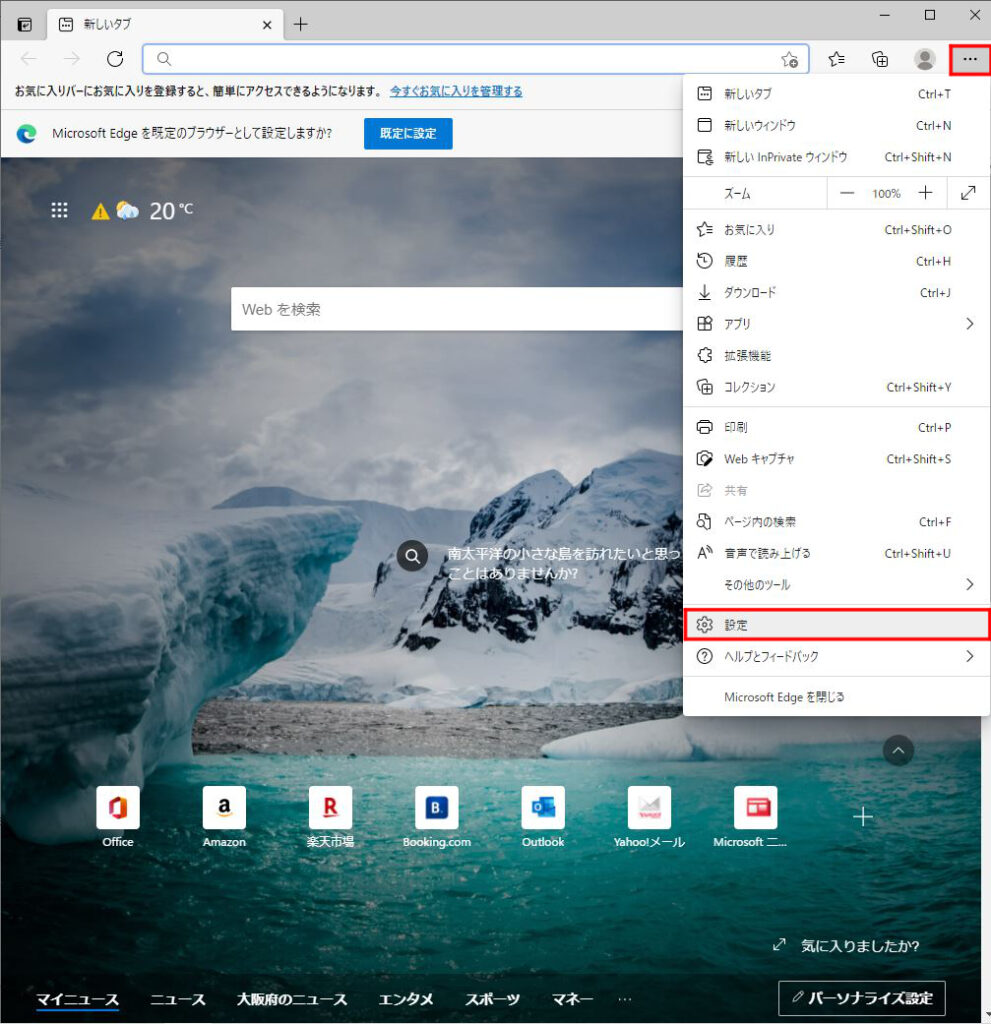
2.画面左の「プライバシー、検索、サービス」をクリックし、「閲覧データをクリア」の[クリアするデータの選択」をクリックします。
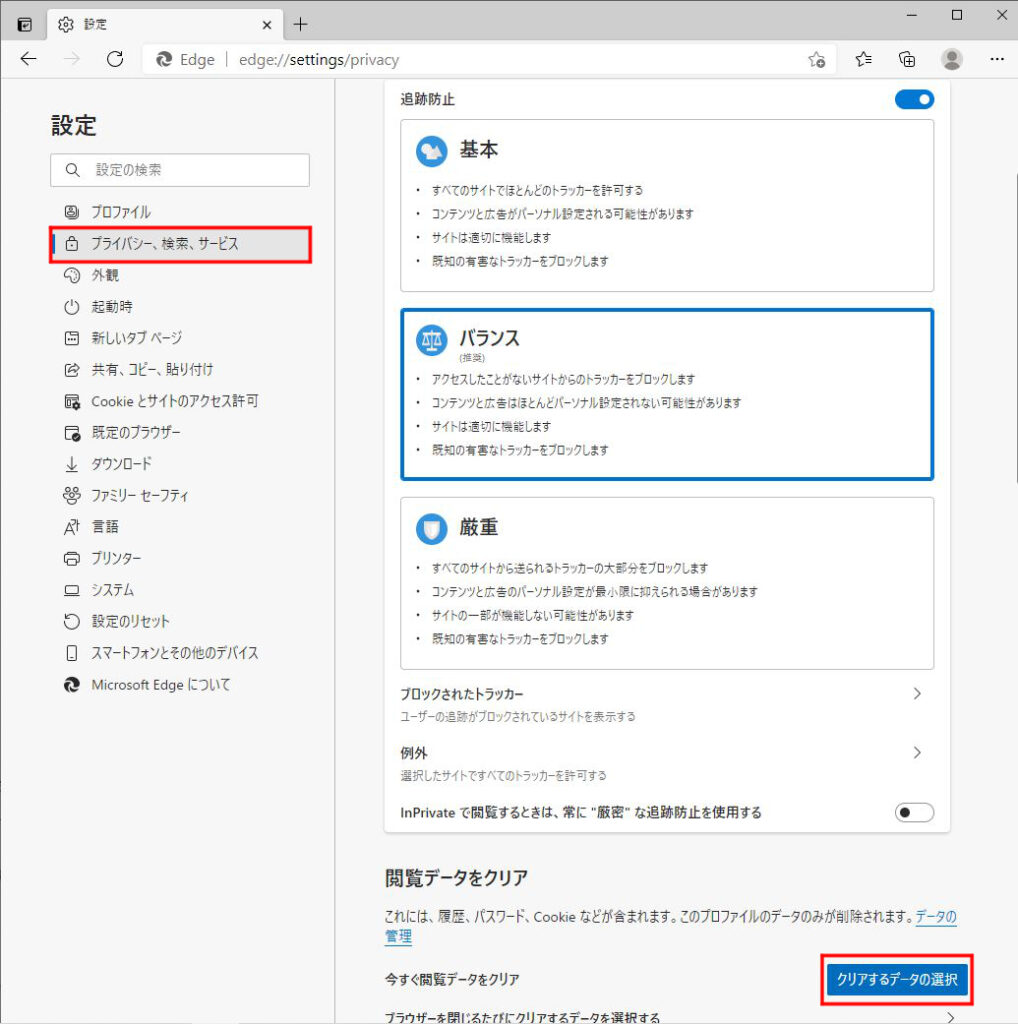
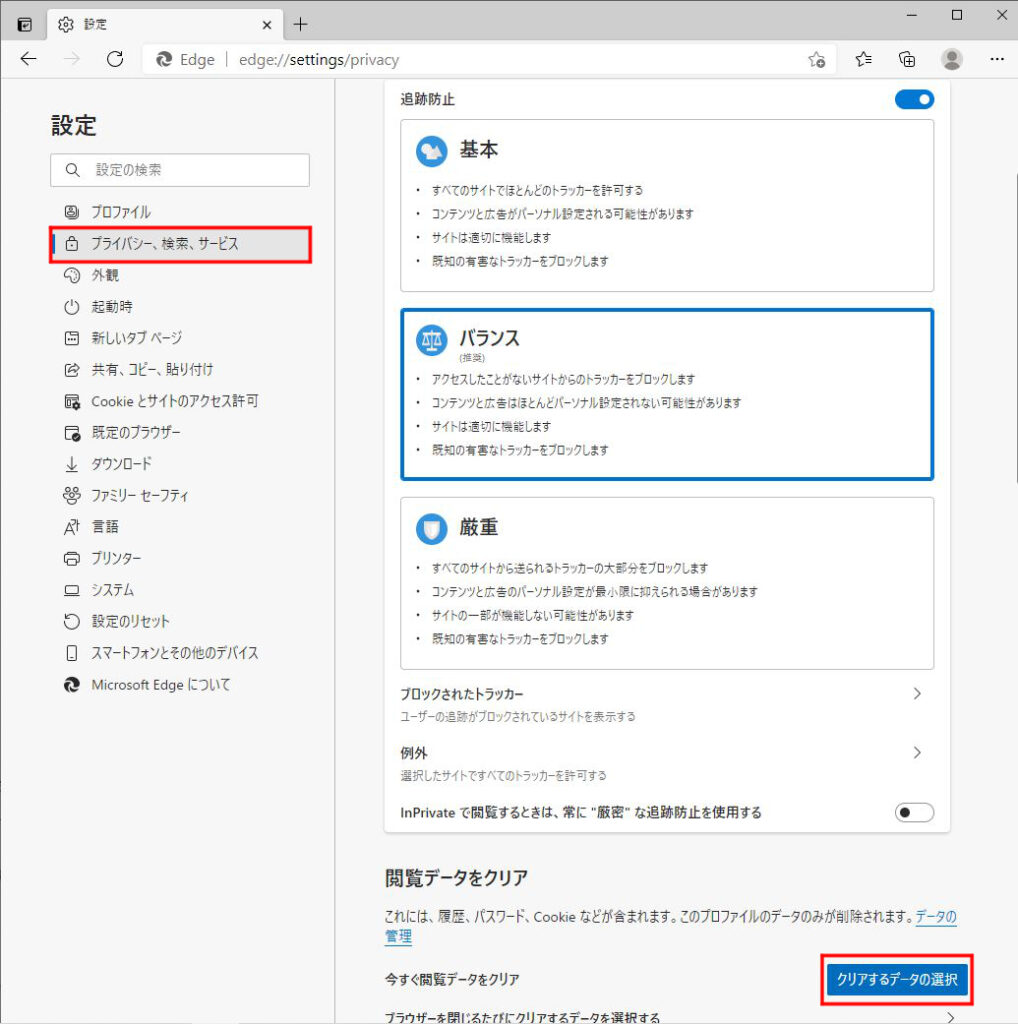
3.「時間の範囲」を[すべての期間]に変更した上で、「Cookieおよびその他のサイトデータ」と「キャッシュされた画像とファイル」にチェックを入れて「今すぐクリア」をクリックします。
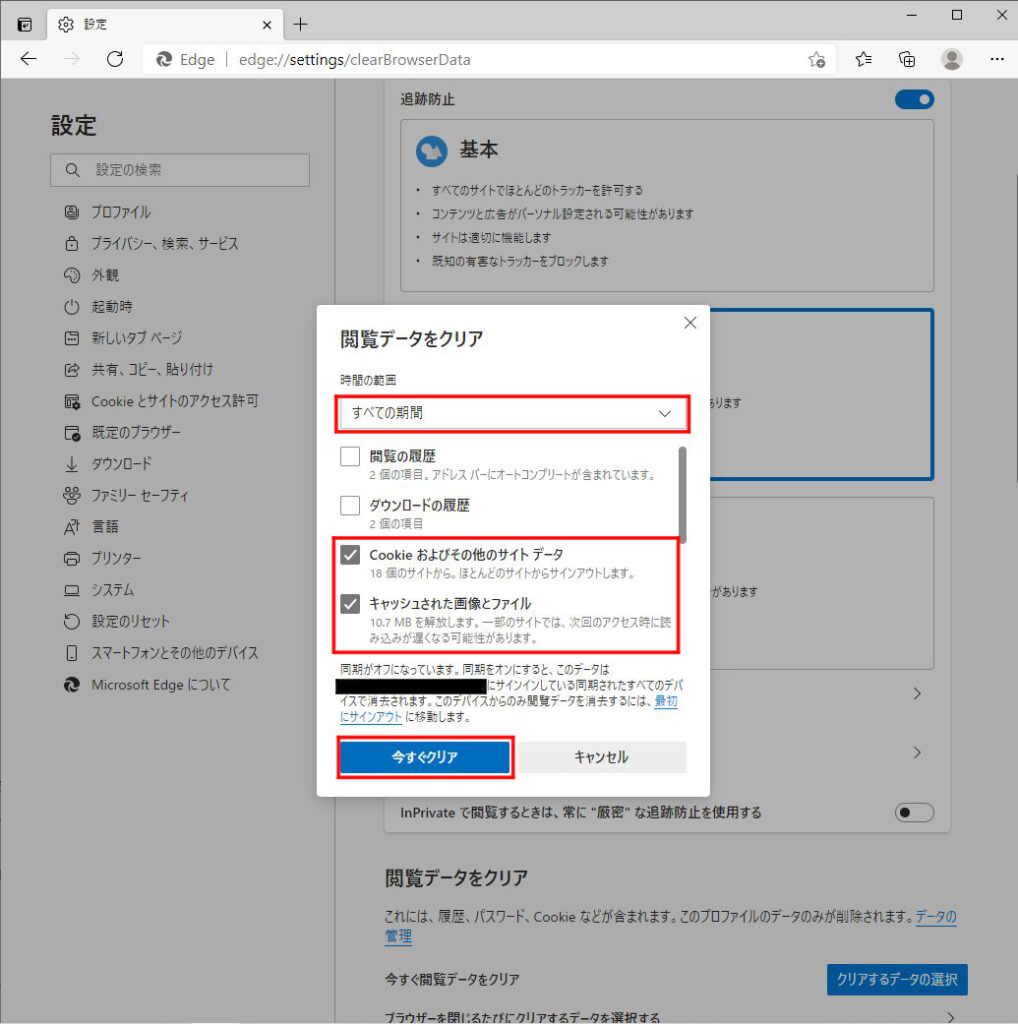
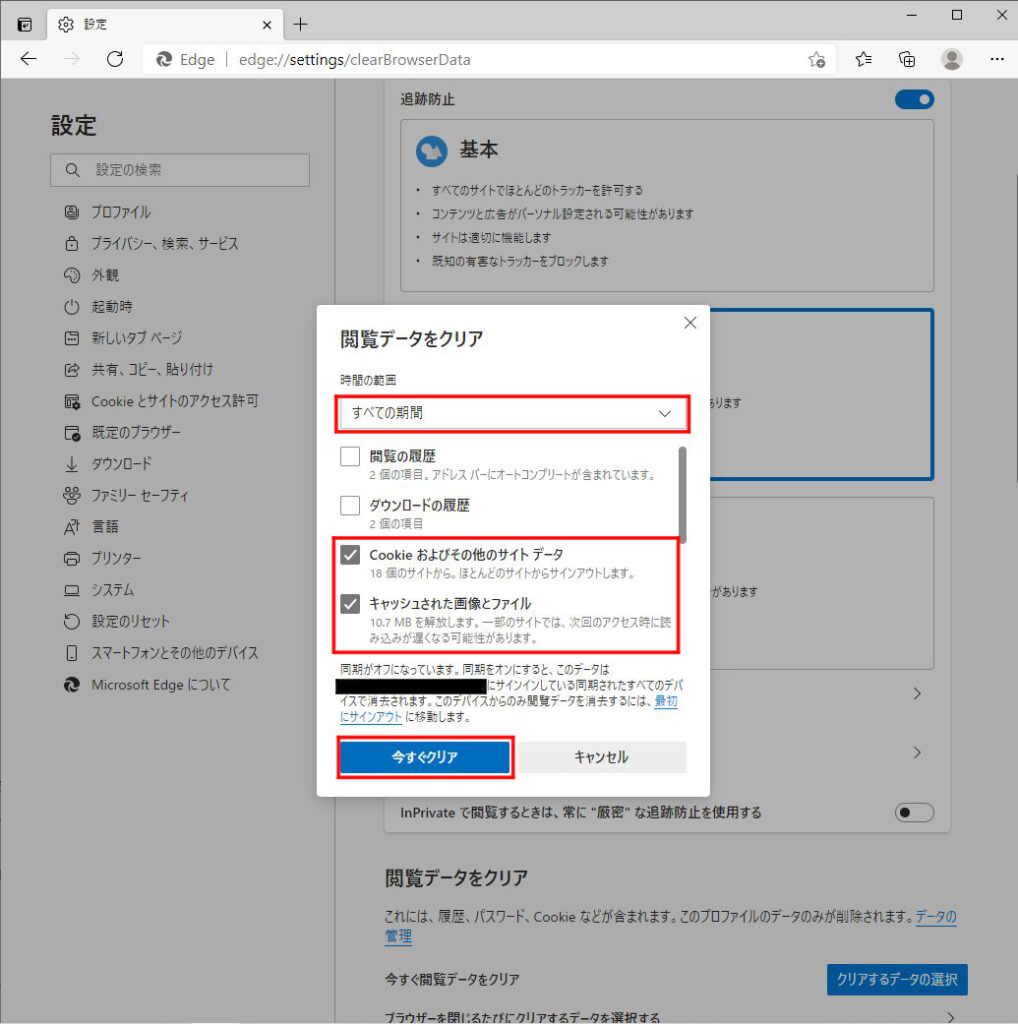
パソコンのトラブル解決はPCホスピタルがおすすめです!
Internet Explorerの場合
1.画面右上の「ツール(歯車のマーク)」をクリックし、「セーフティ」→「閲覧履歴の削除」と順にクリックします。
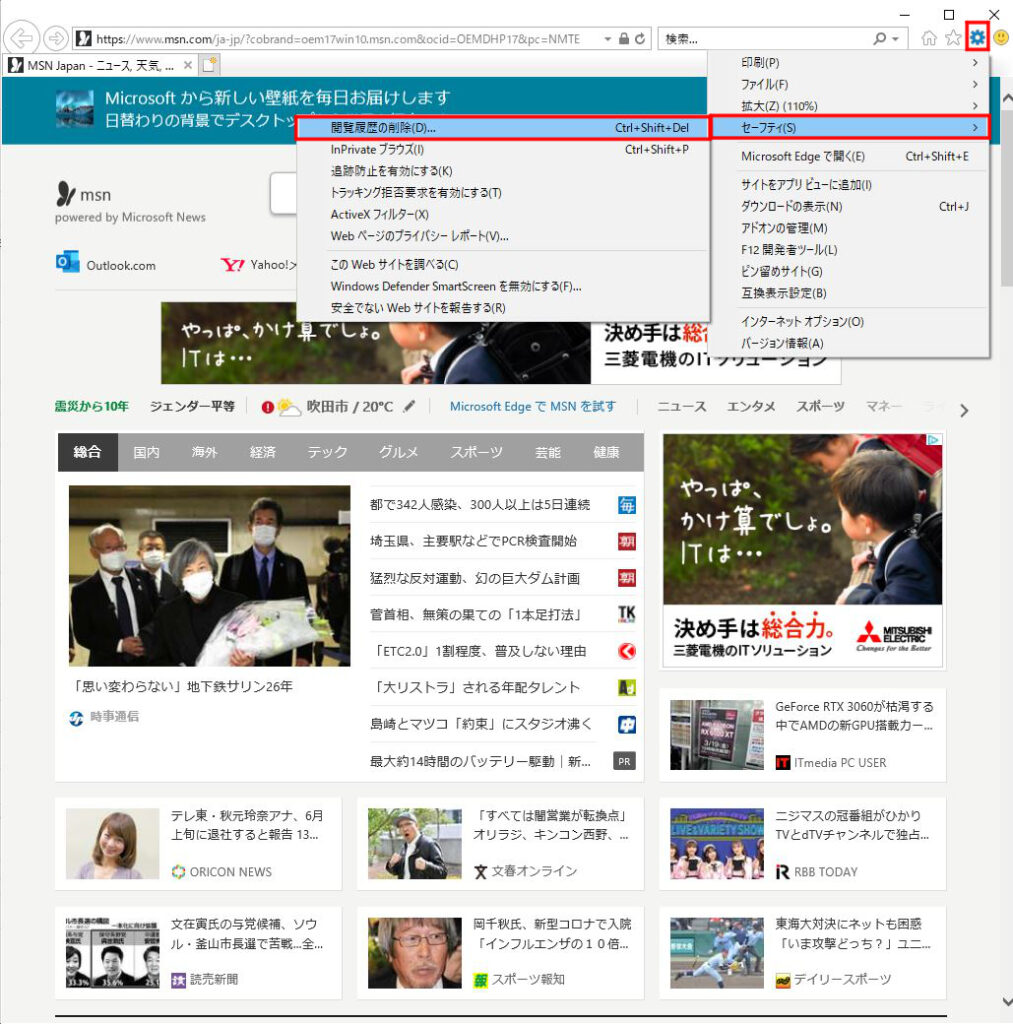
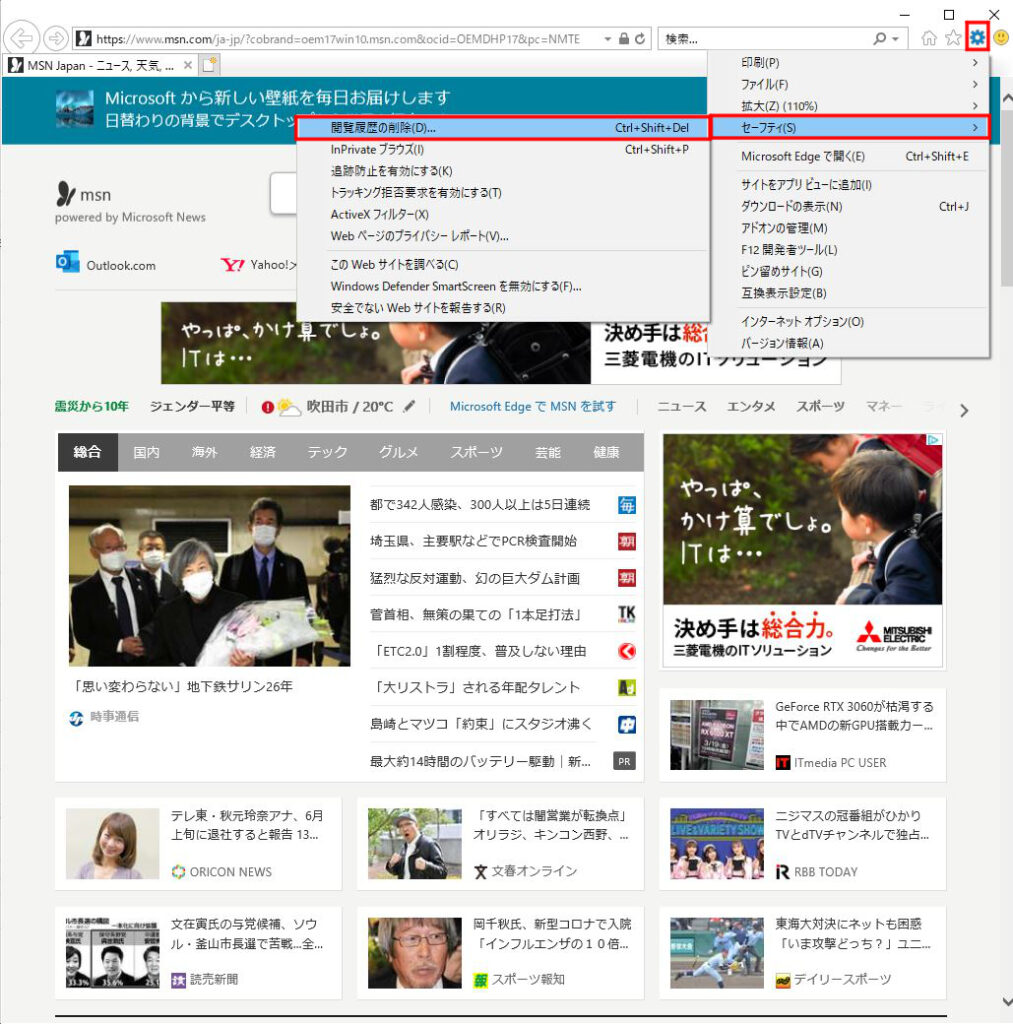
2.「インターネット一時ファイルおよびWebサイトのファイル(T)」「クッキーとWebサイトデータ(O)」「ダウンロードした履歴(W)」「フォームデータ(F)」にチェックを入れて「削除(D)」をクリックします。
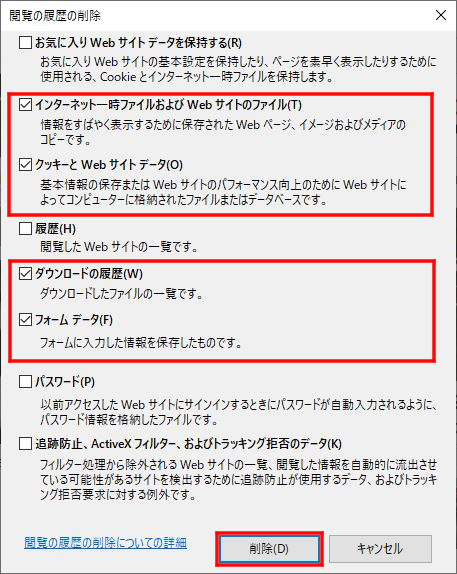
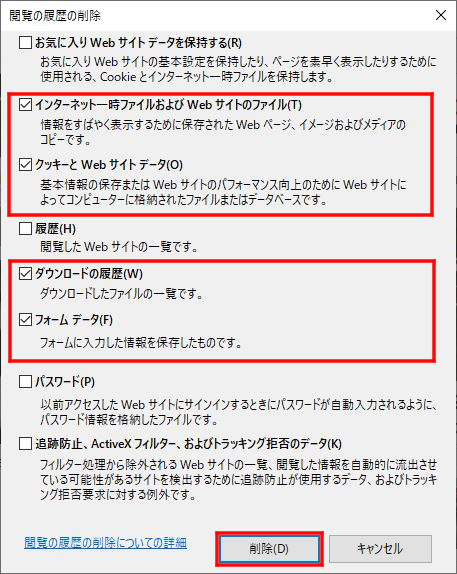
DNS設定を見直す
DNS設定の見直しも有効な手段の1つと言えます。
DNS(Domain Name System)とはインターネット利用に不可欠なドメイン名を管理・運用するためのシステムですが、このDNSのサーバーにアクセスできない場合など不具合が生じている場合にウェブサイトにアクセスできない現象が起きます。
1.Windowsメニューから「設定(歯車のマーク)」をクリックします。
2.「ネットワークとインターネット」をクリックします。
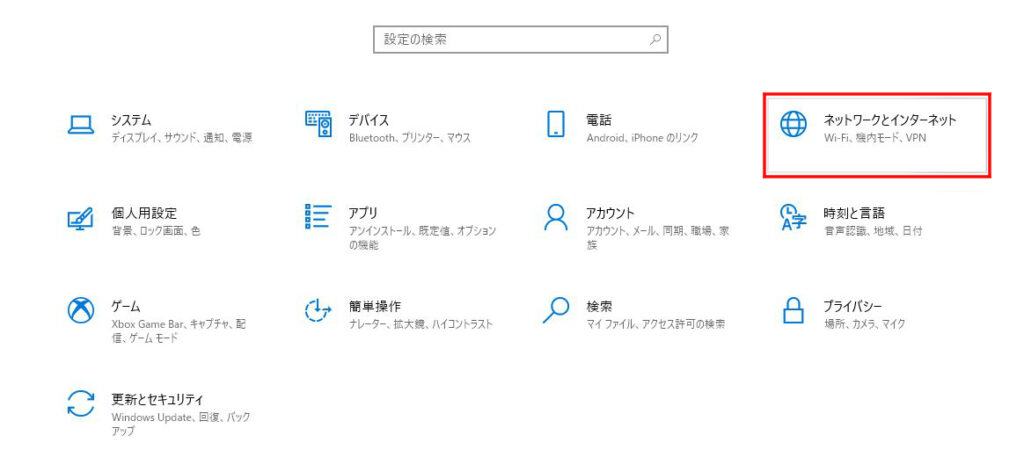
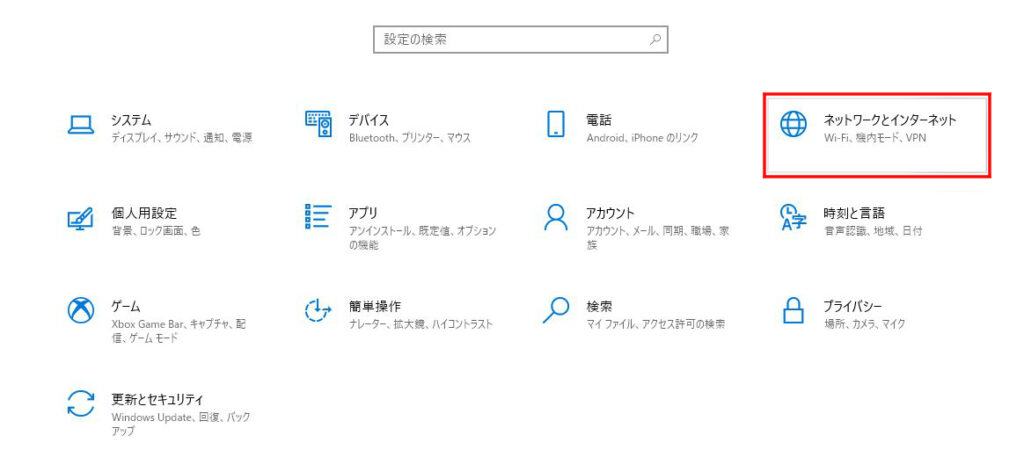
3.「アダプターのオプションを変更する」をクリックします。
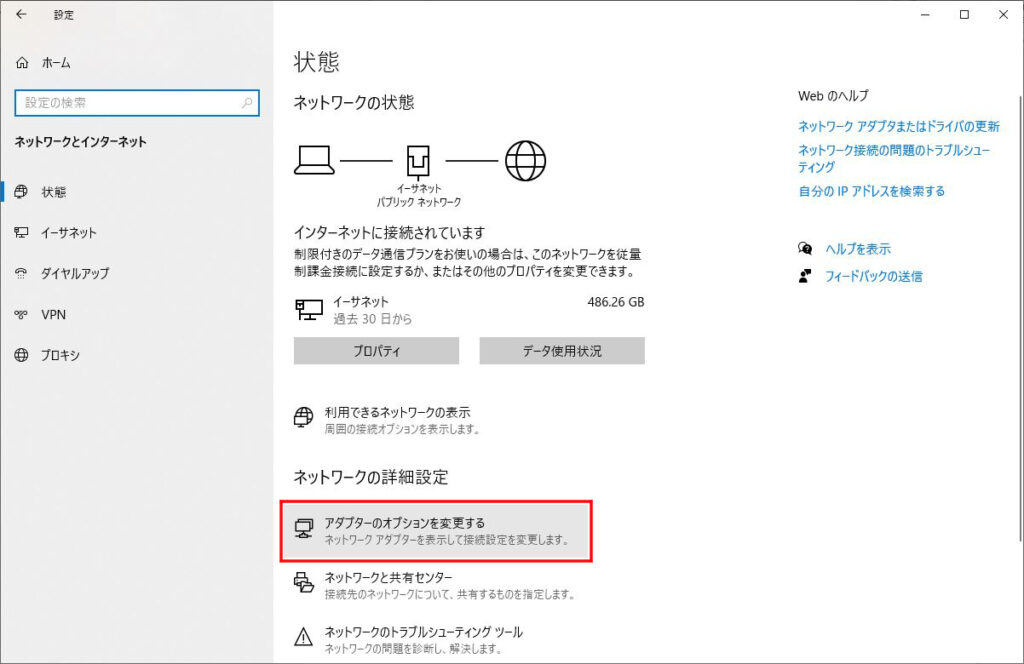
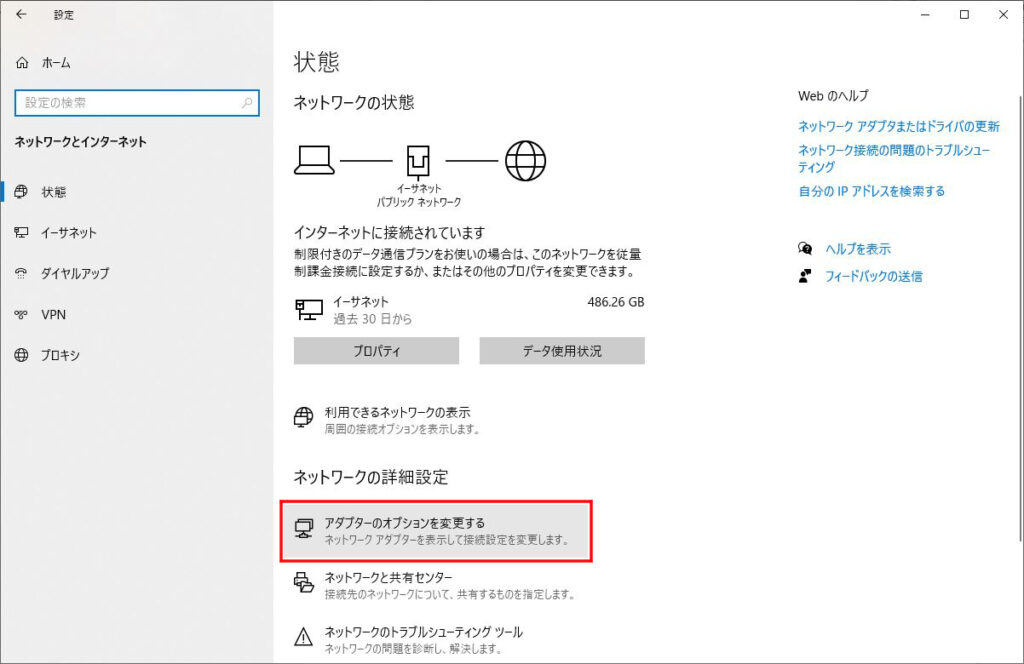
4.利用中のインターネット接続のアイコンを右クリックし、[プロパティ(R)]をクリックします。
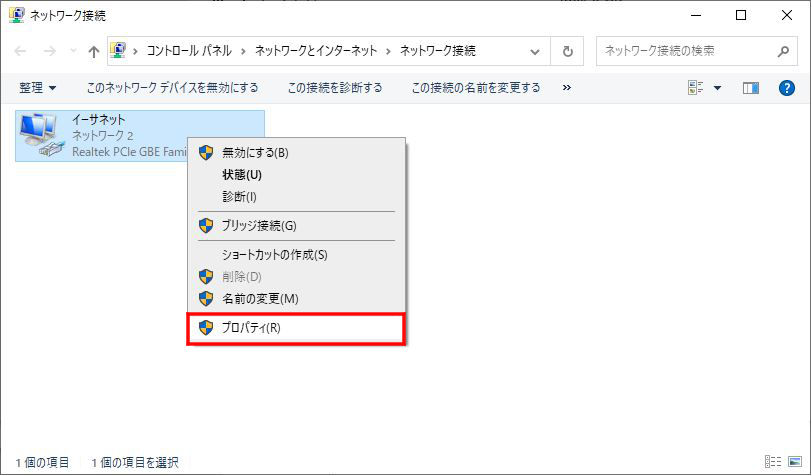
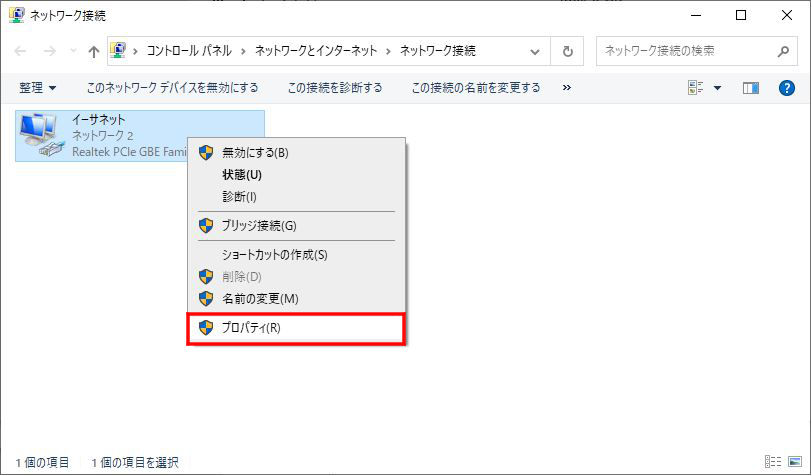
5.「インターネットプロトコルバージョン4(TCP/IPv4)」を選択し、[プロパティ(R)]をクリックします。
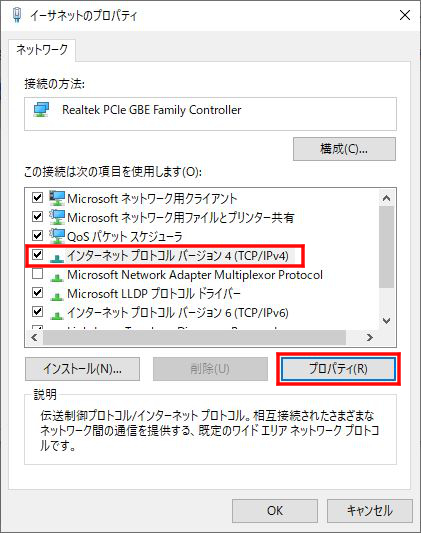
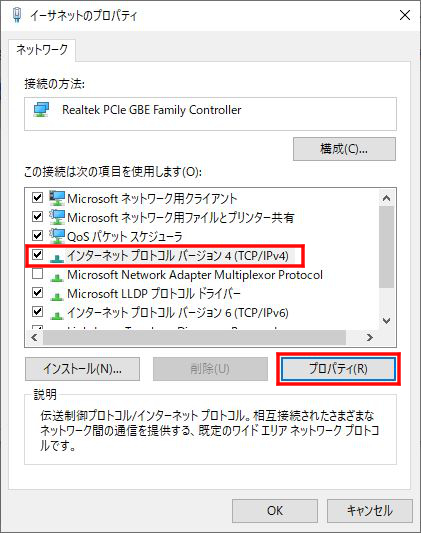
6.画面下部の「次のDNSサーバーのアドレスを使う(E)」にチェックをいれ、優先DNSサーバーと代替DNSサーバーのIPアドレスを入力します。
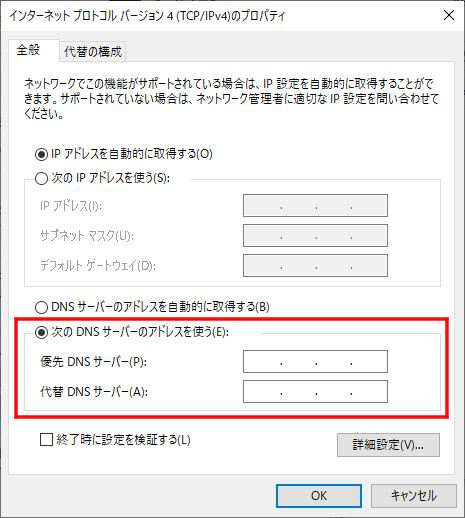
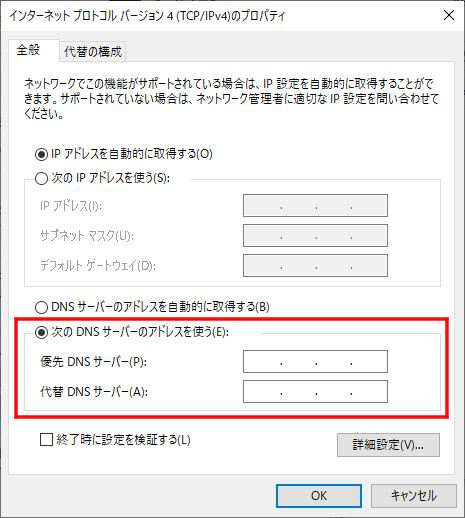
パブリックDNSの使用で解決する場合も
DNSが問題の場合、企業などから提供されているパブリックDNSを利用することで解決する可能性があります。
Google社が提供する「Google Public DNS」はパブリックDNSとして定評がありますので、一度検討されてみると良いでしょう。
Google Public DNSは以下のようにアドレス入力することで利用することができます。
| 優先DNSサーバー | 8.8.8.8 |
| 代替DNSサーバー | 8.8.4.4 |



DNSやプロキシを変更すると変更前の情報が消失してしまいます。「自動」にチェックが入り、特定の数値などが表示されている場合は大丈夫ですが、何かしら設定値が表示されている場合は必ずメモを取っておきましょう。
プロキシ設定を見直す
次にプロキシの設定を見直す、または無効にする方法について解説します。
1.Windowsメニューから「設定(歯車のマーク)」をクリックします。
2.「ネットワークとインターネット」をクリックします。
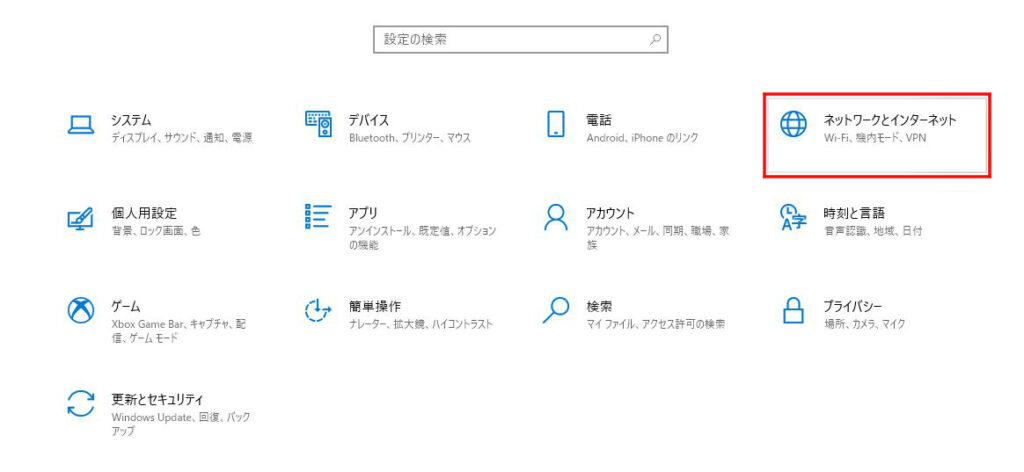
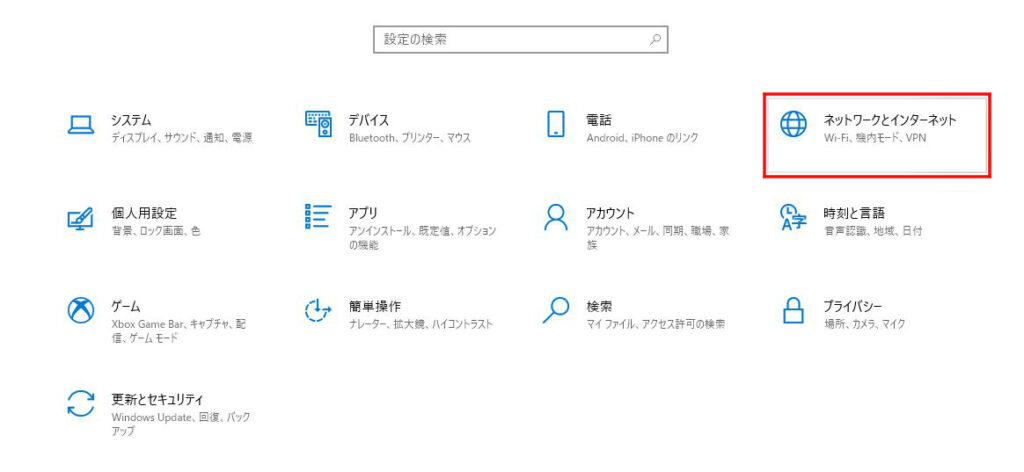
3.画面左の「プロキシ」をクリックします。
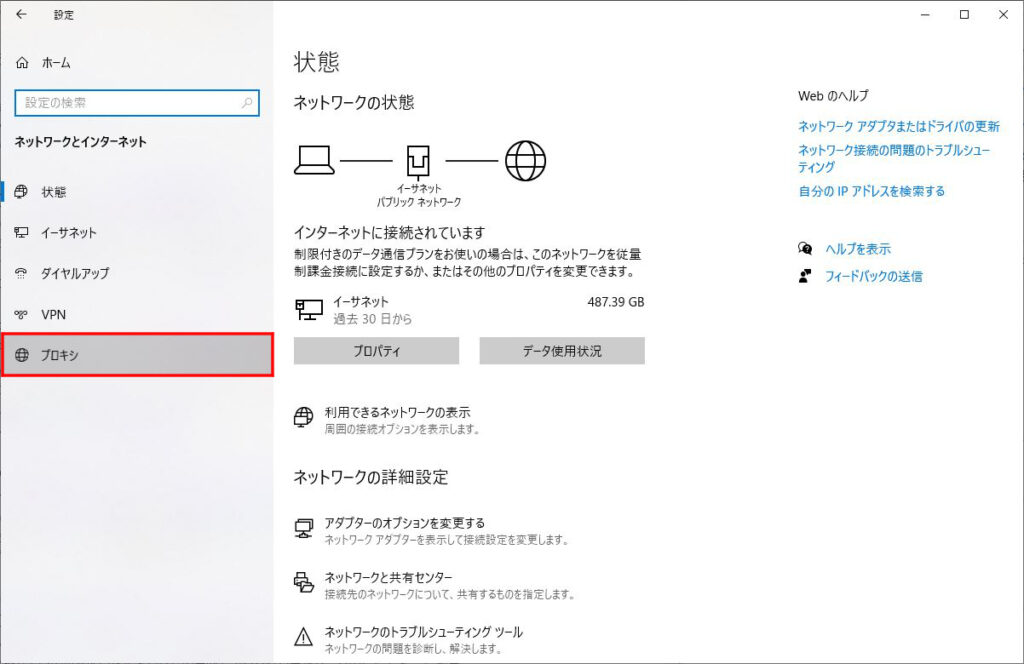
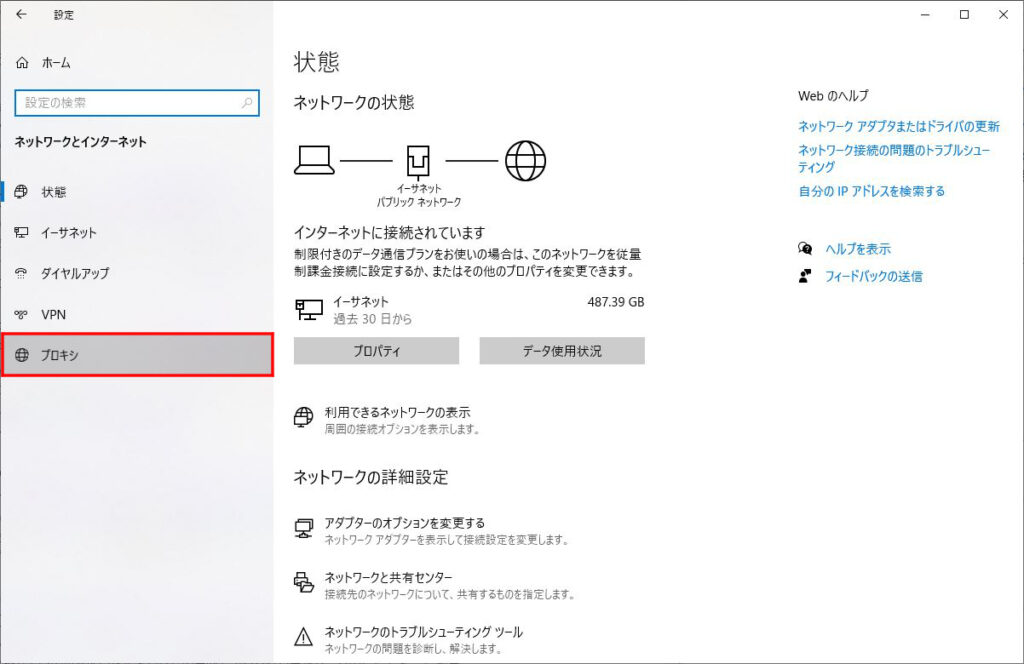
4.プロキシの設定画面が表示されるため、こちらで環境に合わせた設定を行います。
またプロキシを無効にする場合は、画面下部の「プロキシサーバーを使う」を「オフ」にします。
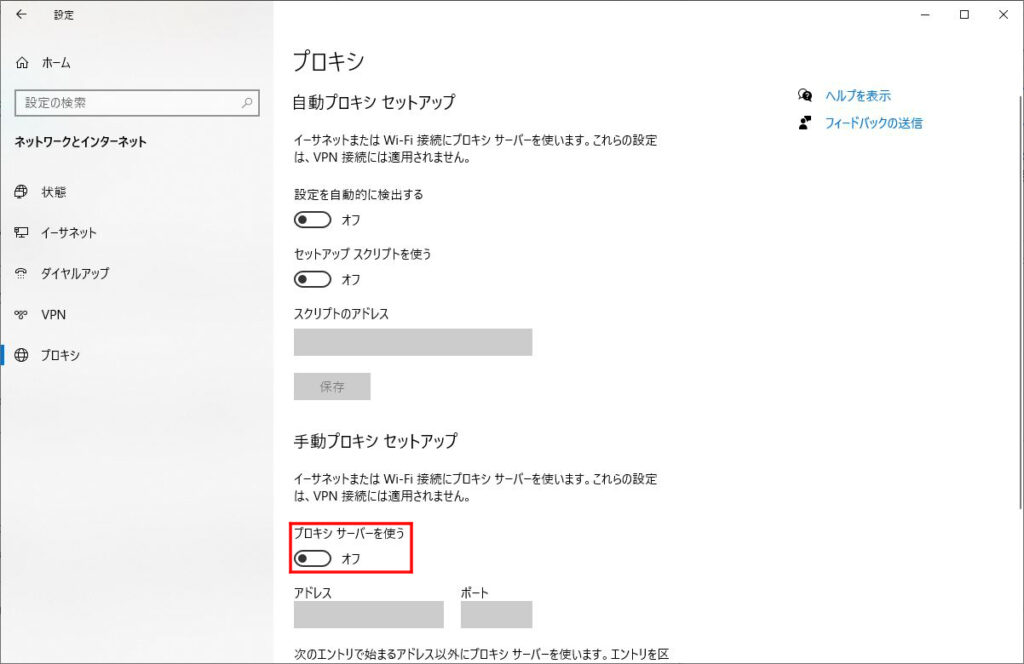
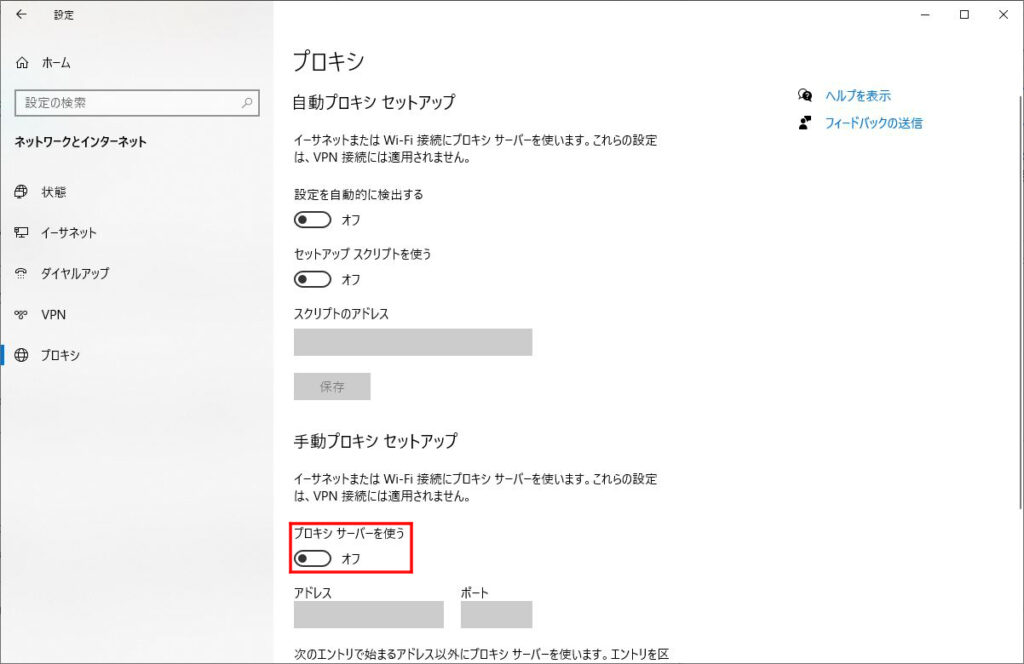
それでも解決しない場合は
上記の方法でも解決しない場合の対処方法としては、以下のような手段があげられます。
- PC・ルーターなど機器の再起動
- ブラウザ設定リセット
- プロバイダーへの問い合わせ
いずれも基本的な対処方法になります。詳しくは以下で紹介します。
PC・ルーターなど機器の再起動
PCやルーターなどの機器を再起動することで、アクセスができるようになる場合があります。
有線LANでつないでいる場合は、ケーブルが正しく挿入されているか、断線していないかなどもチェックしてください。
ブラウザ設定のリセット
ホームページにアクセスができない場合はブラウザ設定のリセットを試してみましょう。
リセット方法はブラウザによって異なりますが、Google Chromeなら以下の通りです。
- パソコンでGoogle Chromeを開く
- 右上の「設定」をクリック
- 設定のリセットをクリック
これでブラウザ設定がリセットされるため、ホームページにアクセスしてみましょう。
プロバイダーへの問い合わせ
ホームページにアクセスができない場合は、プロバイダーに問い合わせてみるのもよいでしょう。
特定のホームページだけでなく、ほかのサイトも閲覧できない場合はサーバーに障害が発生している可能性もあります。
プロバイダー側で問題が発生している場合は公式サイトやSNSなどで周知している場合もあるのでチェックしてみましょう。



パソコンの細かな設定を変更したり修正したりしてみる作業が必要です。自前のパソコンならばよいですが、会社などから支給されたパソコンでは設定変更できない場合があるため、注意しましょう。
よくある質問
ここでは、特定のホームページにアクセスできない場合のよくある質問をまとめています。
ホームページにアクセスできないのはなぜですか?
接続の問題やアドレス間違い、キャッシュやCookieの不具合などが考えられます。
また、サーバー側のメンテナンスやサーバーダウンによってアクセスできないこともあります。
「このサイトにアクセスできません」と表示されたらどうしたらいいですか?
ページの再読み込みをおこない、URLが間違っていないか確認をしましょう。
キャッシュとCookieの削除や、セキュリティソフトの一時無効化によって問題が解消される場合もあります。
フリーWi-Fiで特定のホームページにアクセスできないのはなぜですか?
認証手続きが未完了、または接続が集中して通信速度が低下している可能性があります。
また、セキュリティの関係から特定サイトへのアクセスがブロックされている場合もあります。
特定のホームページにアクセスできない:まとめ
今回は特定のホームページにアクセスできない場合について、考えられる原因から対処方法まで解説しました。
ほとんどの場合は今回ご紹介した対処方法で解決するかと思いますが、原因の特定ができない、詳細の設定方法が分からないという方や、今回の方法でも解決しなかったという方もいらっしゃるかと思います。
解決ができない場合は、パソコン修理業者に依頼してみることもおすすめです。
パソコンの不具合・故障によって修理を検討している場合は、パソコン修理業者へ依頼しましょう。
修理期間・修理の技術・修理費用などの観点から考えると修理業者にパソコン修理を依頼することが一番確実で信頼できます。
数多くのパソコン修理サービスを調査・解説してきたパソコン博士の知恵袋編集部がおすすめしたい修理業者は以下の3つです。
★全機種・メーカーの修理に対応!大事なデータを保護しながら修理★
*2023年8月末時点 日本PCサービス調べ
★Mac修理に特化!全店舗に資格を保有したパソコン整備士在中★
★国内最大規模の70店舗展開でサポート経験・技術情報が豊富★

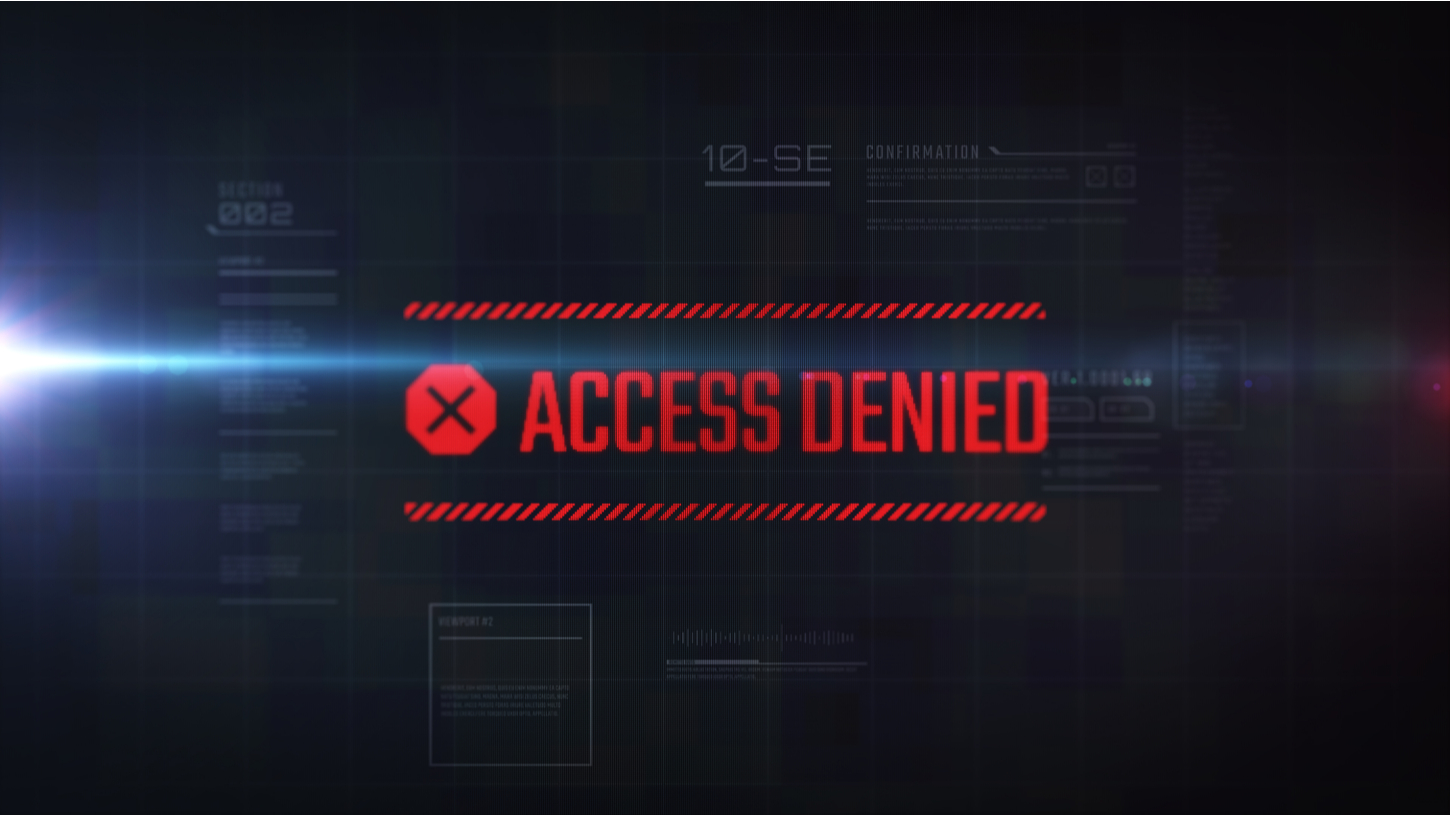




























インターネットは繋がっているはずなのに、特定のサイトだけがアクセスできない!と困ったことはありませんか?