今回はWindows10が遅くなった場合の改善方法として、「初級編」「中級編」「上級編」の3つに分けて計10個の対処方法を解説します。
また番外編として、動作改善に有効なパーツ交換についても4つご紹介します。
目次
【初級編】まずは再起動

Windows10の動作が重い場合の最も基本的で簡単な対処方法としては、パソコンの再起動があげられます。
再起動はいつでも改善が期待できる対処方法ですが、スリープ状態を多用するなどしてしばらくパソコンの電源を落としていない時に特に有効です。
またパソコンの動作が重い場合は、システム情報の一部を保存してパソコンの電源を切る通常のシャットダウン方法では改善されない場合があります。
以下の手順で完全シャットダウンを実行することで、システム情報を保存することなく周辺機器も含めた完全なシャットダウンが可能です。
- 「スタート(Windowsマーク)」をクリックします。
- 「電源」をクリックします。
- 「Shift」キーを押しながら「再起動」をクリックします。
- 「オプションの選択画面」で 「PC の電源を切る」 をクリックします。
【中級編】各種設定の見直し

再起動で改善しない場合は、無駄なアプリを削除したり設定を見直したりすることで動作が軽くなる場合があります。
具体的には、以下のような対処方法があげられます。
- 不要なアプリを削除・アンインストールする
- スタートアップアプリを見直す
- アプリのバックグラウンド実行をオフにする
- 電源プランを見直す
- パフォーマンスオプションを設定する
不要なアプリを削除・アンインストールする
まずは不要なアプリを削除・アンインストールしましょう。
パソコンは使い続ける中でさまざまなアプリやソフトウェアを追加する機会が多いですが、整理しなければあっという間にリソースを消費してしまいます。
また買ったばかりのパソコンであっても、不要なソフトウェアが初めからインストールされているというケースがよくあります。
このような場合は、以下の手順で不要なアプリを削除・アンインストールしましょう。
- 「スタート」を右クリック
- 「設定(N)」をクリック
- 「アプリ」をクリック
- アプリ一覧が表示されるため、不要なものを選択し「アンインストール」をクリック
スタートアップアプリを見直す
スタートアップアプリを見直すことでも動作状況を改善できます。
スタートアップアプリとはパソコンの起動と同時に起動するようになっているアプリのことで、これらを減らすことで起動時や起動中の動作を早く・軽くすることが可能です。
スタートアップアプリの設定は、以下の手順で確認できます。
- 「スタート」を右クリック
- 「設定(N)」をクリック
- 「アプリ」をクリック
- 左の選択肢から「スタートアップ」をクリック
- 不要なスタートアップアプリを「オン」から「オフ」へと変更
⑤でスタートアップアプリを一覧表示した際、「並び替え」で「スタートアップへの負荷」を選択すると効率的に高負荷のアプリを確認できます。
アプリのバックグラウンド実行をオフにする
アプリのバックグラウンド実行をオフにすることでも動作状況を改善できます。
アプリの中には使用していなくても情報の受信やアップデートを行うものがあり、これをアプリのバックグラウンド実行といいます。
負荷の大きいアプリがバックグラウンド実行を続けていると継続的にリソースを消費する原因となるため、以下の手順から不要なアプリのバックグラウンド実行をオフにしましょう。
- 「スタート」を右クリック
- 「設定(N)」をクリック
- 「プライバシー」をクリック
- 左の選択肢から「バックグラウンドアプリ」をクリック
- 不要なバックグラウンドアプリを「オン」から「オフ」へと変更
電源プランを見直す
電源プランを変更することでも動作改善が期待できます。
電源プランには「バランス」「高パフォーマンス」「省電力」の3つがありますが、省電力の場合は本来のパフォーマンスで動作できていません。
以下の手順で電力プランの確認・見直しを行いましょう。
- 「スタート」を右クリック
- 「電源オプション(O)」をクリック
- 「関連設定」にある「電源の追加設定」をクリック
- 「省電力」が選択されていた場合、「バランス(推奨)」または「高パフォーマンス」を選択
パフォーマンスオプションを設定する
パフォーマンスオプションを設定することでもパフォーマンスを向上させ動作状況を改善できます。
パフォーマンスオプションとは、ウィンドウやタスクバーのアニメーション、マウスポインタ―の影などを表示するかといった設定を行うものです。
これらはパソコンの動作に必須のものではないため、動作を軽くしたい場合は以下の手順から「パフォーマンス優先」に変更しましょう。
- 「スタート」をクリック
- 「設定(歯車マーク)」をクリック
- 「システム」をクリック
- 左の選択肢から「詳細情報」をクリック
- 「関連設定」から「システムの詳細設定」をクリック
- 「視覚効果」タブで「パフォーマンスを優先する(P)」を選択
- [OK]をクリック
【上級編】ディスクの最適化とシステムの復旧

アプリやパフォーマンス設定の見直しを行っても改善がない場合は、さらにもう一歩踏み込んでディスクを最適化したりシステムを復旧させたりすることで動作状況が改善する可能性があります。
具体的には、以下のような対処方法が有効です。
- ディスククリーンアップを実行する
- デフラグを実行する
- システムの復元を実行する
- パソコンの初期化を実行する
これらの方法は【上級編】としているように、パソコンに対する知識を要します。
必要なデータを消失するなどのリスクがあるため、実行する際は内容について十分に理解した上で注意して行ってください。
ディスククリーンアップを実行する
ディスククリーンアップを実行することでドライブの空き容量を増やし、その結果として動作を改善できます。
ディスククリーンアップとはHDDやSSDなどのドライブに溜まっている不要なファイル・データを削除することで、以下の手順で実行できます。
- 「スタート」を右クリック
- 「エクスプローラー(E)」をクリック
- 左の選択肢から「PC」をクリック
- 「デバイスとドライブ」からディスククリーンアップを実行したいストレージを右クリックし、「プロパティ(R)」をクリック
- [全般]タブから[ディスクのクリーンアップ(D)]をクリック
- 削除したいファイルにチェックを入れ、[OK]をクリック
デフラグを実行する
デフラグを実行することでもドライブの空き容量を増やして動作を改善することができます。
デフラグとはストレージ内のファイル・データを整理・最適化することで、 以下の手順で実行できます。
- 「スタート」を右クリック
- 「エクスプローラー(E)」をクリック
- 左の選択肢から「PC」をクリック
- 「デバイスとドライブ」からディスククリーンアップを実行したいストレージを右クリックし、「プロパティ(R)」をクリック
- [ツール]タブから「ドライブの最適化とデフラグ」の[最適化(D)]をクリック
- デフラグを実行したいドライブを選択し、[最適化(O)]をクリック
システムの復元を実行する
ある時から突然動作が遅くなった場合は、「システムの復元」機能を使用することで改善する可能性があります。
システムの復元とはあらかじめ作成した復元ポイントまでパソコンの状態を戻す機能で、以下の手順で実行できます。
- 「スタート」をクリック
- 「設定」をクリック
- 「システム」をクリック
- 左の選択肢から「詳細情報」をクリック
- 「関連設定」から「システムの保護」をクリック
- [システムの保護]タブから[システムの復元(S)…]をクリック
あらかじめ復元ポイントを作成していない場合は、システムの復元を実行できません。
パソコンの初期化を実行する
復元では対処できない場合、パソコンの初期化によって改善する可能性があります。
パソコンの初期化とはパソコンを購入当初の状態に戻す機能で、 以下の手順で実行できます。
- 「スタート」をクリック
- 「設定」をクリック
- 「更新とセキュリティ」をクリック
- 左の選択肢から「回復」をクリック
- 「このPCを初期状態に戻す」の[開始する]をクリック
【番外編】パーツの交換

ここまでご紹介してきた方法でも動作が改善しない場合は、スペック不足や不具合の問題などによりパーツを交換する必要がある可能性があります。
パソコンの動作が重い症状を改善したい場合に有効な交換箇所としては、主に以下のような箇所があげられます。
- CPUを交換する
- メモリを増設する
- HDDを増設する・SSDに換装する
- GPUを交換する
GPUの交換は、ゲームや動画編集などグラフィック関連の作業が重い場合に有効です。
まとめ
今回はWindows10が重い場合の対処方法について解説しました。
動作が重い症状は今回ご紹介したように簡単な設定変更で改善する場合も多く、また設定変更で解決しない場合もOSの復旧やディスクドライブの最適化、パーツ交換を行うことで対処できる可能性があります。
ただしOSの復旧やパーツ交換などはパソコンの知識や技術が必要なため、データ消失などのリスクを回避するためにもパソコン修理業者に依頼することをおすすめします。
パソコン博士の知恵袋はパソコン修理業者大手(上場企業)の PCホスピタル(累計サポート実績200万件以上 ※1、利用率No.1 ※2)をおすすめしています。 電話対応も丁寧で、お住まいの地域(全国対応)に応じたパソコン修理サービスを提案してくれます。
PCホスピタルは大切なデータを保護(復元も可能)した上でパソコン修理をおこなってくれます。「再起動を繰り返す」、「シャットダウンできない」、「電源が入らない」などのPCトラブルもすぐに行ってくれます。PCホスピタルは東京や大阪、名古屋、福岡など大都市以外の地方都市にも店舗があり、即日対応可能です

※1 2023年8月末時点 日本PCサービス株式会社調べ
※2 2021年11月時点 2万6303人調査 調査主体:日本PCサービス株式会社 調査実施機関:株式会社インテージ


















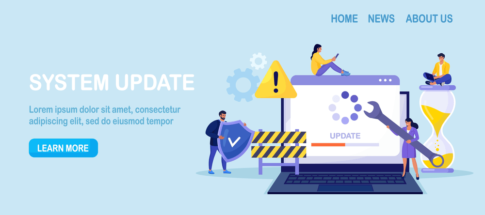










Windows10を使っていて、動作が重いと感じたり急に重くなってしまったりしたことはありませんか?