今回はDellパソコンでブルースクリーンが発生した場合の、原因の調べ方から有効な対処法まで解説します。
目次
ブルースクリーンが発生した際の原因の調べ方
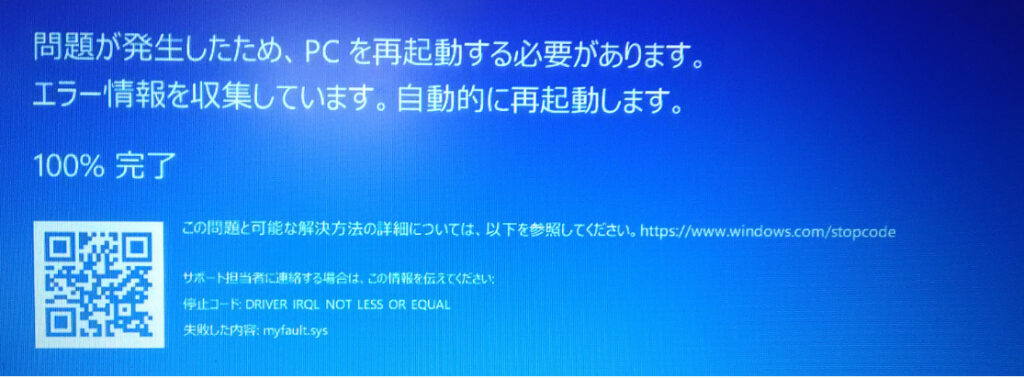
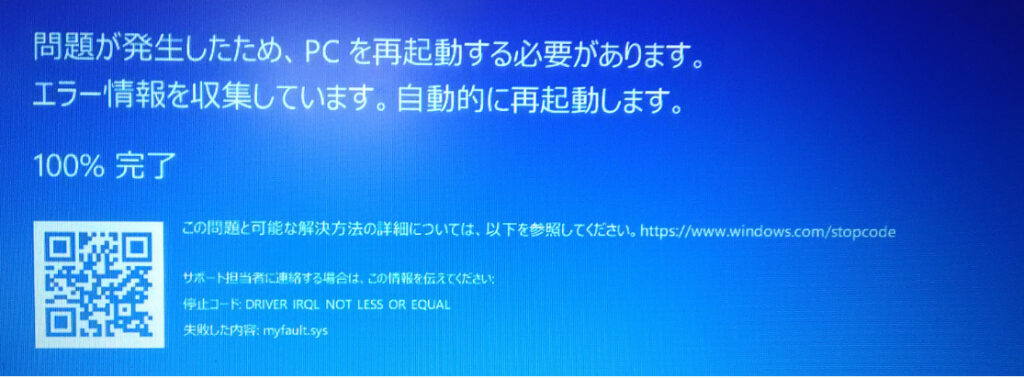
ブルースクリーンのエラー画面には「デバイスに問題が発生したため再起動が必要です」のような文言のほかに「停止コード」と「失敗した内容」の記載があります。
これらをMicrosoftのホームページやブラウザで検索することがブルースクリーンエラーの内容を確認する基本的な手段ですが、Dellパソコンの場合は「Support Assist」を利用することで原因の特定や修正作業の実行が可能です。
まずはブルースクリーンが発生した際のSupport Assistの使い方について解説します。





Support Assistを使わずにブルースクリーンエラーのログを確認する方法については、以下の記事をご確認ください。
SupportAssistでエラーログを確認する方法
Support Assistを利用することで、ブルースクリーンエラーの内容を後から確認できるだけでなくあわせて修正作業を実行することまで可能です。
▼SupportAssistでエラーログを確認する方法
画面右の「履歴ビューの選択」から「BSOD」を選択すると簡単に見つけられます。
「トラブルシューティング」タブから、「PCが反応しなくなった、または予期せずに再起動しました(ブルースクリーンエラーの可能性)」に進むと修正作業がおこなえます。
発生しやすいブルースクリーンのエラーコード一覧
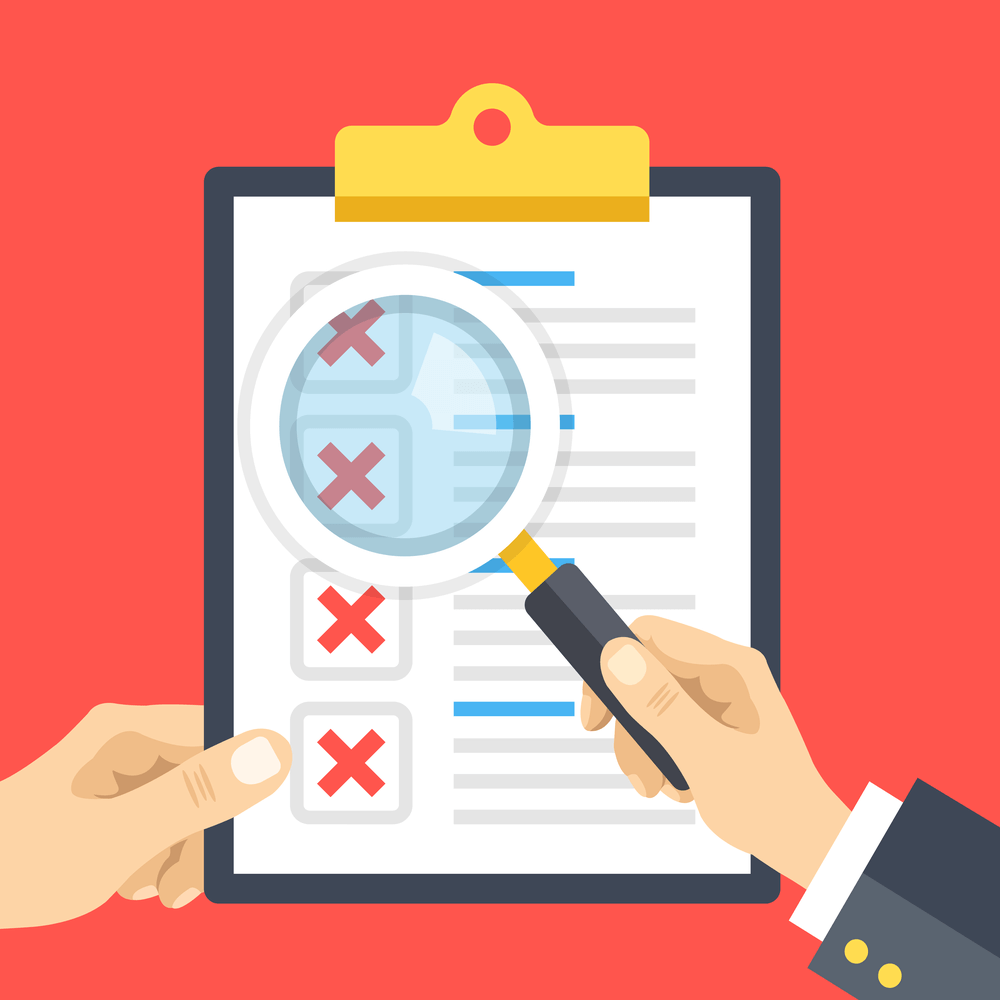
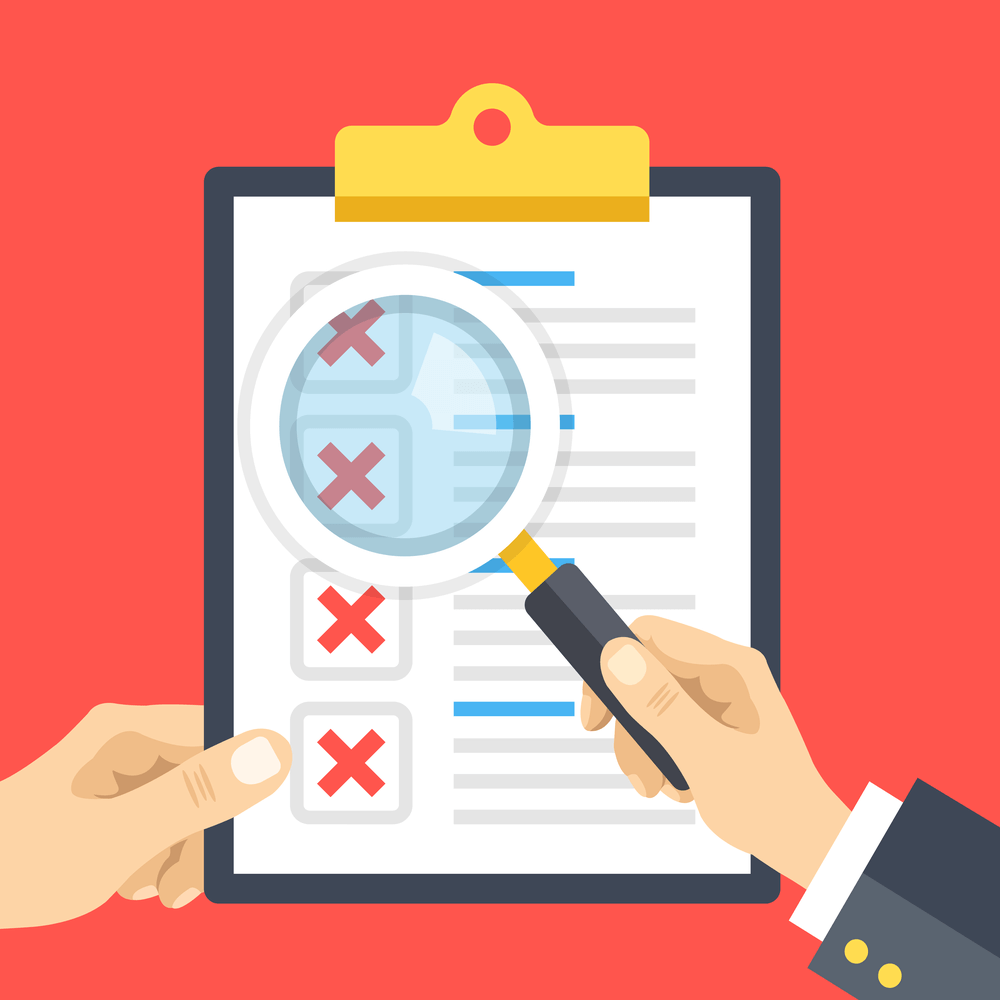
Dellパソコンで発生するブルースクリーンエラーには、以下のようなものがあげられます。
| エラーコード | 概要・考えられる原因 |
|---|---|
| 0x0000003B (SYSTEM_SERVICE_EXCEPTION) | アプリやドライバーの互換性の問題、OSのアップデートによる不具合 |
| 0x0000009F (DRIVER_POWER_STATE_FAILURE) | デバイスドライバーの不具合、ドライバーの電源設定の問題 |
| 0x00000133 (DPC_WATCHDOG_VIOLATION) | デバイスドライバーの不具合や不適合 |
| 0x00000116 (VIDEO_TDR_FAILURE) | グラフィックドライバーの不具合や破損 |
| 0x00000050 (PAGE_FAULT_IN_NONPAGED_AREA) | ハードディスクやメモリ、マザーボードなどの物理故障 |
| 0x0000007E (SYSTEM_THREAD_EXCEPTION_NOT_HANDLED) | デバイスドライバーの破損や互換性などの問題 |
| 0x0000000A (IRQL_NOT_LESS_OR_EQUAL) | システムファイルの破損、デバイスドライバーの不具合、CPUの過熱 |
| 0x00000113 (VIDEO_DXGKRNL_FATAL_ERROR) | グラフィックドライバーの破損や互換性等の問題 |
| 0x0000001E (KMODE_EXCEPTION_NOT_HANDLED) | ドライバーの破損や互換性などの問題、システムファイルの破損 |
| 0x00000018 (REFERENCE BY POINTER) | ドライバーの不具合、システムファイルの破損 |
Dell Dell製PCのブルー スクリーン エラー(STOPエラー)コードをトラブルシューティングする方法





Windowsで発生する主なブルースクリーンエラーコードの内容や個別の対処法について詳しく知りたい方は、以下の記事をご確認ください。
今回はDellパソコンでブルースクリーンが発生した場合の、汎用的な対処法について解説します。
【対処法1】ハードリセットを実行する
Dellパソコンで軽度のエラーが発生した場合には、以下の手順でハードリセットを実行することが有効です。
【対処法2】セーフモードで起動する
ハードリセットでも改善が難しい場合は、セーフモードで起動することで一旦起動できる可能性があります。
セーフモードは起動に必要な最低限の構成でWindowsを起動するモードであり、ブルースクリーンを引き起こしているデバイスやシステムを回避して起動できる可能性があるためです。
セーフモードは以下の手順で実行できます。
インターネット環境なしで起動する場合は、「F4」キーまたは「4」キーを入力します。
【対処法3】ハードウェア診断を実行する
Dellパソコンのハードウェア異常が考えられる場合は、以下2つの方法で診断をおこなえます。
- 内蔵のハードウェア診断を実行する方法
- オンライン診断ツールを実行する方法





ブルースクリーンエラーがハードウェアに起因する可能性がある場合は実行してみましょう。
内蔵のハードウェア診断を実行する方法
オンライン診断ツールを実行する方法
【対処法4】システムファイルの診断・修復をおこなう
ハードウェアではなくシステムファイルに問題がある場合は、コマンドを使用してシステムファイルの診断や修復をおこなうことで解決する可能性があります。
システムファイルの診断をおこなうコマンドには「SFCコマンド」と「DISMコマンド」という2つのコマンドが存在し、それぞれコマンドプロンプトに以下のコマンドを入力することで実行できます。
- sfc/scannow
- DISM /Online /Cleanup-Image /CheckHealth
- DISM /Online /Cleanup-Image /ScanHealth
(より高度なスキャン) - DISM /Online /Cleanup-Image /RestoreHealth
(より高度なスキャン+自動修復)
コマンドプロンプトは、スタート(Windowsマーク)をクリックしてから「cmd」と検索すると出てきます。
上記のコマンドを使用する際は「管理者として実行」を選択しましょう。
【対処法5】ドライバーやBIOSを最新の状態にする
ドライバーやBIOSが古いことでブルースクリーンエラーが発生している場合は、Dellのホームページから提供されているアップデートを適用することで解決する可能性があります。
BIOSやビデオドライバーなど主要なドライバーはDellの公式サポートページから提供されているため、最新の状態となっているかどうか今一度確認してみましょう。
【対処法6】Support Assistをアンインストールする
ブルースクリーンのログ確認や修正がおこなえる非常に優秀なSupport Assistですが、Support Assist自体が原因となってブルースクリーンを引き起こしてしまう場合もあります。
DellパソコンのユーザーであればDellの公式サポートページからいつでも再ダウンロードできるため、一度アンインストールしてみると良いでしょう。
【対処法7】Dellパソコンを初期化する
これまでの方法でも改善がない場合は、初期化を実行しなければならない可能性があります。
Dellパソコンの初期化方法については以下の記事で詳しく解説していますが、データ消去を伴う高度な作業のため十分注意しましょう。
Dellパソコン ブルースクリーン:まとめ
今回はDellパソコンでブルースクリーンが発生した場合の、原因の調べ方から有効な対処法まで解説しました。
Support Assistやハードウェア診断などトラブル対策が手厚いDellパソコンですが、今回ご紹介した方法でも解決しない場合は注意が必要です。
特に再起動を繰り返す場合やブルースクリーンが頻発する場合は起動不良やデータ消失など深刻なトラブルが発生する可能性があるため、速やかにパソコン修理業者に相談・依頼することをおすすめします。
パソコン博士の知恵袋はパソコン修理業者大手(上場企業)の PCホスピタル(累計サポート実績200万件以上 ※1、利用率No.1 ※2)をおすすめしています。 電話対応も丁寧で、お住まいの地域(全国対応)に応じたパソコン修理サービスを提案してくれます。
PCホスピタルは大切なデータを保護(復元も可能)した上でパソコン修理をおこなってくれます。「再起動を繰り返す」、「シャットダウンできない」、「電源が入らない」などのPCトラブルもすぐに行ってくれます。PCホスピタルは東京や大阪、名古屋、福岡など大都市以外の地方都市にも店舗があり、即日対応可能です


※1 2023年8月末時点 日本PCサービス株式会社調べ
※2 2021年11月時点 2万6303人調査 調査主体:日本PCサービス株式会社 調査実施機関:株式会社インテージ

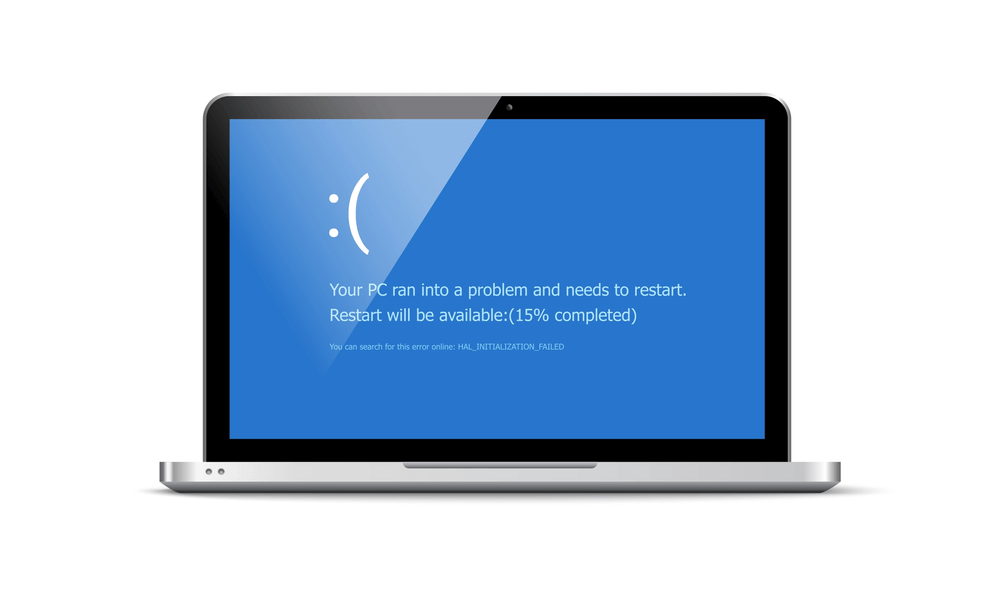

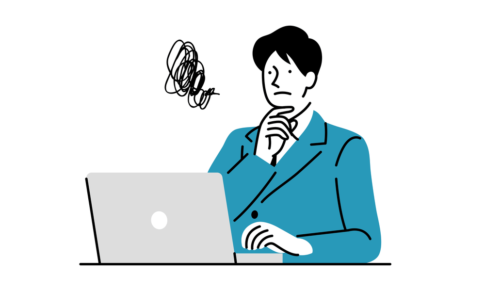






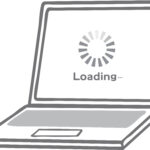
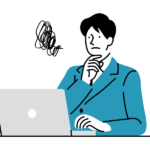
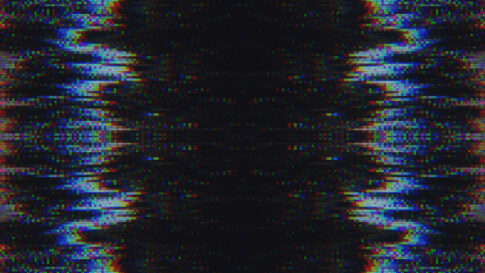
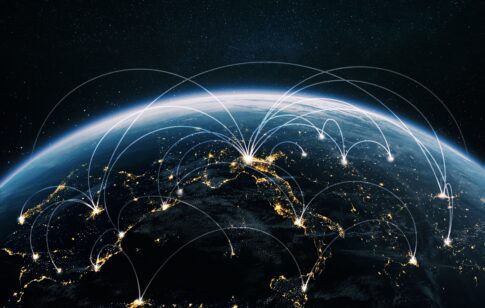



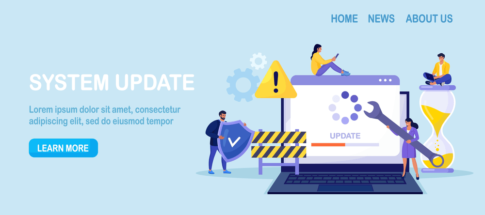












幅広いシーンで愛用されているDellパソコンですが、ほかのパソコン同様ブルースクリーントラブルに遭遇することがあります。