シャットダウンができないパソコントラブルは、予期せぬタイミングで発生するため、混乱してしまいがちです。
今回は、パソコンがシャットダウンできない場合の対処法と、原因を解説します。
Windows 11やMacがシャットダウンできない場合の対処法も紹介しますので、ぜひご覧ください。
パソコンのトラブル解決はPCホスピタルがおすすめです!
目次
パソコンをシャットダウンできない8つの原因
パソコンが正常にシャットダウンできないトラブルで考えられる主な原因は、次のとおりです。
シャットダウンできない原因が周辺機器の不具合や帯電、アプリケーションの一時的なエラーである場合は、簡単な対処で解決できる可能性があります。


















ただし、ハードディスク(HDD・SSD)の破損や不具合、ウイルス感染による不具合である場合は、個人での対応が難しいケースもあります。
WindowsやOS自体の不具合や一時的なシステムトラブル
WindowsやOS自体の不具合や、一時的なシステムトラブルによってタッチパッドが使えなくなるケースもあります。
メモリ不足やシステムのフリーズ、一時的なバグによって、タッチパッドを含むデバイスの制御が停止するためです。
また、OS自体の不具合によってドライバーが破損すると、タッチパッドが正常に動作しなくなる場合があります。
アプリ側に原因があるか確認して対処する
WordやExcelなどのアプリ使用中にキーボードが反応しなくなった場合、別のアプリを使ってみて正常に起動できるか確認しましょう。
ほかのアプリで正常に起動できる場合、使用していたアプリに何らかの不具合やトラブルが生じている可能性があります。
アプリを提供している会社の公式サイトを確認し、トラブルが発生していないか確認しましょう。最新バージョンに更新できる場合は、バージョンアップすることで問題が解決するケースもあります。
対処する前に確認したいポイント


シャットダウンできない場合は、まずは対処法を試す前に以下のポイントを確認してみましょう。
アクセスランプの確認
パソコンに備わっているアクセスランプでは、パソコンが処理を行っているかどうかを確認できます。


















アクセスランプは、ハードディスクからデータを読み書きしているときに点滅・点灯します。そのためランプが点滅・点灯しているのであれば、データ処理に時間がかかっていることでシャットダウンできないことが考えられます。
処理が完了すればシャットダウンできる場合もあるため、アクセスランプが点滅・点灯している場合は、しばらくそのまま放置しておきましょう。


















また、シャットダウンできない場合は画面に「Task Host Window」と表示されていないかを確認しましょう。
エラーメッセージ表示の有無
以下のようなメッセージが出ている場合は、特定のアプリが原因となっている可能性があるため、キャンセルボタンをクリックし、タスクマネージャーから起動中のアプリがあるかご確認ください。
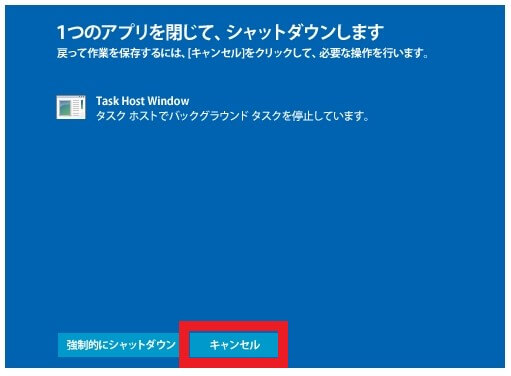
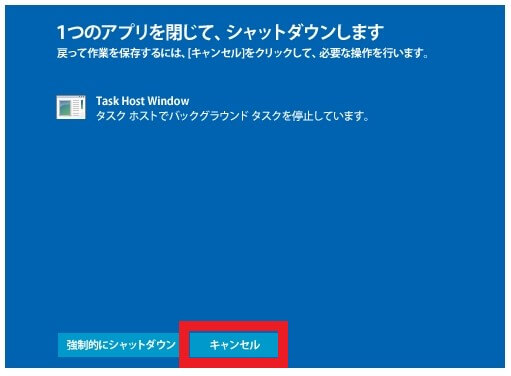
ネットワーク接続の可否
パソコンがインターネットやプリンターなど、ネットワークに接続できるかも確認しましょう。
問題なく接続できているならば、ネットワーク以外が問題であると予想されます。
逆に、ネットワークにまったく接続できないならば、ネットワークの不具合がパソコン全体に影響を与えているかもしれません。
シャットダウンが始まらない時の対処法


しばらく待ってもシャットダウンが始まらない場合は、以下2つの対処法をお試しください。
①開いているアプリを閉じる


















完全に閉じられていないアプリや、シャットダウンする前に使用していたアプリに問題がありシャットダウンを妨げている可能性があります。
そのため起動中のアプリがあれば終了させ、再度シャットダウンを試してみましょう。
▼アプリの閉じ方
※タスクバーの何も表示していない部分を右クリックしても、「タスクマネージャー」を表示できます。
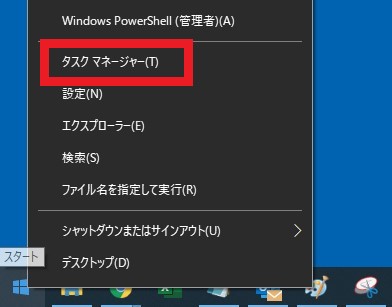
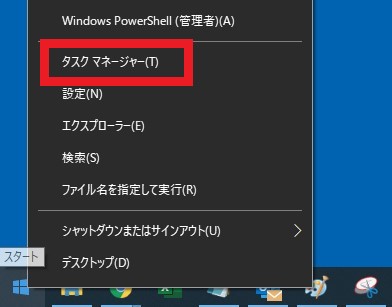
※下図はタスクマネージャーの詳細画面ですが、簡易表示画面からでも同様の方法でアプリケーションを終了できます。
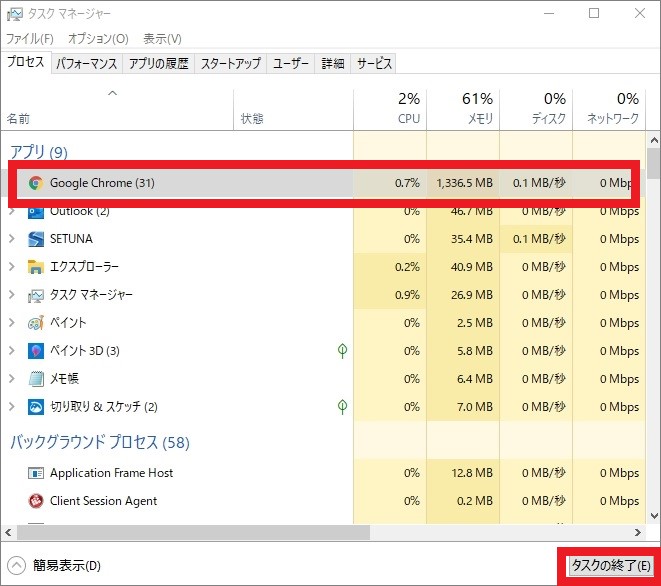
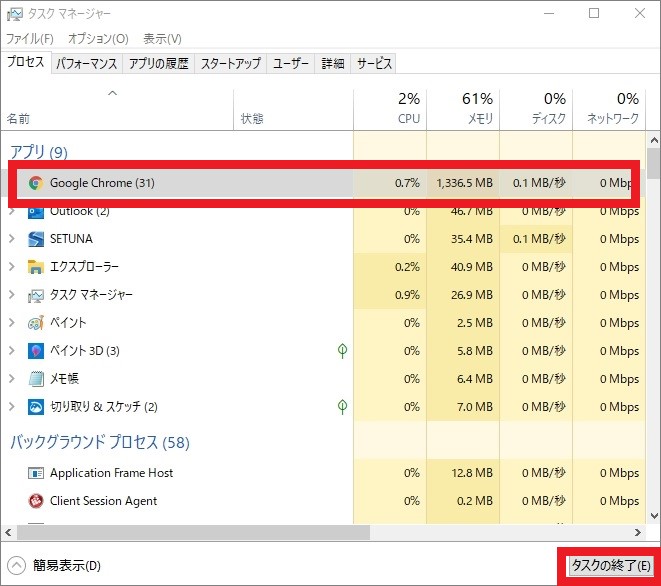
②ネットワークの接続を切断する
パソコンが外部と通信を行っているとシャットダウンできない場合があるため、ネットワークの切断もお試しください。


















有線ケーブルで接続している場合は、LANケーブルを抜くことで切断できます。
ワイヤレス接続の場合は、以下の手順でネットワーク接続を解除しましょう。
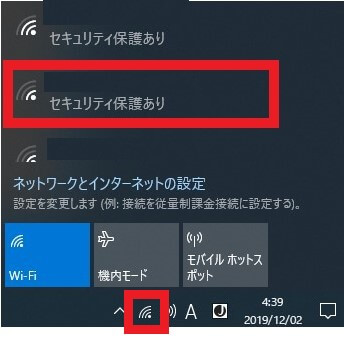
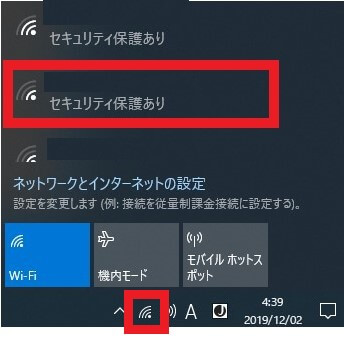
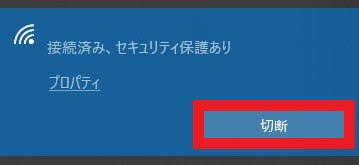
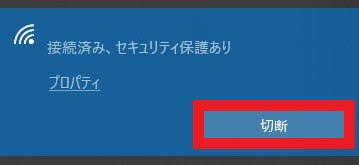
シャットダウンが終わらない時の対処法
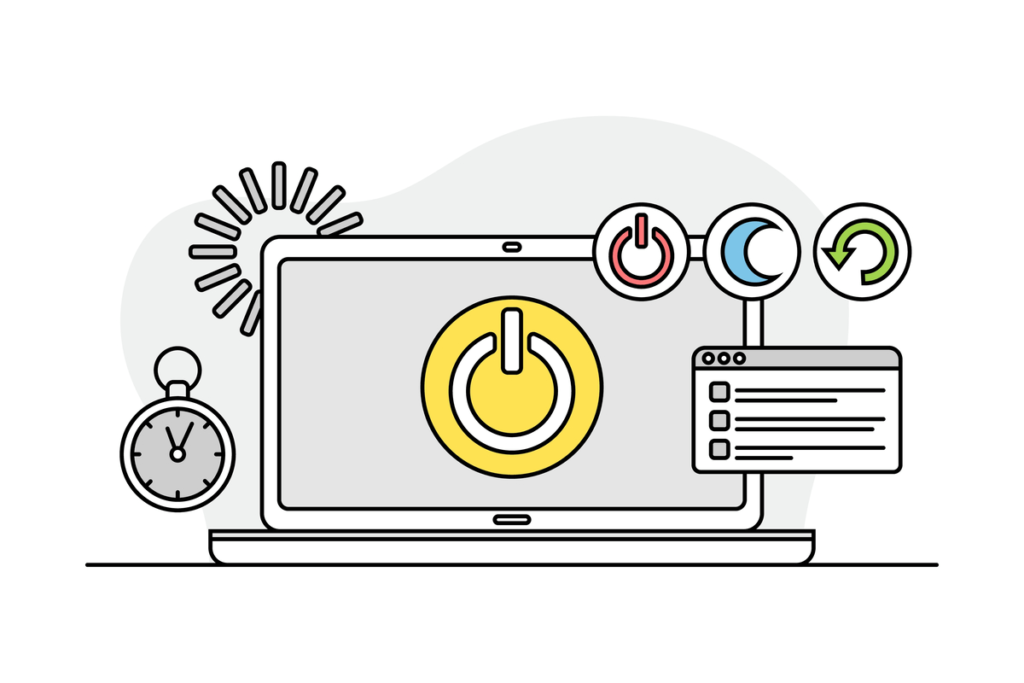
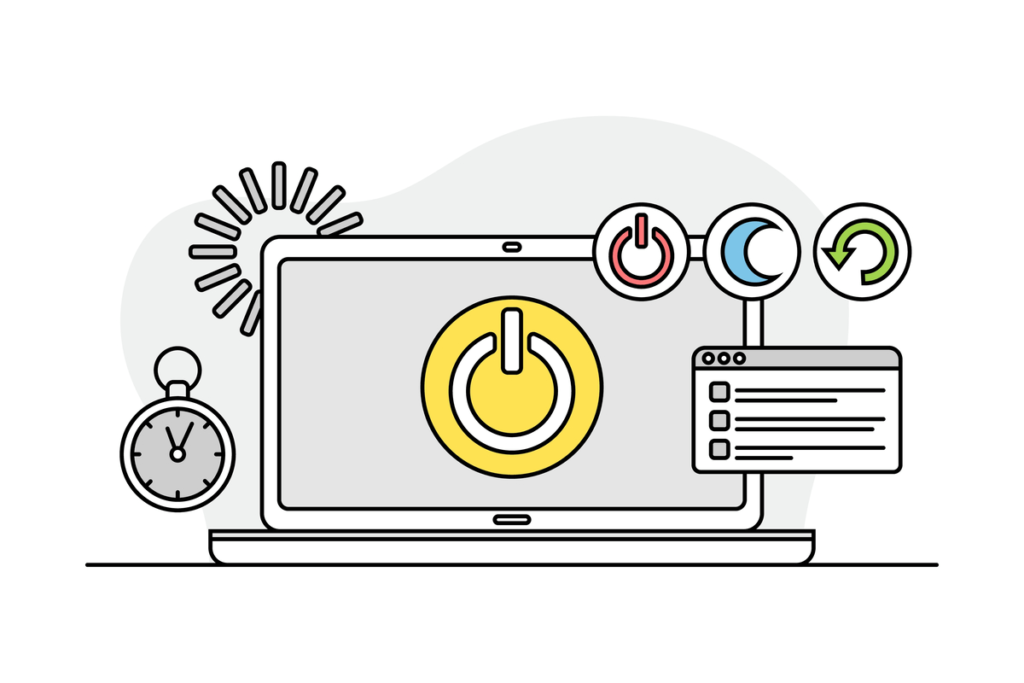
シャットダウンを開始しても終わらない場合は、以下の手順を試してみましょう。
①パソコンから周辺機器を取り外す
接続している周辺機器の影響により、シャットダウンが終わらない可能性があります。


















マウスやキーボード、外付けハードディスク、USBメモリ、プリンターなどの周辺機器を外した状態でのシャットダウンを試してみましょう。
取り外した状態でシャットダウンできる場合は、周辺機器のドライバに問題がある可能性があります。ドライバの削除・再インストールもおこないましょう。
②Windowsアップデートを実行する
Windowsアップデートをおこなうと自動的に更新プログラムがインストールされ、パソコンが最新の状態になるため、問題が改善される場合もあります。
▼Windowsアップデートの実行手順
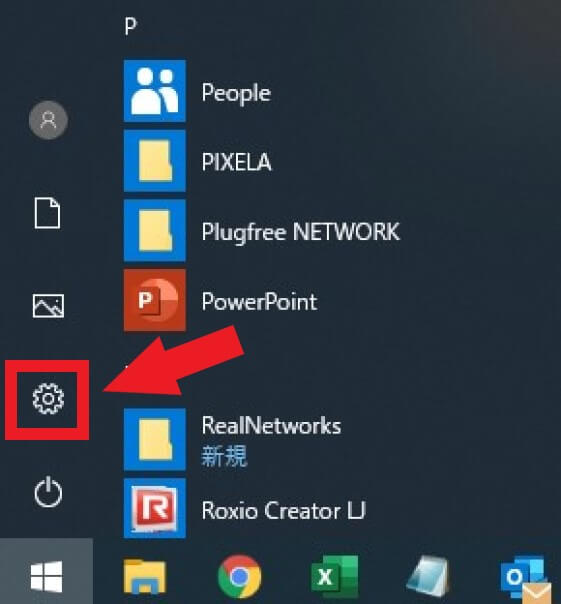
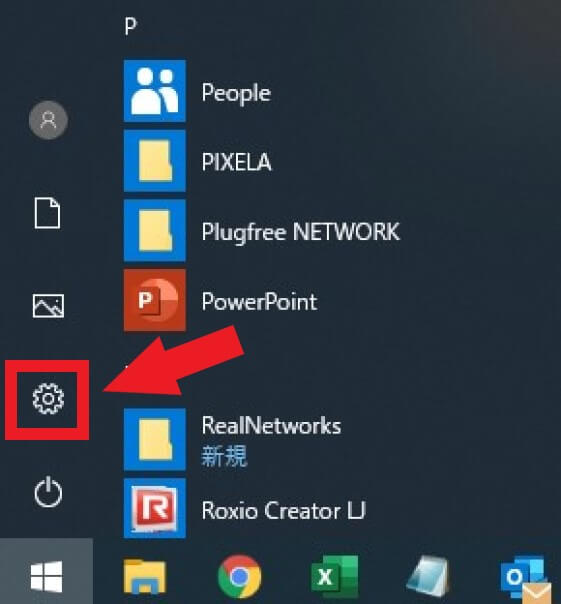
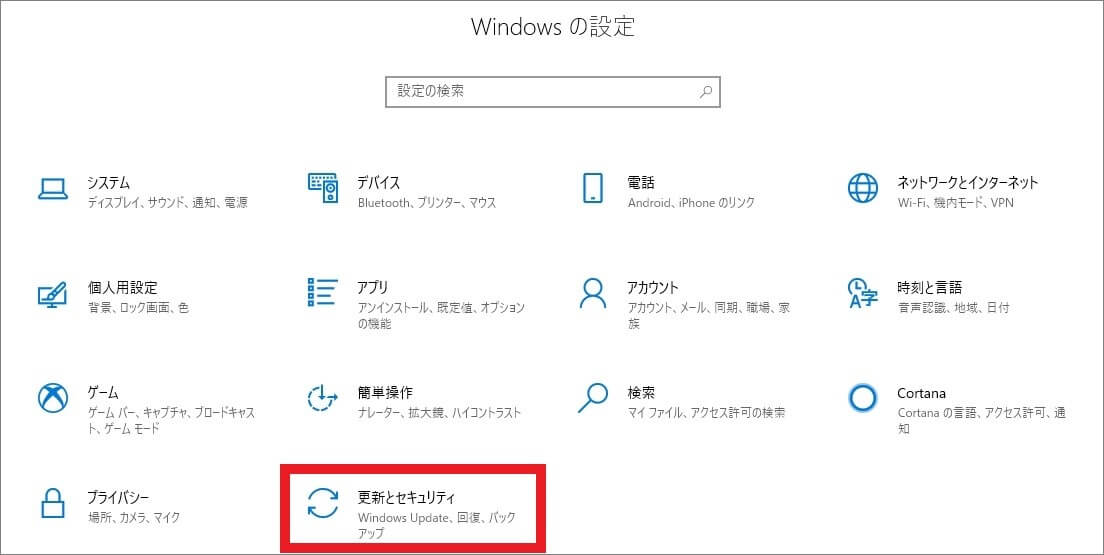
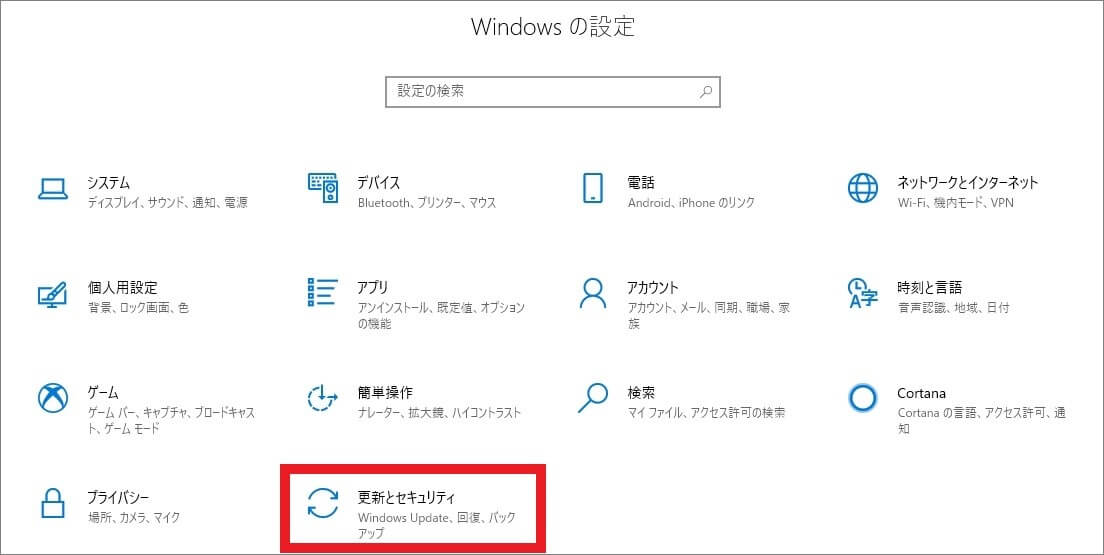
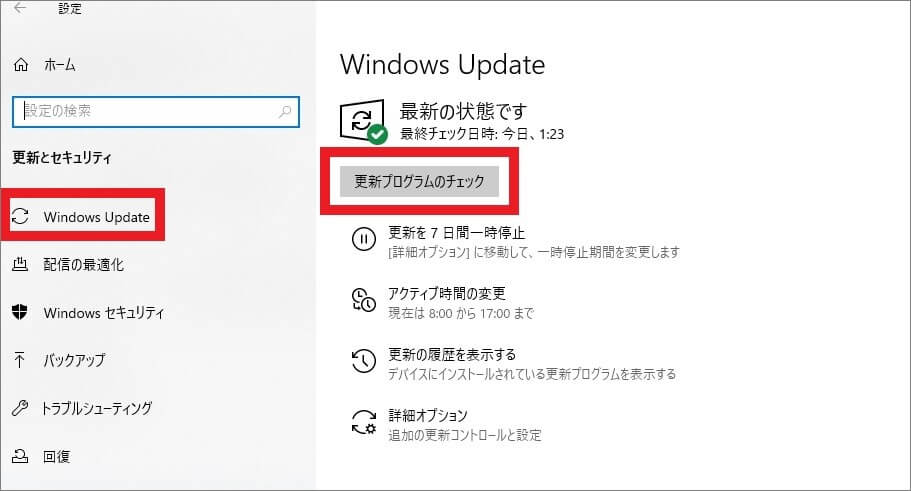
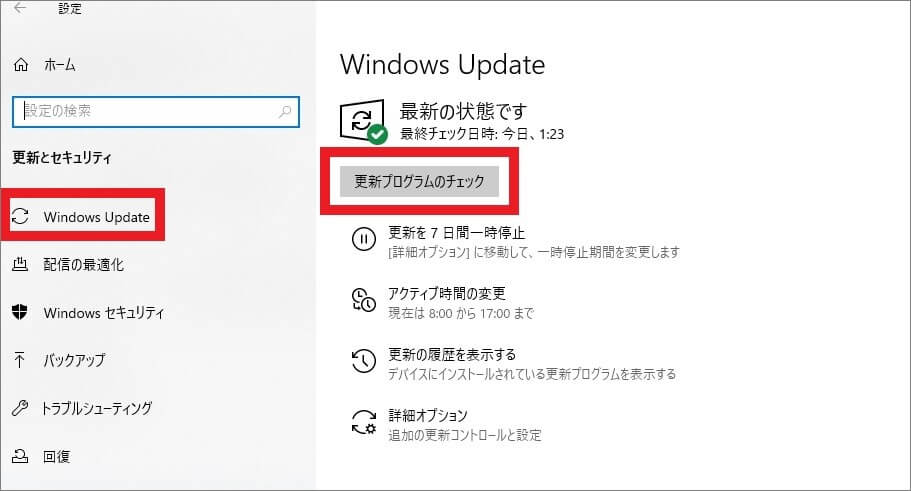
③アプリをアンインストールする


















追加したアプリケーションが原因で、正常にシャットダウンできない場合もあります。トラブルが起こる前にインストールしたアプリがあれば、以下の手順でアンインストールしてみましょう。
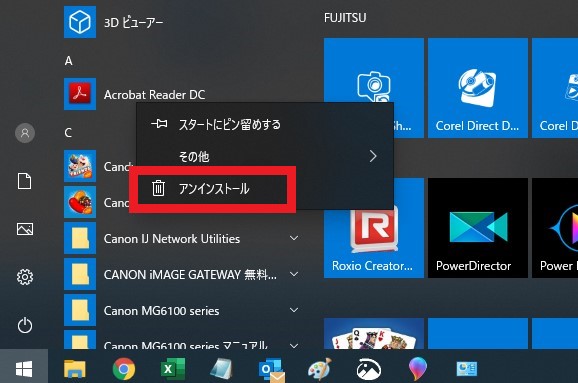
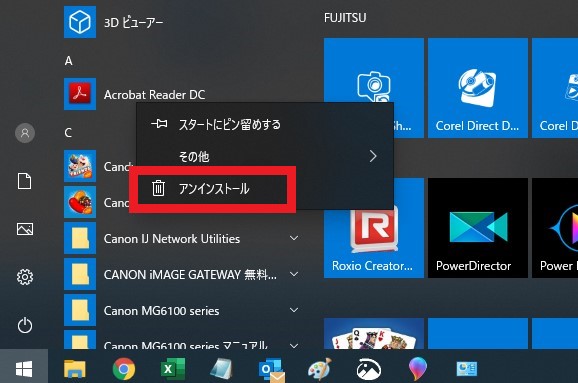
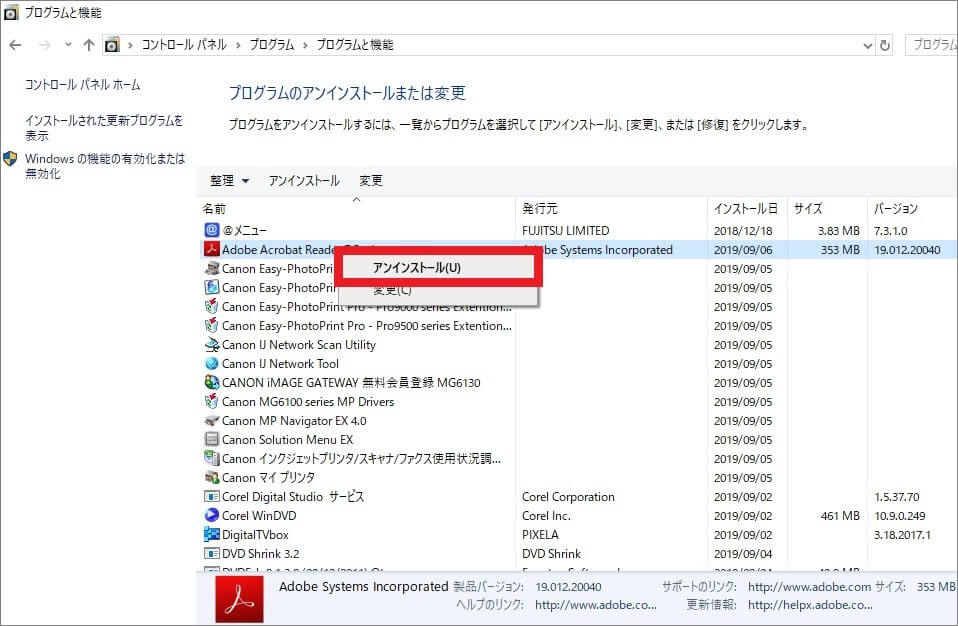
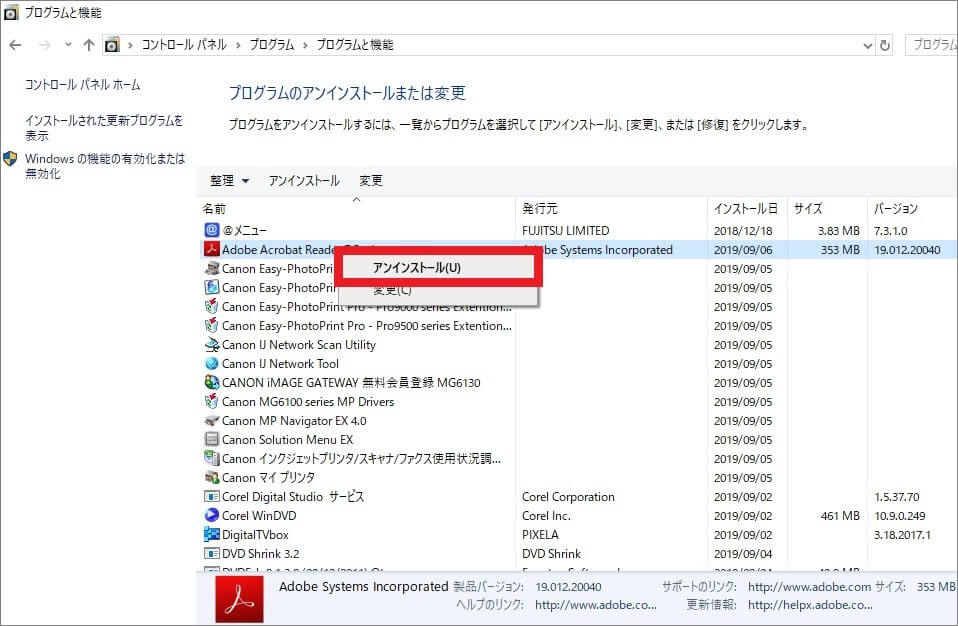
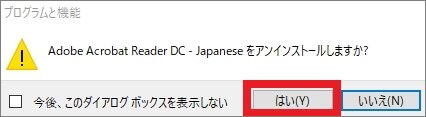
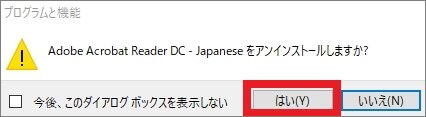
コントロールパネルから「プログラムのアンインストール」を選ぶと、プログラムの一覧が表示されるため、そこから選択してアンインストールを実行できます。
④ウイルススキャンを実行する


















お持ちのセキュリティソフトやクラウド上のウイルススキャンソフトを利用して、ウイルスのスキャン・除去をおこなうことも有効です。
パソコンがウイルスに感染していることで、シャットダウンができなくなっているケースもあります。
スキャンの実行方法は、インストールしているセキュリティソフトの公式サイトなどをご確認ください。
⑤セキュリティソフトを停止する
セキュリティソフトは常駐プログラムの中でも処理が重い部類に入るため、稼働しているとパソコンがフリーズしたり、シャットダウンに時間がかかることもあります。


















セキュリティソフトを無効にすることで問題が改善される場合もありますが、パソコンが無防備な状態となるため、ネットワークから切断して実行するようにしましょう。
停止後スムーズにシャットダウンできた場合は、セキュリティソフトの設定などに問題があると考えられます。
⑥ハードディスクにエラーが起きていないか確認する
パソコンの内蔵ハードディスクに不具合が起こっているために、シャットダウンができない可能性もあります。


















以下の手順でハードディスクのチェックをおこないましょう。
※「OS(C:)」などの名称
以上でディスクのエラーチェックが実行されるため、エラーが検知された場合は再起動をおこないましょう。
⑦強制終了する
ここまで紹介した方法を試してもシャットダウンができない場合は、強制終了をおこなう方法もあります。


















ただし、強制終了をおこなうとパソコンに負担がかかります。「パソコンが起動しなくなった」「データが消えてしまった」などのトラブルにつながりやすくなるため、何度もおこなわないようにしましょう。
シャットダウン後に再起動を繰り返す時の対処法
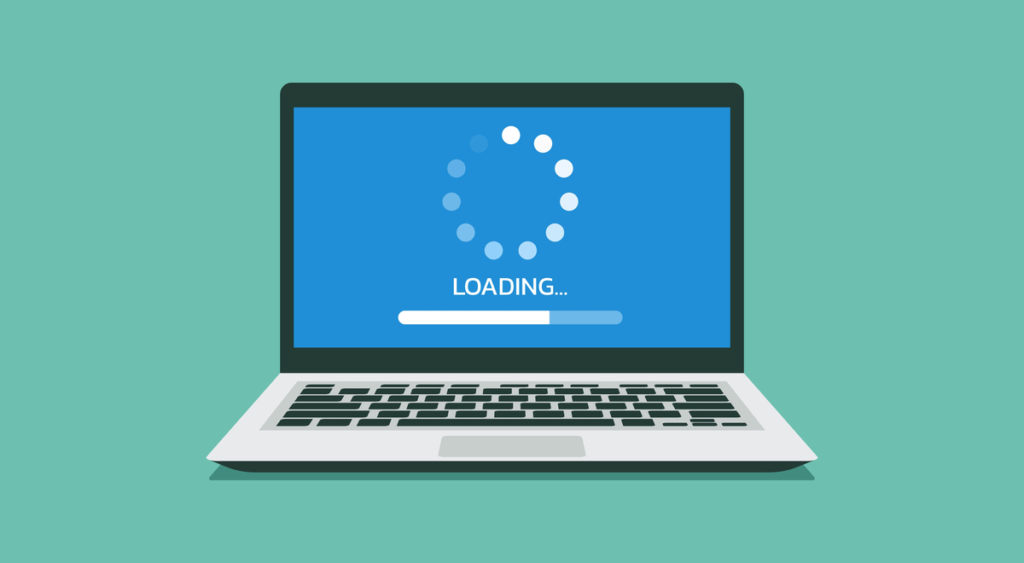
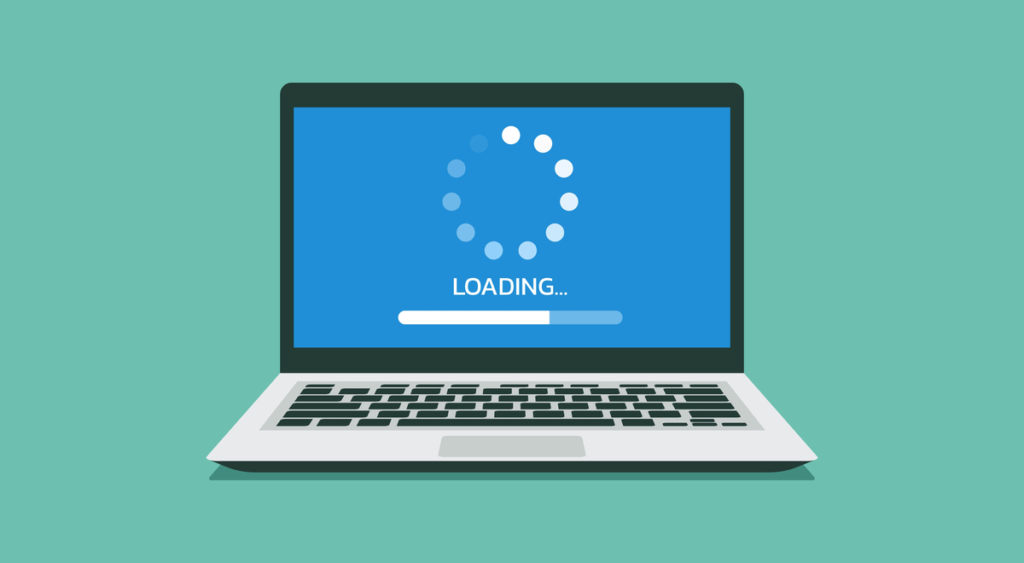
シャットダウンをしても再起動を繰り返す場合は、以下の対処方法を試してみてください。
➀高速スタートアップを無効にする
高速スタートアップはパソコンの起動時間を短縮するための機能ですが、有効になっているとシャットダウンに時間がかかる場合があります。


















高速スタートアップを無効にする手順は、以下の記事で画像付きで紹介しています。
➁自動再起動を無効にする
Windowsにはパソコンにエラーが生じた場合、自動的に再起動をおこなう設定がされています。
自動再起動を無効化することによって、「シャットダウン後に再起動を繰り返す」という症状が解決する可能性があります。
▼自動再起動を無効化する方法
③放電をおこなう


















長時間パソコンを使用していると、パソコン内部に電気がたまり、誤作動を起こしてトラブルを引き起こすこともあります。
以下の手順をおこない、放電もお試しください。
放電するためにはパソコンのシャットダウンが必要です。もし再起動を繰り返し続けるならば、電源ボタンの長押しで一度、強制終了するしかありません。
Windows 11でシャットダウンができない時の対処法
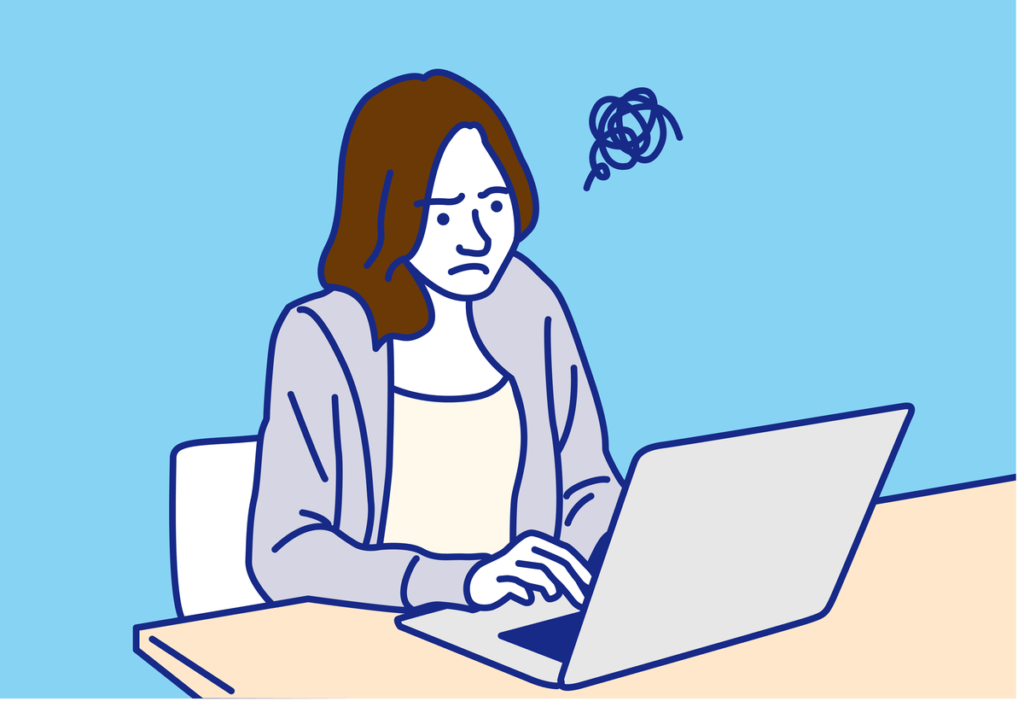
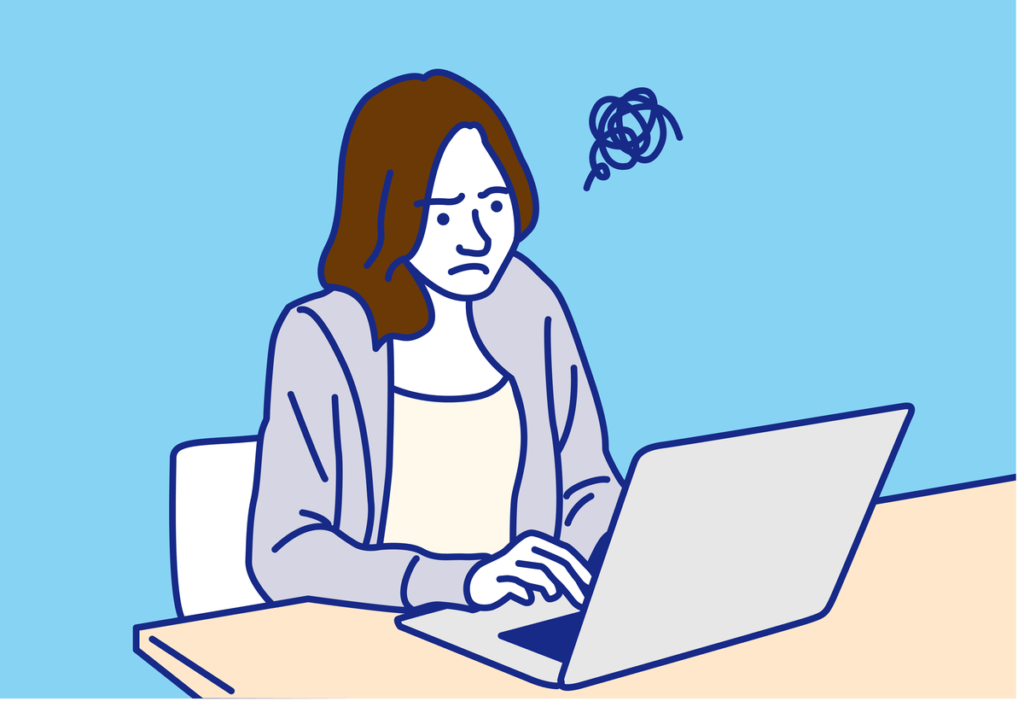


















2021年10月にWindows 11がリリースされましたが、Windows 11へのアップグレードによりパソコンがシャットダウンできなくなっていることも考えられます。
Windows 11でシャットダウンができない場合は、以下3つの方法をお試しください。
①高速スタートアップを無効にする


















Windows 10と同様に、「高速スタートアップ」機能が有効になっていることで、シャットダウンに時間がかかっている可能性があります。
Windows 11の場合は、以下の手順で高速スタートアップを無効にしましょう。
②ショートカットキーを利用する
Windows 11の場合は、以下のショートカットキーを使ってシャットダウンすることも可能です。
キーボードの操作が問題なくできる場合は、下記もお試しください。
③強制終了する
Windows 11も、Windows 10と同様に強制終了することによりトラブルが解決する可能性があります。


















強制終了の方法と注意点はこちらで紹介していますので、ご確認ください。
なお「Windows 11を使っていたら画面が真っ暗になった」という場合は、以下の記事もご覧ください。
Macでシャットダウンができない時の対処法


Macでシャットダウンができない場合には、以下の対処法が有効です。
まずはWindowsと同様に、周辺機器を取り外した状態でシャットダウンができるかを確認しましょう。
症状が解決しない場合はその他の対処法もおこない、それでも電源が切れないようであれば強制終了もお試しください。


















アプリの終了方法やPRAMのリセット方法、ディスク修復の手順は、各リンク先にて詳しく解説しています。
パソコンの電源をシャットできないときによくある質問
最後に、パソコンの電源をシャットダウンできない際、よく抱えるシステムについて解説します。
ACアダプターを抜いても良いか
主にデスクトップパソコンの場合、ACアダプターを抜いて電源を停止できます。
これによって、シャットダウンできない時にもPCを終了させることが可能です。
ただ、電源ボタンを長押しする方法と比較してパソコンに深刻なダメージを与えてしまう可能性があり、最終手段と考えましょう。
何回まで強制終了しても大丈夫ですか
強制終了は可能な限り実施すべきではなく、必要最小限の回数に抑えるようにしましょう。
シャットダウンできないときは、一度だけ試すようにします。
繰り返し症状が発生するならば、パソコン修理などを依頼するようにしてください。
パソコンをシャットダウンできない対処法:まとめ



パソコンのシャットダウンができない原因と対処法を紹介しましたが、いかがでしたでしょうか。
今回紹介した対処法を試してもシャットダウンできない現象が続く場合は、一度パソコン修理業者に診断してもらうことをおすすめします。
パソコン博士の知恵袋はパソコン修理業者大手(上場企業)の PCホスピタル(累計サポート実績200万件以上 ※1、利用率No.1 ※2)をおすすめしています。 電話対応も丁寧で、お住まいの地域(全国対応)に応じたパソコン修理サービスを提案してくれます。
PCホスピタルは大切なデータを保護(復元も可能)した上でパソコン修理をおこなってくれます。「再起動を繰り返す」、「シャットダウンできない」、「電源が入らない」などのPCトラブルもすぐに行ってくれます。PCホスピタルは東京や大阪、名古屋、福岡など大都市以外の地方都市にも店舗があり、即日対応可能です


※1 2023年8月末時点 日本PCサービス株式会社調べ
※2 2021年11月時点 2万6303人調査 調査主体:日本PCサービス株式会社 調査実施機関:株式会社インテージ






























パソコンがシャットダウンできないと、次の作業に移れないなどストレスが増えてしまいます。また、その現象を放置しておくと、予期せぬトラブルが発生してしまいます。