テレワークが推奨されている現在、自宅にパソコンがあれば在宅勤務もそれほど難しいことではありません。
最近のパソコンにはマイクやカメラが内蔵されているため、ソフトウェアさえ用意すればテレビ会議も容易に行えます。
しかし、パソコンに慣れていない人にとって、マイクがどこにあるか、内蔵されていない場合どうすれば良いか分からないものです。
そこで今回は、パソコンの内蔵マイクの確認方法や外付けマイクの接続方法などについて、解説します。
目次
パソコンにマイクが内蔵されているか確認する方法
新しいパソコンであればマイクが搭載されている機種がほとんどですが、まれに搭載されていない場合もあるため、まずは以下の方法でマイクが内蔵されているか確認してみましょう。
設定画面から確認する
- Windowsロゴをクリックし、設定アイコンをクリックします。

- 「設定」画面が表示されたら「システム」をクリックします。

- 「システム」画面が表示されたら、左側のメニュー一覧から「サウンド」をクリックします。

- 「サウンド」画面が表示されたら、入力欄の「入力デバイス選択」ボックスを確認します。
内蔵マイクが搭載されている場合、ボックスからマイクを選択できますが、できない場合は内蔵されていないことが確認できます。
アプリで確認する
パソコンにボイスレコーダーなどのアプリケーションがインストールされている場合、アプリを起動してマイクが動作するか確認しましょう。
該当アプリが見当たらない場合は、ZoomやSkypeなど無料で利用できるビデオツールをインストールして、テストしてみると確認できます。
ほとんどのツールはマイク項目にインジケーターが表示されており、音の大きさによって表示状態が変化します。
インジケーターはマイクからの音の入力レベルを表示しているため、声の大きさで変化するようであればマイクが内蔵されていることがわかります。
パソコンのどこにマイクは内蔵されている?
本体とディスプレイが別々のデスクトップパソコンだと、マイクが内蔵されていない機種が多いようです。
一方、ディスプレイと本体が一体型のデスクトップパソコンやノートパソコンの場合、マイクが内蔵されている機種がほとんどです。
ここではデスクトップパソコンとノートパソコンの場合に分け、マイクの内蔵場所について例を挙げて紹介します。
※確実にマイクがどこにあるか確認するには、取扱説明書を見て判断しましょう。

デスクトップパソコンの場合
デスクトップパソコンの内蔵マイクは、Webカメラの近くに用意されていることが多く、カメラ近くにある小さな黒い穴が内蔵マイクの位置になります。
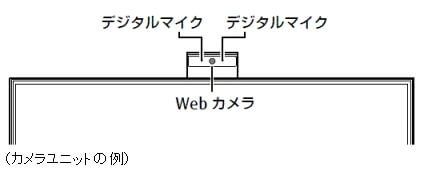
引用:富士通
オプションとしてヘッドセットなどが同梱されている場合、基本的に内蔵マイクはついていないようです。
ノートパソコンの場合
ノートパソコンもデスクトップパソコン同様に、Webカメラ近くに位置していることが多いですが、本体の側面やキーボード下部に配置されている場合もあります。
パソコンの機種によって、マイクマークが表示されている場合もあるため、まずはパソコン本体を確認してみてください。
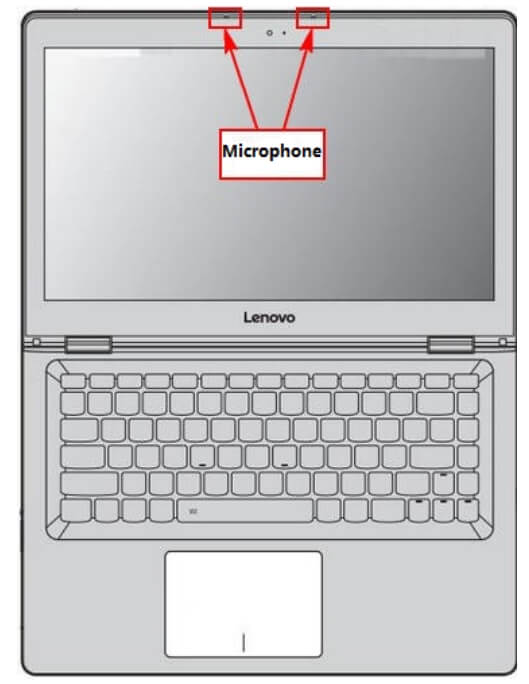
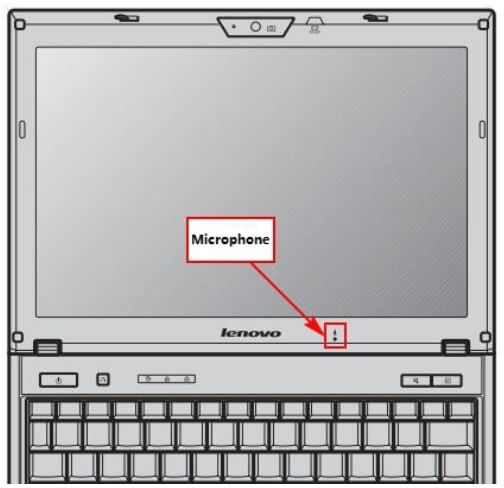
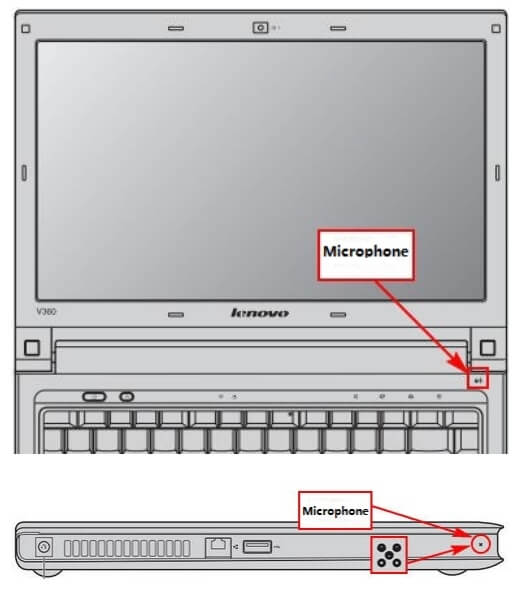
引用:Lenovo
内蔵マイク型のパソコンに外付けマイクは利用できる?
マイクの内蔵されたパソコンであっても、外付けマイクを使用することは可能です。
マイク入力用のミニピンジャックやUSBのついた機種であれば有線接続で、Wi-FiやBluetoothなどの規格に対応していれば無線接続で、別のマイクを利用できます。
内蔵マイクと外付けマイクの違い
パソコンに内蔵されているマイクの場合、無指向性型のマイクがほとんどです。
無指向性マイクは全指向性マイクともいい、あらゆる方向からの音を拾う特徴があり、パソコンの前で会話をしても周囲の雑音まで拾ってしまいます。
たとえ周囲が静かであっても、パソコンのファンの音などを拾ってしまうことがあるため、あまりクリアな音声になりません。
一方、外付けマイクの場合は無指向性を選択することもできれば、特定の方向から音を拾う単一指向性を選択することもできます。
単一指向性マイクは周囲が騒がしくともクリアに音声を拾ってくれますが、特定の方向以外の音はあまり拾わないため、マイクから離れると音声を拾いにくくなる特徴があります。
パソコンに外付けマイクを接続する方法
外付けマイクを接続する方法として、有線接続とワイヤレス接続の2種類があります。
機器によって最適な方法を選び接続しましょう。
有線接続
有線接続をする場合はパソコン側にミニピンジャックが必要ですが、端子がない場合はUSBで接続することも可能です。
ミニピンジャックで接続する
直径3.5mmの端子を使用して接続するミニピンジャックは、モノラルタイプやステレオタイプ、4極タイプなどの種類があります。
マイクのみ接続する場合はモノラルタイプですが、ヘッドセットなどの場合はステレオタイプや4極タイプになります。
ヘッドセットによっては、マイク端子とオーディオ出力端子の両方が必要となるものもあるようです。
入力端子となるマイク側のミニピンプラグを、出力端子となるパソコン側のミニピンジャックに接続して使用します。
ミニピンジャックが色分けされている場合は、同じ色のミニピンプラグを挿し込めば完了です。
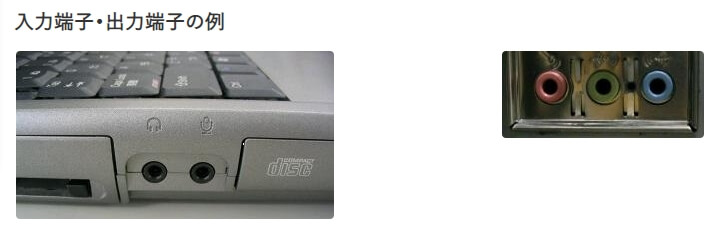

引用:BUFFALO
USBで接続する
ミニピンジャックが搭載されていないパソコンの場合、USB端子のマイクやヘッドセットを用意すれば接続することが可能です。
また、外付けマイクがミニピンプラグであっても、変換アダプタを利用することでUSB端子に接続することもできます。
USBタイプはパソコンやゲーム機用に開発されているものが多いことから、指向性が強く周囲のノイズを拾いにくいため、パソコンとの相性が良い点が特徴です。
接続方法はいたって簡単で、入力端子となるマイク側のUSBを出力端子となるパソコン側のUSBポートに接続すれば完了です。
ワイヤレス接続
外付けマイクを一度ワイヤレス接続すると、パソコン側にデバイスが登録されるため、二度目からはスムーズに接続できる点が特徴です。
Wi-Fiモデルも販売されていますが、最近ではBluetoothを搭載しているモデルが多く見られます。
Bluetoothで接続する
パソコンと接続する前に、まずは外付けマイクやヘッドセットの電源を入れ、接続先を特定するペアリングを行います。
電源の入れ方やペアリングのために必要な操作等は、使用するデバイスのマニュアルをご覧ください。
使用するデバイスによっては、接続に必要なPINコードやペアリングコード、パスコードやパスキーなどが登録されている場合があります。
- Windowsロゴをクリックし、「設定」アイコンをクリックします。
- 「設定」画面が表示されたら、「デバイス」をクリックします。

- 「デバイス」画面が表示されたら、左側のメニュー一覧から「Bluetoothとその他のデバイス」を選択し、「Bluetooth」を「オン」にします。

- 「Bluetoothまたはその他のデバイスを追加する」をクリックします。

- 「デバイスを追加する」画面が表示されたら、「Bluetooth」をクリックします。

- Bluetooth機器名が自動的に検出されるので、該当のデバイスをクリックします。
※接続するデバイスによっては、PINコード(パスコード・パスキー・ペアリングコード)の認証が必要な場合があります。
「(デバイス名)に表示されているPINが以下のPINと一致していれば、接続を押してください」と表示されたら、画面のペアリングコードとデバイス側のパスコードが一致していることを確認し、「接続」をクリックします。
この際、PINコードの入力が必要になる場合があります。
- 「接続試行中」と表示されるので、そのまましばらく待ちます。
- 「デバイスの準備が整いました!」と表示されたら、「完了」をクリックすればペアリングは完了です。

Bluetoothの接続を解除したい場合は、「設定」画面から「デバイス」をクリックし、「Bluetoothとその他のデバイス」画面の「Bluetooth」を「オフ」にすると切断されます。
Wi-Fiで接続する
Wi-Fiでマイクやヘッドセットを接続する場合、アクセスポイントと呼ばれる無線ルーターが必要です。
無線ルーターには「AOSS(AirStation One-Touch Secure System)」というボタンが配置されており、親機であるルーターと子機となるデバイス側のAOSSボタンを同時に押すと、自動的に接続設定を行います。
ただし、ボタンが搭載されておらず、アプリを利用して接続するタイプのデバイスもあるため、設定前に説明書で接続方法を確認しましょう。
無線ルーターを持っていない場合でも、Wi-Fi対応のパソコンであれば直接パソコンへ接続(Wi-Fiダイレクト機能)することができます。
自分のパソコンがWi-Fiで接続できるか分からない場合は、パソコンにWi-Fiのロゴやマークが表示されているかどうかを確認してください。
Wi-Fiで接続する方法は各メーカーごとで異なるため、メーカーの公式サイトなどの確認が必要です。
デバイスによっては、セットアップ用のCDやダウンロードデータが用意されている場合もあります。インストールして手順どおりにセットアップを実行してください。
また、レシーバーが付属しているタイプのデバイスであれば、パソコンにレシーバーを接続するだけですぐに利用を開始できます。
WindowsやOS自体の不具合や一時的なシステムトラブル
WindowsやOS自体の不具合や、一時的なシステムトラブルによってタッチパッドが使えなくなるケースもあります。
メモリ不足やシステムのフリーズ、一時的なバグによって、タッチパッドを含むデバイスの制御が停止するためです。
また、OS自体の不具合によってドライバーが破損すると、タッチパッドが正常に動作しなくなる場合があります。
アプリ側に原因があるか確認して対処する
WordやExcelなどのアプリ使用中にキーボードが反応しなくなった場合、別のアプリを使ってみて正常に起動できるか確認しましょう。
ほかのアプリで正常に起動できる場合、使用していたアプリに何らかの不具合やトラブルが生じている可能性があります。
アプリを提供している会社の公式サイトを確認し、トラブルが発生していないか確認しましょう。最新バージョンに更新できる場合は、バージョンアップすることで問題が解決するケースもあります。
まとめ
最近のパソコンはマイクを内蔵している機種が多いです。
内蔵されているかの確認方法や場所について解説しましたが、いかがでしたでしょうか。
性能的に満足できない場合は外付け型のマイクやヘッドセットの購入を検討してみても良いでしょう。
外付けマイクによってはアプリのインストールやセットアップなどが必要となるため、パソコン初心者の人であればパソコン修理業者に相談してみるのもひとつの方法です。
パソコン修理業者のPCホスピタルは、初心者には難しいパソコンの設定など、さまざまな問題を自宅まで訪問して解決してくれます。
出張修理も受け付けているので、パソコンの設定などで困ったことがあった場合は気軽に相談してみてはいかがでしょう。
★全機種・メーカーの修理に対応!大事なデータを保護しながら修理★
*2023年8月末時点 日本PCサービス調べ
★Mac修理に特化!全店舗に資格を保有したパソコン整備士在中★
★国内最大規模の70店舗展開でサポート経験・技術情報が豊富★



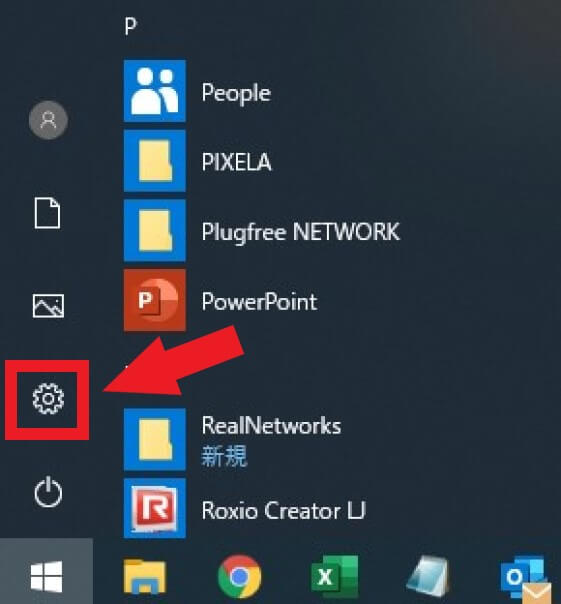
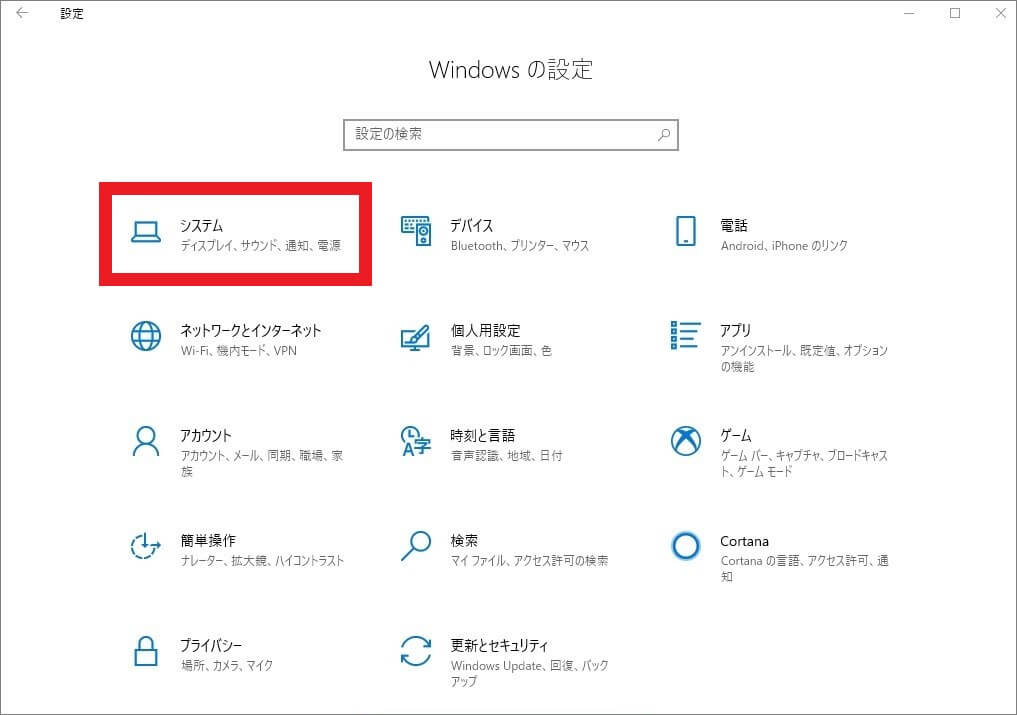
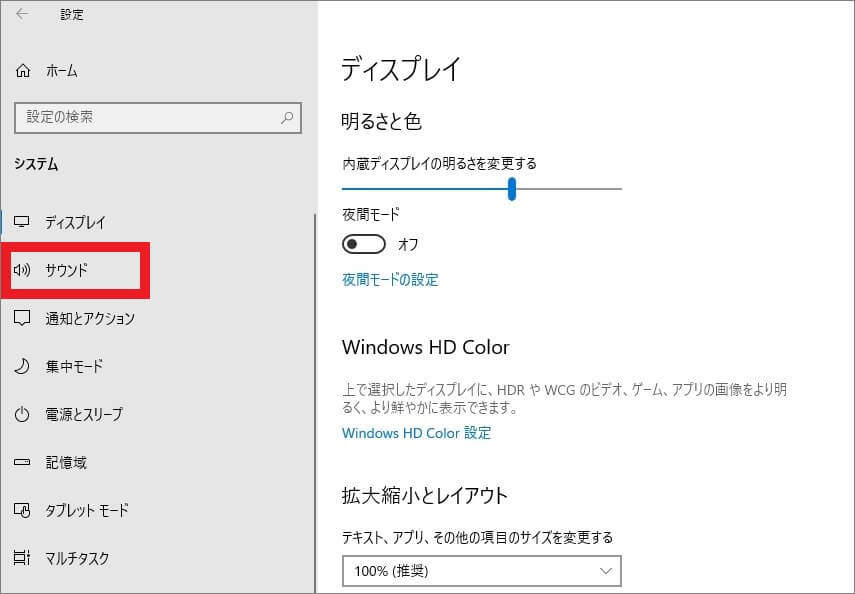
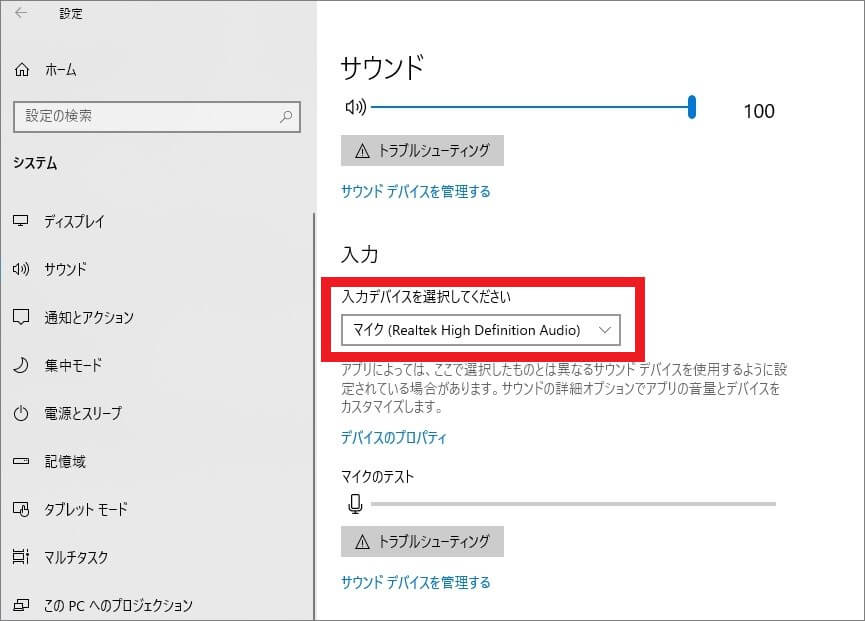

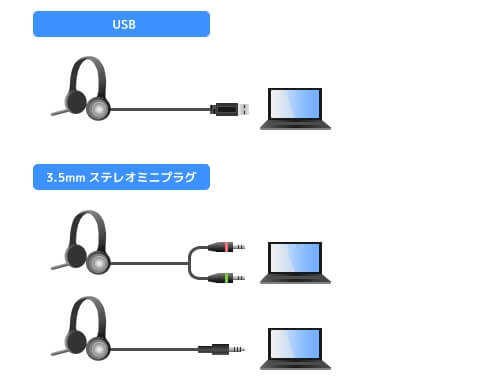
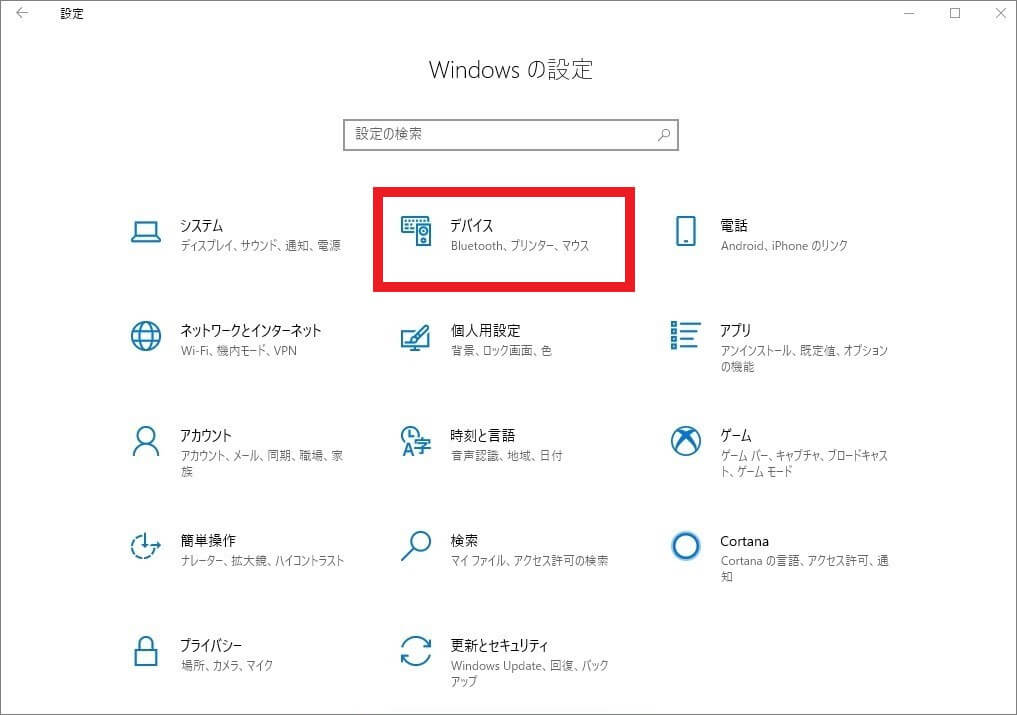
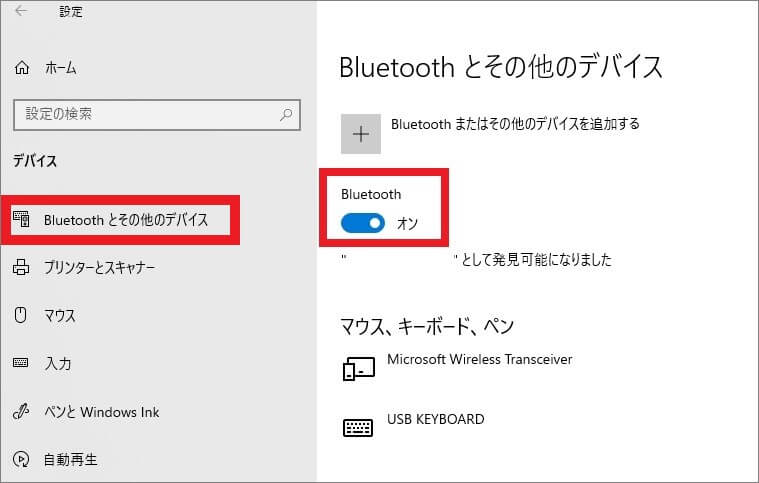
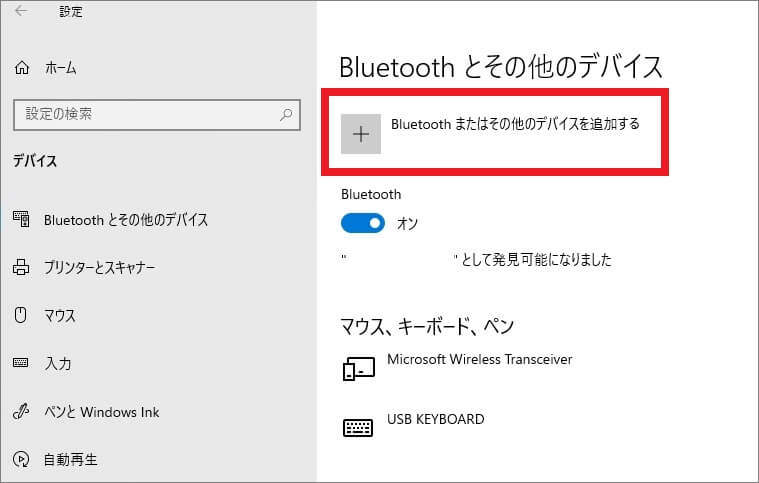
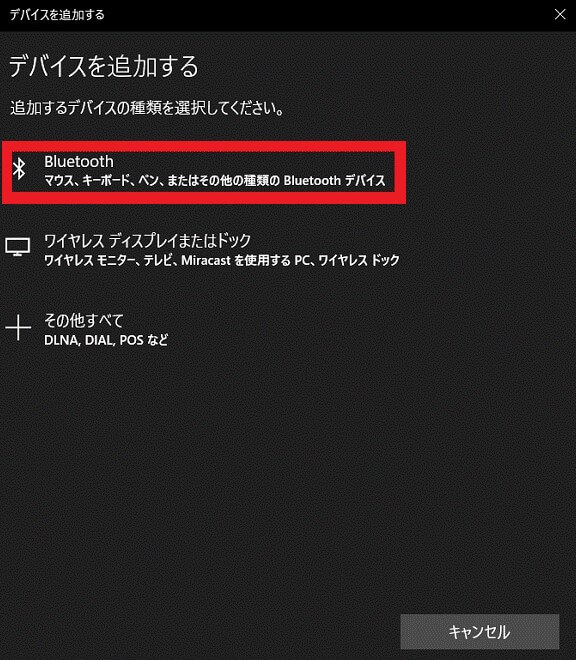
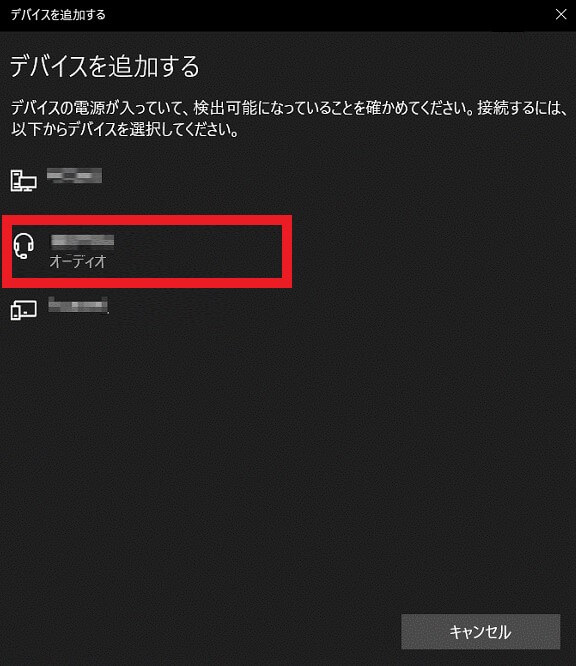
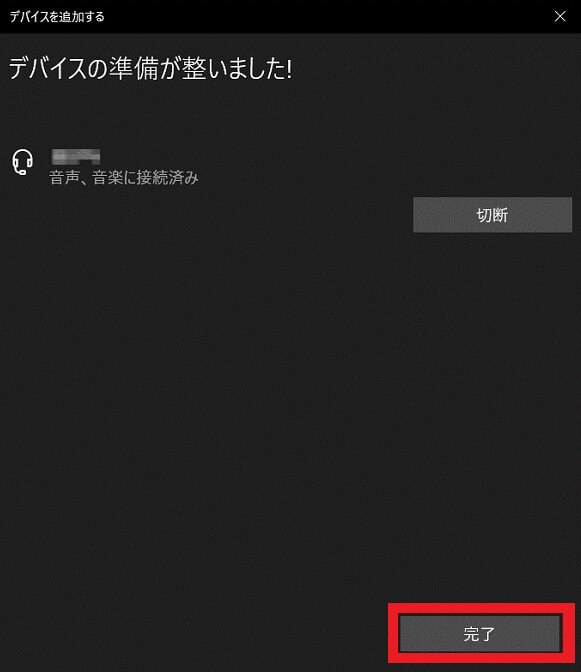












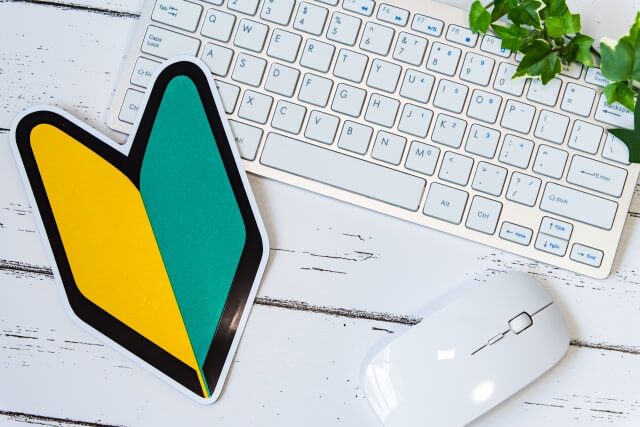










パソコンの不具合・故障によって修理を検討している場合は、パソコン修理業者へ依頼しましょう。
修理期間・修理の技術・修理費用などの観点から考えると修理業者にパソコン修理を依頼することが一番確実で信頼できます。
数多くのパソコン修理サービスを調査・解説してきたパソコン博士の知恵袋編集部がおすすめしたい修理業者は以下の3つです。