キーボードのトラブルは、さまざまなパターンがあり、それぞれ症状によって、対処方法が異なります。
今回は、キーボードが反応しない症状別の原因・対処方法を解説します。
目次
キーボードが反応しない場合のチェック方法5選




















キーボードが反応しない場合、接続不良の可能性があります。まずはキーボードやアプリケーションの不具合を疑う前に事前確認してみましょう。
- 有線キーボードの接続を確認
- 無線キーボードの電池残量を確認
- キーボードを交換してみる
- デバイスドライバを確認【Windows 10】
- 日本語入力システムを確認
有線キーボードの接続を確認


有線キーボードの場合、キーボードとパソコンが正しく接続されているか、確認しましょう。
ケーブルが接触不良を起こしていると、キー操作にトラブルが生じることがあります。
改善しない場合、ケーブルが完全に断線している、またはUSB端子に異常が発生している可能性があります。
一度ケーブルを引き抜いて、改めてパソコンに差し込んでみましょう。奥まで差し込まれていない場合はキーワードが全く反応しません。
無線キーボードの電池残量を確認




















無線キーボードはデスクトップだけでなく、タブレットや2in1パソコン、PS4をはじめとしたゲーム機器と接続して使われます。


無線キーボードが反応しない原因のひとつに、電池切れがあります。
キーボードに対応した、新しい電池を取り換えて、キーボードが反応するか確認してみましょう。
長らくパソコンを使用していないと、電池切れになっていることがあります。
久しぶりにパソコンを使用する場合は電池残量を確認する、電池を交換してから使用しましょう。
電源ランプが付属している無線キーボードがあります。電源ランプが点滅している、消えている場合は電池切れの可能性が高いです。
キーボードを交換する




















キーボードが反応しない場合、別のキーボードに交換すると改善されることがあります。
有線キーボードを利用している場合は、違うUSBポートにケーブルを差し替えてみると、正常にキーボードが使用できる場合があります。
USBハブを使用している場合は、パソコンのUSBポートに直接接続してみてください。
デバイスドライバを確認【Windows 10】




















デバイスドライバのバージョンが古い、破損している場合、キーボード入力にトラブルが発生することがあります。 以下のステップで最新バージョンにしましょう。
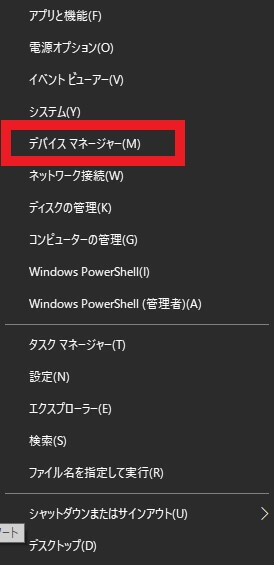
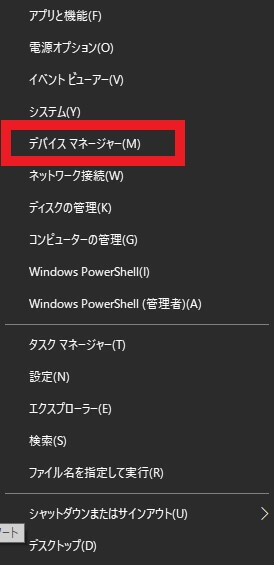
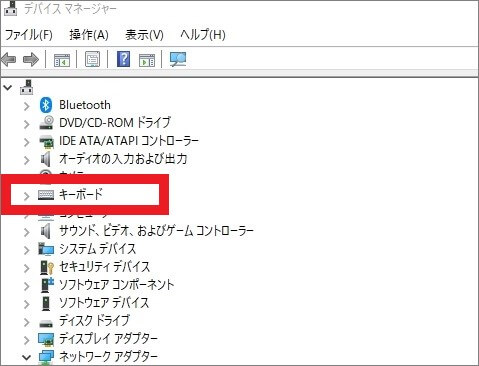
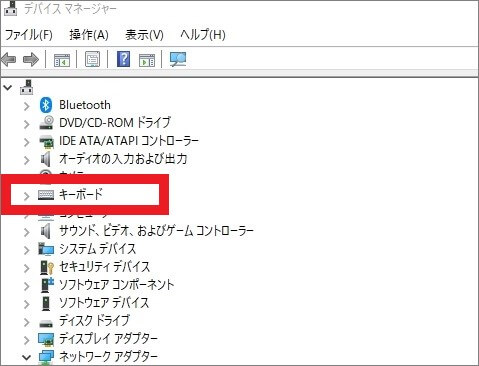
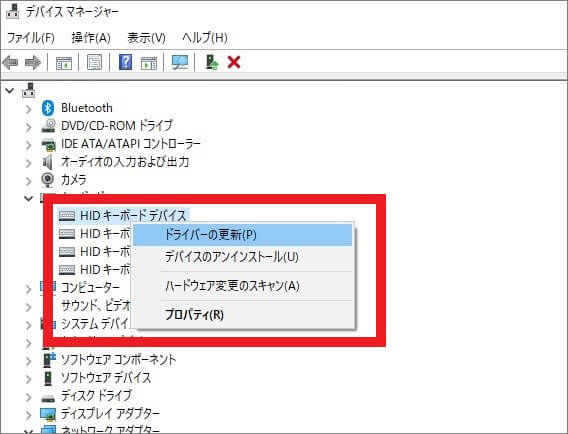
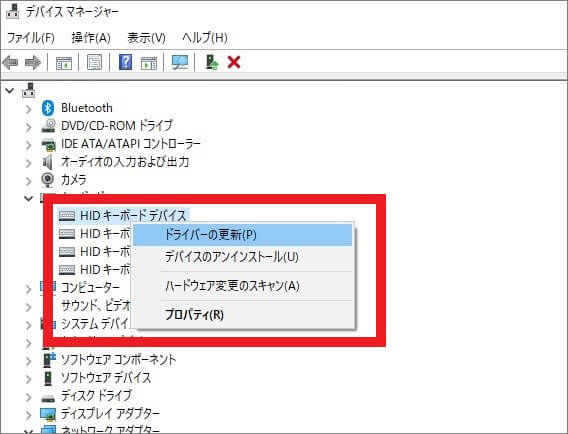
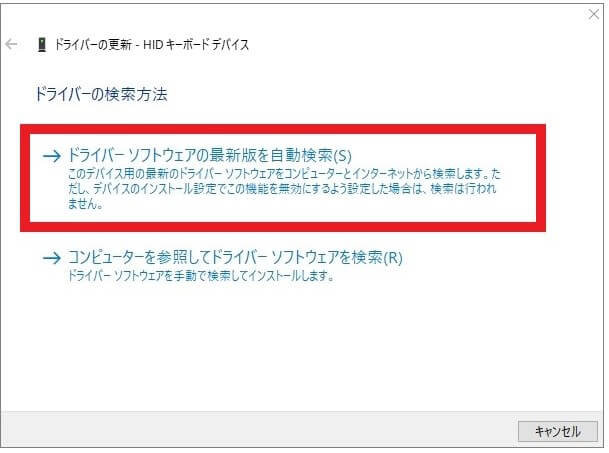
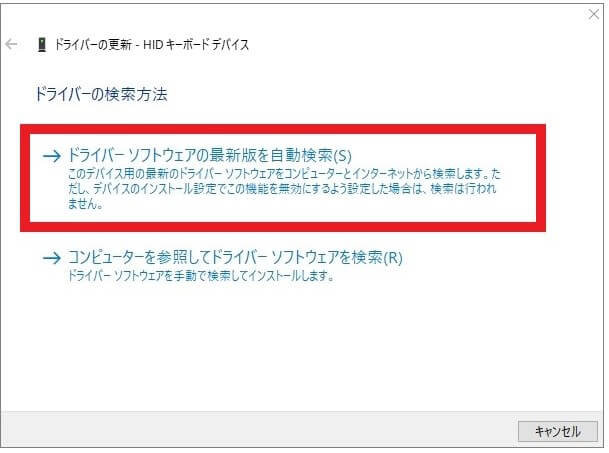
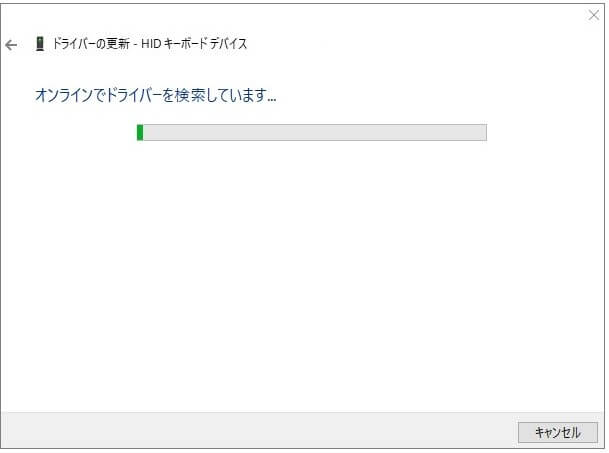
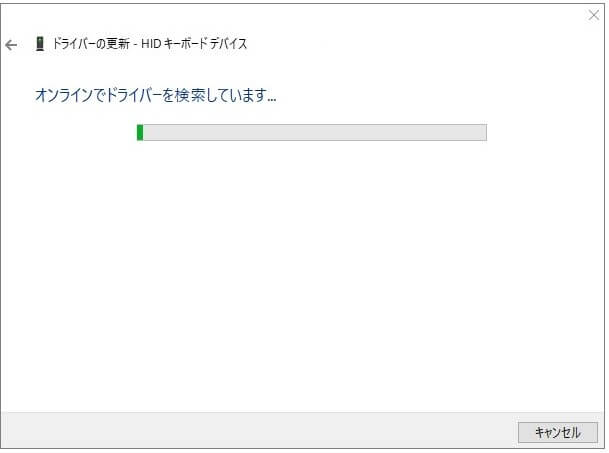
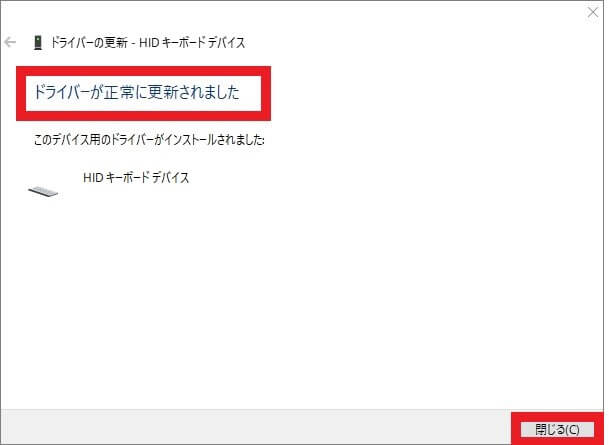
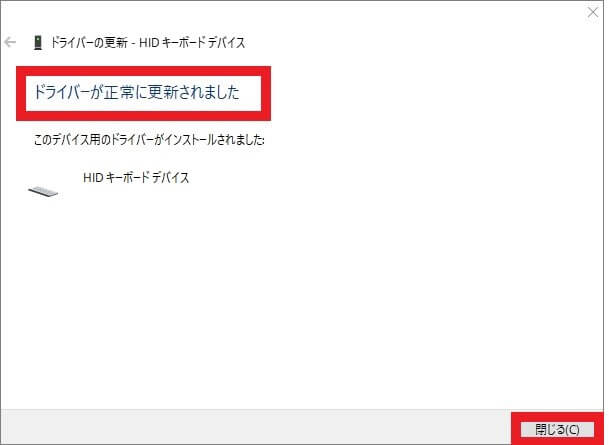
日本語入力システムを確認




















文字入力がうまくいかない場合、キーボードの不具合ではなく、入力システムに不具合が起きている可能性があります。
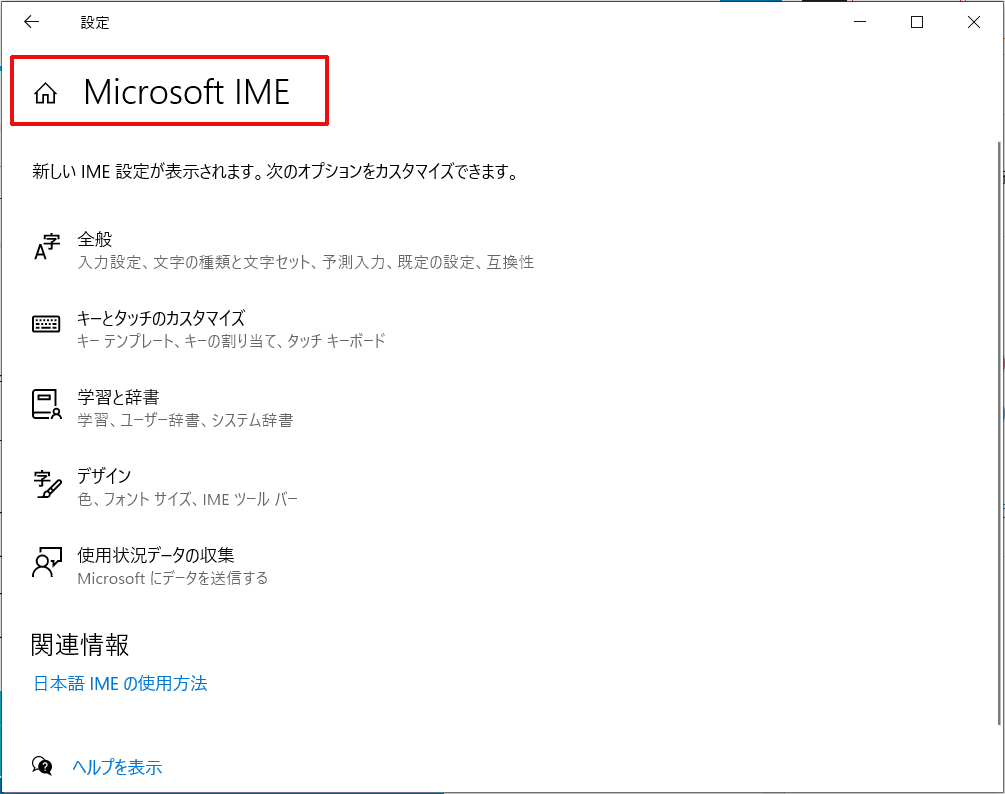
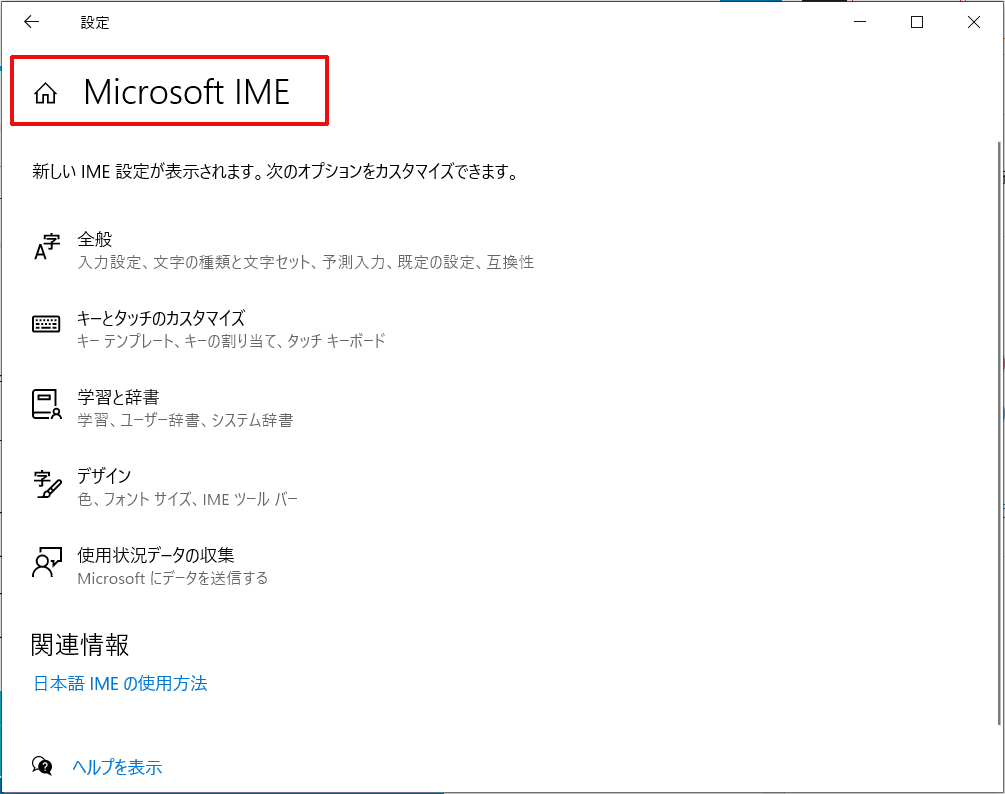
キーボードの一部が反応しない場合の対処方法




















事前チェックで改善しない場合、「キーボードの一部が反応しない」、「キーボード全体が反応しない」のいずれかの症状毎に対処しましょう。
マウスキー機能やフィルター機能のWindowsの設定やインストールしたプログラムがキーボードの不具合につながることがあります。
NumLockキーの有効化




















テンキーが搭載されているキーボードが反応しない場合、「NumLock」キーが無効になっていることが考えられます。
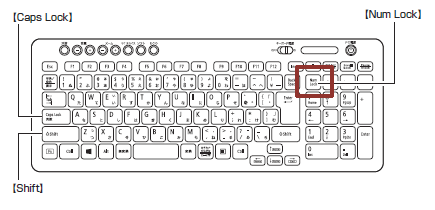
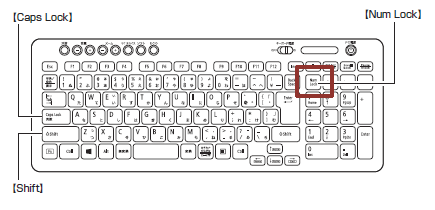
「NumLock」キーは数字入力のオンオフを切り替えるためのキーです。
「NumLock」キーが無効になっているとキーを押しても反応しない症状が発生します。
パソコンメーカーによって、左下の [Fn] キーを押しながら [NumLock] キーを押さなければ切り替わらないことがあります。
キーボードの埃やゴミを除去する




















キーボードのキートップを外し、溜まった埃やゴミを取り除くと改善されることがあります。
パソコン初心者の方は、キーボードの上から軽く掃除機で吸ってみましょう。
また、エアダスターの先端ノズルを利用し、ゴミや埃を吹き飛ばしてみましょう。
マウスキー機能を無効にする




















一部のキーのみ反応しない場合、マウスキー機能が有効になっていることが考えられます。
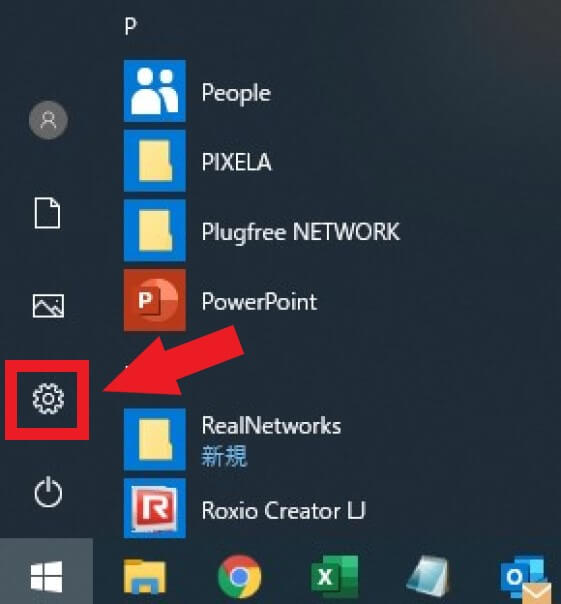
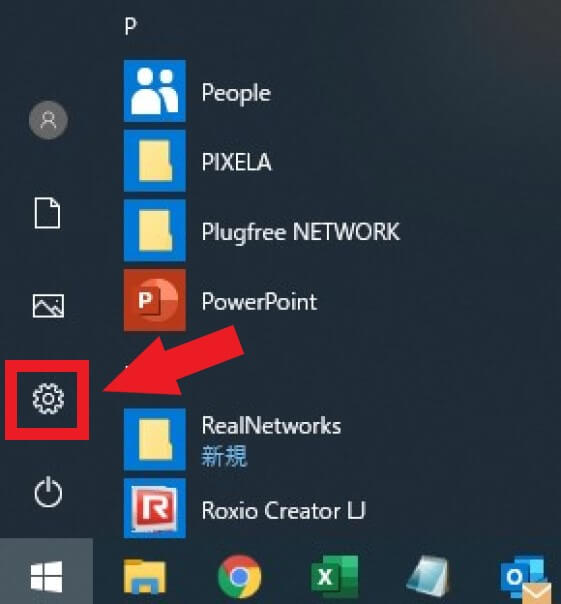
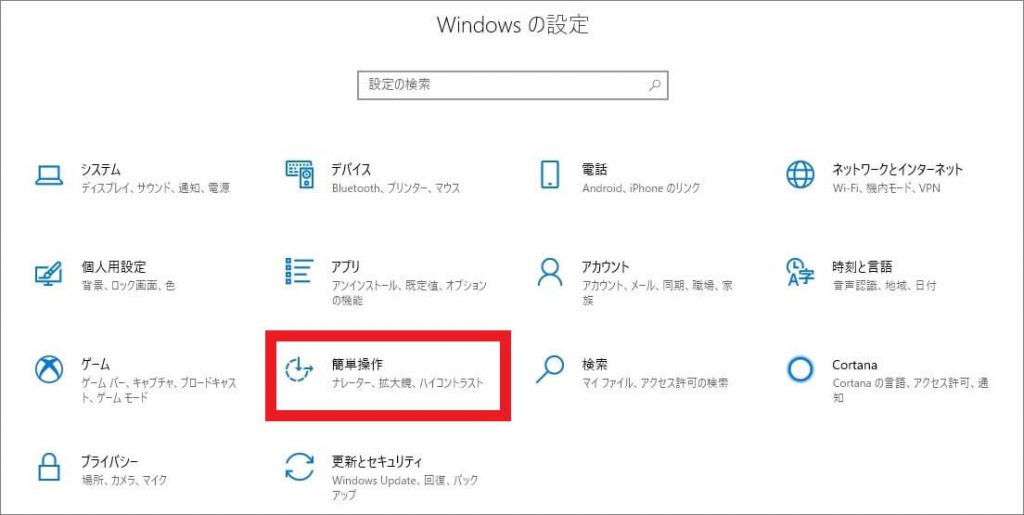
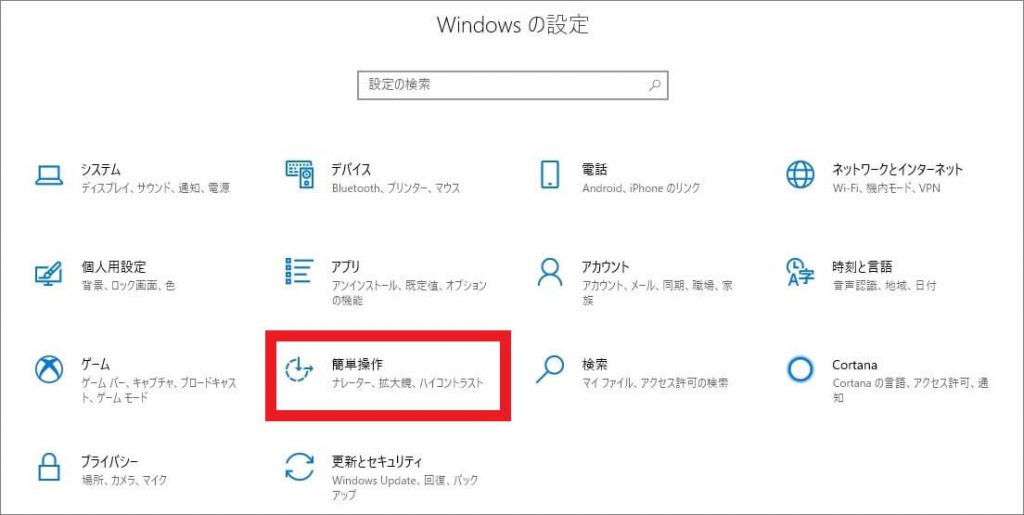
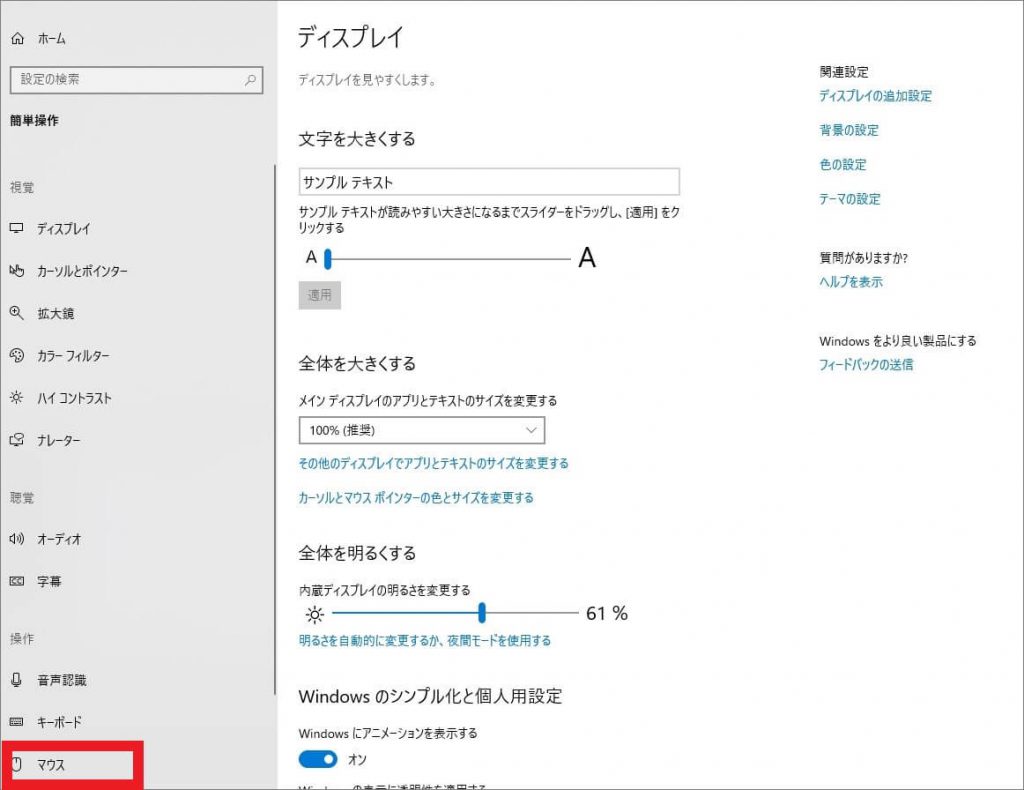
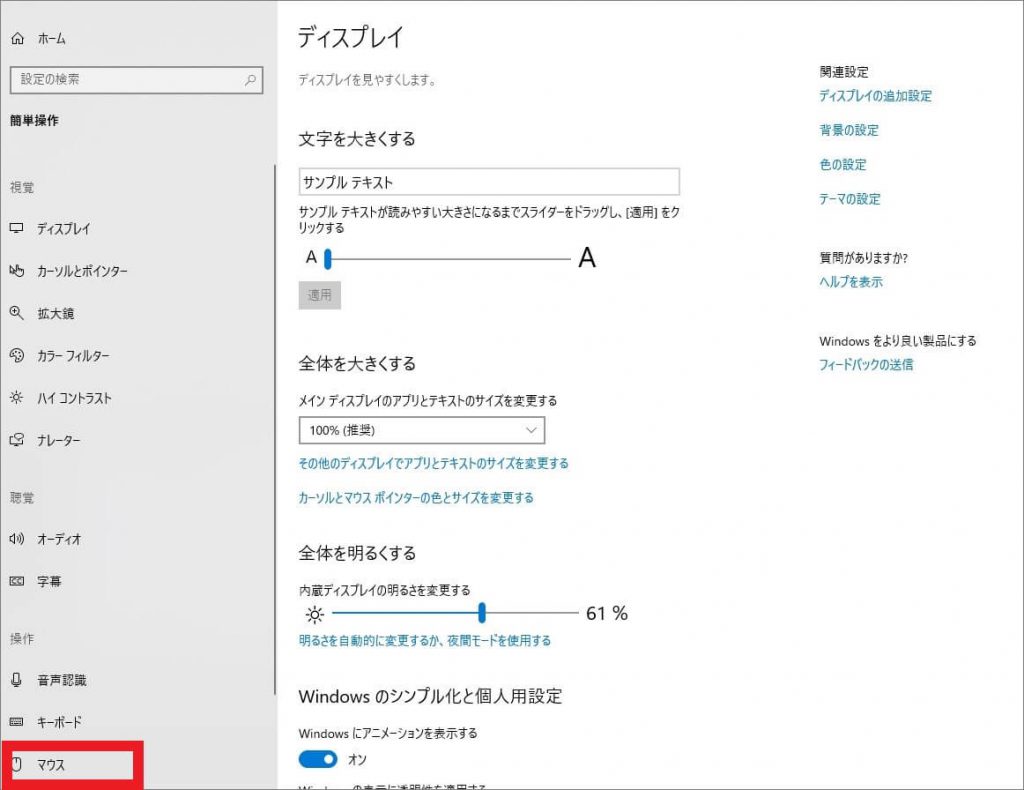
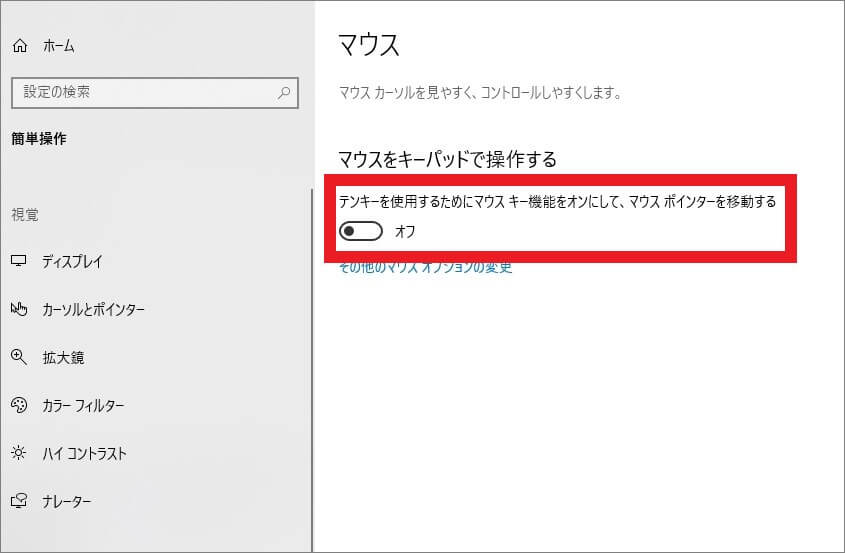
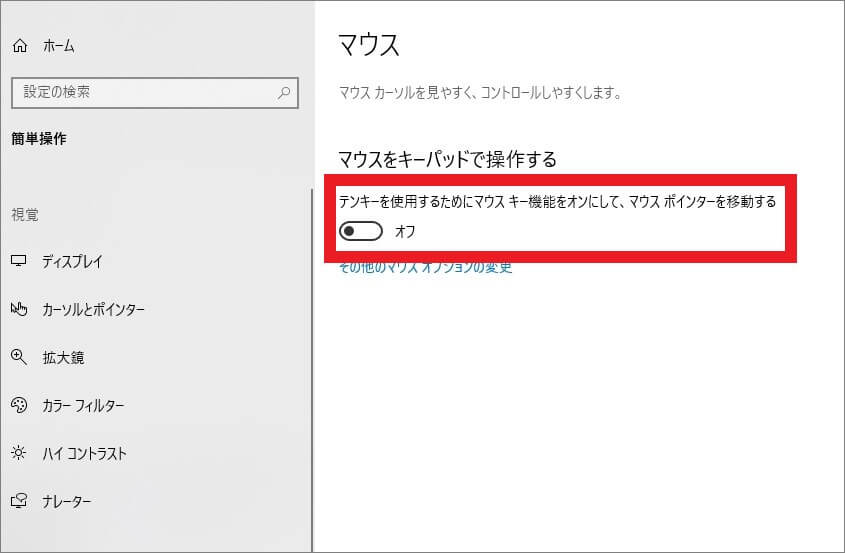
フィルターキー機能を無効にする




















キーボードを強く押さないと反応しない場合、フィルター機能を無効にすると改善される場合もあります。
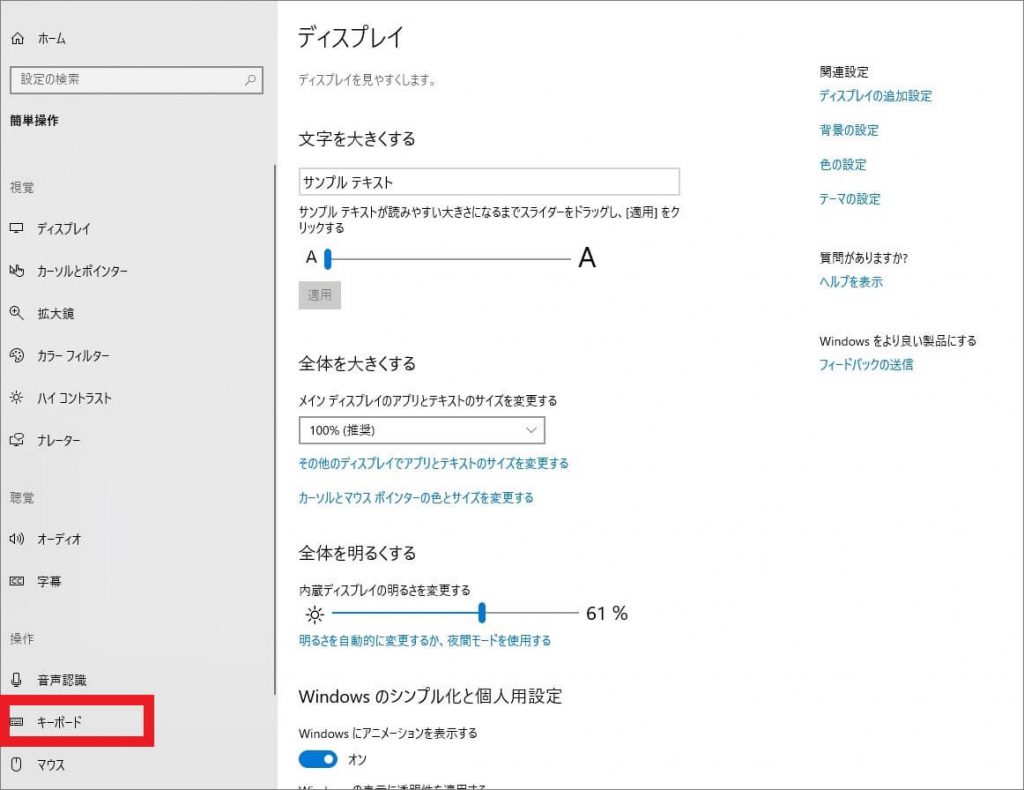
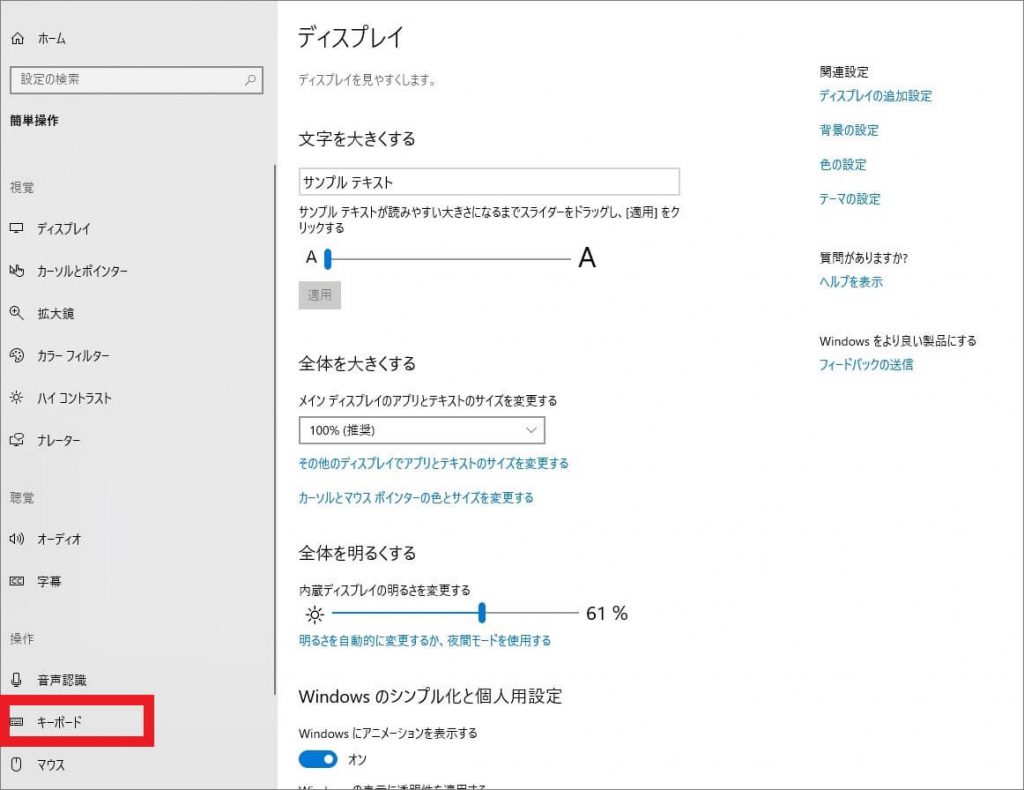
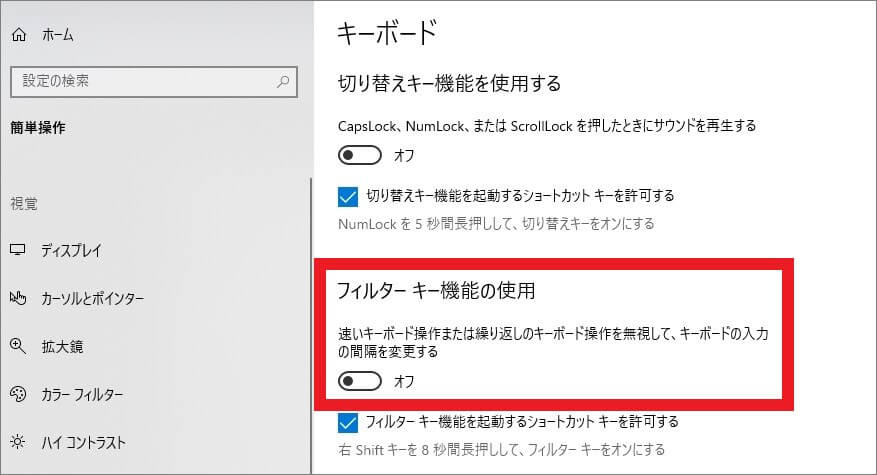
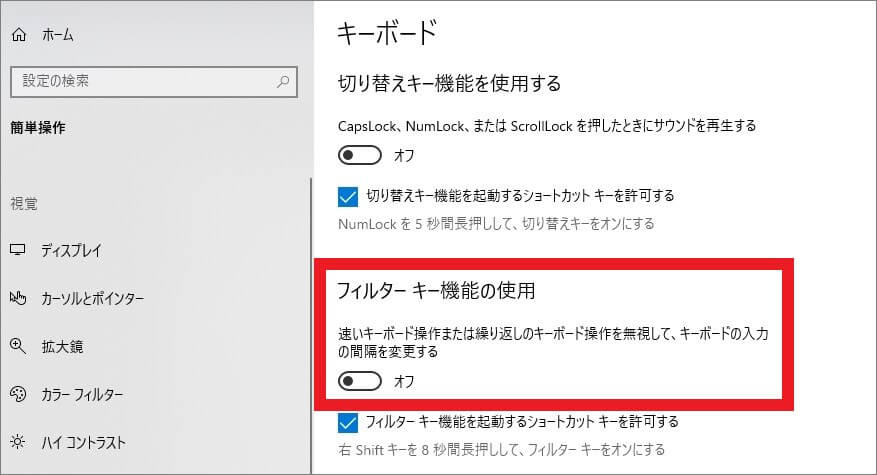
キーボード拡張ユーティリティをアンインストール




















キーボードのレイアウトを変更・拡張・強化するキーボード拡張ユーティリティを使っているとキーボードが反応しないことがあります。
キーボード拡張ユーティリティの使用はドライバーの不具合を誘発することがあり、キーボードが使えなくなります。
長期間使っていない場合はアンインストールしておきましょう。
キーボードが全く反応しない場合の対処方法




















キーボードが全く反応しない
再起動をおこなう
キーボードに限らず、パソコンに不具合が起きた際、再起動で症状が改善することがあります。
マウスやスクリーンキーボードを使って、再起動をおこないましょう。
帯電を放電する




















パソコンが帯電すると、さまざまなトラブルを引き起こします。パソコンに溜まった電気により、キーボードが反応しなくなることがあります。
パソコンの帯電を解消すると、改善することがあります。
キーボードドライバを更新する




















デバイスドライバのバージョンが古い、ドライバが破損している場合、キーボード入力にトラブルを起こすことがあります。
キーボードは周辺機器の扱いになります。
デバイスドライバに不具合が発生するとキーボードに正しく情報が伝えられず、正常に反応しないことがあるので、最新版に更新しましょう。
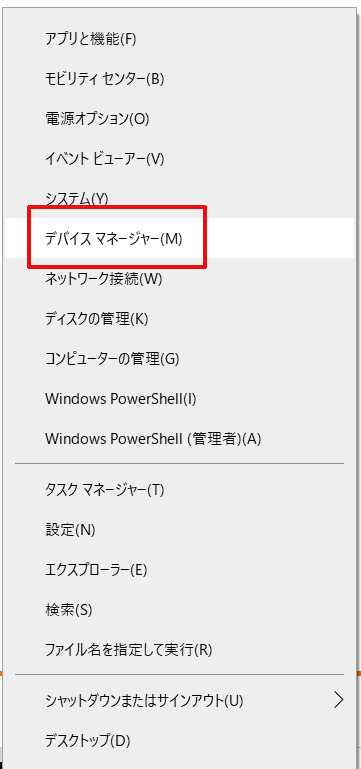
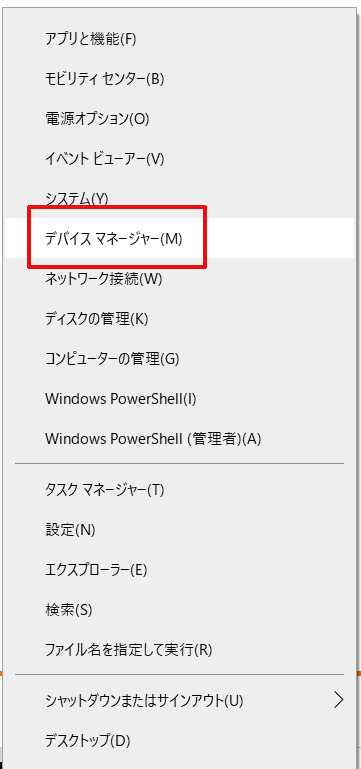
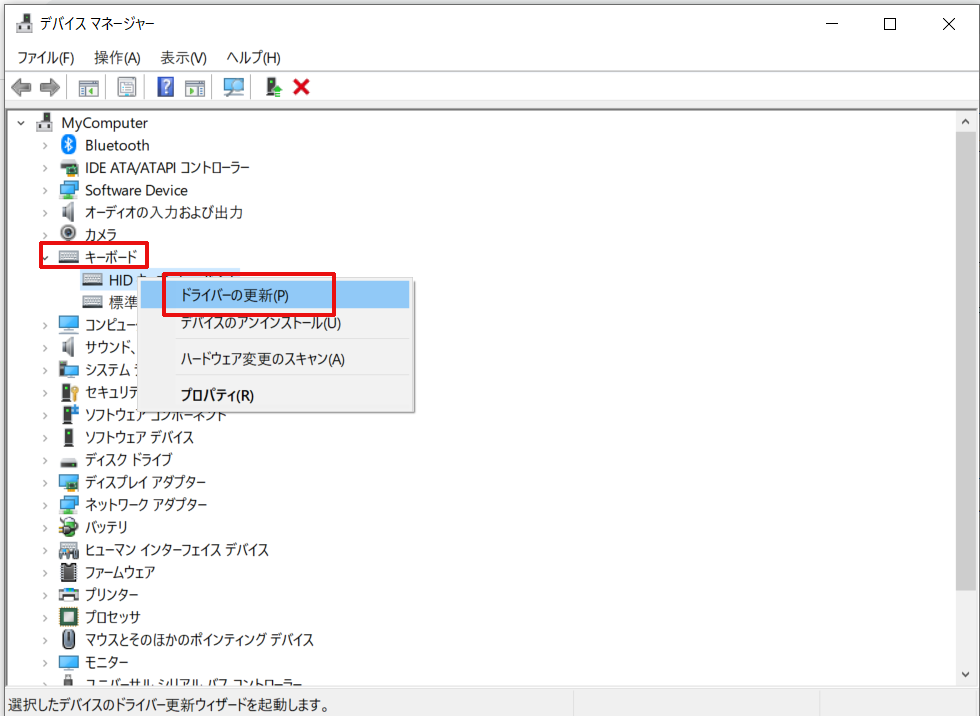
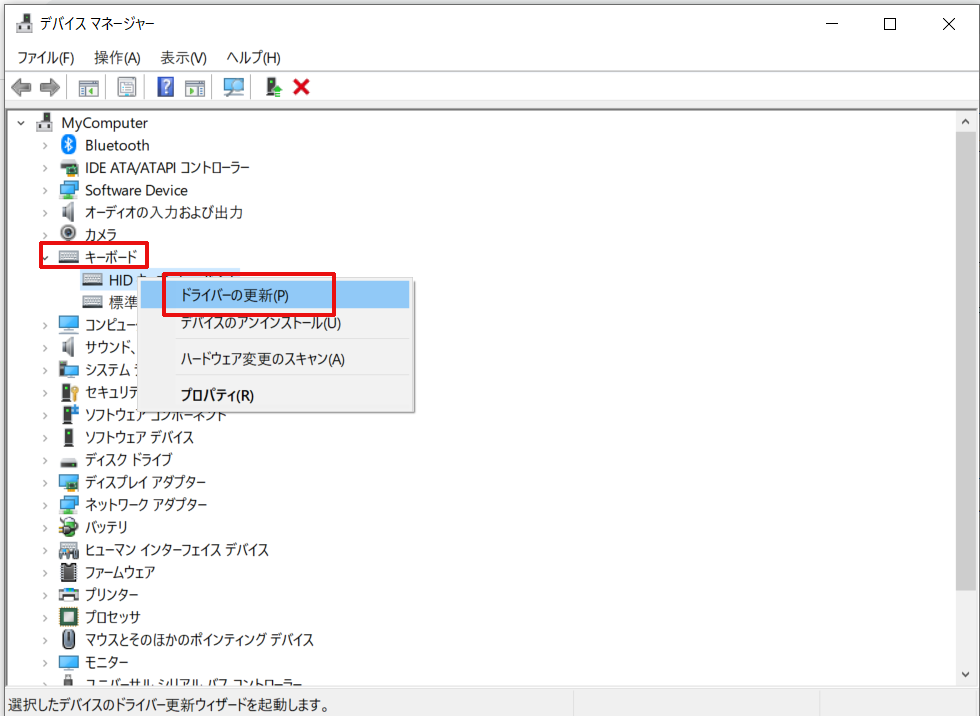
Windows Updateを実行する




















Windows Updateは、Windowsへの新しい機能追加や不具合のある機能の修正を目的として、定期的に実行されます。
Windows Updateの状況により、キーボードが反応しない現象が発生することもあります。
また、Windows Updateに不具合が発生している場合も、キーボードのトラブルが起きることもあるようです。
Windows Updateを実行し、更新プログラムをインストールしてみましょう。
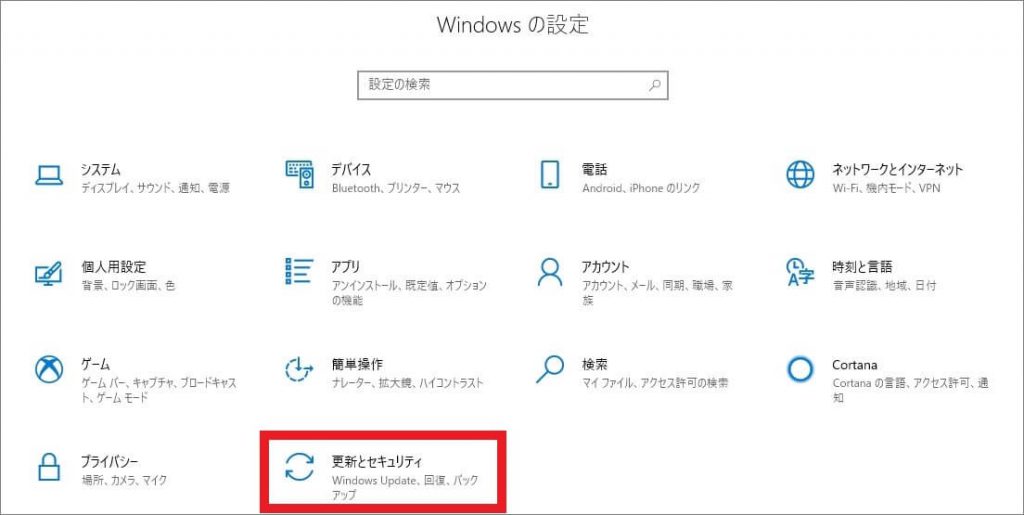
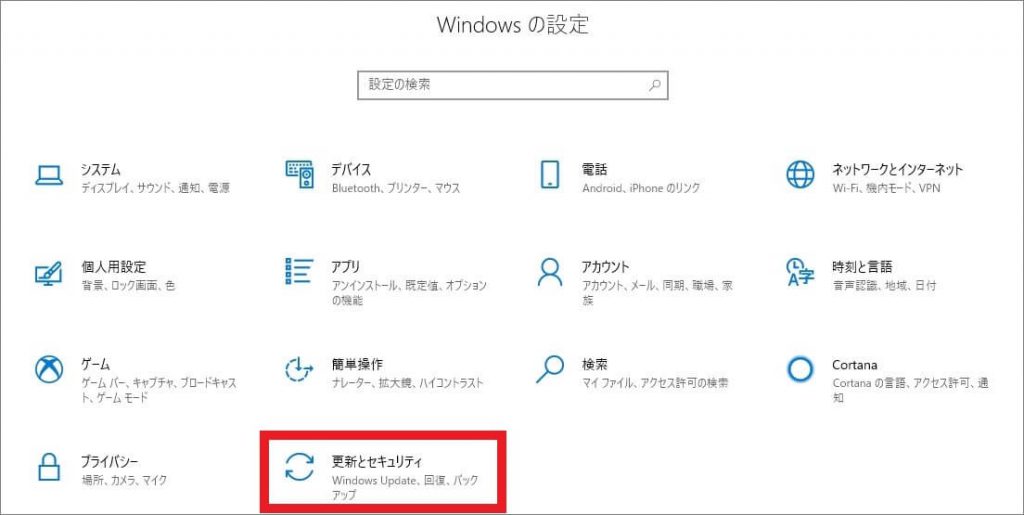
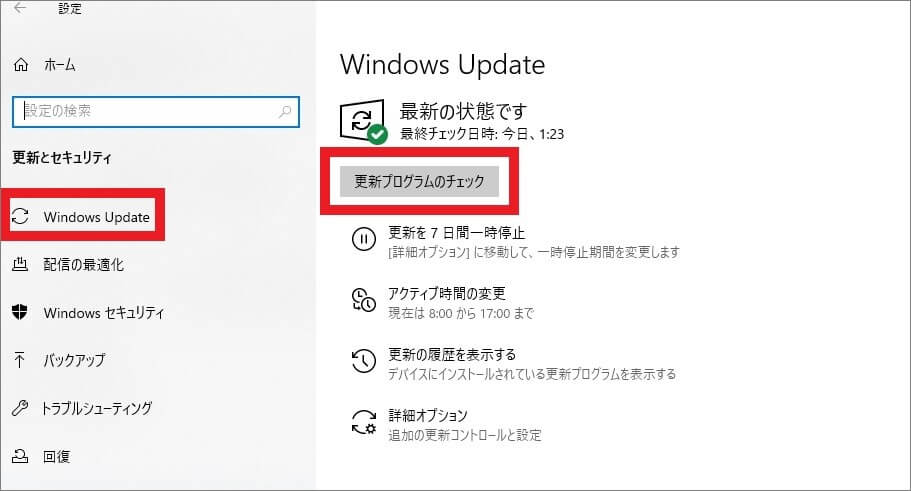
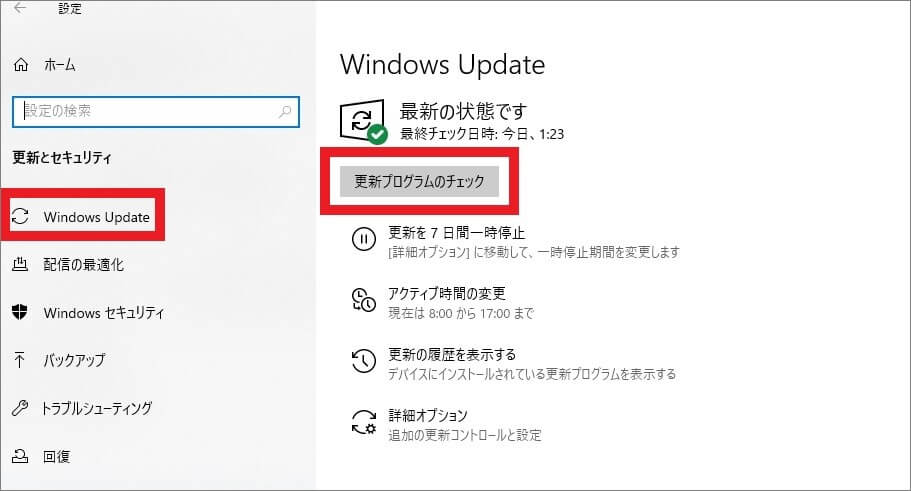
※Windows Updateをおこなった場合、再起動が必要です。事前に必要なデータを保存してすべてのアプリケーションを終了しておきましょう。
WindowsやOS自体の不具合や一時的なシステムトラブル
WindowsやOS自体の不具合や、一時的なシステムトラブルによってタッチパッドが使えなくなるケースもあります。
メモリ不足やシステムのフリーズ、一時的なバグによって、タッチパッドを含むデバイスの制御が停止するためです。
また、OS自体の不具合によってドライバーが破損すると、タッチパッドが正常に動作しなくなる場合があります。
アプリ側に原因があるか確認して対処する
WordやExcelなどのアプリ使用中にキーボードが反応しなくなった場合、別のアプリを使ってみて正常に起動できるか確認しましょう。
ほかのアプリで正常に起動できる場合、使用していたアプリに何らかの不具合やトラブルが生じている可能性があります。
アプリを提供している会社の公式サイトを確認し、トラブルが発生していないか確認しましょう。最新バージョンに更新できる場合は、バージョンアップすることで問題が解決するケースもあります。
パソコン修理業者・メーカー修理が必要場合
キーボード単体のトラブル以外で、キーボードが反応しない場合があります。
以下の原因が考えられる場合は、すぐにパソコン修理業者やメーカーに依頼しましょう。
水濡れによるキーボードの故障
キーボードに水をこぼし、キーボードが反応しない場合は、すぐに電源を切って、すぐにパソコン修理業者に依頼しましょう。
電源を入れたままにしておくと、キーボード以外にもHDDやマザーボードなど内部機器がショートしてしまう可能性があります。
キーボード・キートップが破損している




















キーボードまたはキートップが故障している、キーボード内の配線や回路などが破損している場合は交換が必要です。
キーボードやキートップが物理的に破損している場合は、キーボードやキートップを丸ごと交換する必要があります。
パソコン修理業者へ依頼もできますが、各メーカー毎に部品パーツが異なることが多いため、まずはメーカーの修理相談窓口に相談してみましょう。
スクリーンキーボードで緊急対応を!




















キーボードの反応が改善しない場合は、Windows10の機能のスクリーンキーボードを使って、その場はしのぎましょう。
▼スクリーンキーボードの表示方法
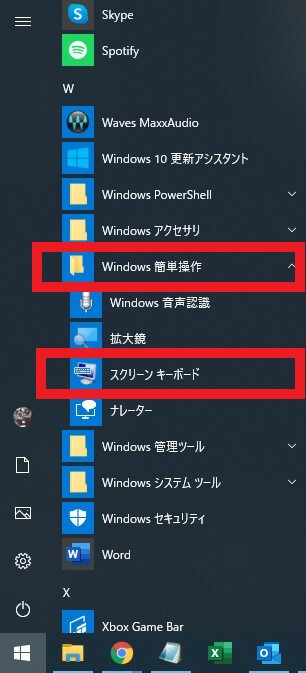
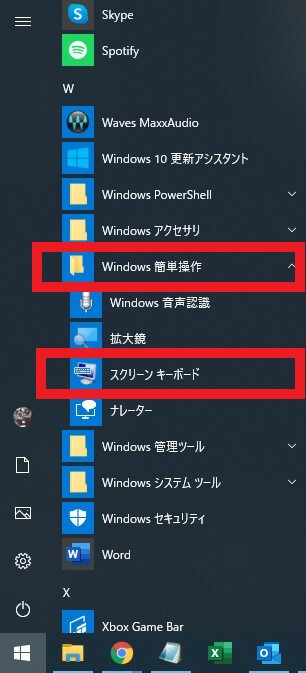
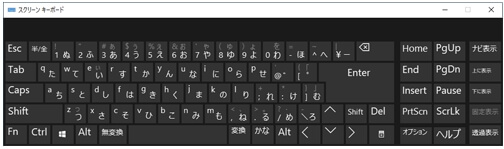
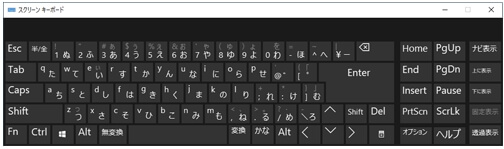
まとめ




















対処方法でも改善されない場合は、キーボードそのものが故障しているか、もしくはパソコンに異常が発生しているかもしれません。
キーボードが利用できないのであれば、早めにパソコン修理業者やメーカーに相談しましょう。
パソコン博士の知恵袋はパソコン修理業者大手(上場企業)の PCホスピタル(累計サポート実績200万件以上 ※1、利用率No.1 ※2)をおすすめしています。 電話対応も丁寧で、お住まいの地域(全国対応)に応じたパソコン修理サービスを提案してくれます。
PCホスピタルは大切なデータを保護(復元も可能)した上でパソコン修理をおこなってくれます。「再起動を繰り返す」、「シャットダウンできない」、「電源が入らない」などのPCトラブルもすぐに行ってくれます。PCホスピタルは東京や大阪、名古屋、福岡など大都市以外の地方都市にも店舗があり、即日対応可能です


※1 2023年8月末時点 日本PCサービス株式会社調べ
※2 2021年11月時点 2万6303人調査 調査主体:日本PCサービス株式会社 調査実施機関:株式会社インテージ














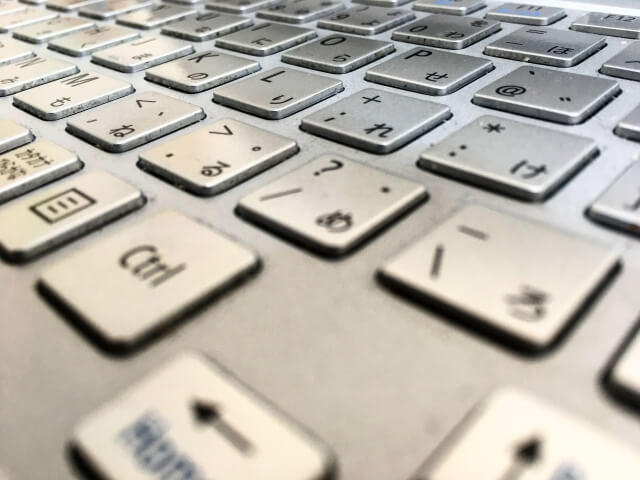














キーボードが突然反応しなくなると、その後のパソコン操作がスムーズにおこなえず、作業に支障をきたしてしまいます。