ブルースクリーンは、本来、パソコン内部で起きているエラーを報告する機能です。そのため、最初は慌てずに原因を突き止め、迅速な対応が必要です。
しかし、症状がひどくなるとブルースクリーンが頻繁に起こり、再起動を繰り返すことになります。
今回は、ブルースクリーンと起動しない原因と対処法を解説します。
目次
ブルースクリーンで起動しない原因
ブルースクリーンが表示され、起動しない場合に考えられる主な原因としては、以下のとおりです。
ドライバの不具合



ドライバとは、HDD/SSDやメモリといった内蔵機器、外付けHDD/SSDやUSBメモリー、プリンターといった外部周辺機器などのデバイスを認識するためのソフトウェアです。
ドライバの不具合は、WindowsのOSアップデートや更新プログラムをきっかけに、新しく追加されたドライバや既存のドライバで異常が起こることで不具合が発生しやすと言えます。
HDD/SSDの不具合
内蔵機器のひとつであるHDDやSSDの破損、またはHDD・SSDをつなぐ接続ケーブルの接触不良や脱線によって、パソコンの動作が停止し、ブルースクリーンを起こすことがあります。
HDD・SSDが破損すると、内部に保存されているデータも消失する可能性があるため、至急の対策が必要です。
メモリの不具合
パソコンが効率的に作業をおこなえるために、データを一時的に保存するメモリが故障すると、パソコンの動作が停止し、ブルースクリーンになります。
メモリ自体の経年劣化や破損によって、起こリます。
パソコンは精密機器なので、落下や水没といった物理障害に弱く設計されています。
内部パーツであるメモリが故障すると全体的な不具合にもつながるため、扱いに十分注意しましょう。
ウイルスの感染
パソコンが悪質なウイルスに感染すると、システムエラーによってブルースクリーンのエラーが発生する原因になります。
悪質なウイルスはWebサイトの閲覧やアプリ・ソフトのインストールによって感染する可能性が高いです。
とくに公式ではないサードパーティ製のアプリやソフトをインストールすると、悪質なウイルスに感染するリスクがあります。
ウイルスの感染を防ぐためには、ウイルス対策ソフトのインストールが必要です。
ウイルスの特定・削除をするためにも、ウイルス対策ソフトインストールしておきましょう。
ブルースクリーンのエラーコードから原因を探ろう


ブルースクリーンが発生した場合、最下部にエラーコードが表示されます。
それぞれのエラーコードには、ブルースクリーンを発生させた原因が紐づけられており、対処法についてMicrosoftのサポートサイトでチェックできます。
発生タイミングとエラーコードを記録する




ブルースクリーンが起動しない原因を探るには、発生したタイミングを見逃さないことです。
特定の作業しているタイミングや新たなデバイスを接続したタイミングなど、ブルースクリーンが起きる直前に何をおこなっていたか把握しておくことで、解決策が導きやすくなります。
また、ブルースクリーンが発生した際のエラーコードを記録しておくことも大切です。
メモリが原因であるエラーコード
メモリが原因で表示されるエラーコードは以下の通りです。
| エラーコード | メモリの原因 |
|---|---|
| 0x0000002E | メモリーの故障や不良・装着の不備 |
| 0x00000050 | 使用中のメモリーが破損しているか |
| 0x0000007F | カーネル モードでトラップが発生し、 そのトラップがカーネルで許容されない・常に致命的である |
ドライバが原因であるエラーコード
ドライバーが原因で表示されるエラーコードは以下の通りです。
| エラーコード | ドライバの原因 |
|---|---|
| 0x0000000A 0x00000077 | ドライバが不適切なメモリ アドレスを使用している |
| 0x0000001E | 新しくインストールしたものがwindows7などの 古いバージョンだと頻繁に起こる |
| 0x0000003F | 正しくクリーンアップできていない |
| 0x0000007B | 優先的に起動するドライブ、通常だとHDDがうまく起動していない |
| 0x0000008E | カーネルで実行されているプログラムに予期しない状況が発生し、 その状態から回復できなかった |
| 0x000000D1 | コンピュータにインストールされているドライバの1つが破損しているか、 または不安定な動作している |
HDD・SSDが原因であるエラーコード
HDD・SSDが原因で表示されるエラーコードは以下の通りです。
| エラーコード | HDD・SSDの原因 |
|---|---|
| 0x0000007A | コンピューターのRAM(ランダムアクセスメモリ)に問題がある |
| 0x000000ED | ドライブディスクが読み取りができない状態 破損してしまったかもしれず読み取れない |
| 0x000000F4 | システム操作に不可欠なプロセスが予期せずに終了した/中止になった |
エラーコードを控えられなかった場合
ブルースクリーン発生後、パソコンがすぐに再起動してしまうため、エラーコードを見逃すことがあります。
その場合は、システムのイベントログをチェックすることで、エラーコードを探し当てることが可能です。
以下の手順を参考に、エラーコードをチェックしてください。
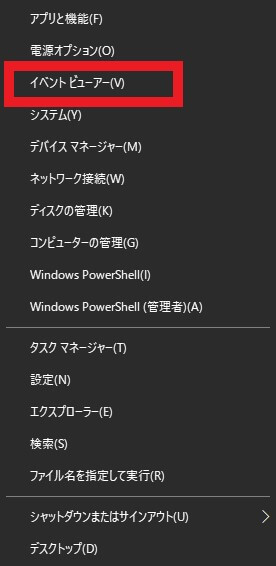
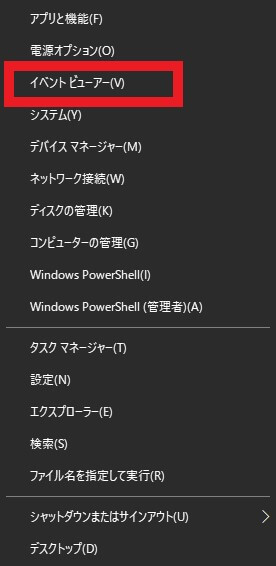
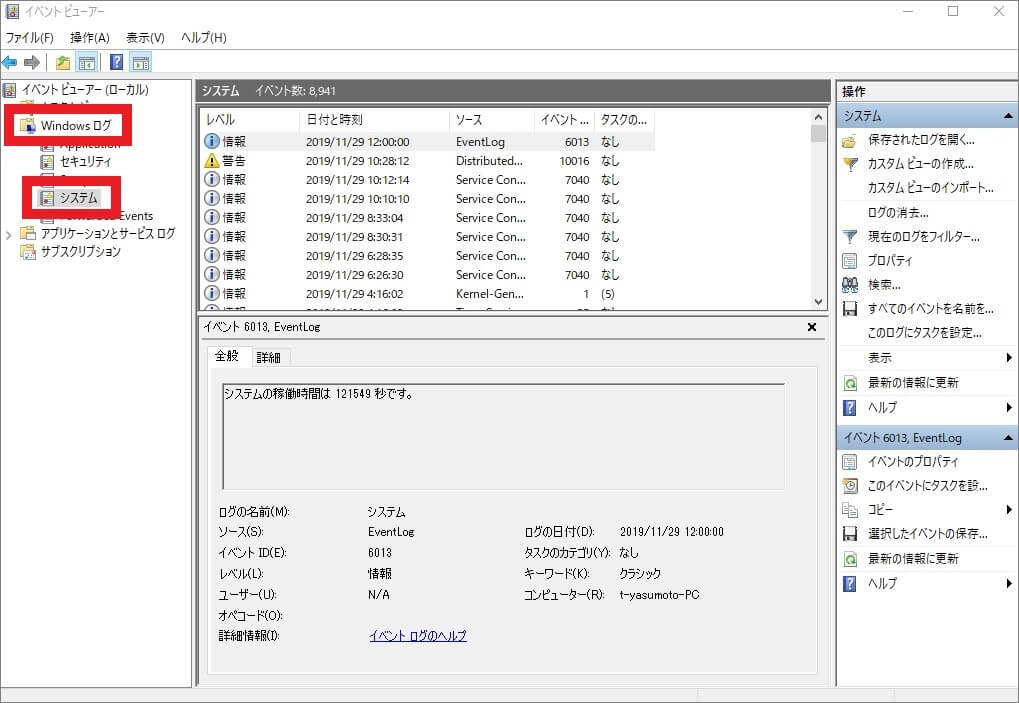
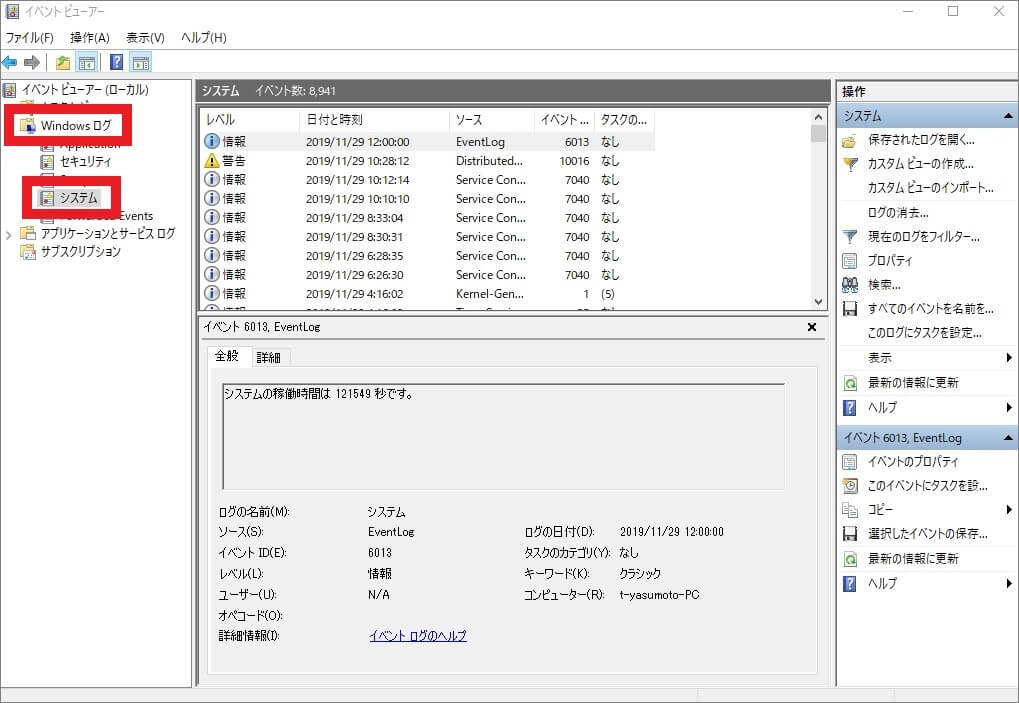
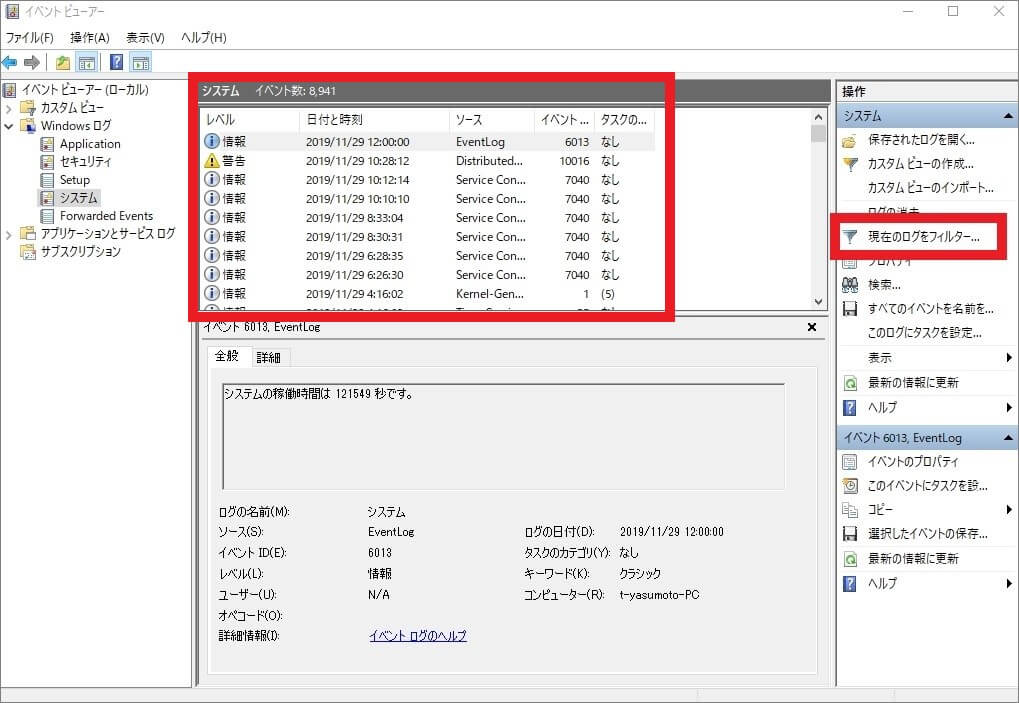
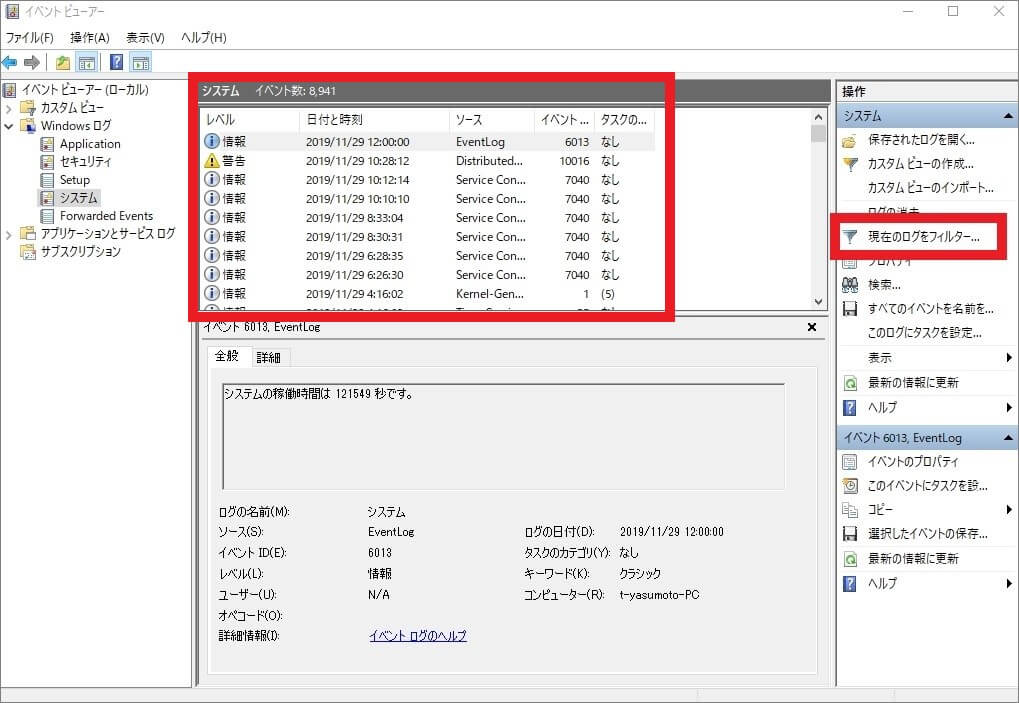
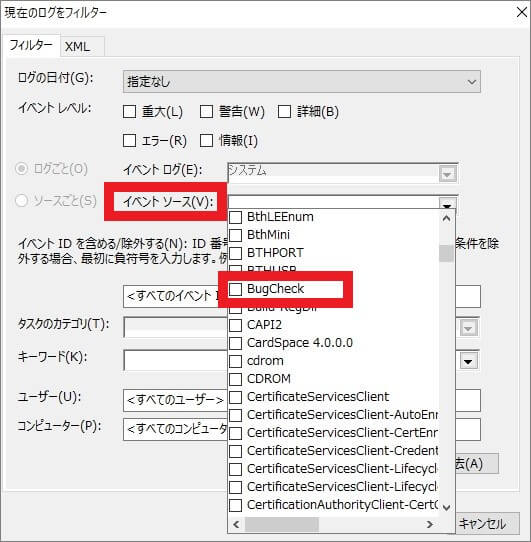
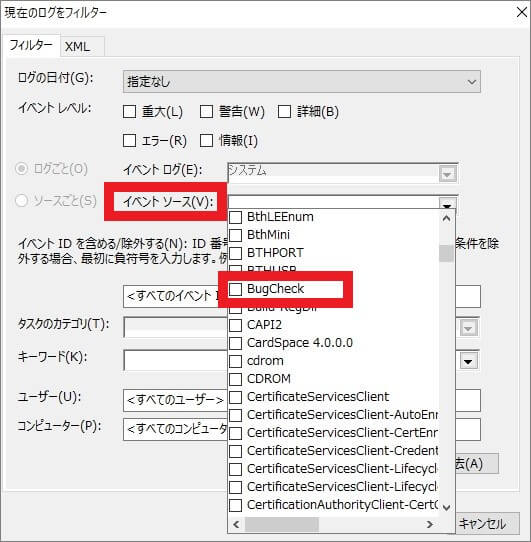
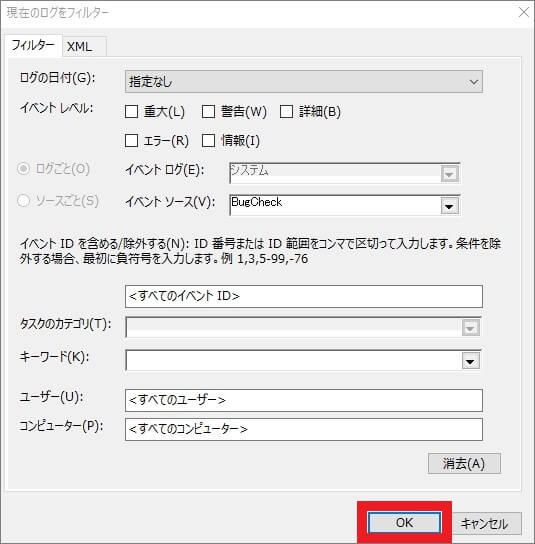
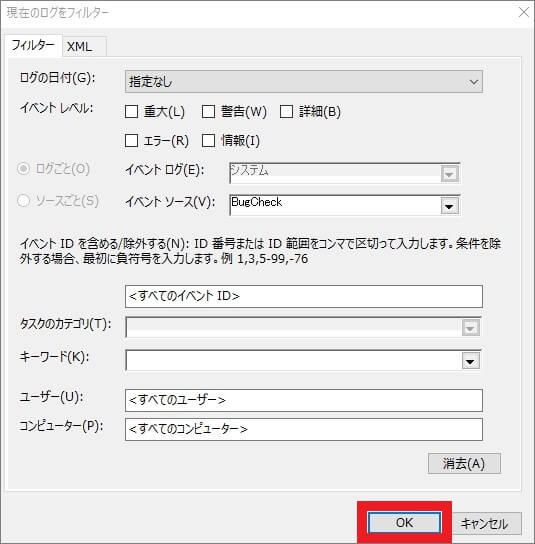
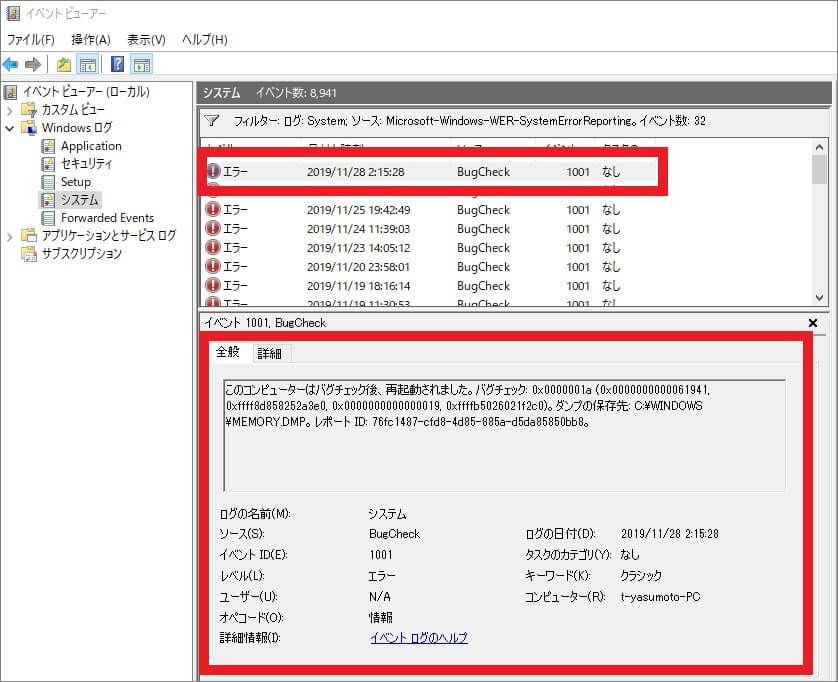
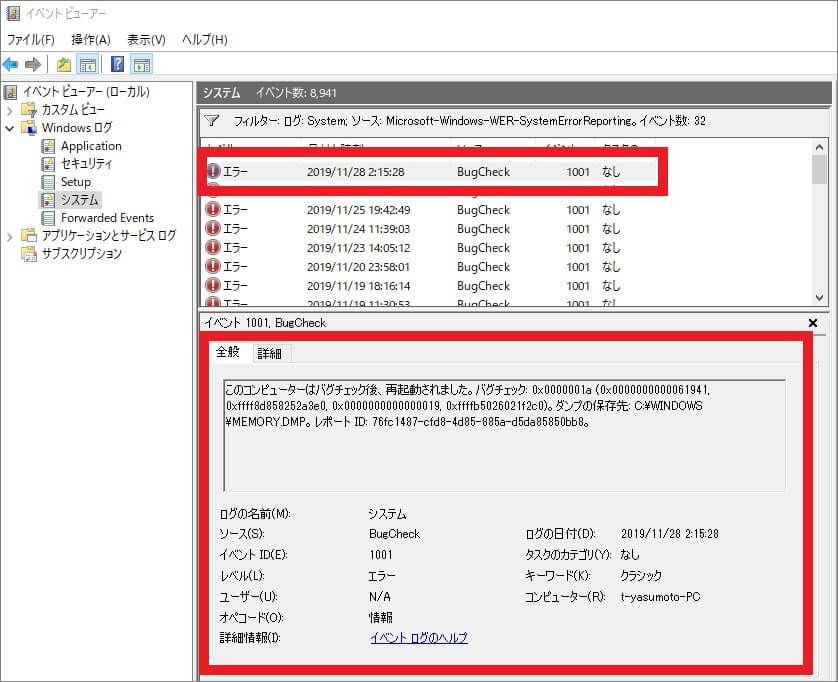
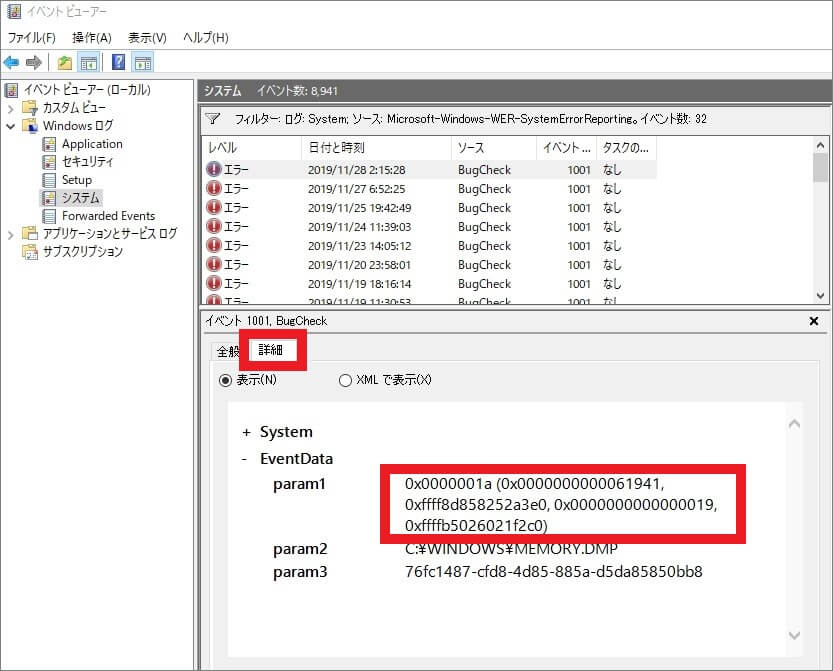
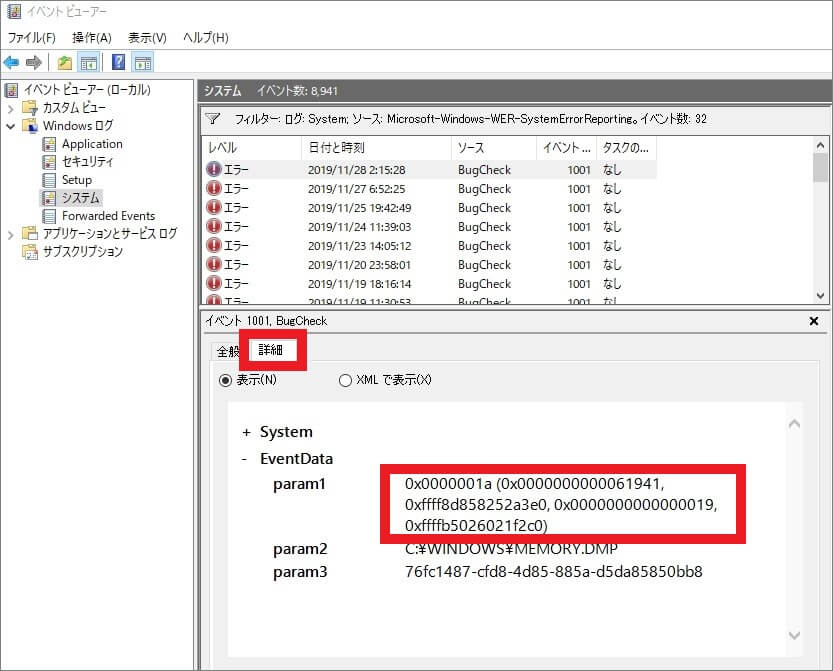
ブルースクリーンで起動しないときの対処法


ブルースクリーンが表れて起動しない場合、対処方法として以下を試してください。
本体を再起動する
まずはパソコンの再起動を試してみましょう。
再起動をおこなうことで、パソコン内部のシステムやプログラムをリセットできるので不具合を改善できます。
再起動をおこなうときは、画面左下のWindowsマークをクリックして「電源」を選択してください。
表示された項目から「再起動」をクリックすれば、パソコンの再起動が実行されます。
もしパソコンがフリーズして再起動ができないときは、電源ボタンを15秒ほど長押しして強制終了しましょう。
メモリを再接続する
パソコンはメモリの接続障害によって、ブルースクリーンが表示されることもあります。
とくにデスクトップ型のパソコンは自分でメモリを増設できる製品もあるため、うまく接続できていなければ不具合が発生します。
しかし、個人でパソコンの分解をおこなってしまうと、メーカー保証の対象外になってしまいます。
そのためメモリを再接続したいときは、メーカーもしくはパソコン専門の修理業者に相談するようにしましょう。
セーフモードで起動する
セーフモードとは、Windows10を必要最低限のデバイスドライバやファイルのみで起動するモードです。
起動しない原因を特定するため、セーフモードで正常に動作するかチェックします。
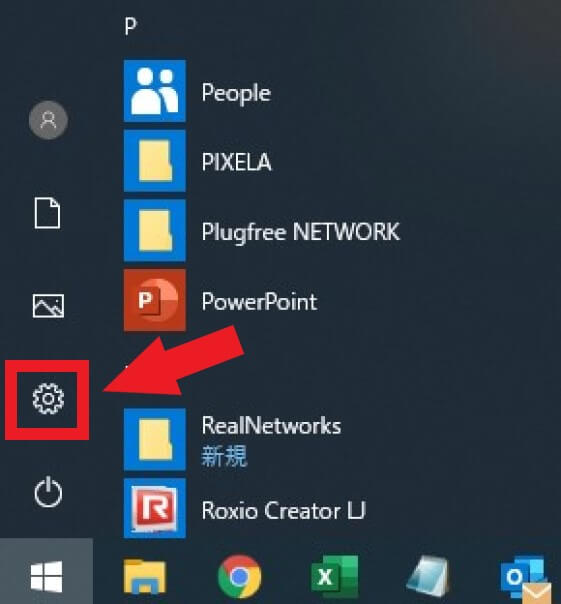
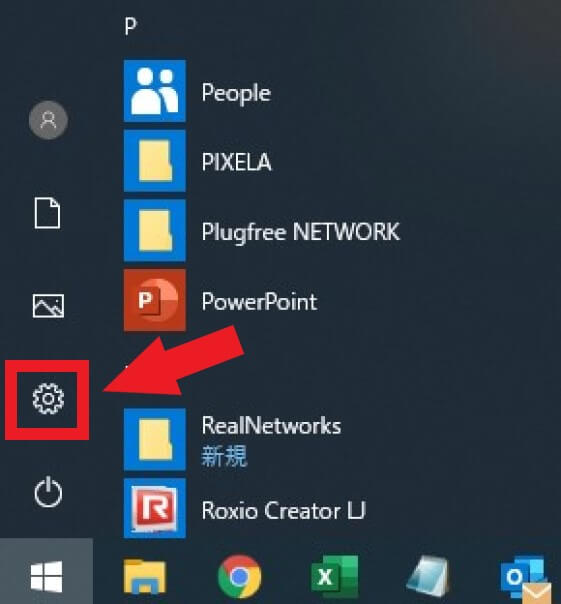
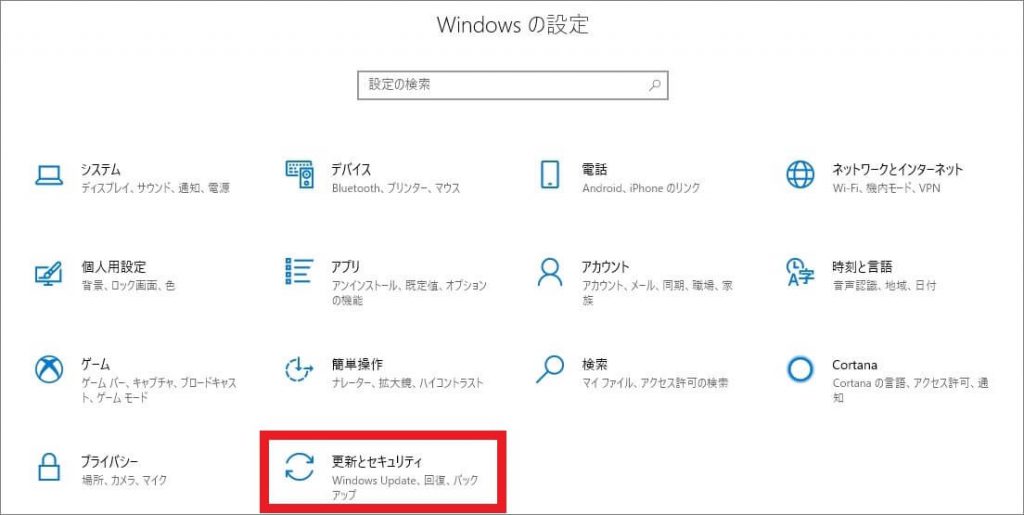
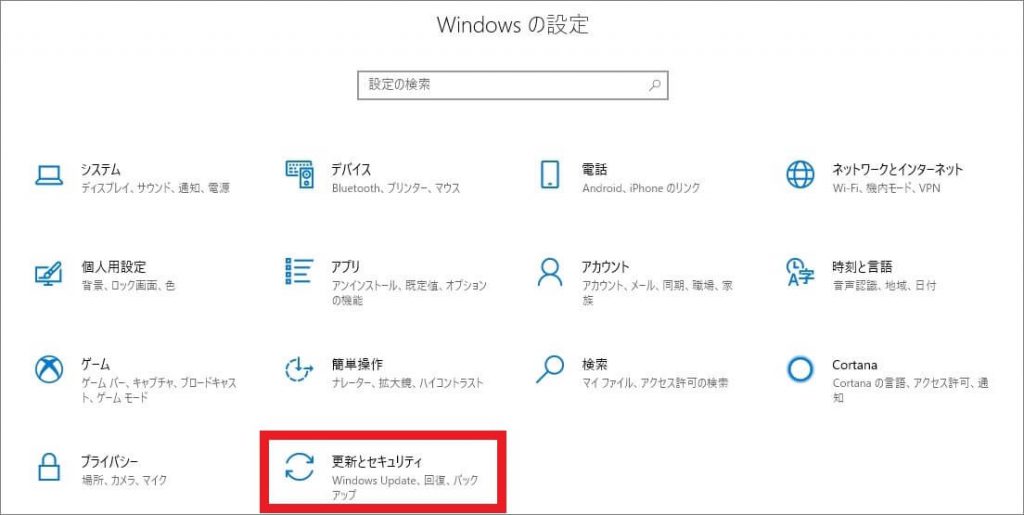
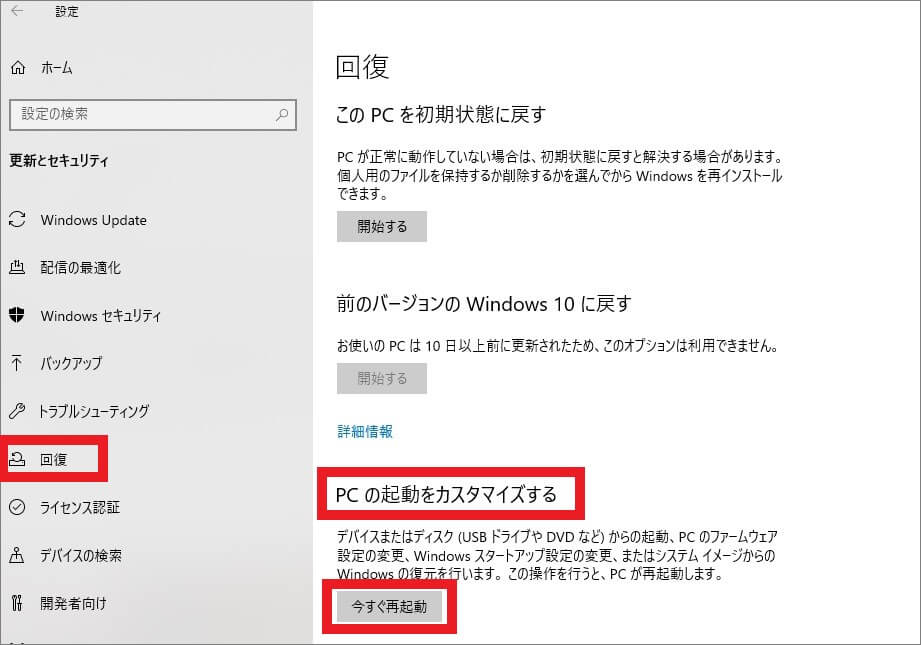
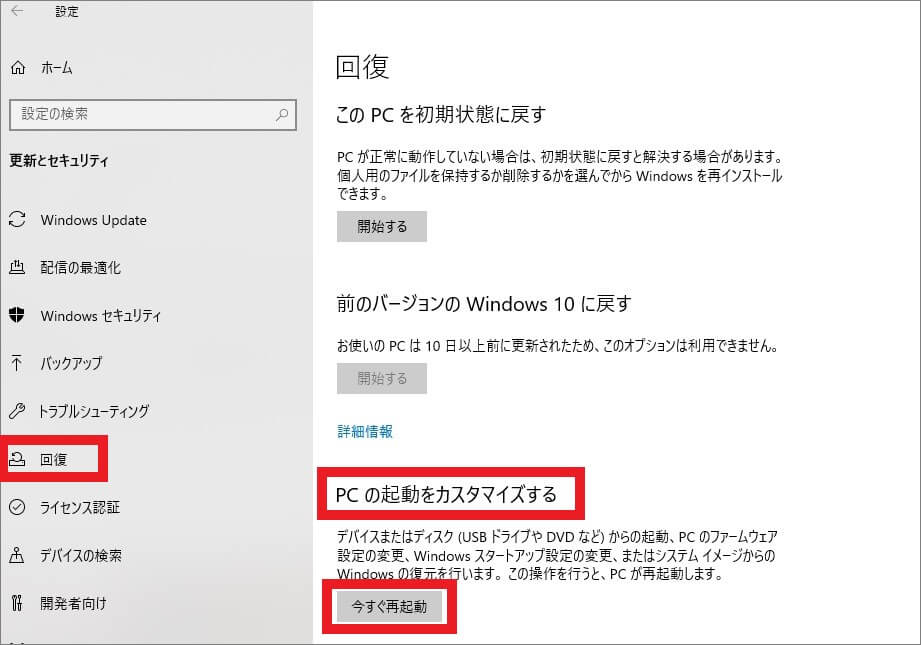
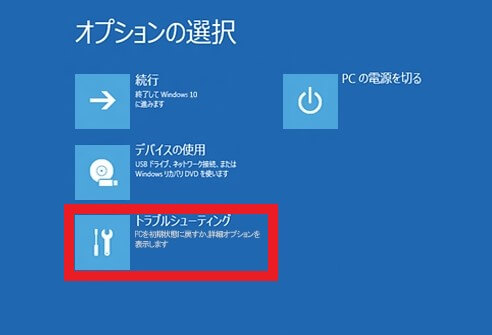
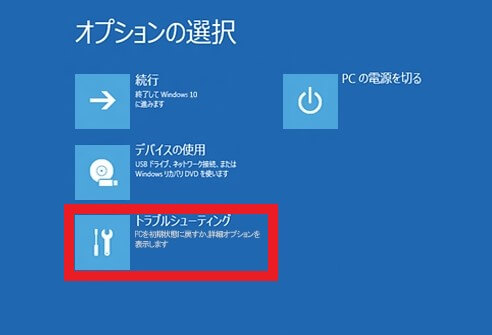
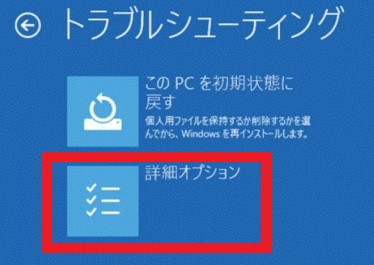
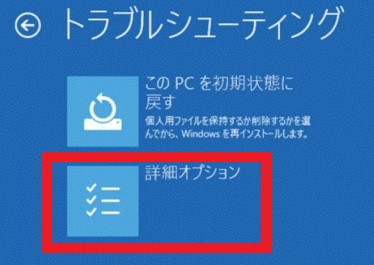
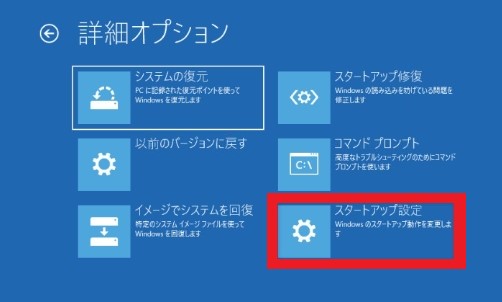
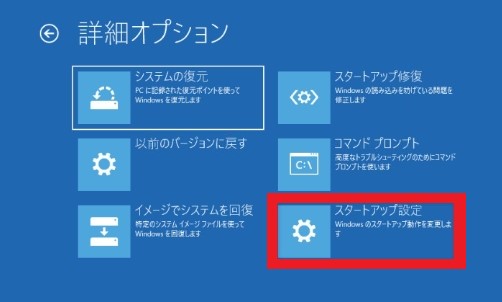
※パソコンによっては、「詳細オプション」画面内に「スタートアップ設定」が表示されないこともあります。
その場合、「その他修復オプションを表示」をクリックすると「スタートアップ設定」が表示されます。
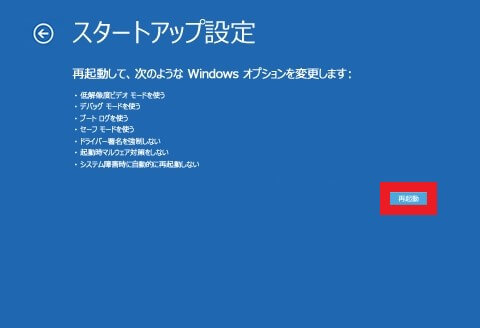
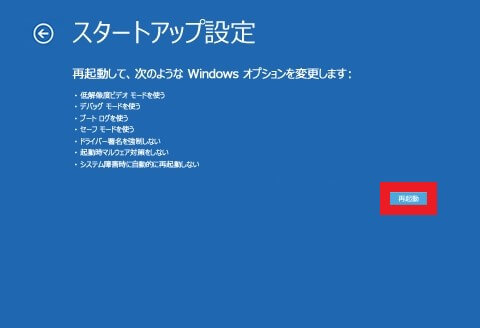
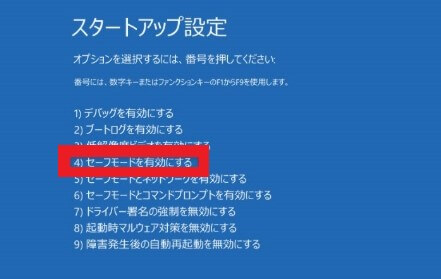
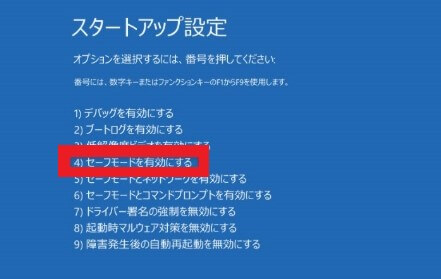
システムを復元する
システムの復元をおこなうことで、以前の復元ポイントで正常に動作していたかどうかがチェックできます。
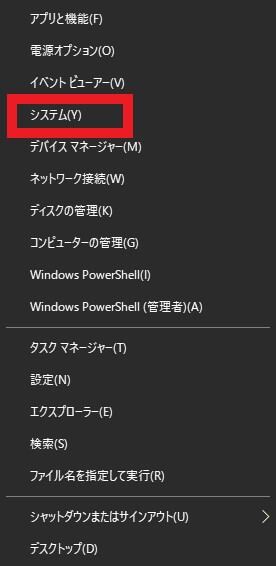
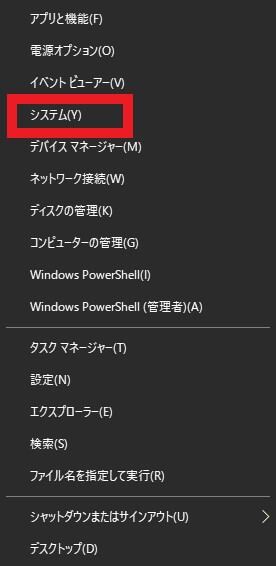


※パソコンによっては、画面の下部に表示されていることもあります。
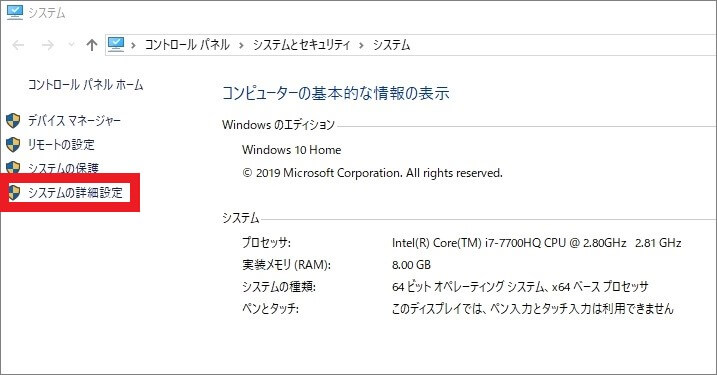
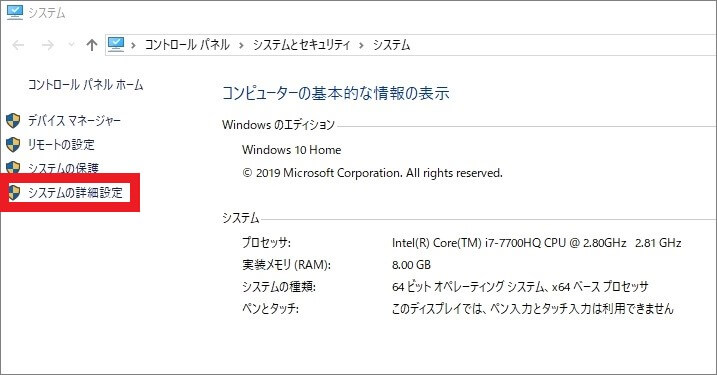
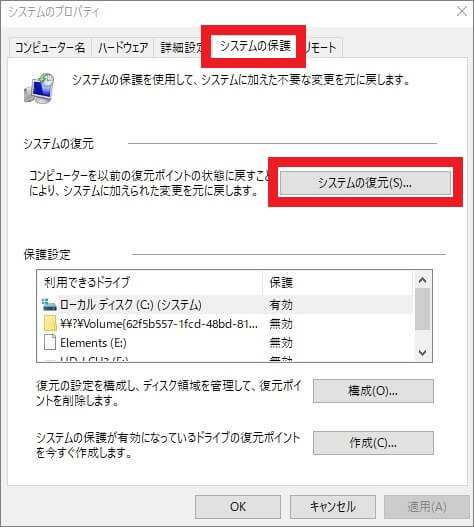
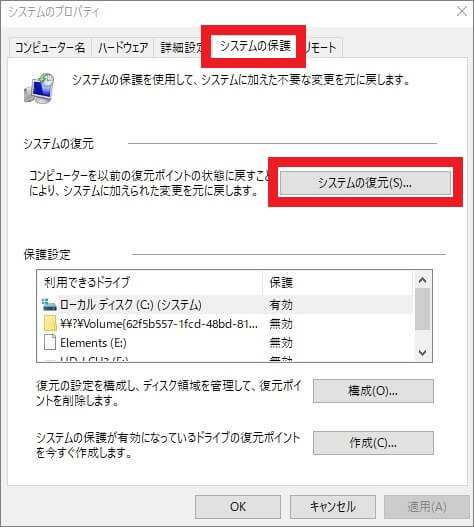
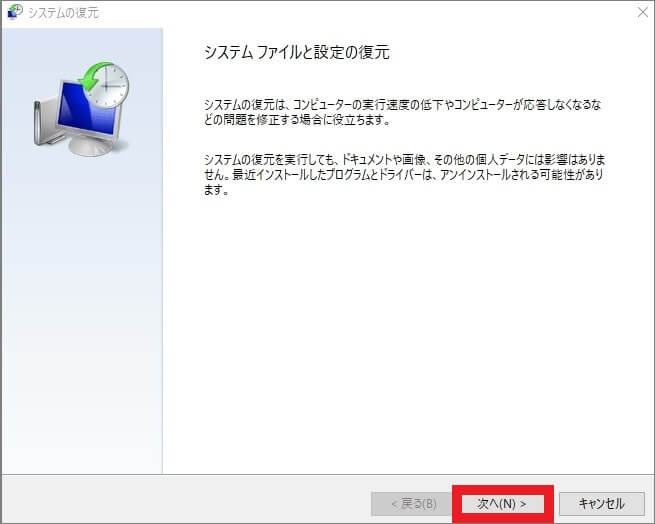
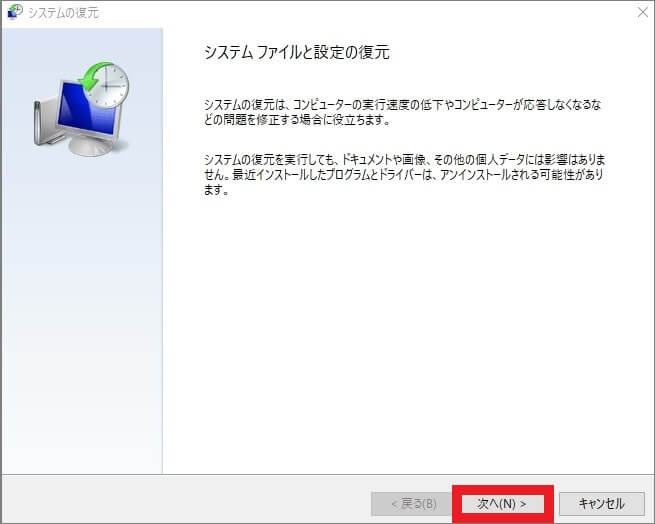
※一度でも復元をおこなったことがある場合、「システムファイルと設定の復元」が「システムファイルと設定を復元します。」と表示され、下部に「別の復元ポイントを選択する」と表示されますので、チェックを入れて「次へ」をクリックします。
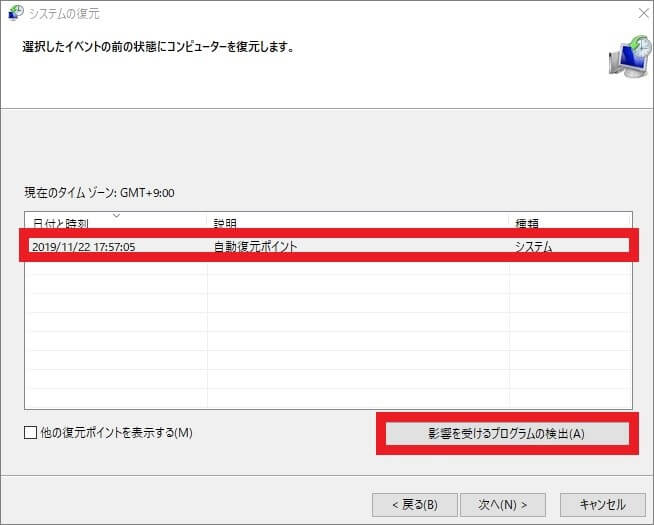
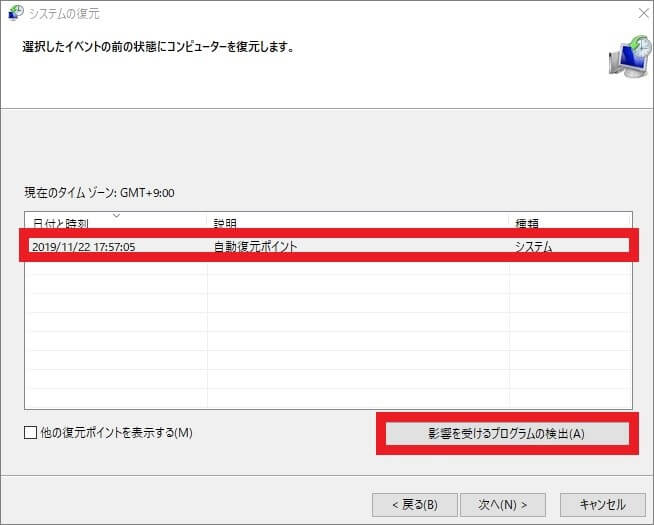
「削除されるプログラムとドライバー」と「復元が見込まれるプログラムとドライバー」に問題がなければ、「閉じる」をクリックします。
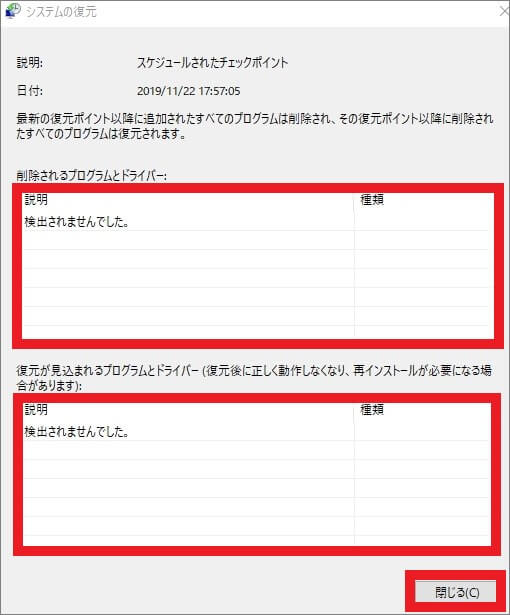
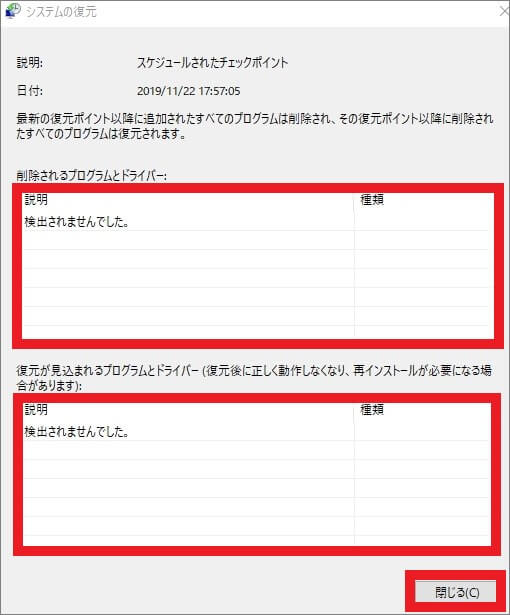
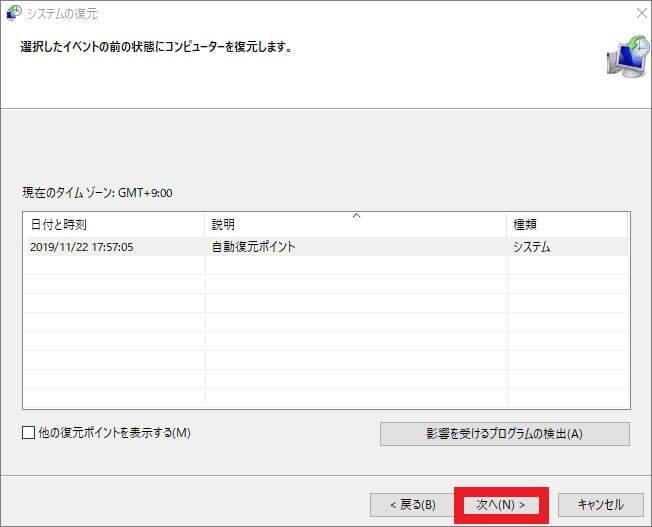
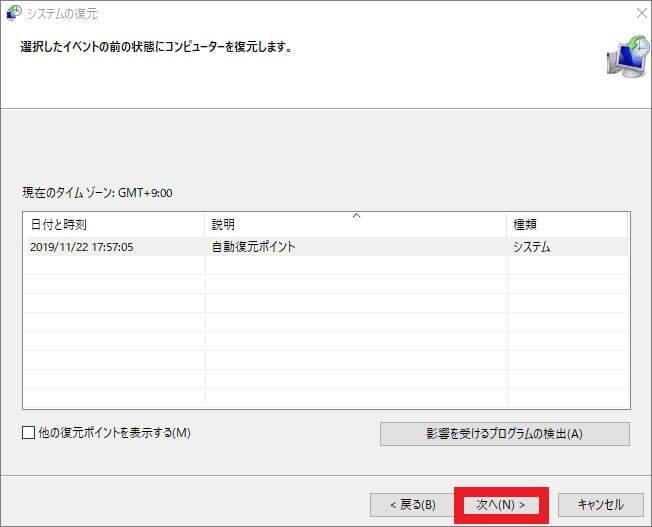
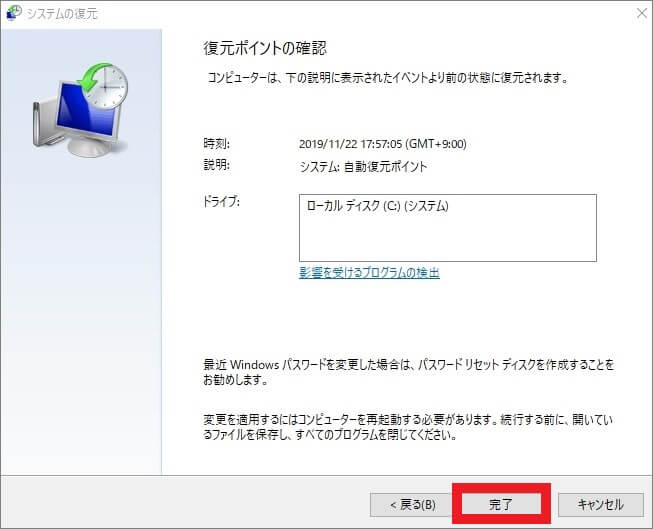
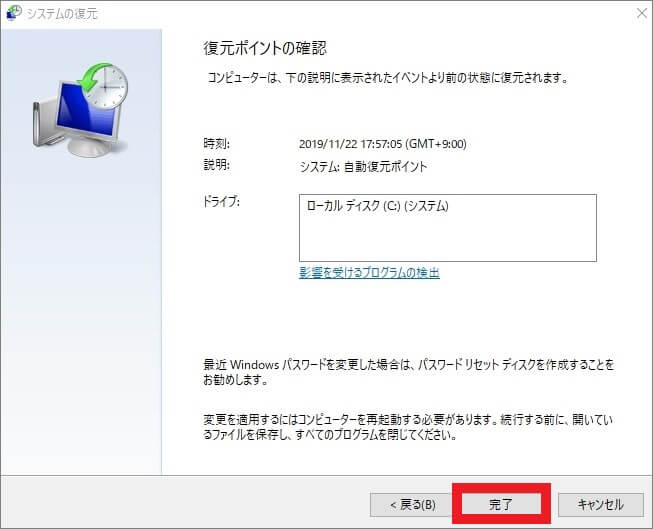
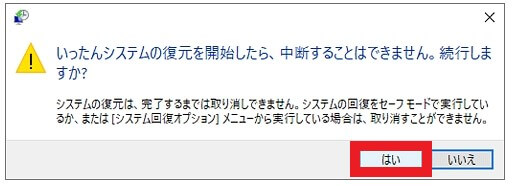
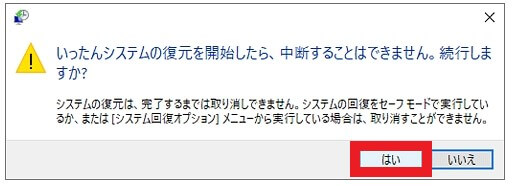
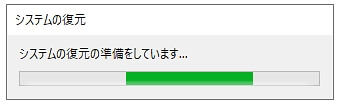
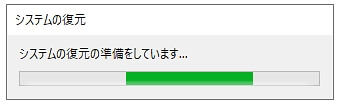
再起動後メッセージが表示されたら、日付と時刻をチェックし、「閉じる」をクリックすれば完了です。
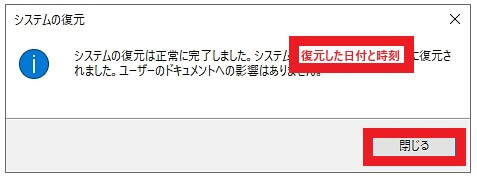
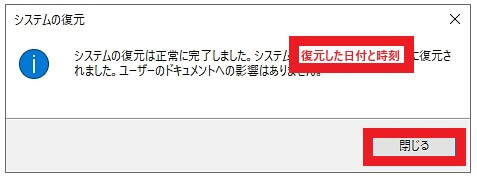
BIOSを初期化する
BIOSの設定や更新が影響し、問題が発生していることも考えられます。
BIOSの設定を初期状態に戻すことで、問題が解決する場合もあります。
BIOSとは「Basic Input/Output System」の略語で、パソコンの電源を入れて最初に動くプログラムのことです。
マザーボードのROMやフラッシュメモリなどの不揮発性メモリに搭載されており、パソコンに接続されたキーボードやマウス、CPUやハードディスクなど、ハードウェアの制御と管理をおこないます。
パソコンの電源を入れるとBIOSが先に読み込まれ、その後にOSがハードディスクから読み込まれます。
※BIOS画面が表れない場合は、電源を入れてすぐに「F2」キーを数回押してみてください。
※ここでは「F2」キーで紹介していますが、メーカーによってBIOS画面を出す設定は異なります。各メーカーのサイトで方法をチェックしてください。
※BIOS画面によって、英語で表記される場合があります。
Windowsを再インストール(リカバリ)する
ここまで対処してもブルースクリーンで起動しない場合は、パソコンをリカバリ(初期化)することで問題が解決することもあります。
ハードディスク内のリカバリ用のデータ、またはリカバリディスクを使用してパソコンを初期状態に戻します。




詳しい手順については、下記関連記事をご参照ください。
ブルースクリーンで全く起動しない場合



ブルースクリーンが発生すると10分以内に自動再起動がおこなわれます。しかし、再起動までのカウントダウンが終了しても起動しない場合があります。
ブルースクリーンのまま、起動しない場合、電源を落として、強制終了しましょう。その後、すぐにパソコン修理業者に相談しましょう。
強制終了を繰り返すと、ハードディスクやメモリが破損する可能性があります。無理をせず、パソコン修理業社に依頼しましょう。
まとめ
一度ブルースクリーンが発生した場合、すぐに対処しないと頻発することも多く、再起動を繰り返すなどのトラブルに見舞われます。
症状が進んでしまった場合、個人では対処が難しいことも多いため、パソコン修理業者に相談することをおすすめします。
パソコン博士の知恵袋はパソコン修理業者大手(上場企業)の PCホスピタル(累計サポート実績200万件以上 ※1、利用率No.1 ※2)をおすすめしています。 電話対応も丁寧で、お住まいの地域(全国対応)に応じたパソコン修理サービスを提案してくれます。
PCホスピタルは大切なデータを保護(復元も可能)した上でパソコン修理をおこなってくれます。「再起動を繰り返す」、「シャットダウンできない」、「電源が入らない」などのPCトラブルもすぐに行ってくれます。PCホスピタルは東京や大阪、名古屋、福岡など大都市以外の地方都市にも店舗があり、即日対応可能です


※1 2023年8月末時点 日本PCサービス株式会社調べ
※2 2021年11月時点 2万6303人調査 調査主体:日本PCサービス株式会社 調査実施機関:株式会社インテージ






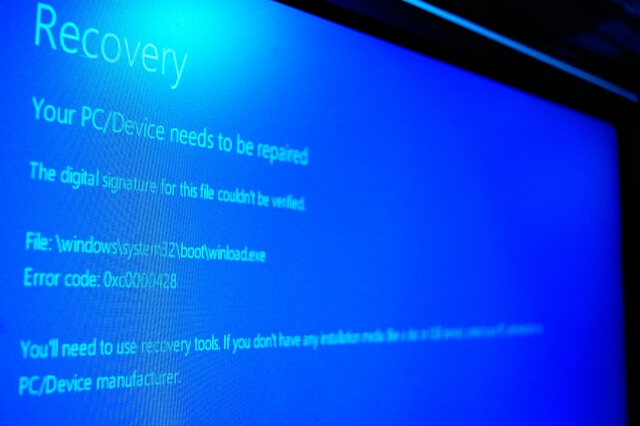
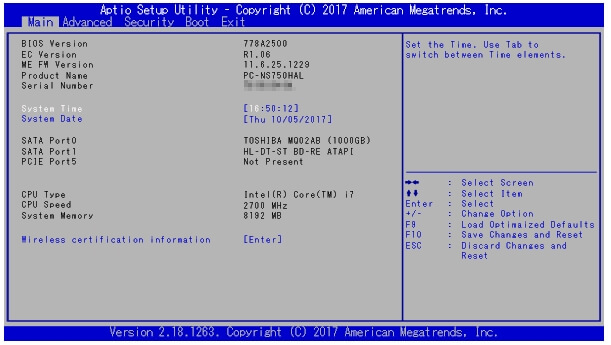




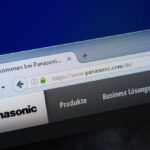

















ブルースクリーンとは、パソコンが突然青い画面になり、何も操作できなくなる現象です。ブルーバックとも呼ばれています。