仕事やプライベートなどでエクセル(Microsoft Excel)ソフトを使う方も多いのではないでしょうか。
エクセルは関数を使うことでデータ入力やグラフ作成ができるため、幅広い用途で便利なソフトとなります。
しかし何らかの操作を間違ってしまい、作業中のエクセルファイルを削除してしまうこともあるでしょう。
そんなときは復元を実行することで以前と同じデータに戻すことが可能です。
当記事では、エクセルファイルを削除したときの復元方法について解説します。
目次
エクセルで上書き保存したときの復元方法
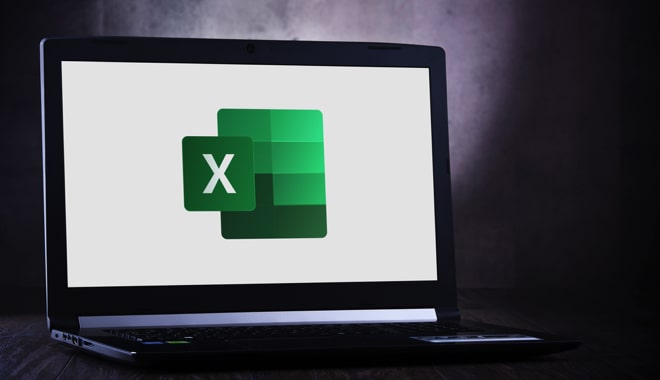
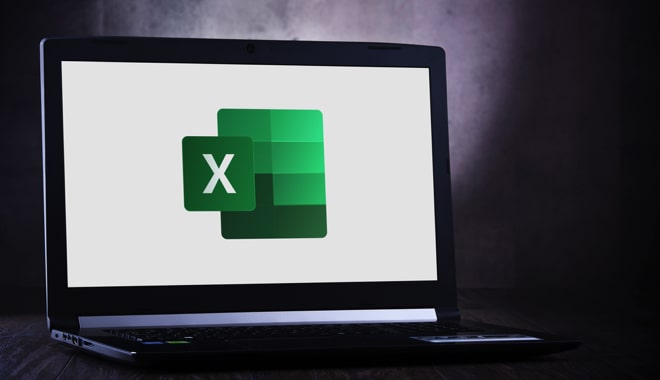
エクセルで間違った作業をしてしまい、そのまま上書き保存してしまうこともあります。
Windows環境のパソコンを使っているなら「ファイル履歴」から更新前のファイルへ復元可能です。
こちらの方法はファイル履歴を有効にしておく必要があるので、事前に設定しておく必要があります。
ファイル履歴から更新前のファイルへ復元するときは、以下のステップでおこなってください。
- 画面左下の「スタートボタン」をクリック
- 検索から「ファイル履歴」と入力して「ファイル履歴でファイルを復元」をクリック
- 復元したい日時のバックアップデータからエクセルファイルを探す
- 対象エクセルファイルを右クリックして「プレビュー」を選択
- プレビュー画面から問題がなければ復元ボタン(緑色のボタン)をクリック
以上です。
こちらの方法はファイル履歴を有効にしておく必要があるので、無効化されている状態では利用できません。
またバックアップが実行されるタイミングによっては、直近のファイルが見つからないことがあるため注意しましょう。
エクセルを保存せず終了したときの復元方法


エクセルの作業中に保存せず終了してしまうことがあります。
そんなときは、エクセルの「バージョン履歴」から作業中だったファイルを復元可能です。
こちらはパソコンのOSに関わらず実行できるので、デバイスを気にせずファイルを復元したいときにおすすめです。
バージョン履歴からエクセルファイルを復元するときは、以下のステップでおこなってくださ い。
- 画面左下の「スタートボタン」をクリック
- 「情報」から「バージョン履歴」をクリック
- 希望する時点のバージョンを選択して「バージョンを開く」をクリック
- 内容に問題がなければウインドウ上部の「復元」ボタンをクリック
以上です。
エクセルファイルの復元を完了後、作業中だった内容に問題がないかチェックしてみましょう。
破損したエクセルファイルの復元方法


エクセルファイルを開こうとすると「ファイルが破損しているため開くことができません」と表示されることがあります。
こちらは何らかの問題からエクセルファイルが破損し、正常に開くことができない状態です。
1つのエクセルファイルのみが破損しているだけなら、修復機能を使うことで復元できます。
破損したエクセルファイルを復元するときは、以下のステップでおこなってください。
- エクセルソフトを起動
- 「ファイル」から「開く」をクリック
- 破損ファイルを選択して「開いて修復する」をクリック
- 「修復」をクリック
以上です。
修復完了後、破損しているファイルが問題なく開けるのかをチェックしてみましょう。
もしファイルの修復ができないときは、ファイルを選択して「データの抽出」をクリックして値と数式を抽出してください。
データ復旧業者の依頼も検討





復元方法を実行してもエクセルファイルを復旧できないときは、専門のデータ復旧業者へ相談してみましょう。
これまでの復元方法を試してもエクセルファイルを戻せないときは、専門のデータ復旧業者に依頼するのも1つの手段です。
データ復旧業者に相談すれば、エクセルファイルを戻したい状態に復元できるようになります。
業者の実績やスキルをチェックし、エクセルファイルを復元できるところへ相談しましょう。
パソコンのトラブル解決はPCホスピタルがおすすめです!
【デバイス別】エクセルファイルを削除してしまったときの復元方法
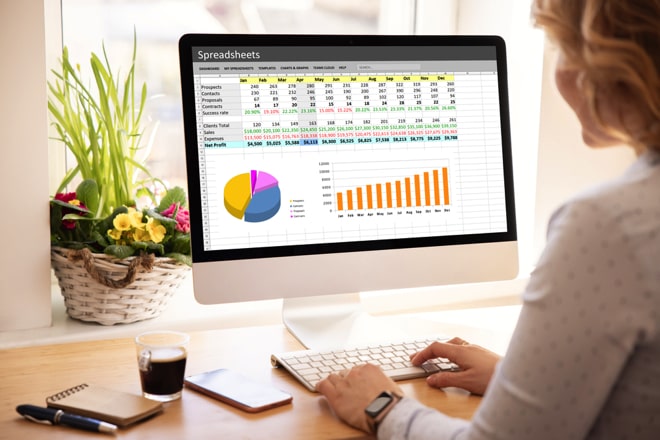
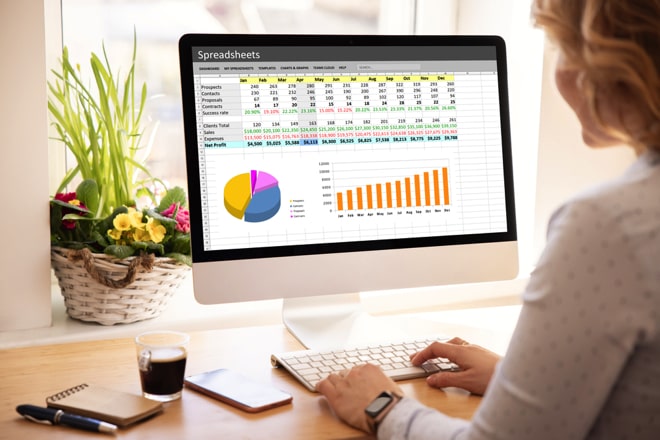
エクセルファイルを削除してしまった場合、復元方法はデバイスによっても異なります。
こちらではWindows、Macの復元方法について解説していきます。
それぞれ利用しているデバイスに合わせて最適な復元方法を試してください。
Windowsの復元方法





Windowsは設定画面から復元を実行することで、エクセルファイルを復旧できる可能性が高いです。
Windowsにはさまざまな復元方法があるため、エクセルファイルを復元することができます。
まずはゴミ箱の中身を確認し、エクセルファイルを間違って削除していないかをチェックします。
ほかにはシステム復元を実行して、削除されたファイルを復元することも可能です。
システム復元を実行するときは、以下のステップでおこなってください。
- 画面左下の「スタートボタン」をクリック
- 検索から「システムの復元」と入力して「復元ポイントの作成」を選択
- ポップアップウィンドウから「システムの復元」をクリック
- 戻したい日付を選択
- 「完了」をクリック
以上です。
システム復元が完了すると、自動的にパソコンの再起動がはじまります。
「システムの復元が正常に完了しました」と表示されたら「閉じる」をクリックすると完了です。
削除してしまったエクセルファイルを確認し、ファイルが復元されているのかをチェックしてみましょう。
Macの復元方法





Macでは、標準アプリであるTime Machineを使うことでデータやファイルを復元できます。
Macには「Time Machine」というアプリを使った復元方法があります。
Time Machineとは、Macに標準搭載されているバックアップ機能です。
Time Machineを事前に設定していれば、過去の状態に戻すことができます。
まずTime Machineに有効化するときは、以下のステップでおこなってください。
- 画面右上の時計マークアイコンをクリック
- 「Time Machine環境設定を開く」をクリック
- 「バックアップディスクを選択」をクリック
- バックアップディスクを選択して「ディスクを使用」をクリック
以上です。
バックアップディスクを選択するには、外付けHDDやSSDの用意が必要です。
次にTime Machineからエクセルファイルを復元するときは、以下のステップでおこなってください。
- Finderアプリを開き「アプリケーション」から「Time Machine」をクリック
- 復元したいファイルまで移動し、右のタイムラインから日程を調節
- 「復元」をクリック
以上です。
注意点として、事前にTime Machineの設定を済ませておかなければ利用できません。
もしTime Machineを利用することができないときは、復元ツールの利用を検討しましょう。
エクセルファイルを削除してしまったときのおすすめ復元ツール3選
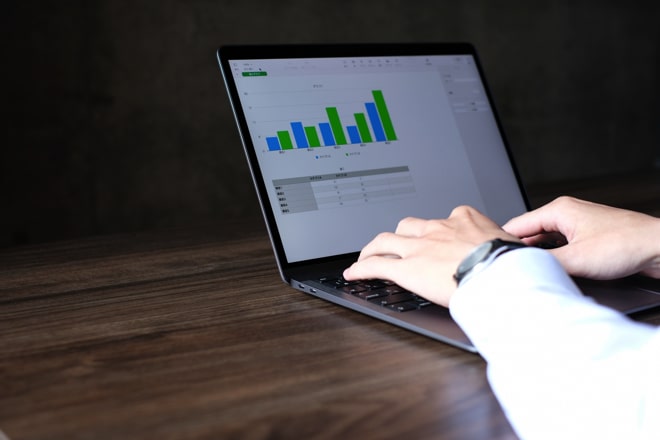
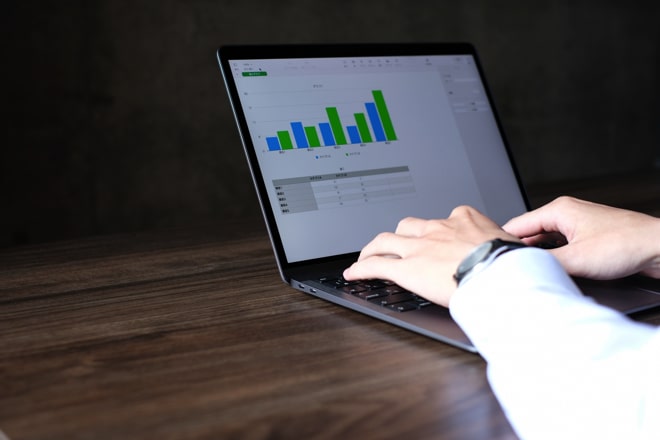
これまでの復元方法を試してもエクセルファイルを戻せないときは、復元ツールの利用をおすすめします。
復元ツールはサードパーティ製のツールとなっており、インターネットからインストールする必要があります。
おすすめの復元ツールは以下の3つです。
それぞれツールの詳細や特徴について説明するので、ぜひ参考にご覧ください。
1.Tenorshare 4DDiG
Tenorshare 4DDiGは、WindowsとMacどちらでも利用できる復元ツールです。
エクセルファイルをはじめワードファイルなど幅広い形式のファイルを復元できます。
また元の形式とサイズを維持した状態で安全にデータを復元可能です。
さらにフリープレビュー機能が搭載されており、プレビュー画面から削除されたデータを素早く見つけられます。
「選択」、「スキャン」、「復元」の3ステップだけなので、誰でも簡単に利用できます。
世界中で1,000万ダウンロードの実績があるため、信頼性の高さでツールを選びたい方にもおすすめです。
2.Recoverit
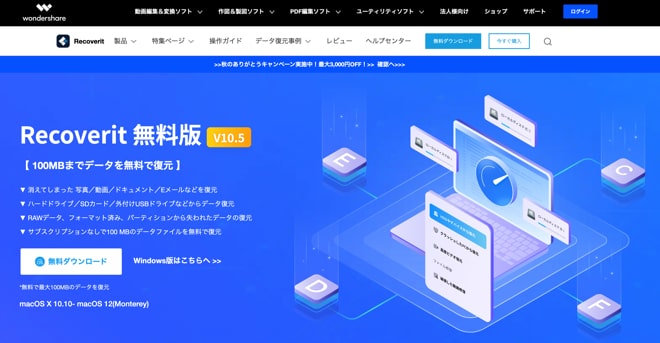
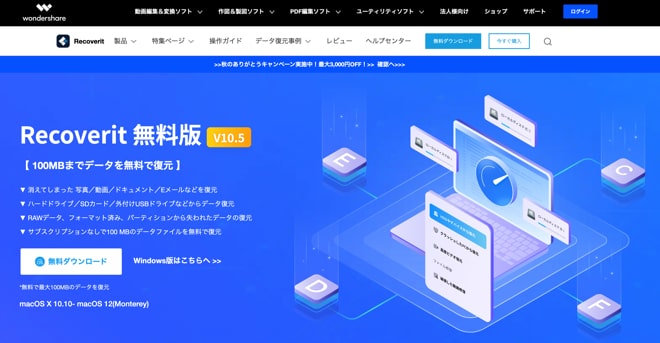
Recoveritは、100MBまでのデータを無料で復元できるツールです。
WindowsとMacどちらにも対応しており、さまざまなデータファイルを復元できます。
削除してしまったデータだけでなく、破損したデータも復元できる点が特徴です。
復元したいファイルの種類や量、用途に合わせてスキャンレベルを調整できます。
95%以上のデータ復元率なので、エクセルファイルも問題なく復元可能です。
有料プランを利用すれば、データボリュームを気にせず無制限で復元できます。
高機能で使いやすいツールを求めるなら、Recoveritを利用すれば間違いありません。
3.EaseUS Data Recovery Wizard
EaseUS Data Recovery Wizardは、WindowsとMacに対応している復元ツールです。
エクセルやワードなどのファイルをはじめ、外付けHDDや内蔵ディスク、パーティションなどの復元もできます。
またウィルス感染後の復元もできるので、データがなくなってしまったときにも利用でき、無料版でも最大2GBまでのデータを復元・修復可能です。
ツールの操作ガイドやサポートセンターも用意されているため、わからないことがあればいつでも相談できます。
データやファイル形式を問わず復元できるツールを求めている方におすすめです。
まとめ
今回は、エクセルファイルを削除したときの復元方法について解説しました。
エクセルファイルを間違えて削除したとしても、状況に合わせた復元方法を実行すれば大切なデータを戻せます。
まずはどのような状況でファイルを削除してしまったのかを理解し、当記事で紹介した復元方法を試してください。
復元方法を試しても改善できなかったときは、データ復旧業者へ依頼するか復元ツールの利用を検討してみましょう。
パソコン博士の知恵袋はパソコン修理業者大手(上場企業)の PCホスピタル(累計サポート実績200万件以上 ※1、利用率No.1 ※2)をおすすめしています。 電話対応も丁寧で、お住まいの地域(全国対応)に応じたパソコン修理サービスを提案してくれます。
PCホスピタルは大切なデータを保護(復元も可能)した上でパソコン修理をおこなってくれます。「再起動を繰り返す」、「シャットダウンできない」、「電源が入らない」などのPCトラブルもすぐに行ってくれます。PCホスピタルは東京や大阪、名古屋、福岡など大都市以外の地方都市にも店舗があり、即日対応可能です


※1 2023年8月末時点 日本PCサービス株式会社調べ
※2 2021年11月時点 2万6303人調査 調査主体:日本PCサービス株式会社 調査実施機関:株式会社インテージ







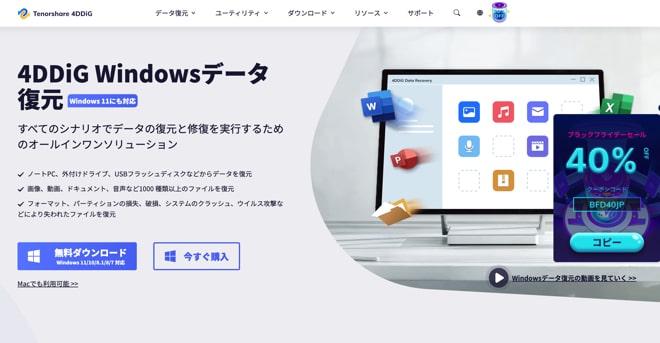
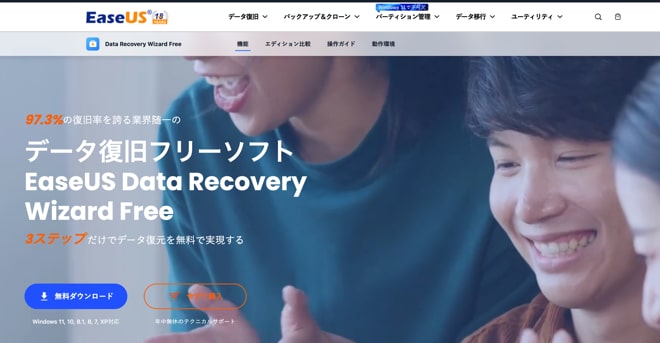








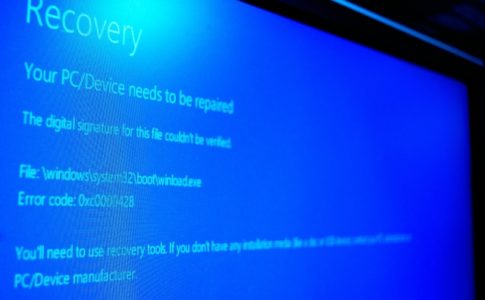













誤ってエクセルファイルを削除してしまったときは、状況に合わせた復元方法を試すようにしましょう。