ファンクションキーはそれぞれ役割を持っており、覚えると効率よく作業を行うことができるようになります。
今回はWindows10を参考に、ファンクションキーの機能について分かりやすく解説します。
目次
ファンクションキー(Function key)とは
キーボード上部に横並びに配置された「F1」から「F12」までの「F」から始まるキーのことを、ファンクションキーと呼びます。


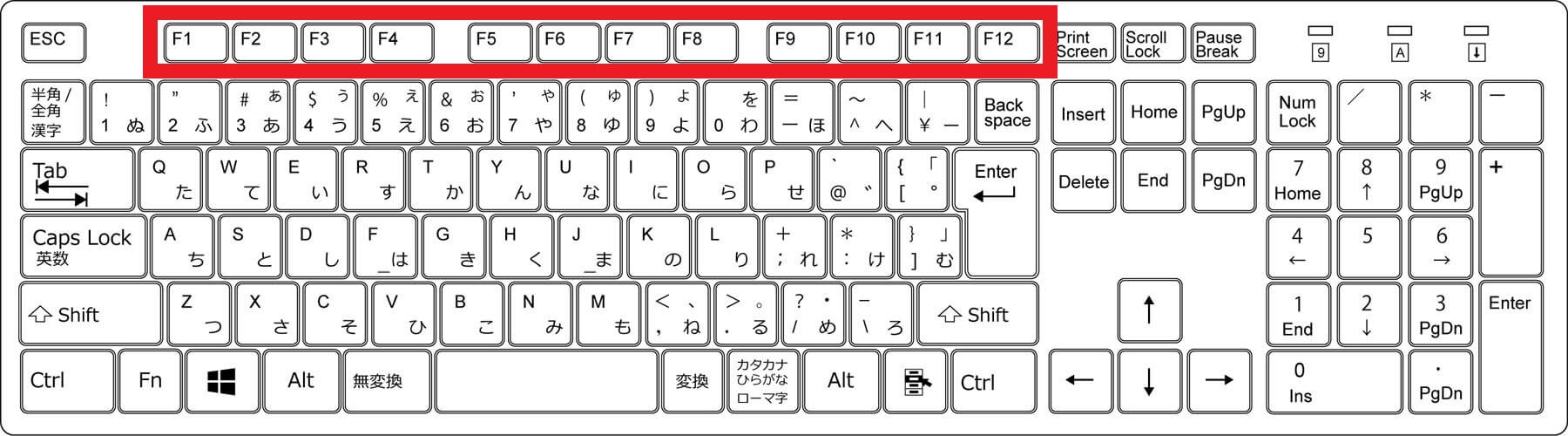
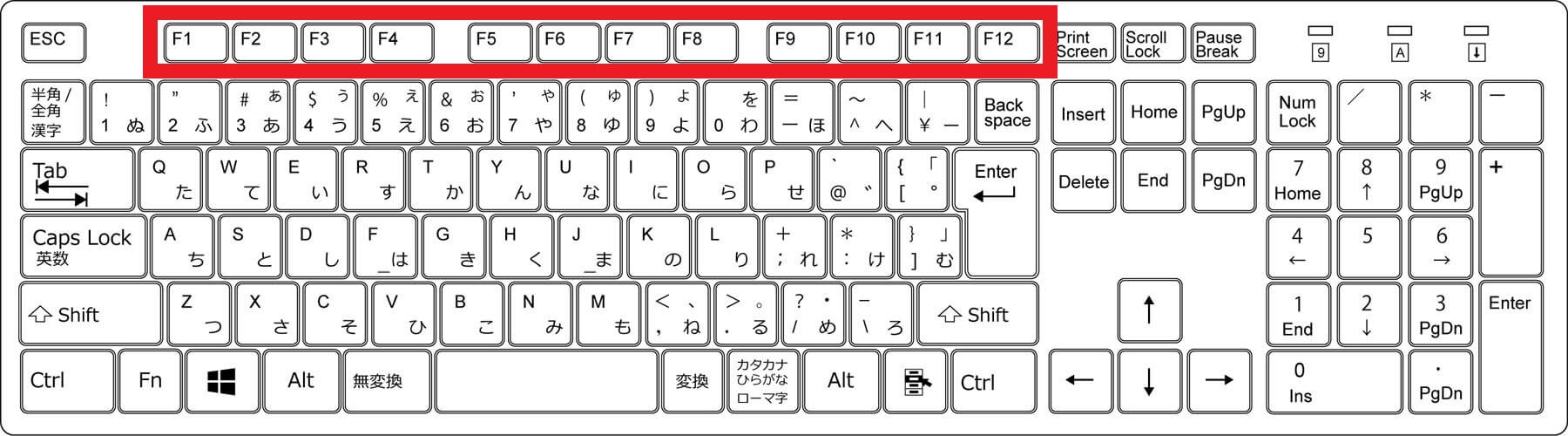
MS-DOSや初期のWindows時代から使用されており、面倒な操作を簡単に処理できることから、当時はキーボードの中でも必要不可欠なキーとされていました。
英語の「ファンクション(Function)」は機能や働きという意味を持っており、その名のとおりパソコンのさまざまな動作を制御することが可能です。
ソフトウェアの設計者によりファンクションキーに割り振られている特定の機能は異なりますが、基本的にはパソコン操作で頻繁に利用する機能が初期設定として割り当てられています。
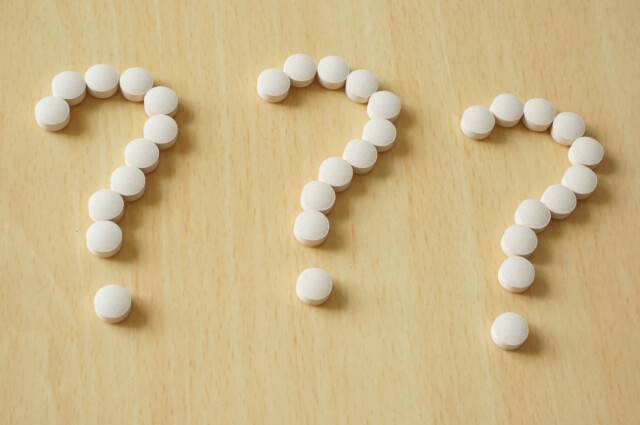
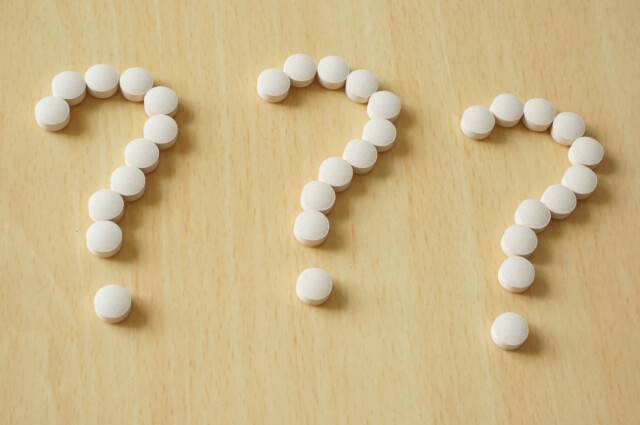
ファンクションキーの機能は2種類
ファンクションキーに割り当てられている機能は、次の2種類です。
単独のキーとして利用する場合、Windowsであれば基本的にどのパソコンでも共通の機能が利用できます。
「Fn」キーと同時に押して利用する場合は、メーカーやパソコンの機種ごとで独自の機能が割り当てられていることが多いようです。
各ファンクションキーの機能
ここからはF1〜F12の各ファンクションキーの機能について、説明します。
単独のキーで利用できる機能
ファンクションキーを単独で使用する場合、アプリケーションによって機能が変わる場合もありますが、基本的にはWindowsの操作であれば同じ機能を利用できます。


▼単独のファンクションキーの機能一覧
| キー | 機能 |
|---|---|
| F1 | ヘルプやサポートの表示 |
| F2 | 選択しているファイルやフォルダ、アイコンなどの名前の変更 |
| F3 | ファイルやフォルダの検索 |
| F4 | ウィンドウのアドレスバーの表示 |
| F5 | ウィンドウなどの表示の更新 |
| F6 | 文字入力を「ひらがな」変換 デスクトップ上やウィンドウ内の画面要素の切り替え |
| F7 | 文字入力を「全角カタカナ」変換 |
| F8 | 文字入力を「半角カタカナ」変換 |
| F9 | 文字入力を「全角アルファベット」変換 |
| F10 | 文字入力を「半角アルファベット」変換 アクティブなアプリのメニューバーをアクティブにする |
| F11 | ウィンドウ全画面表示 / 再度押すと解除 |
| F12 | Officeソフトで名前を付けて保存 |
「F1」キーの機能
ヘルプ画面やサポート画面を表示させます。
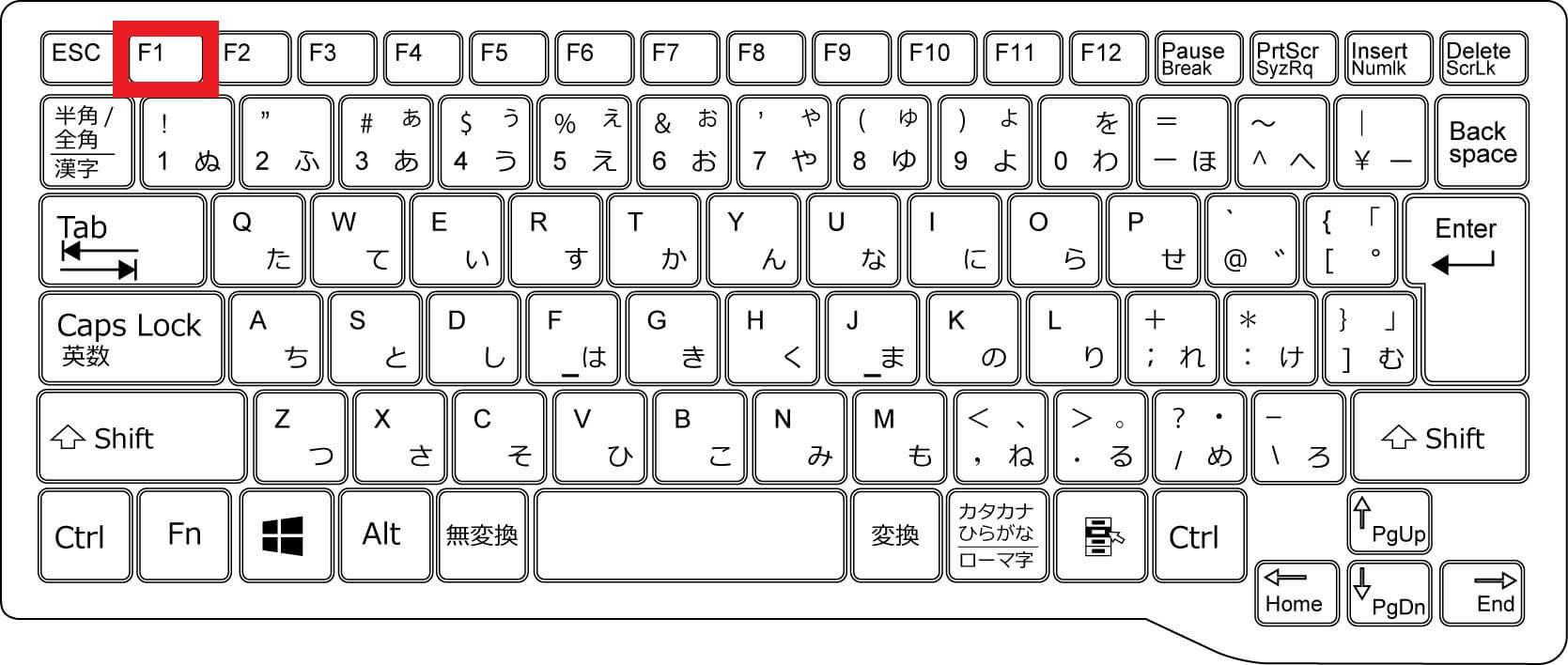
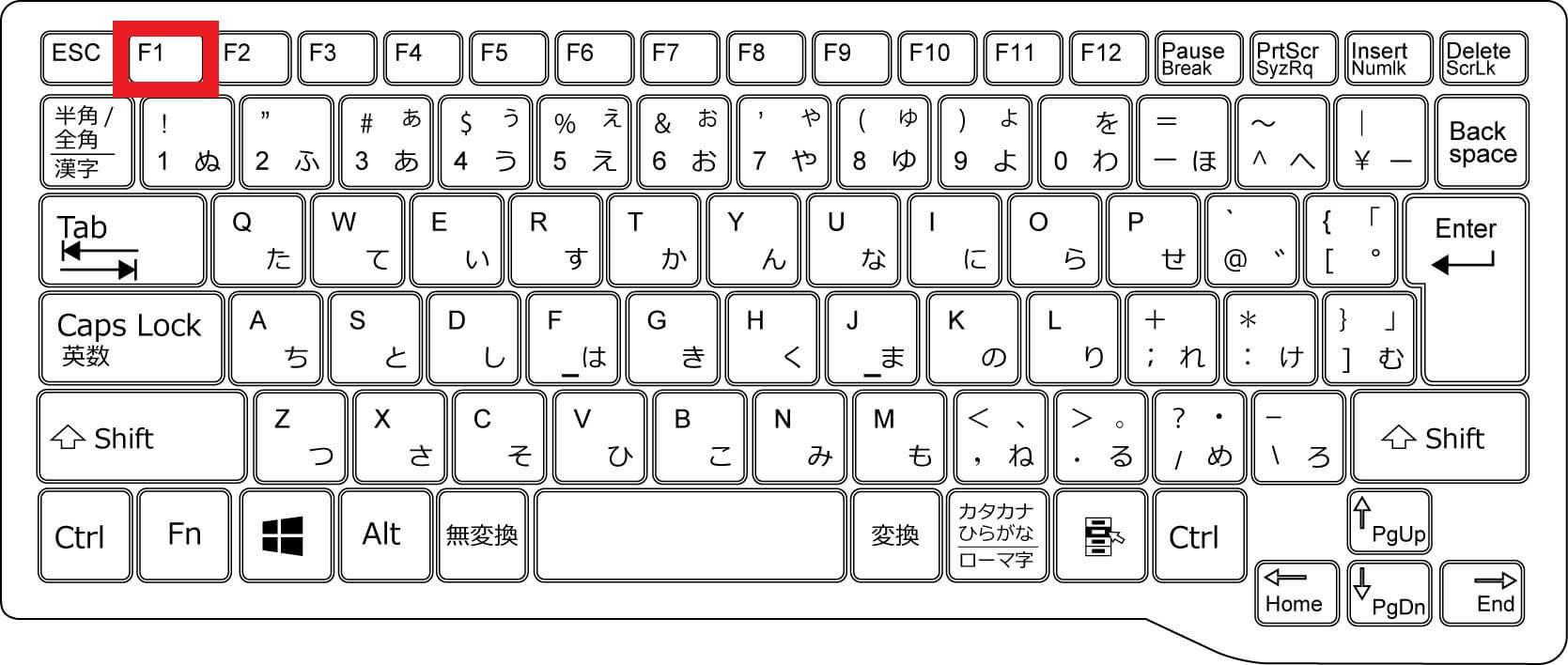
デスクトップやエクスプローラーで「F1」キーを押すと、ブラウザが起動し「Windows 10 のエクスプローラーに関するヘルプ」の検索結果が表示されます。
ブラウザで「F1」キーを押した場合は、利用しているブラウザのヘルプやサポートページに移動します。
「F2」キーの機能
選択しているファイルやフォルダ、アイコンなどの名前を変更できます。
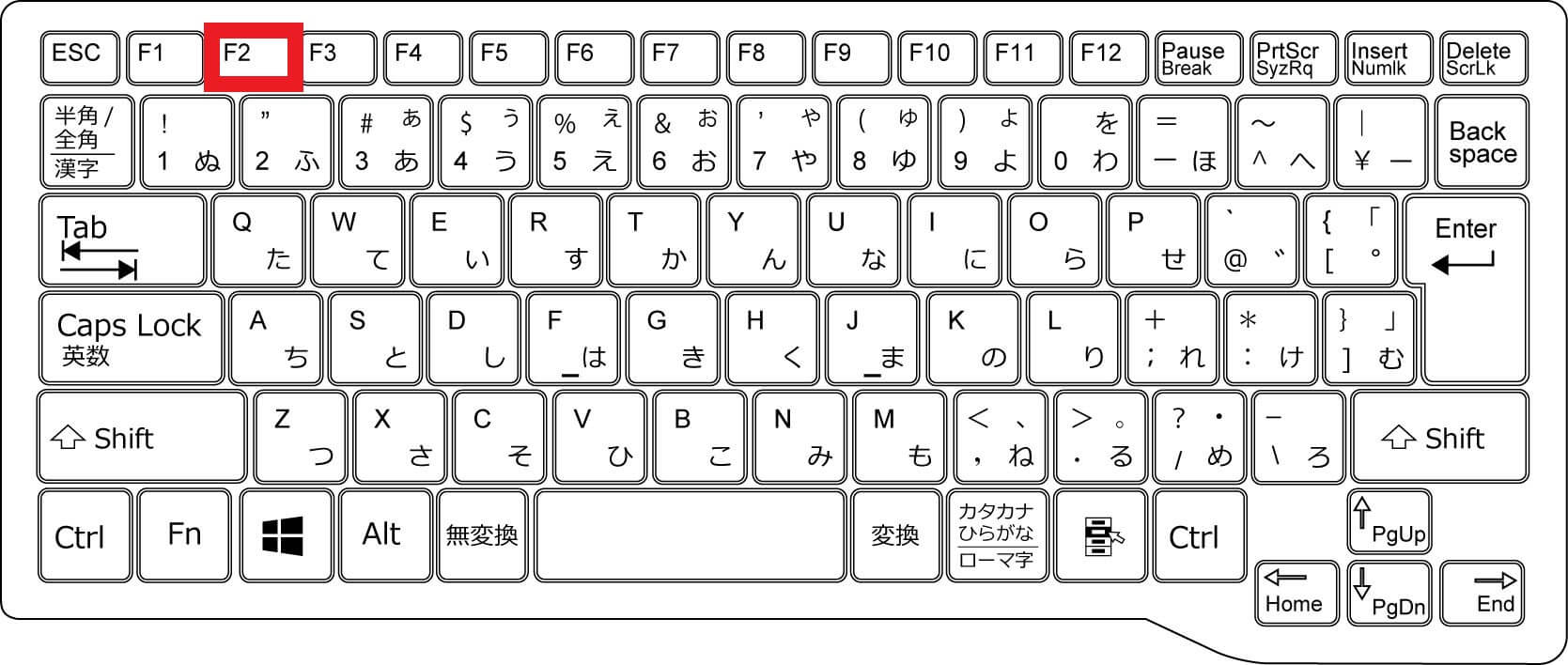
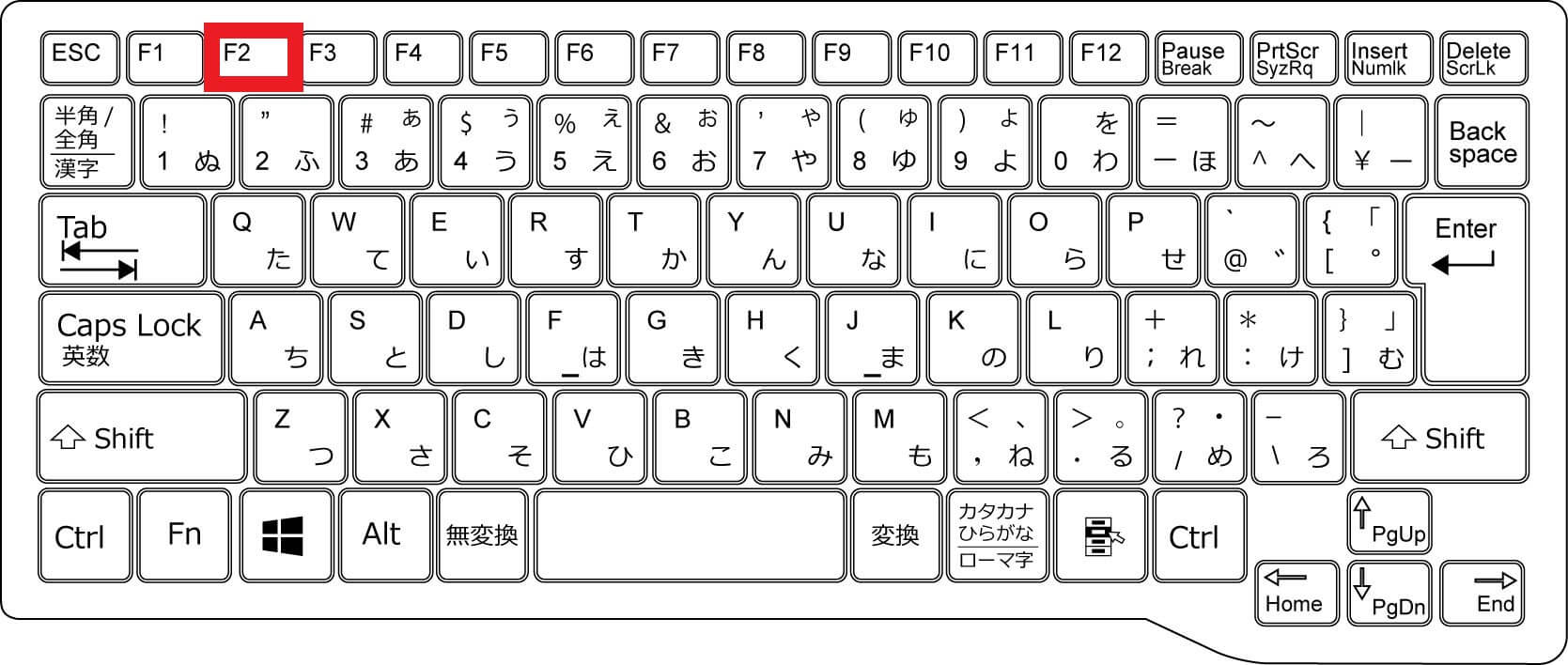
ファイルやフォルダ、アイコンを選択している状態で「F2」キーを押すと名前の部分が反転し、変更することができます。
また、Microsoft ExcelやGoogleスプレッドシートで「F2」キーを押した場合は、選択しているセル内にカーソルが表示されるため、マウスを使用することなく文字の入力や編集ができます。
「F3」キーの機能
ファイルやフォルダを検索できます。
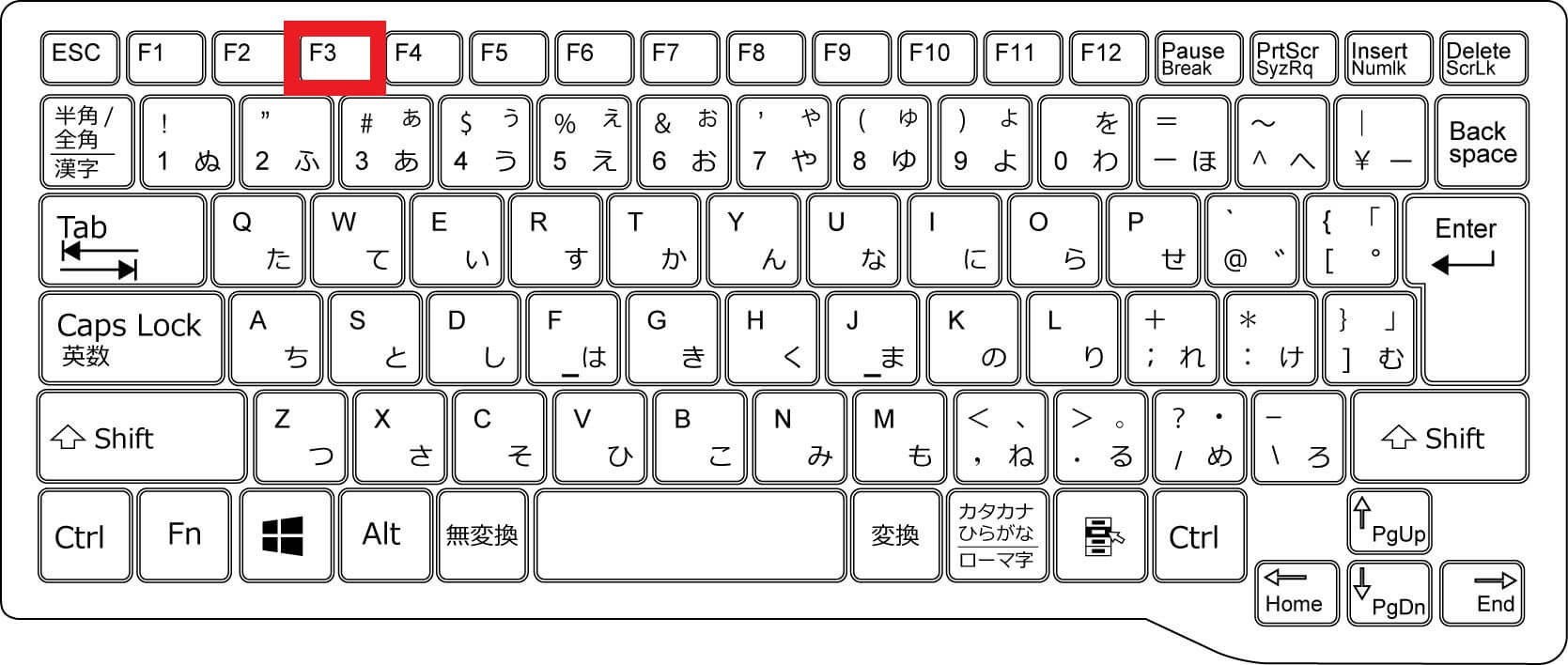
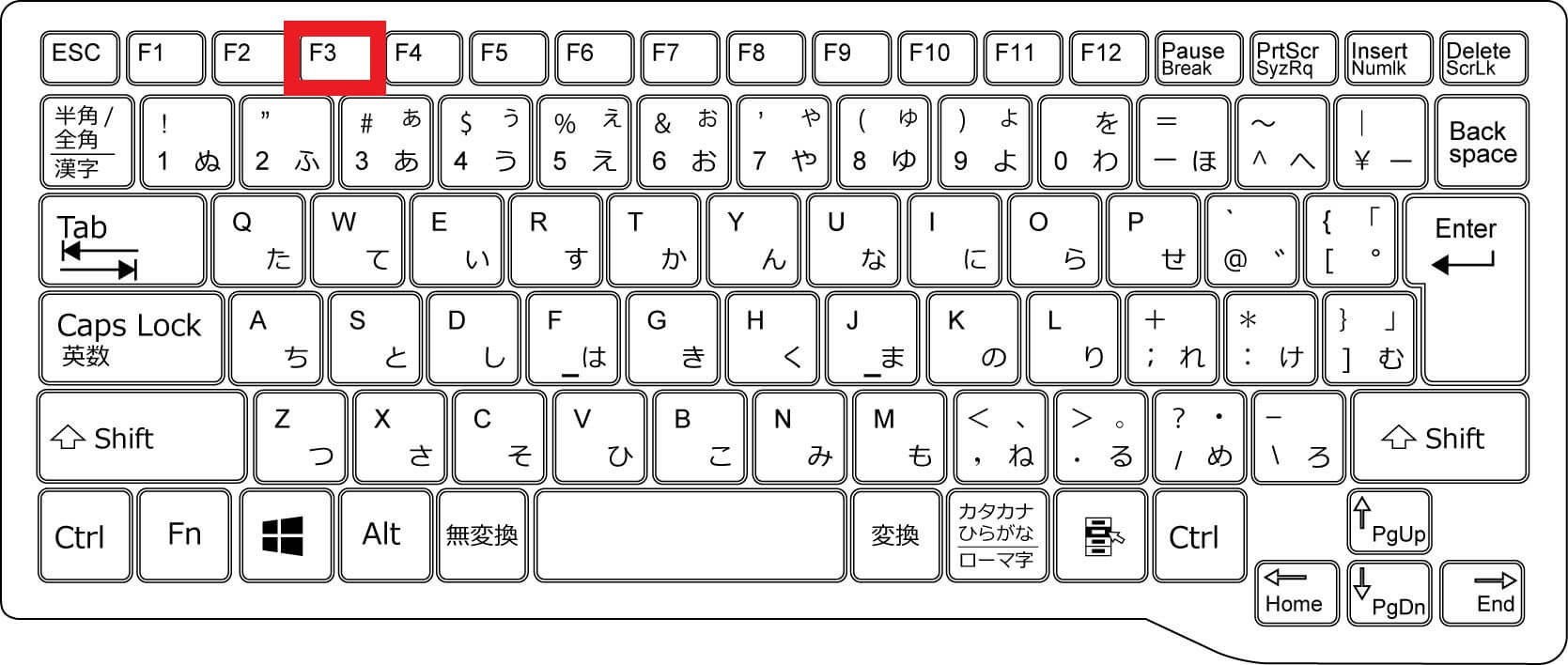
エクスプローラーで「F3」キーを押すと、検索ボックスにカーソルが移動し、ファイルやフォルダを検索できます。
ブラウザで「F3」キーを押した場合、検索ボックスが表示され、ページ内検索ができます。
「F4」キーの機能
ウィンドウのアドレスバーを表示します。
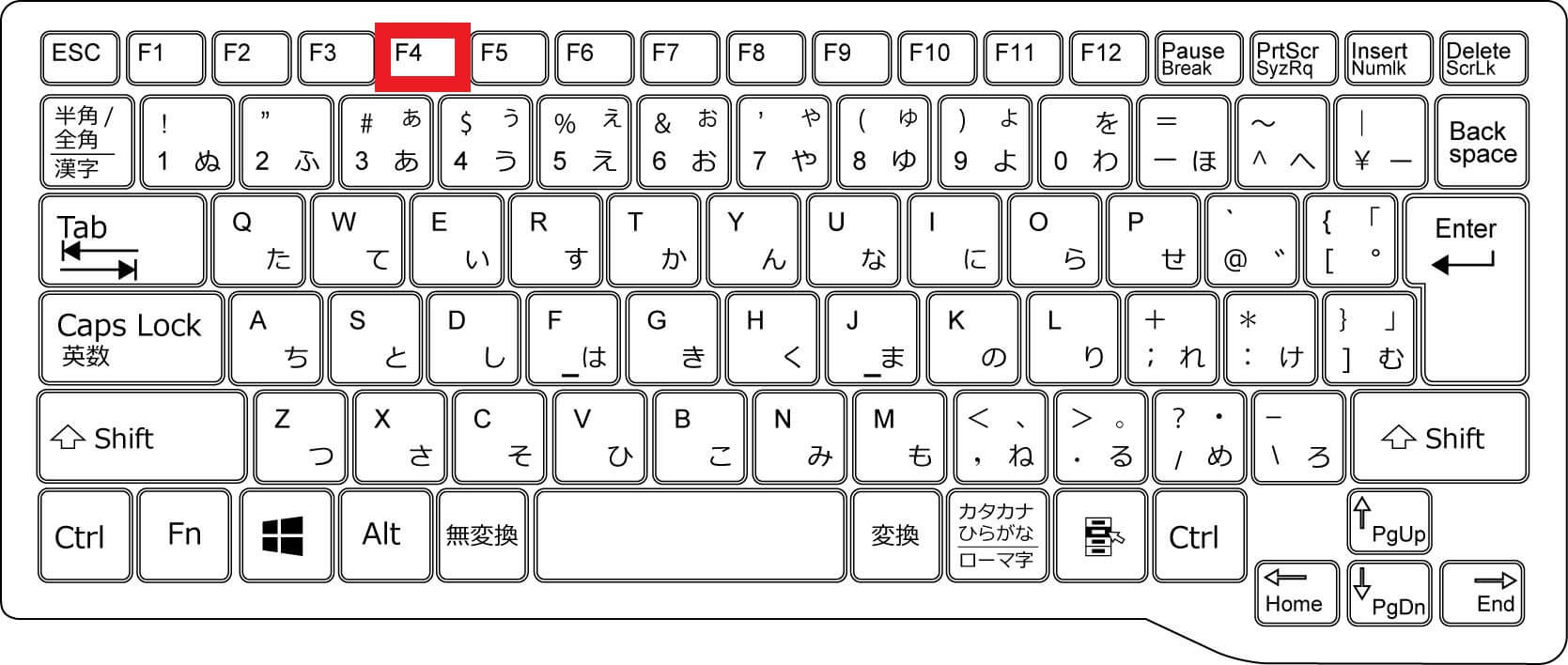
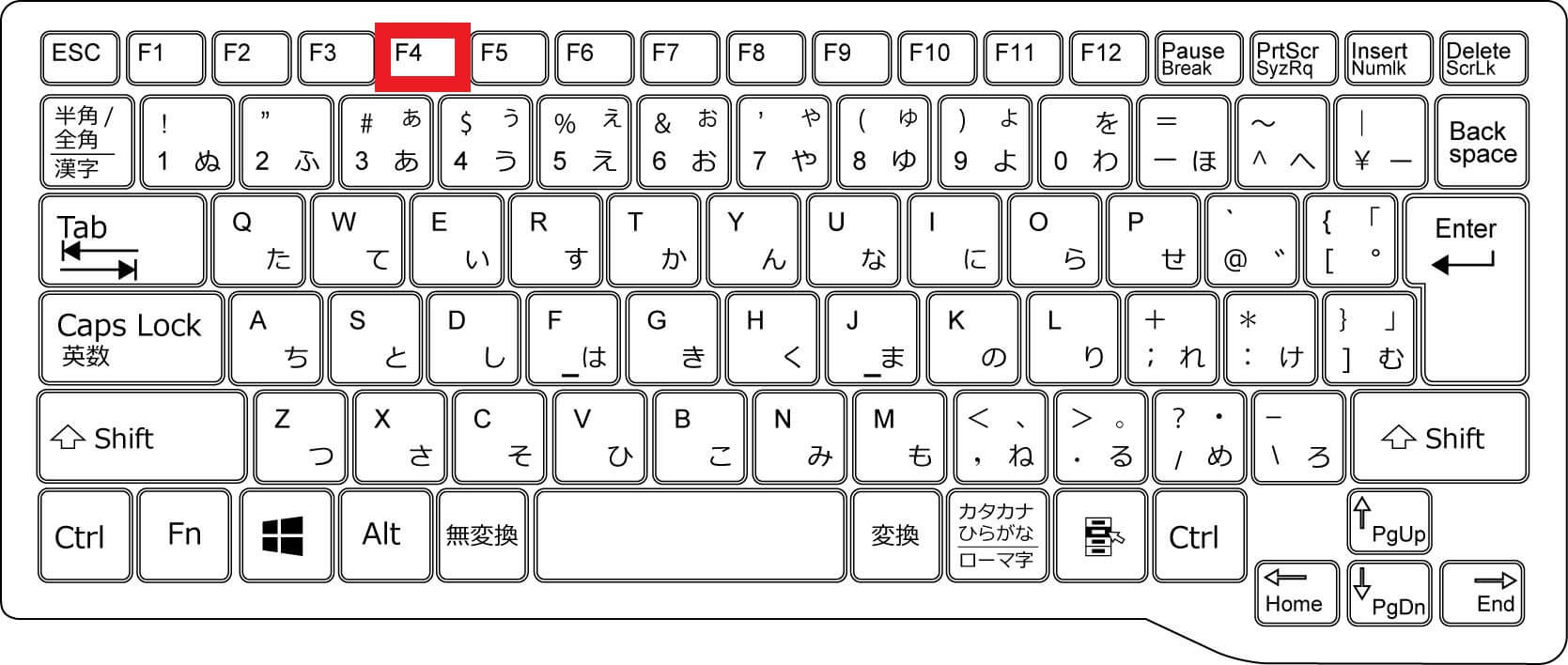
エクスプローラーで「F4」キーを押すと、アドレスバーにカーソルが移動し、フォルダのリストが表示されます。
ブラウザでは「F4」キーを押すと、アドレスバーにカーソルが移動します。
「F5」キーの機能
ウィンドウなどの表示を更新します。
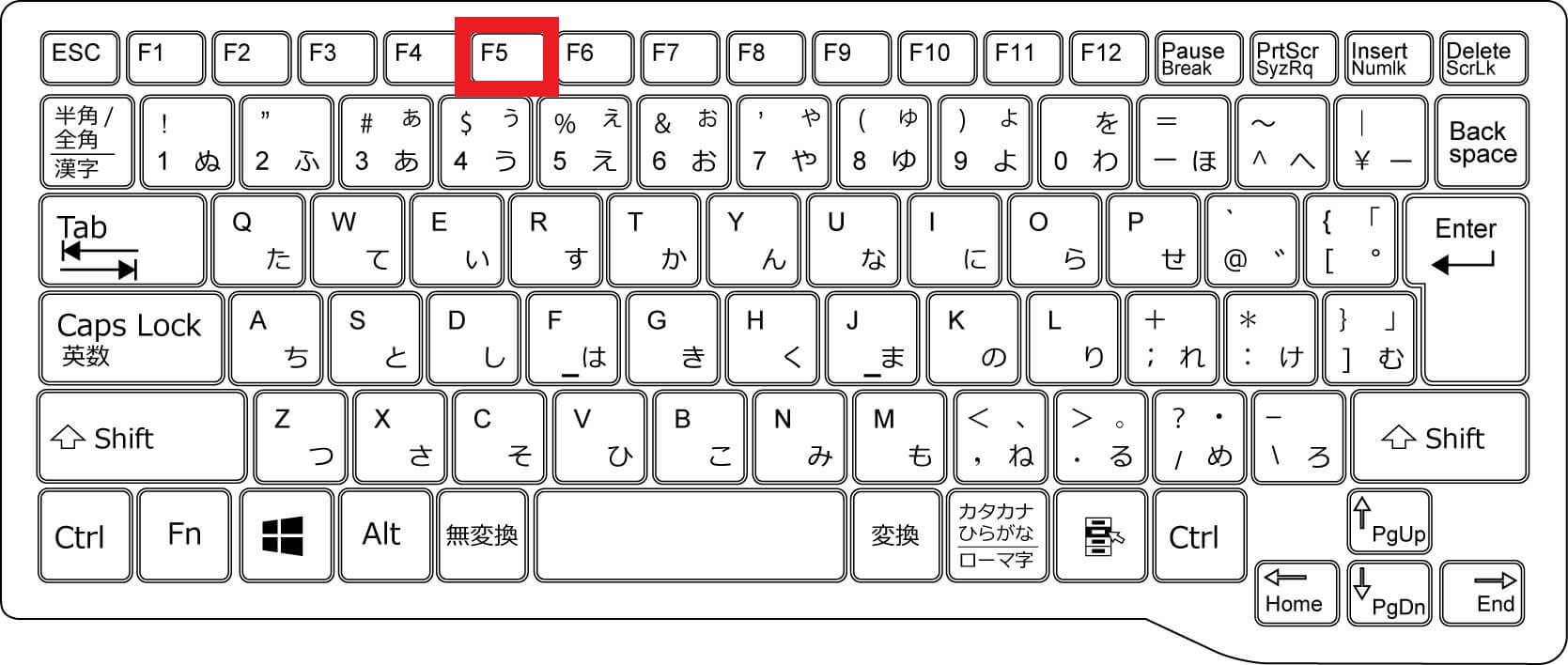
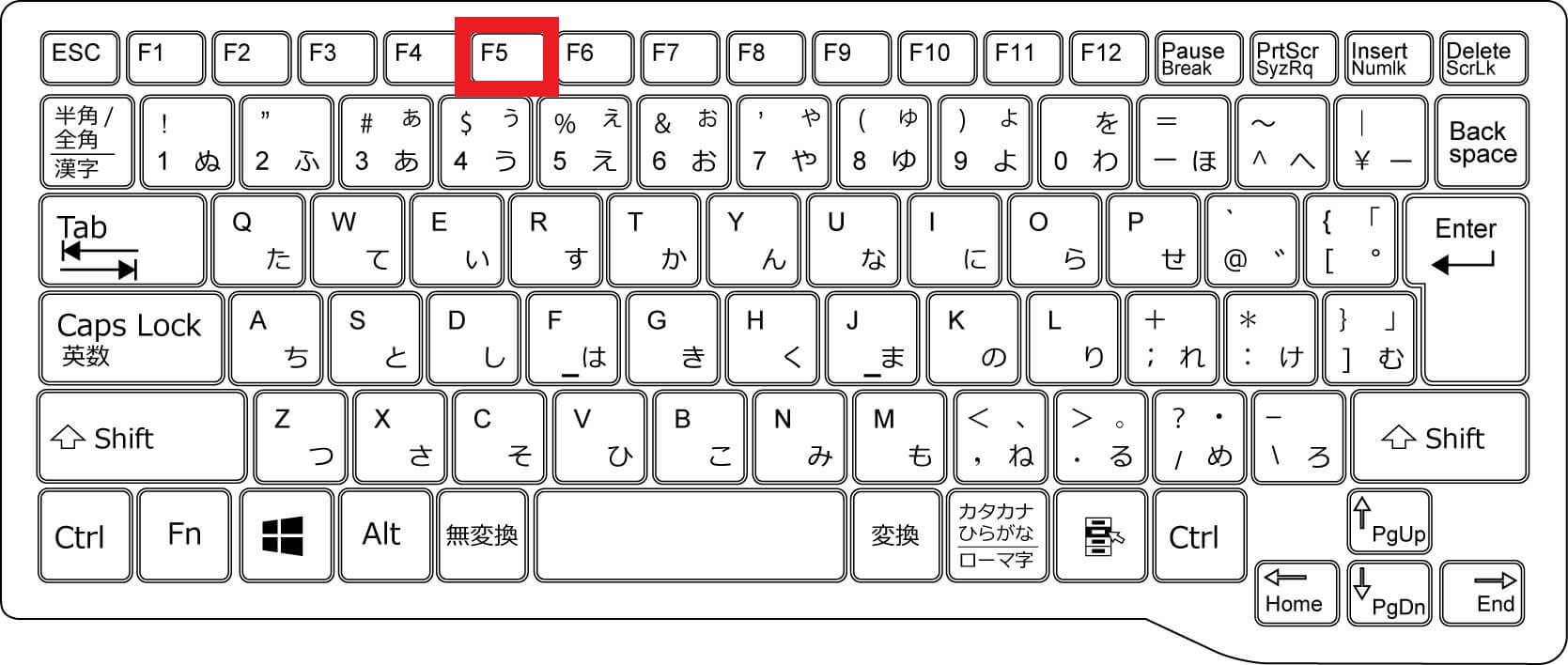
ブラウザ上で「F5」キーを押した場合、そのページが再読み込みされ、最新の情報に更新されます。
Microsoft ExcelやWordの場合、「F5」キーを押すと「ジャンプ機能」が起動し、指定先のセルやページへ素早く移動することができます。
「F6」キーの機能
変換中の漢字やカタカナを「ひらがな」に戻します。またはデスクトップ上やウィンドウ内の画面要素を切り替えます。
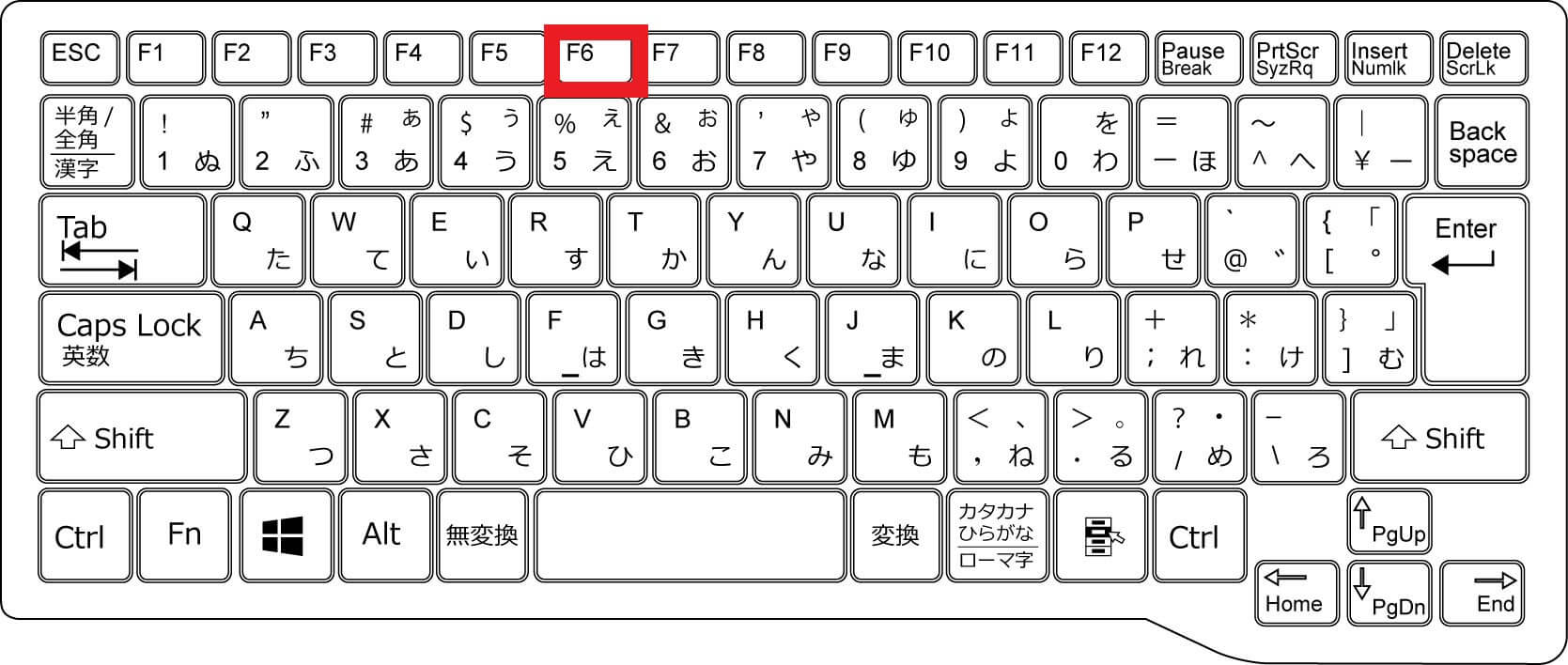
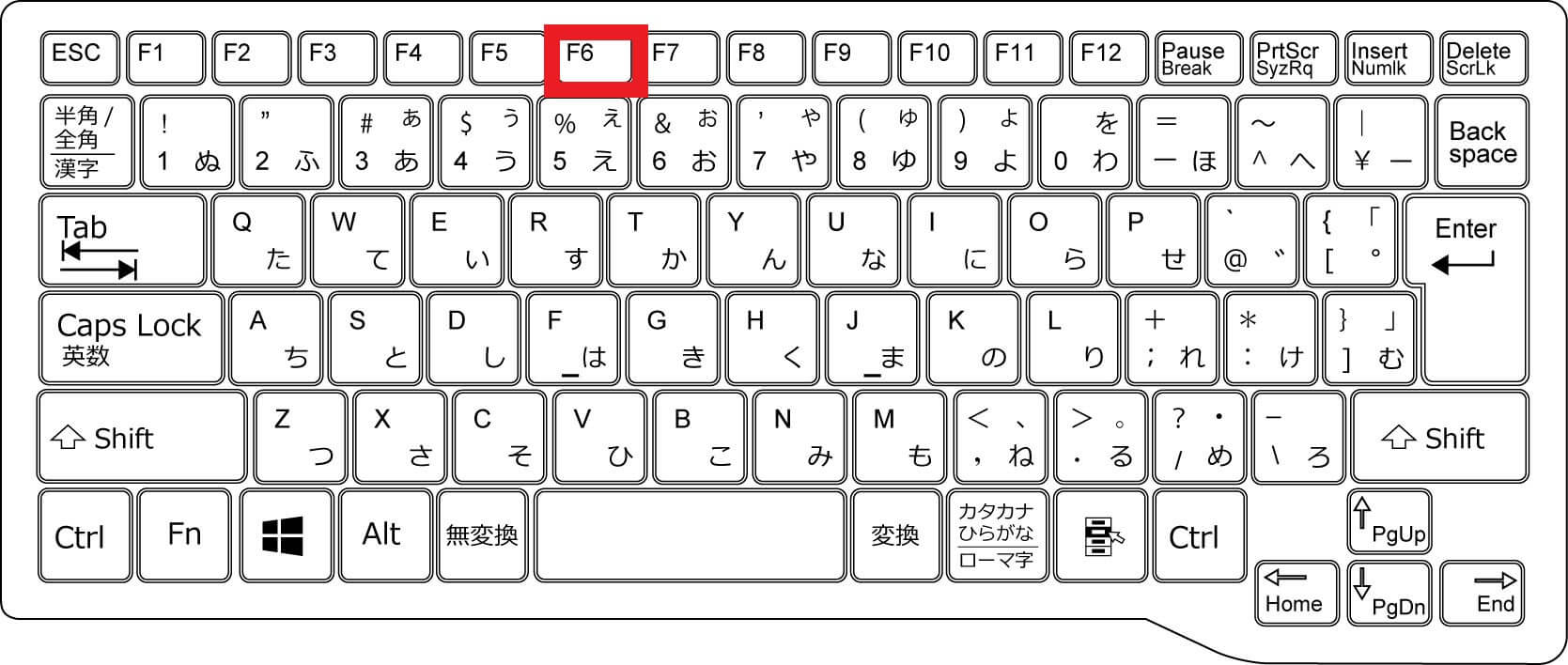
文字を入力して漢字やカタカナに変換している際に「F6」キーを押すと、「ひらがな」に戻ります。
または、デスクトップ上やエクスプローラー内で「F6」キーを押すと、画面要素を順番に切り替えます。
ブラウザ上ではフォーカス※1)のないダイアログ※2)やツールバーにフォーカスを切り替えます。
※1)対象に照準を合わせること
※2)ユーザーに何らかの入力を促したり、通知を行うための小さなウィンドウのこと
「F7」キーの機能
文字入力を「全角カタカナ」に変換します。
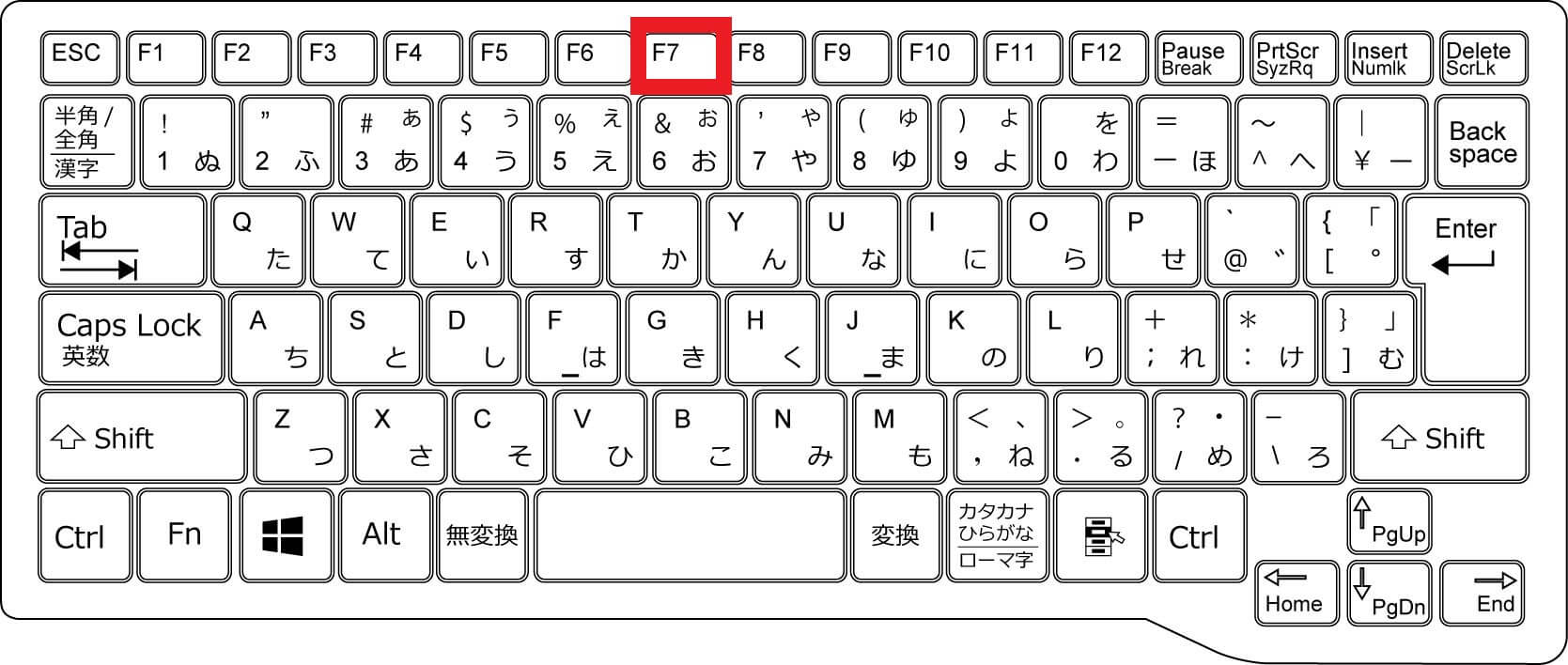
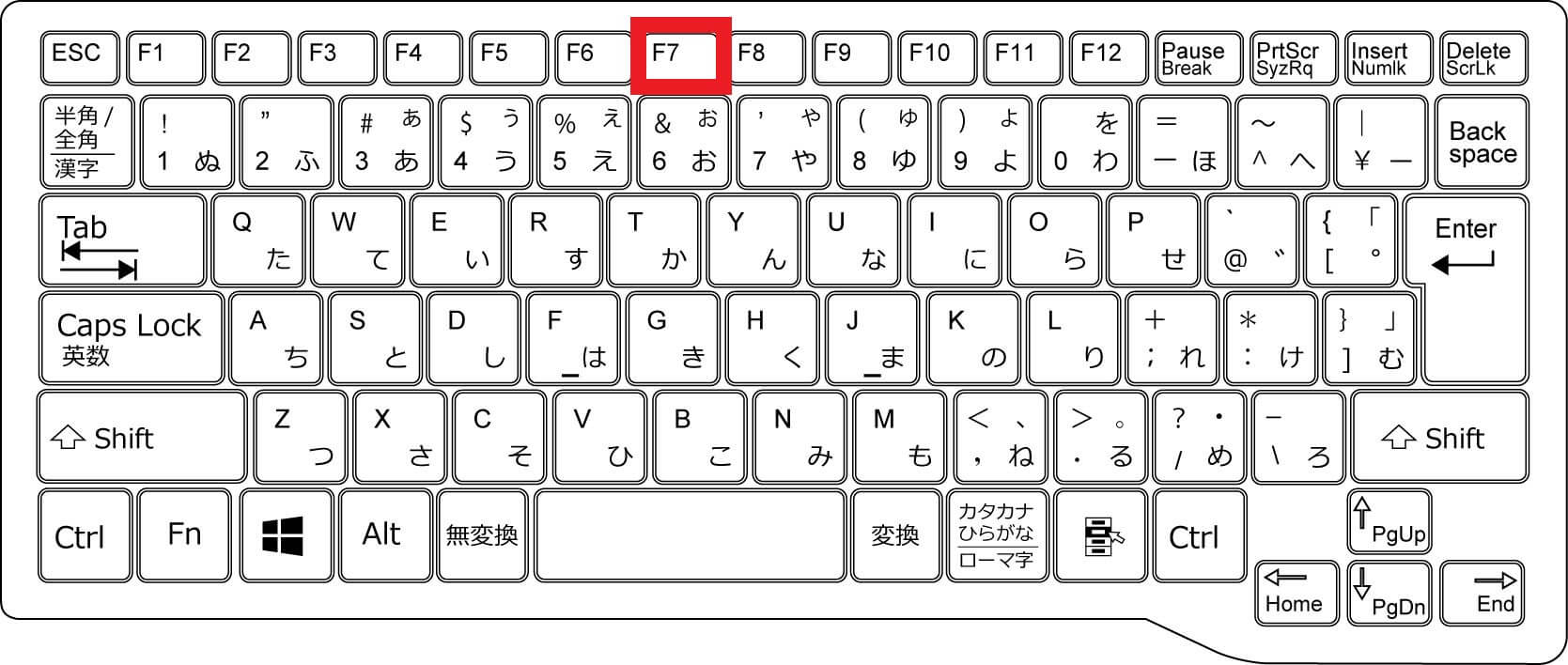
文字を入力したあとに「F7」キーを押すと、全角カタカナに変換します。
「F8」キーの機能
文字入力を「半角カタカナ」に変換します。
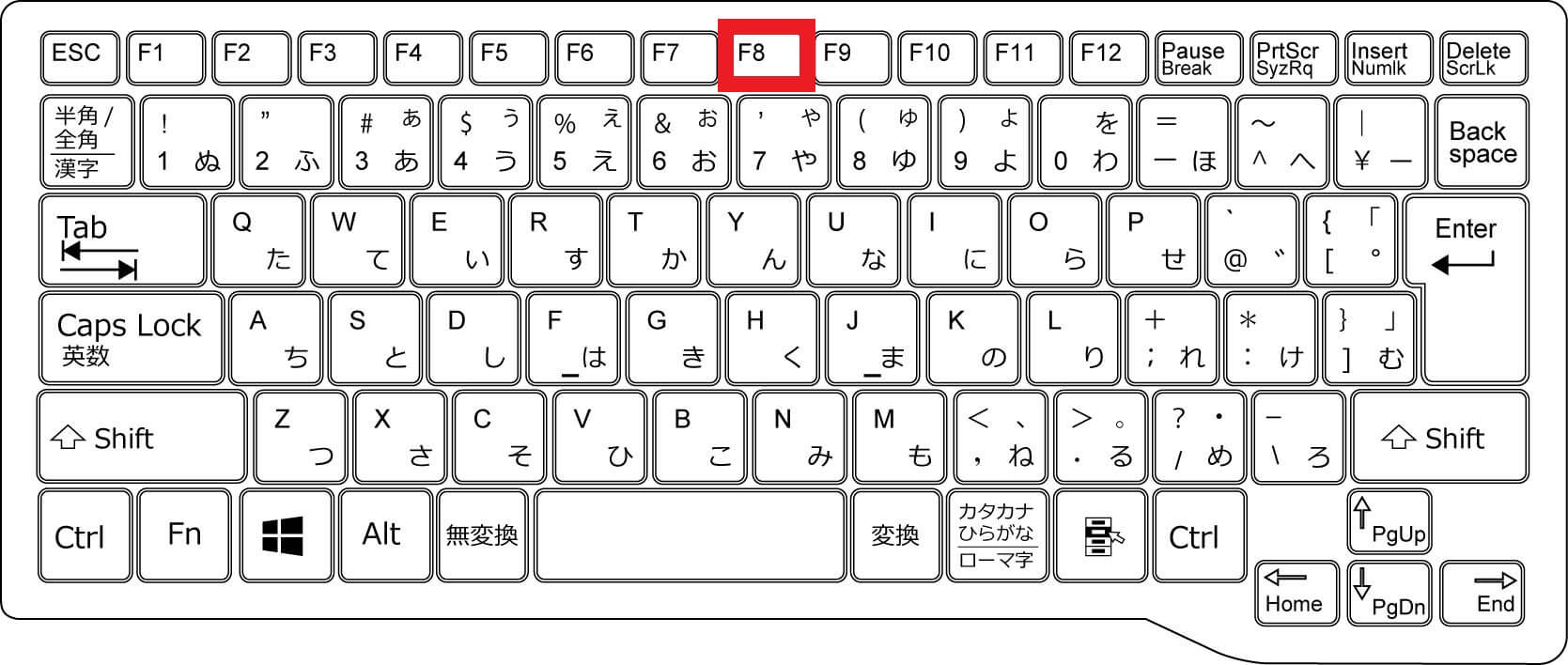
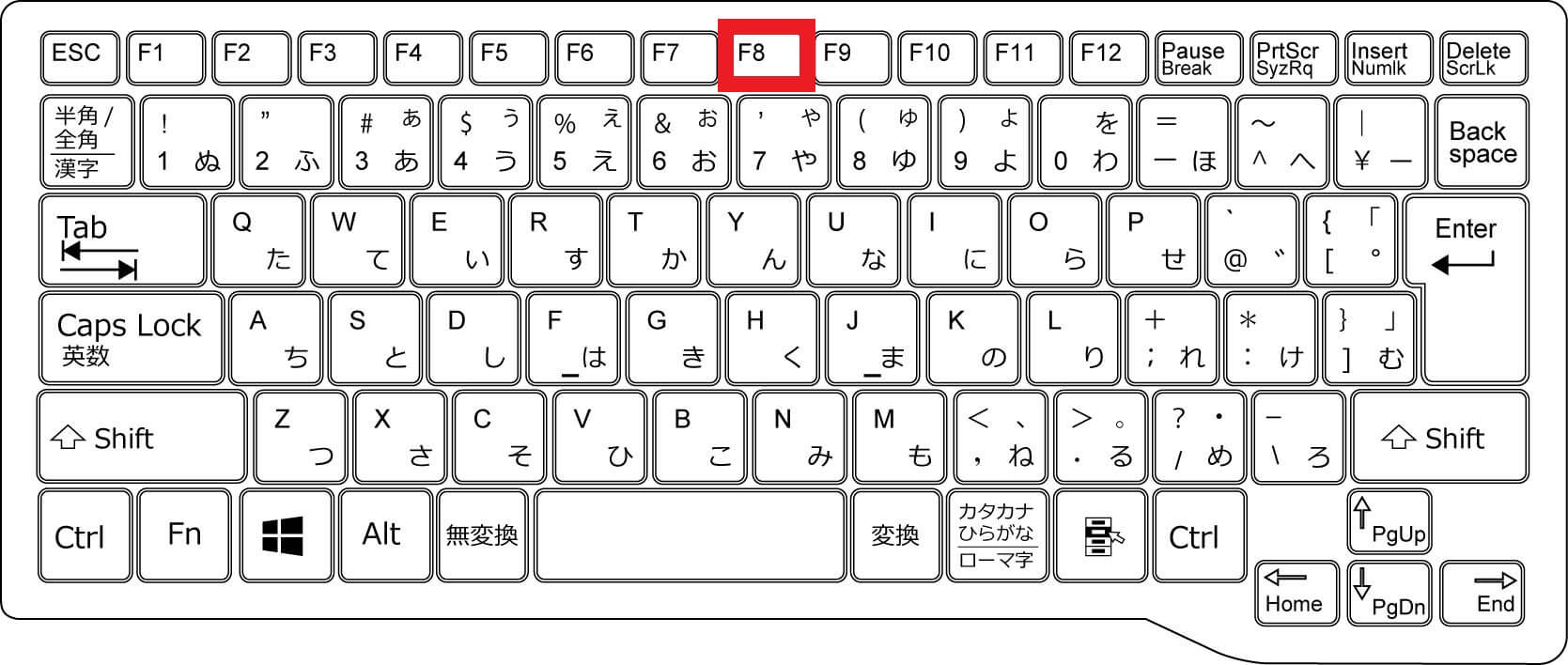
文字を入力したあとに「F8」キーを押すと、半角カタカナに変換します。
「F9」キーの機能
文字入力を「全角アルファベット」に変換します。
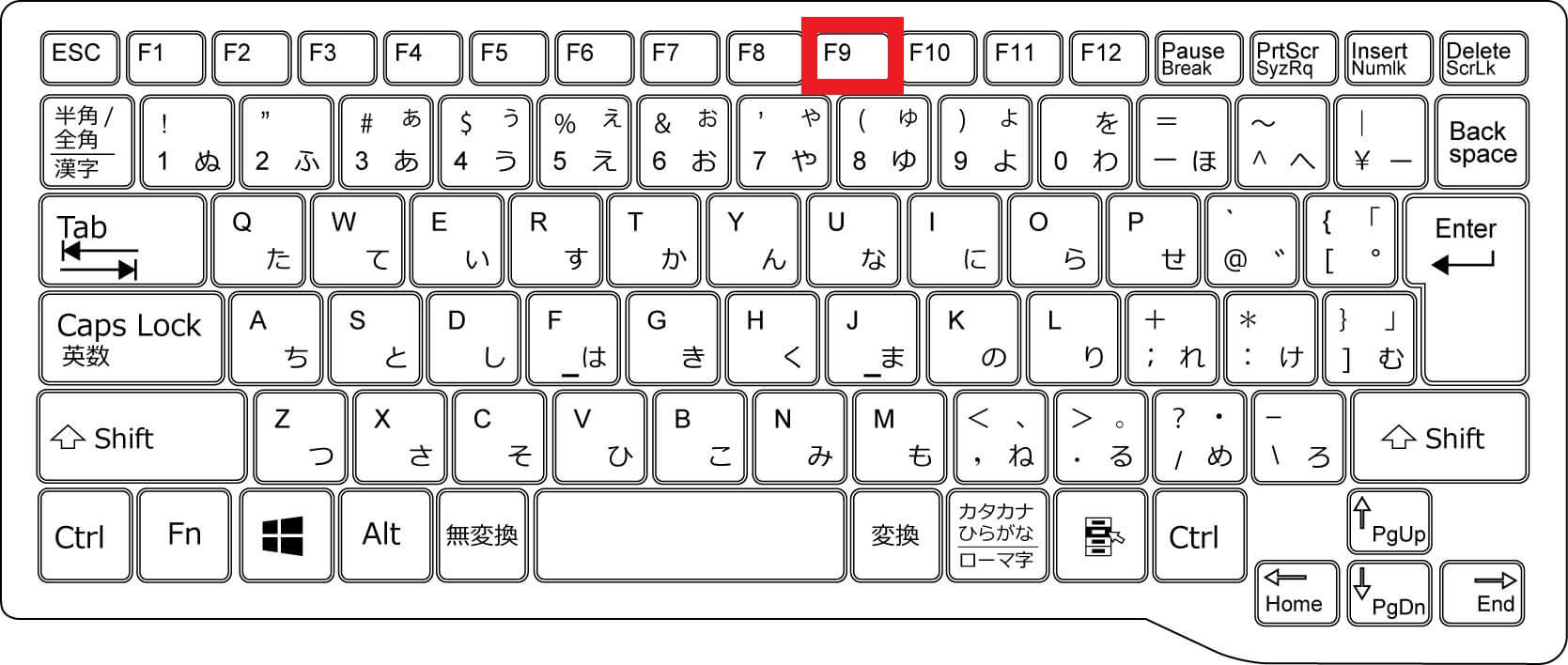
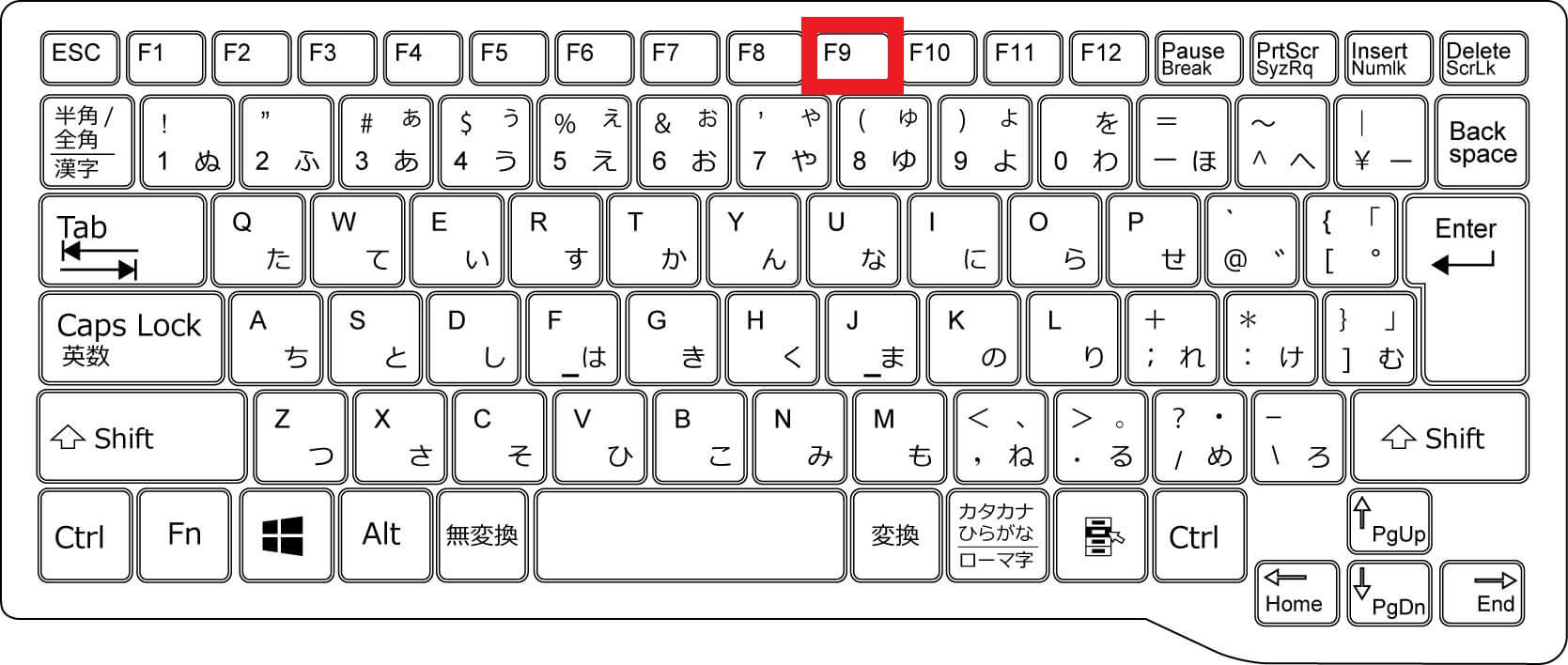
文字を入力したあとに「F9」キーを押すと、全角アルファベットに変換します。
「F10」キーの機能
文字入力を「半角アルファベット」に変換します。または、アクティブなアプリのメニューバーを有効にします。
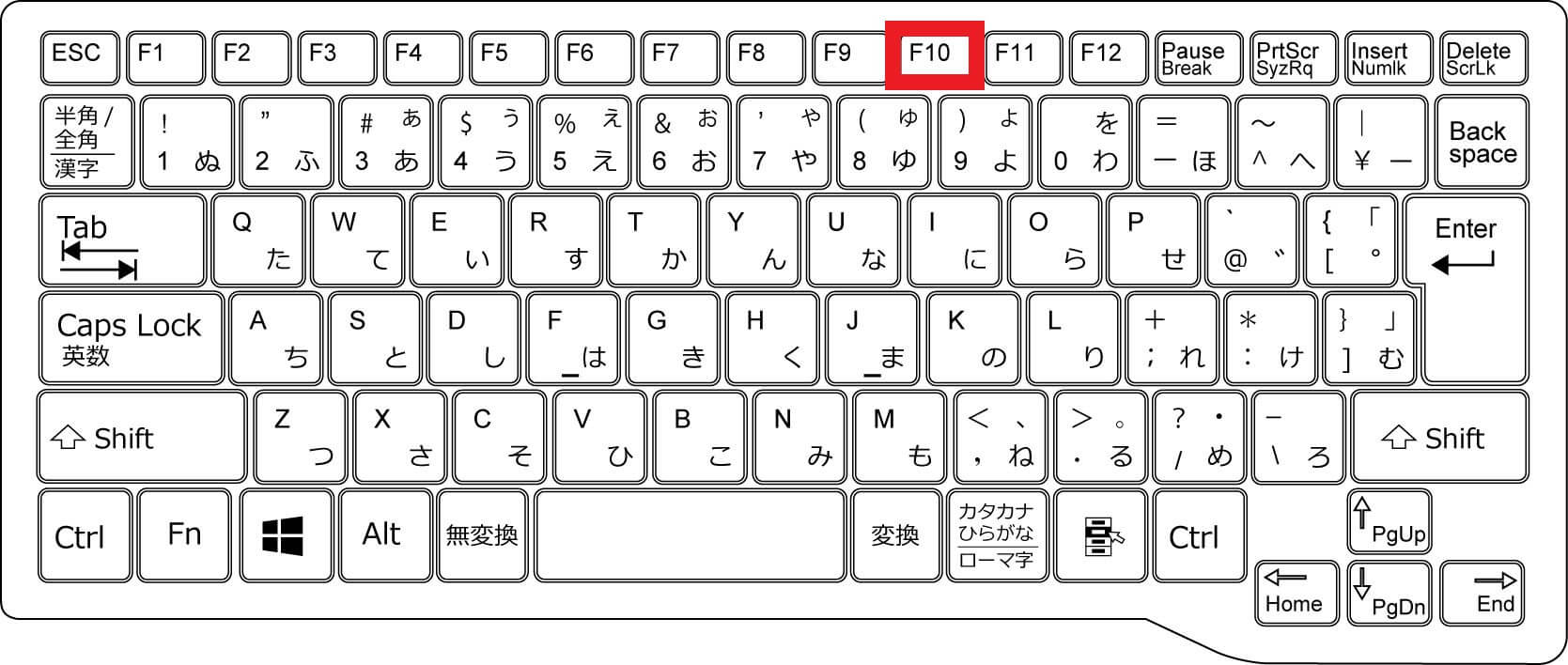
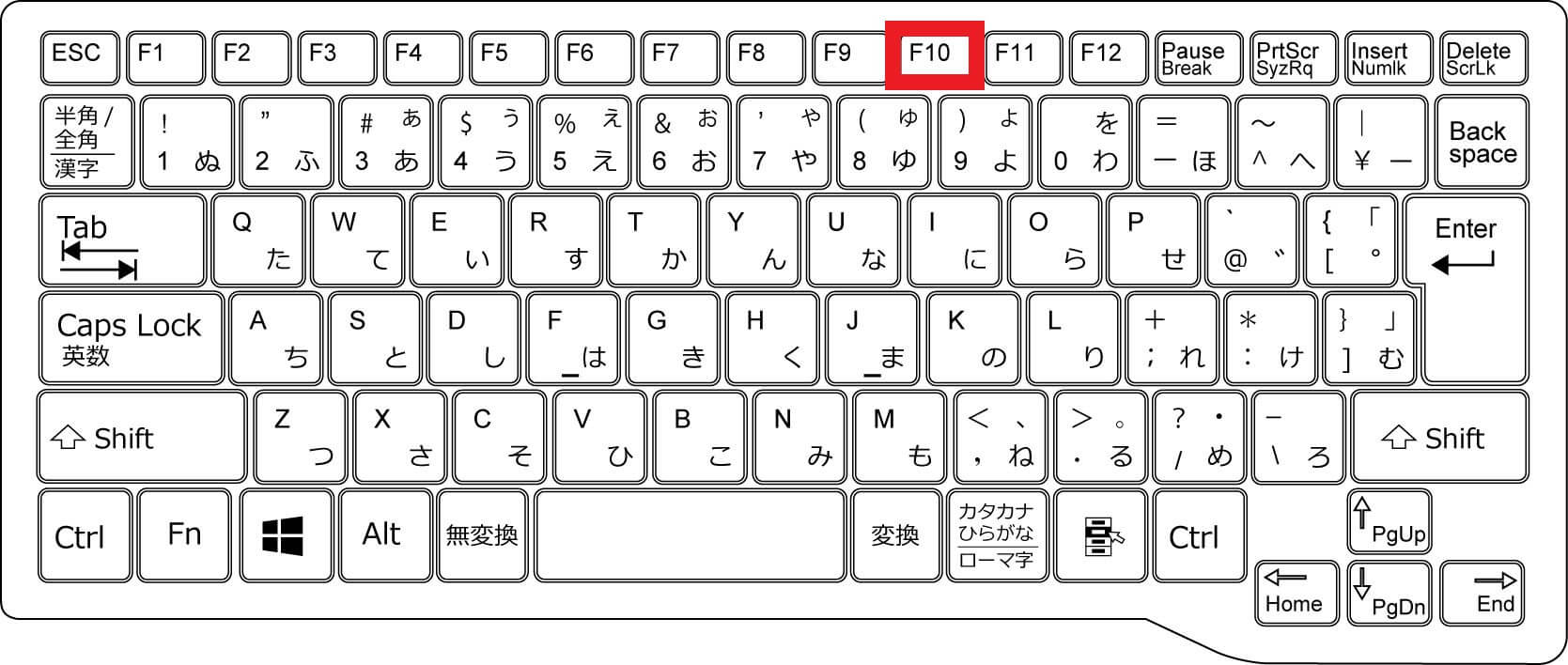
文字を入力したあとに「F10」キーを押すと、半角アルファベットに変換します。
または、アクティブなアプリケーションで「F10」キーを押すと、メニューバーをアクティブ(有効)にします。
「F11」キーの機能
作業中のウィンドウを最大化または最小化します。
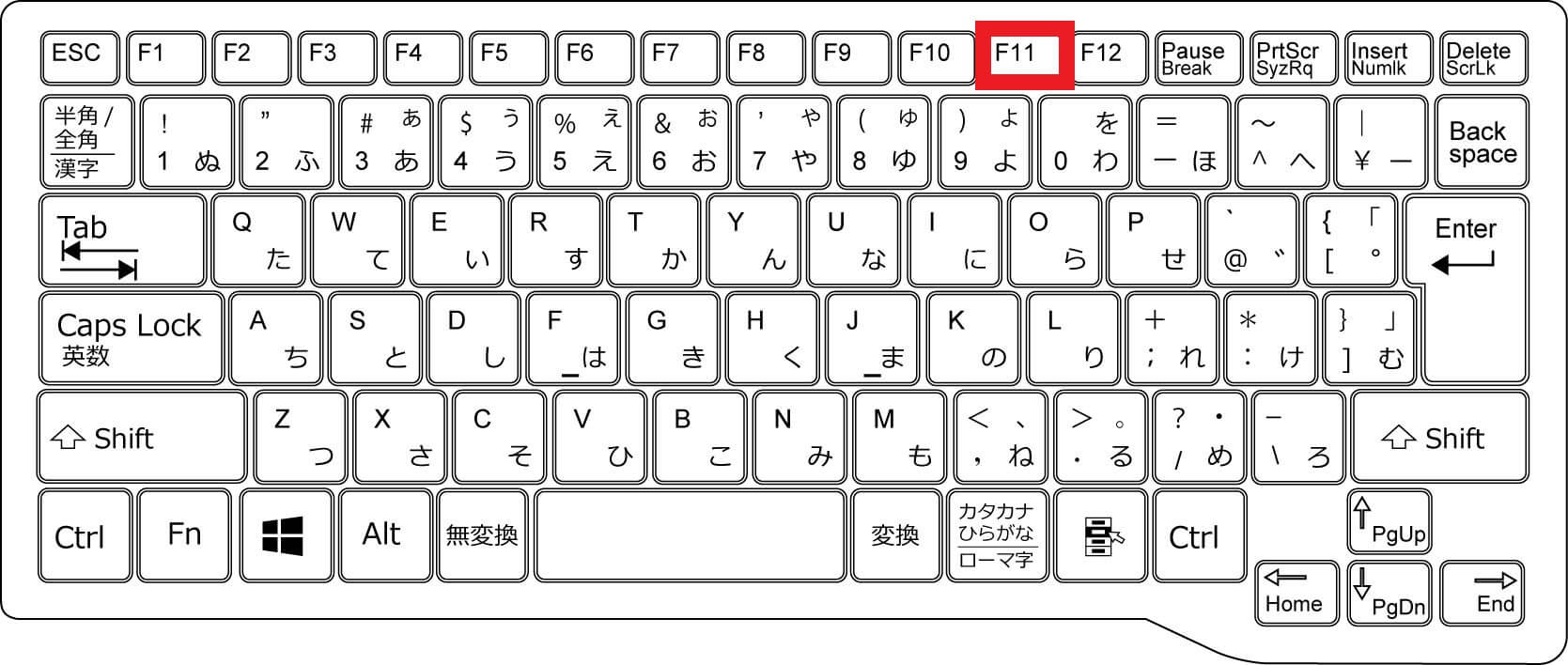
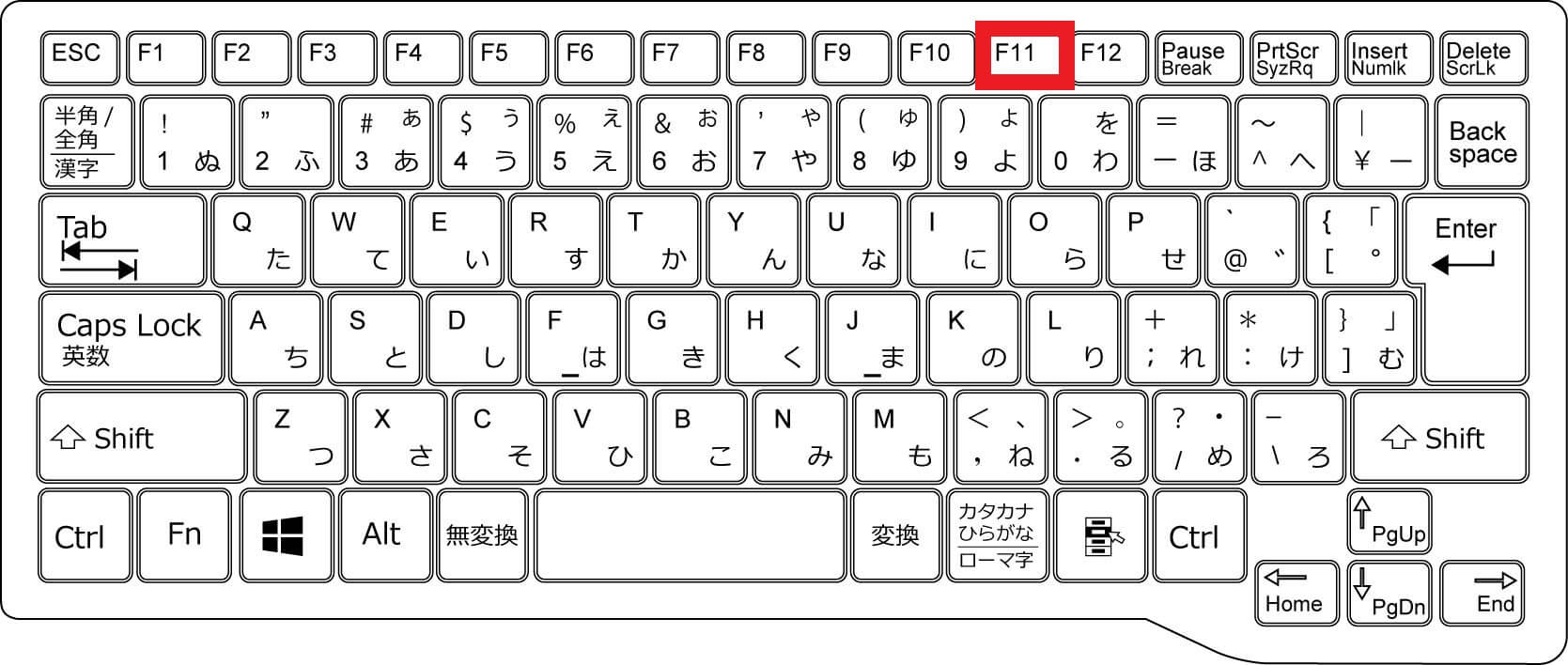
エクスプローラーまたはブラウザで「F11」キーを押すと、タイトルバーやメニューが消えてウィンドウが全画面表示に、再度押すと解除されます。
「F12」キーの機能
Microsoft Officeソフトで、ファイルを名前を付けて保存できます。
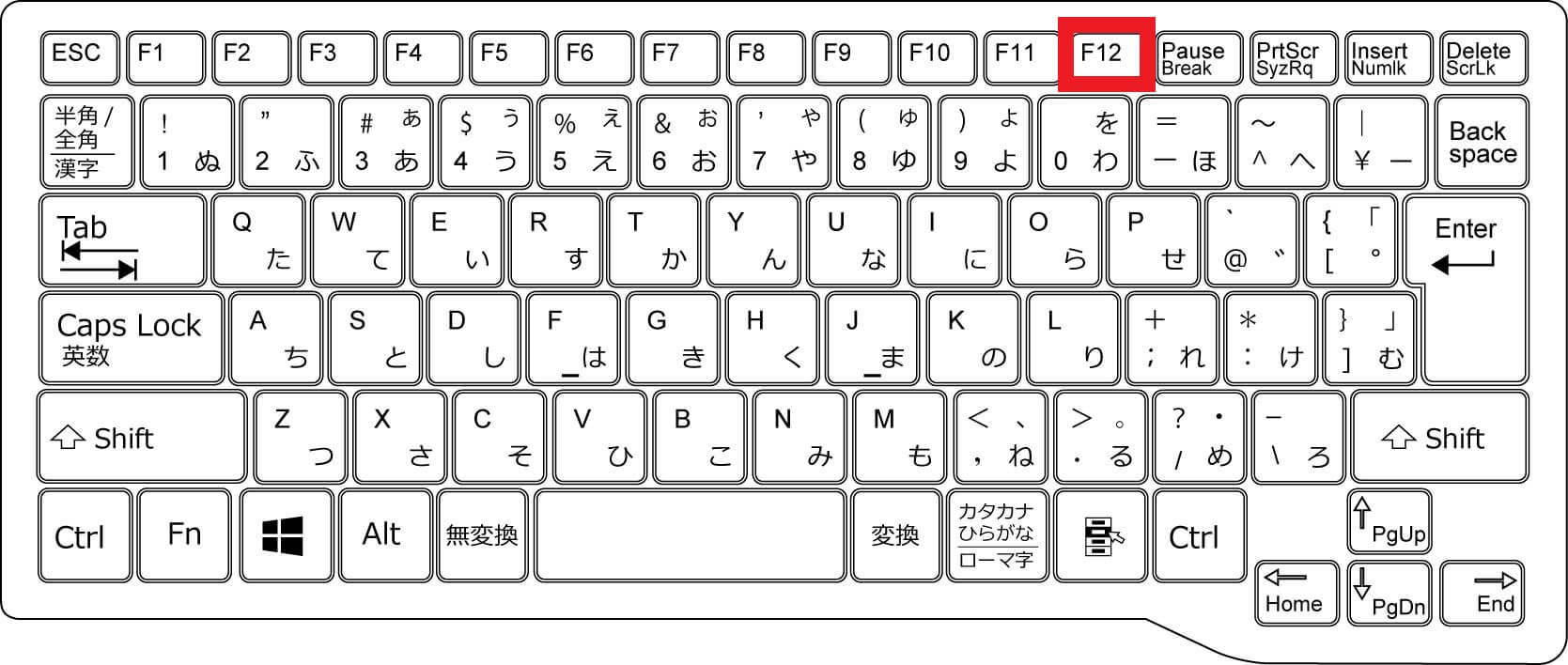
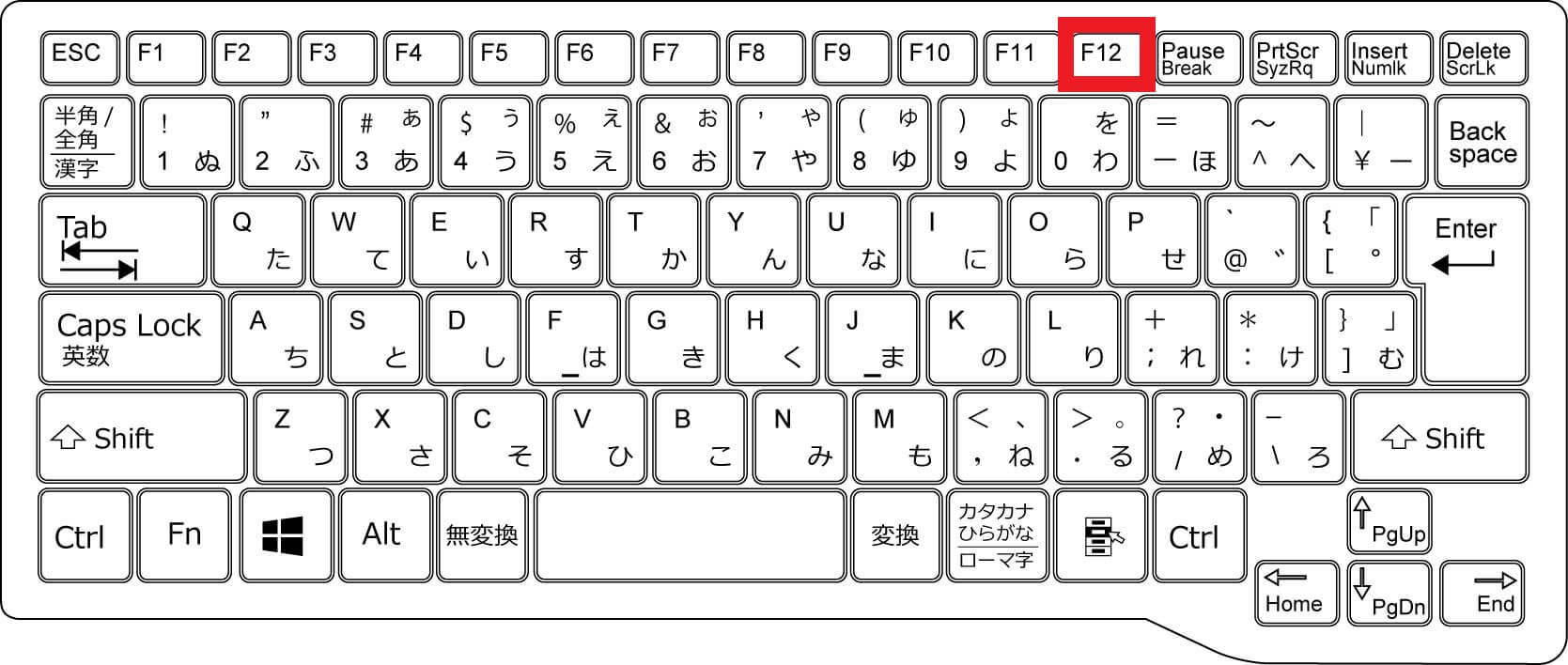
Microsoft ExcelやWordで「F12」キーを押すと[名前を付けて保存]ウィンドウが表示されます。
またはブラウザで「F12」キーを押すと、デベロッパーツール(検証機能)が開きます。
「Fn」キーと同時に押すことで利用できる機能




ノートパソコンではキーの配置に限界があるため、画面の明るさや音量の調整などの機能がファンクションキーに割り当てられており、「Fn」キー※と同時にファンクションキーを押すと、割り当てられた機能が実行されます。
「Fn」キーとファンクションキーを同時に押して使える機能は、「Fn」キーと同じ色で、記号や文字で記されていますが、割り当てられている機能はメーカーやパソコンの機種ごとで異なります。
最近のノートパソコンでは「Fn」キーを同時に押した場合の動作が単独キーの機能と逆転していることも多く、標準的なファンクションキーの機能は「Fn」キーを同時に押さないと実行できない場合もあるようです。
また、パソコンを制御する絵記号の表示のほうが大きくなっているパソコンも増えており、ファンクションキーは小さく表記されている場合もあります。


「Fn」キーは「ファンクションキー」と呼びますが、キーボード上部のファンクションキーと混同されないよう、「エフエヌキー」とも呼ばれています。
ほとんどの場合「Fn」キーはキーボードの左下に配置されており、単独では何の役割も果たしません。
キーボードによっては「Fn」キーを一度押すとロックし、再度押すと解除できる場合や、「Fn」キー+「Esc」キーを同時に押すことでロックがかけられる場合もあります。
▼「Fn」キーと同時に押すと利用できる機能例
「Fn」キーと同時に押すと利用できる機能は、パソコンの機種やメーカーによって異なります。
ここでは富士通のノートパソコンを参考に、一部の機能を説明しています。
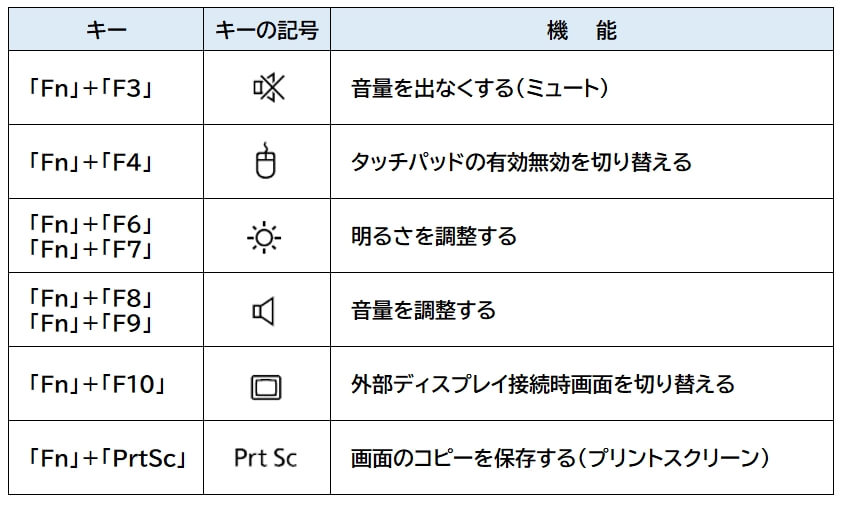
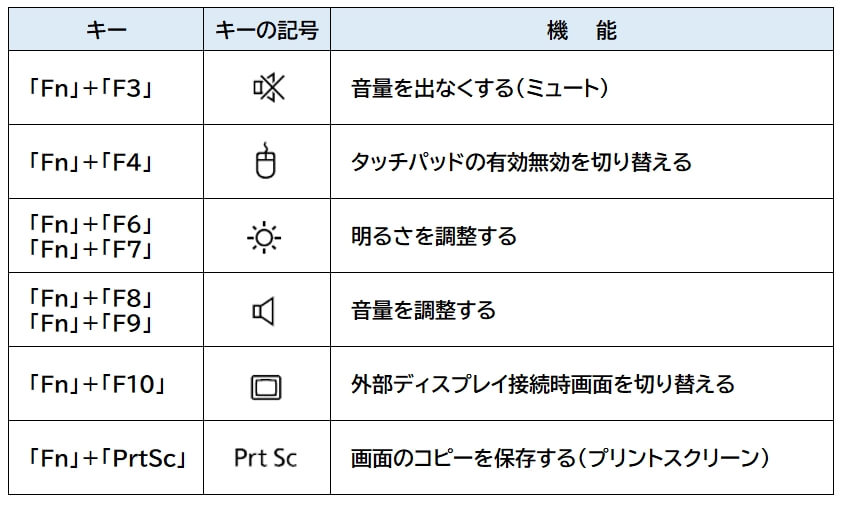
参考:富士通 FMV LIFEBOOK
参考:富士通 FMVキッズ
「Fn」キー+「F3」キーの機能
機能:音量を出なくします。
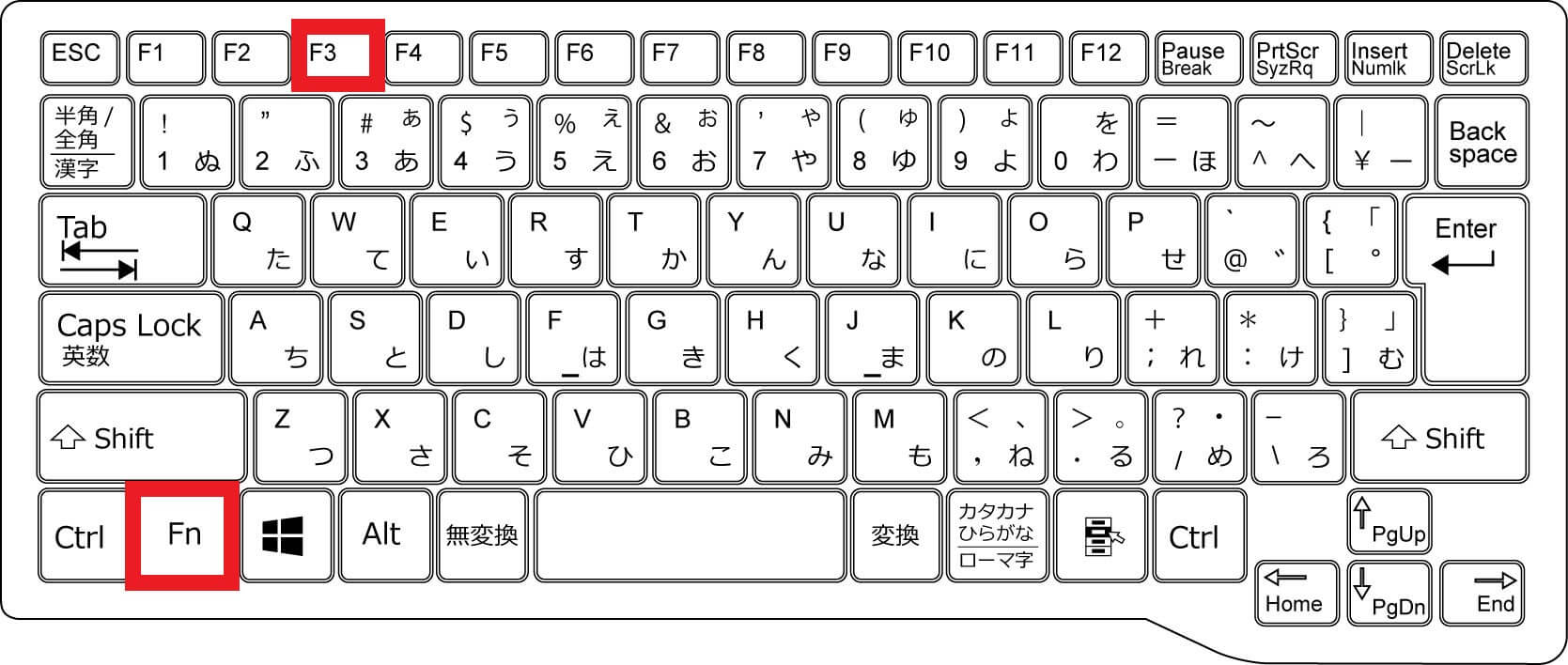
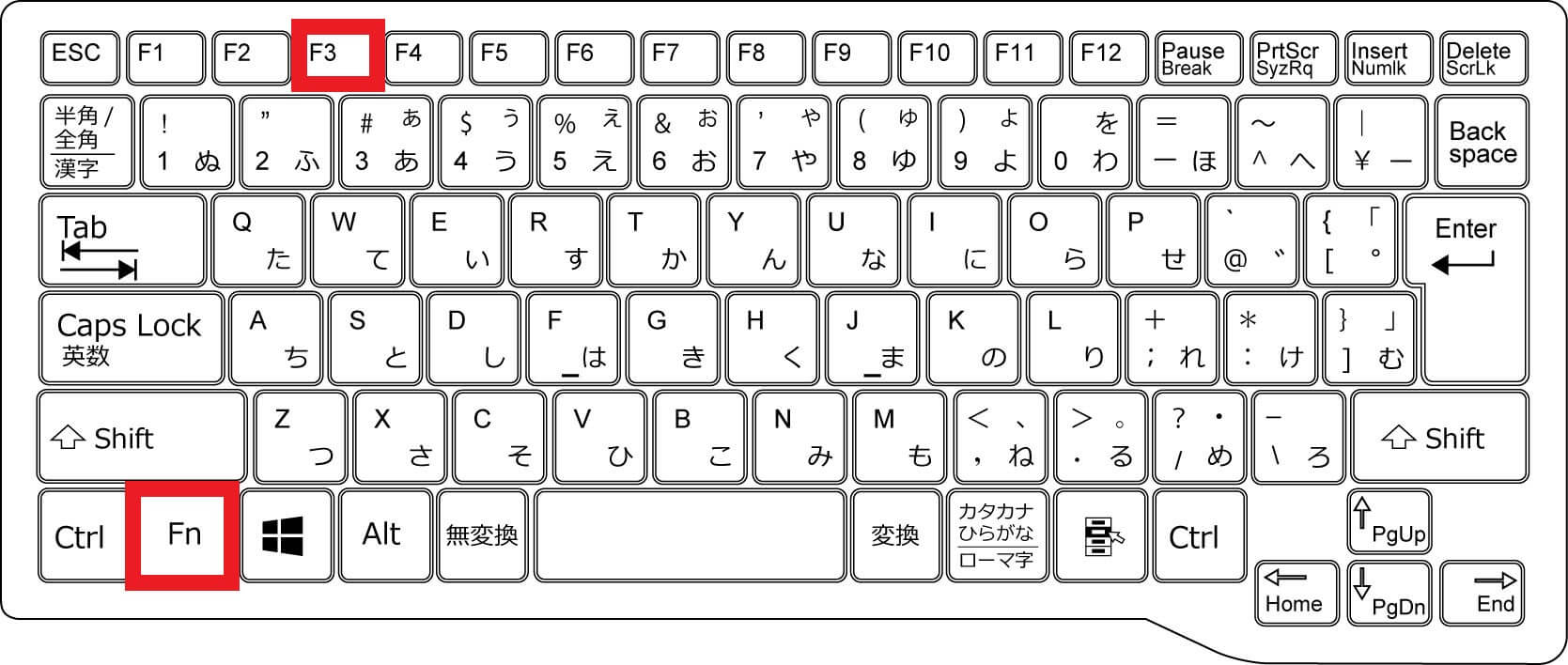
「Fn」キーを押しながら「F3」キーを押すと、パソコンの音量が消音(ミュート)になります。
「Fn」キー+「F4」キーの機能
タッチパッドの有効・無効を切り替えます。
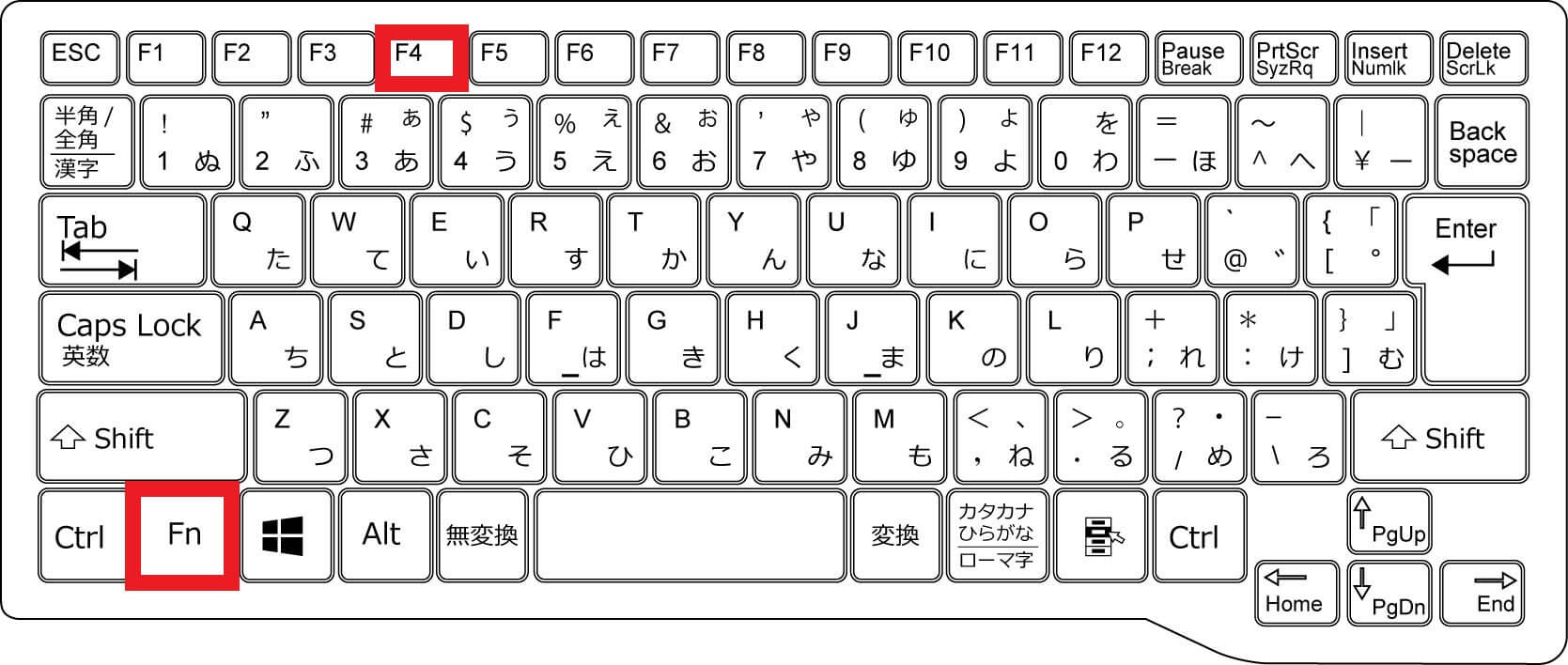
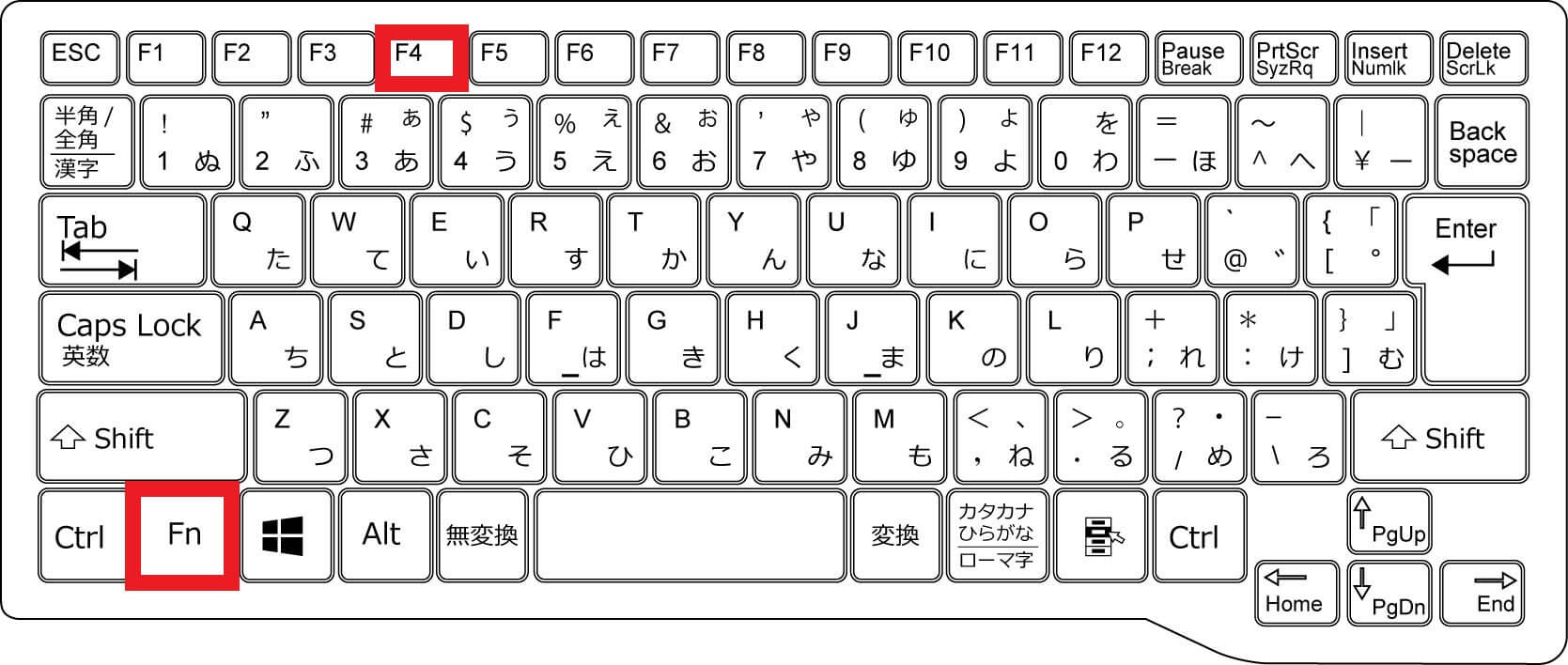
「Fn」キーを押しながら「F4」キーを押すと、指先でマウスポインタを操作できるタッチパッド(内蔵ポインティングデバイス)の機能の有効・無効を切り替えることができます。
「Fn」キー+「F6」キー/「Fn」キー+「F7」キーの機能
画面の明るさを調整します。
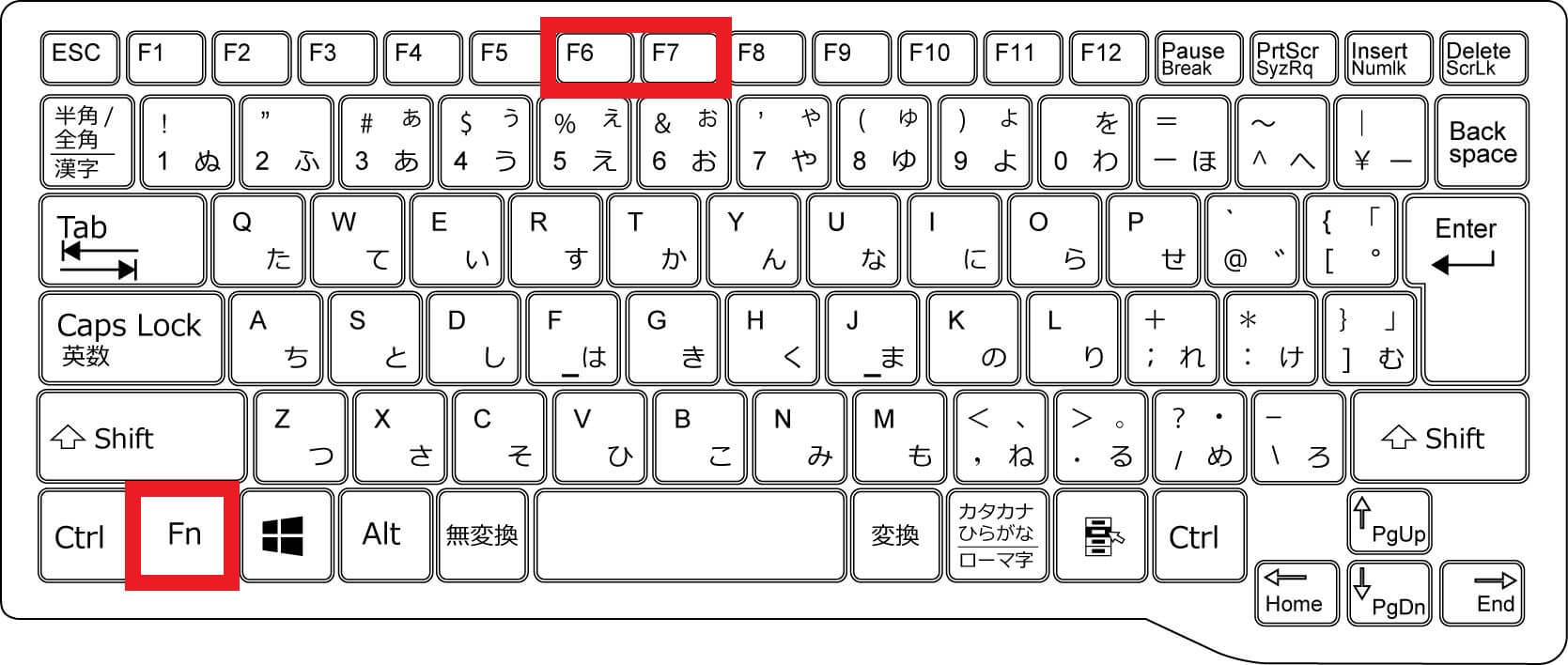
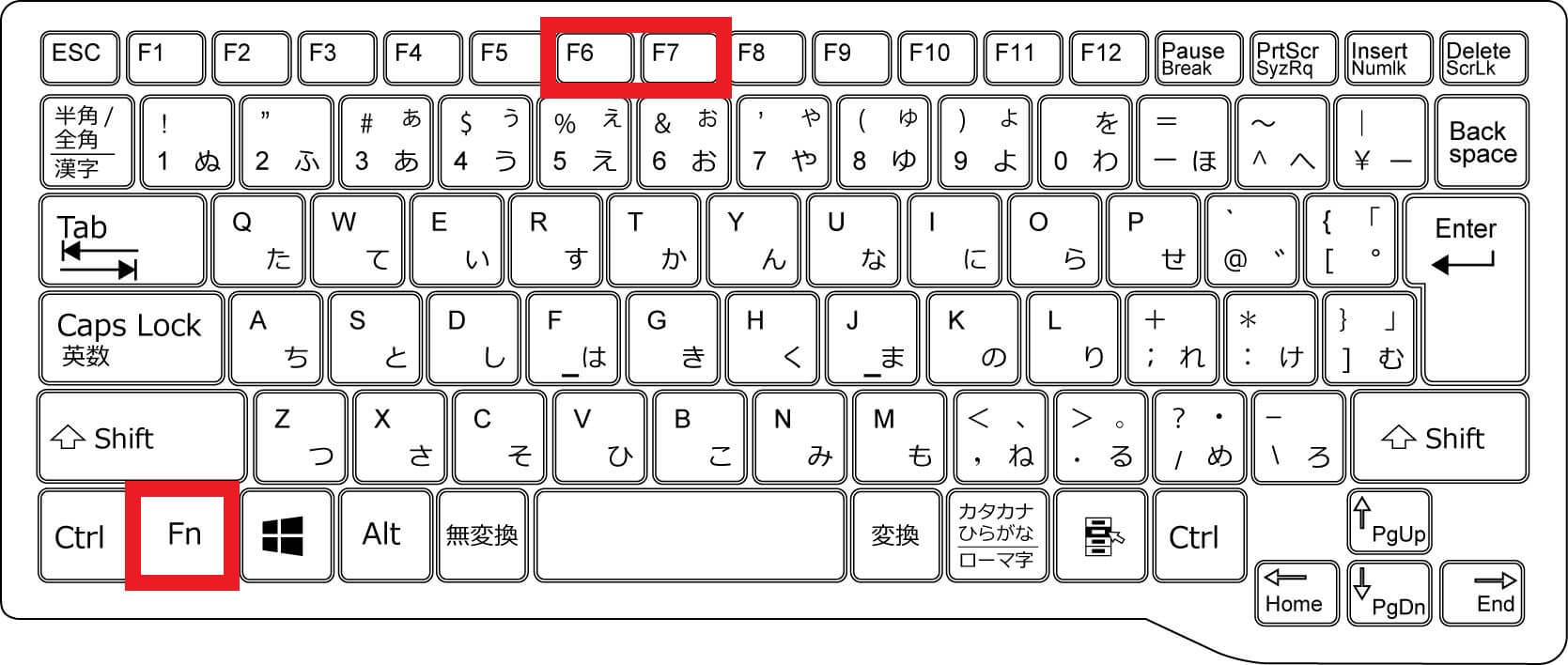
「Fn」キーを押しながら「F6」キーを押すと、液晶ディスプレイを暗くします。
「Fn」キーを押しながら「F7」キーを押すと、液晶ディスプレイを明るくします。
「Fn」キー+「F8」キー/「Fn」キー+「F9」キーの機能
音量を調整します。
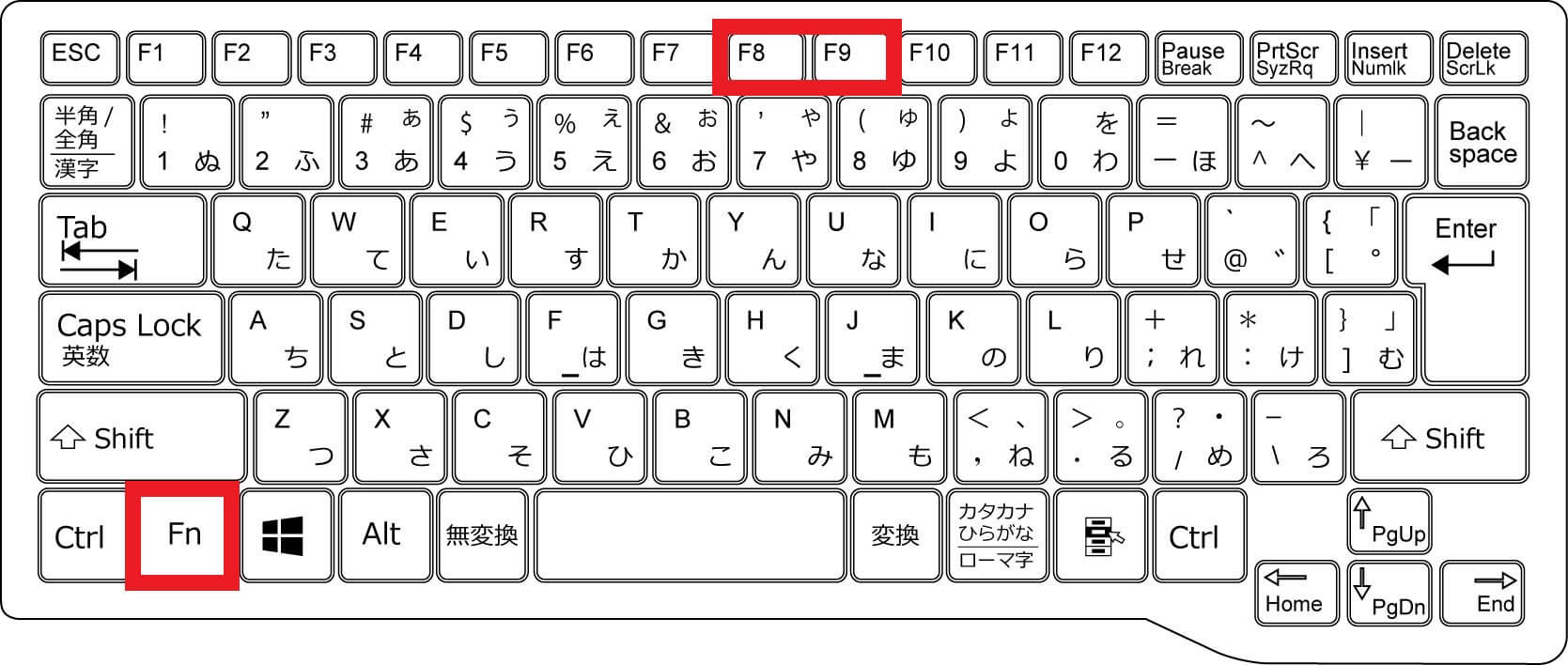
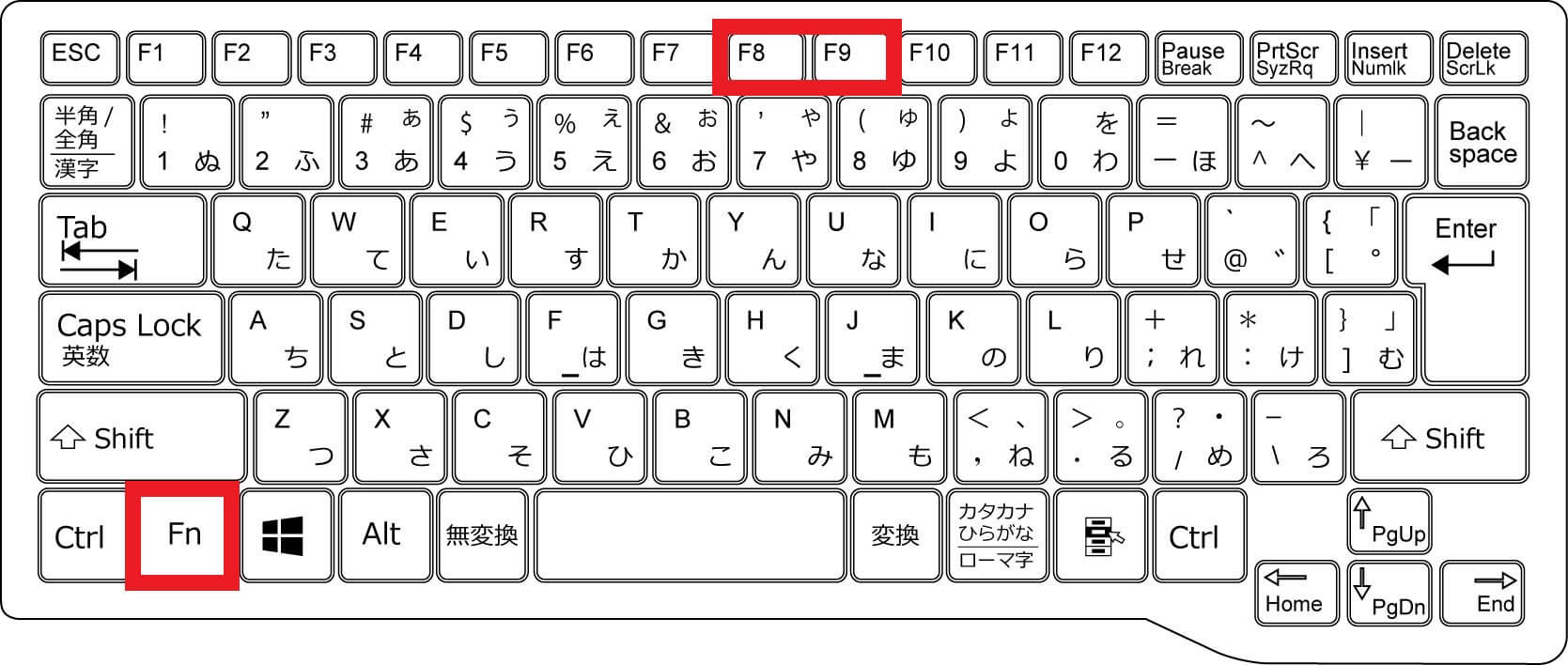
「Fn」キーを押しながら「F8」キーを押すと、パソコンの音量を小さくします。
「Fn」キーを押しながら「F9」キーを押すと、パソコンの音量を大きくします。
「Fn」キー+「F10」キーの機能
外部ディスプレイに接続時、画面表示を切り替えます。
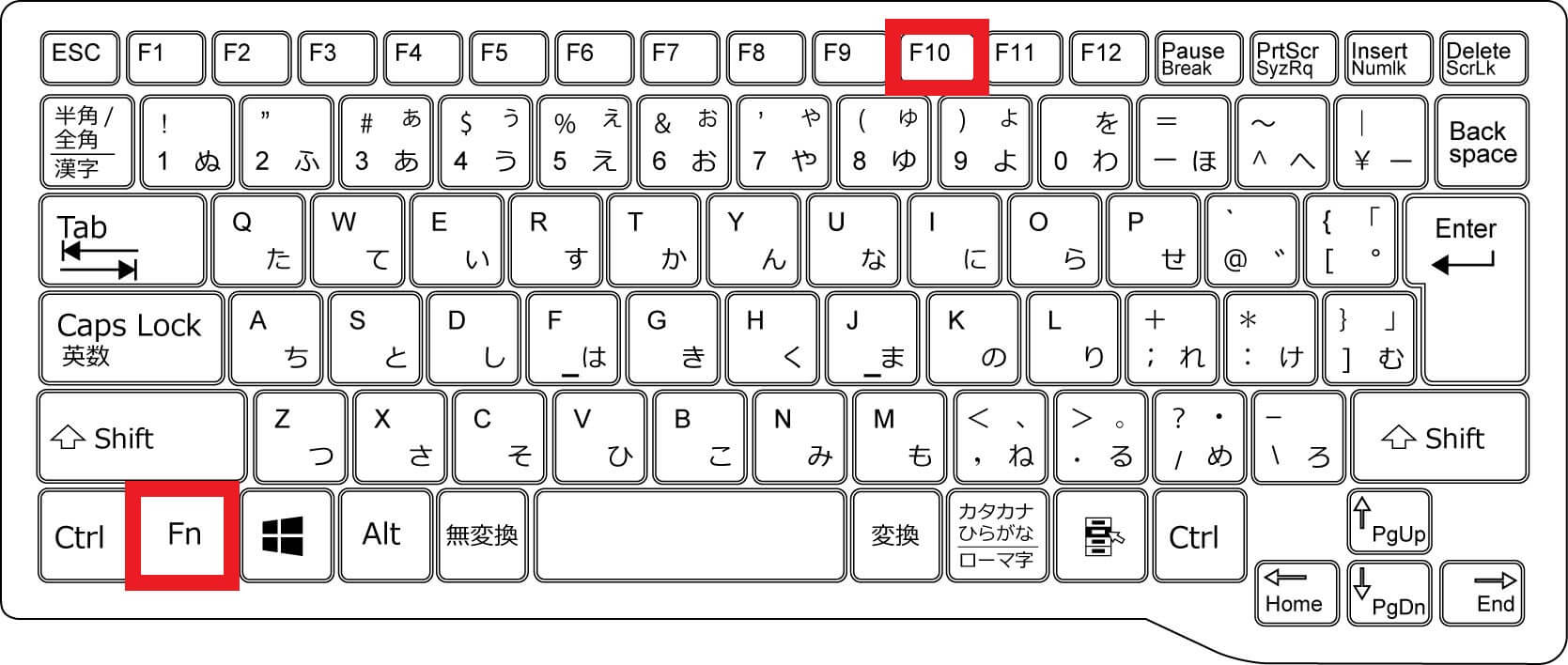
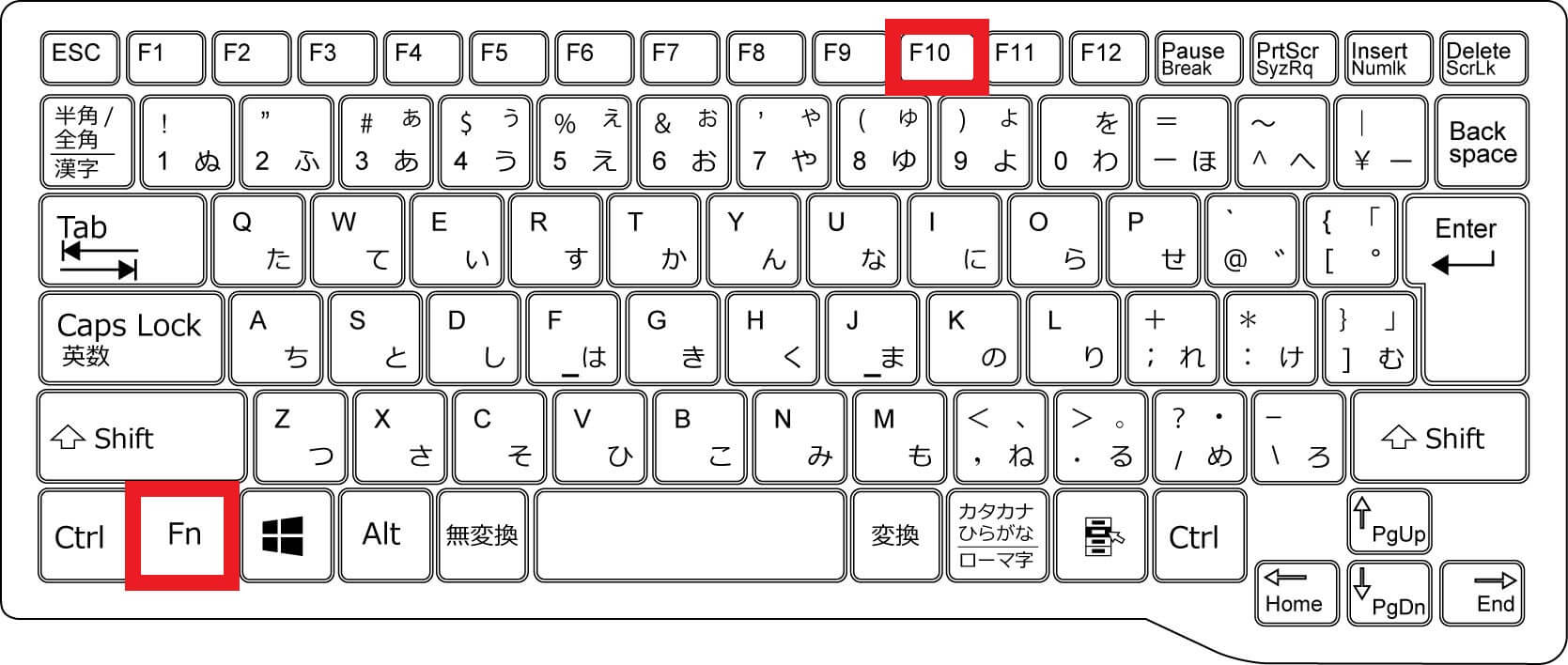
外部ディスプレイに接続している場合に「Fn」キーを押しながら「F10」キーを押すと、外部ディスプレイのみ・液晶ディスプレイのみ・外部ディスプレイと液晶ディスプレイの同時表示、という風に画面表示を切り替えます。
「Fn」キー+「PrtSc」キーの機能
画面をコピーして画像で保存(プリントスクリーン)します。
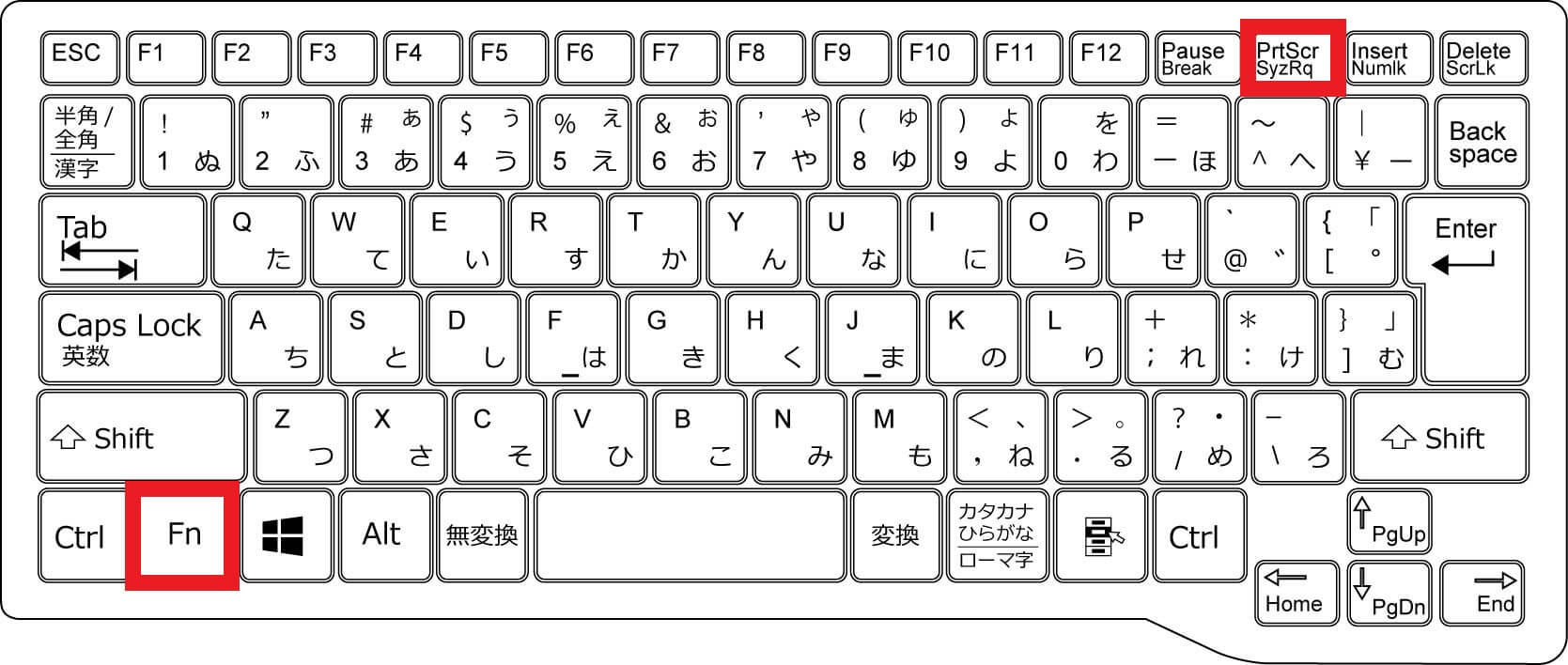
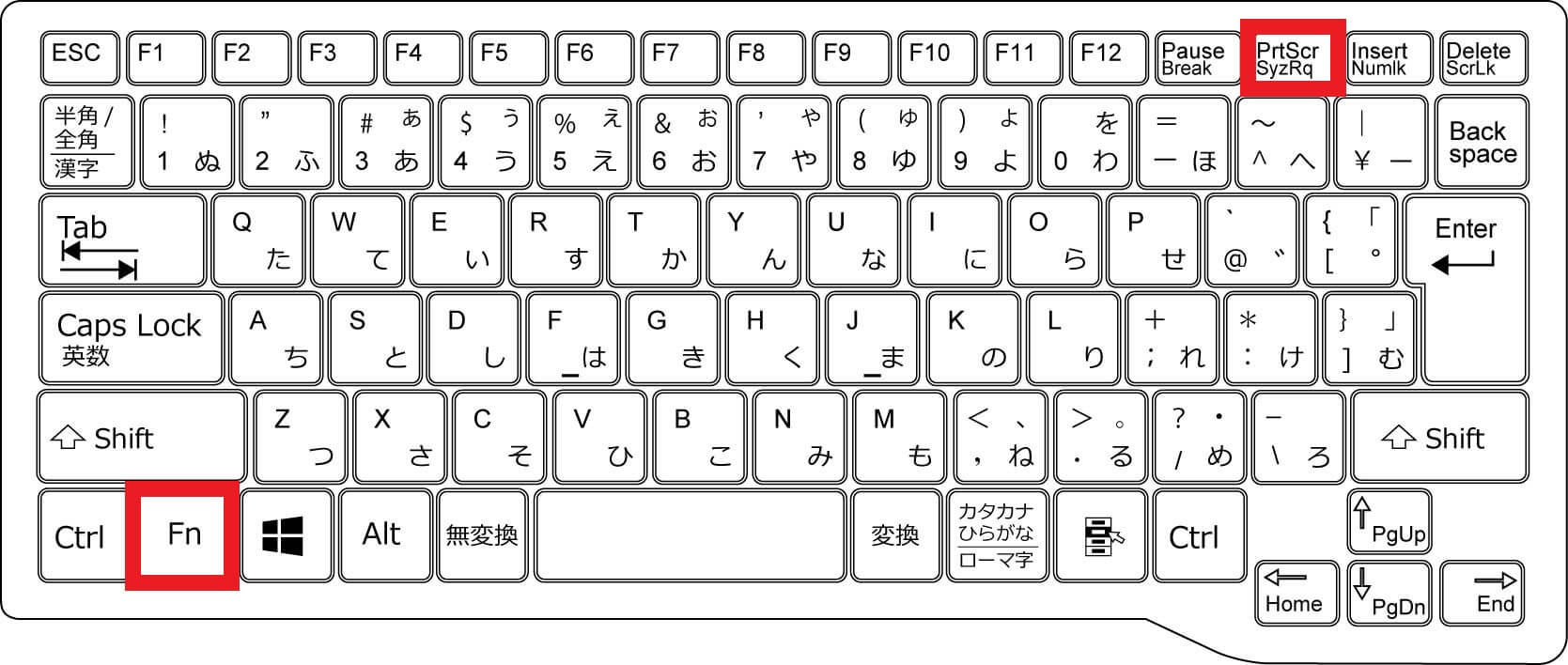
「Fn」キーを押しながら「PrtSc」キーを押すと、アクティブウィンドウのコピーをとり、クリップボードに保存します。
まとめ




豊富な機能がそろっているファンクションキーですが、内容を覚えるのが面倒で使用していない人も多いかもしれませんね。
ファンクションキーは一度覚えると作業工程を短縮してくれる便利な機能なため、ぜひ活用してみてください。
上記で紹介したファンクションキーの機能が利用できない場合、キーボードの故障やパソコンのトラブルが疑われるため、一度パソコン修理業者に診断してもらったほうが良いでしょう。
パソコン博士の知恵袋はパソコン修理業者大手(上場企業)の PCホスピタル(累計サポート実績200万件以上 ※1、利用率No.1 ※2)をおすすめしています。 電話対応も丁寧で、お住まいの地域(全国対応)に応じたパソコン修理サービスを提案してくれます。
PCホスピタルは大切なデータを保護(復元も可能)した上でパソコン修理をおこなってくれます。「再起動を繰り返す」、「シャットダウンできない」、「電源が入らない」などのPCトラブルもすぐに行ってくれます。PCホスピタルは東京や大阪、名古屋、福岡など大都市以外の地方都市にも店舗があり、即日対応可能です


※1 2023年8月末時点 日本PCサービス株式会社調べ
※2 2021年11月時点 2万6303人調査 調査主体:日本PCサービス株式会社 調査実施機関:株式会社インテージ

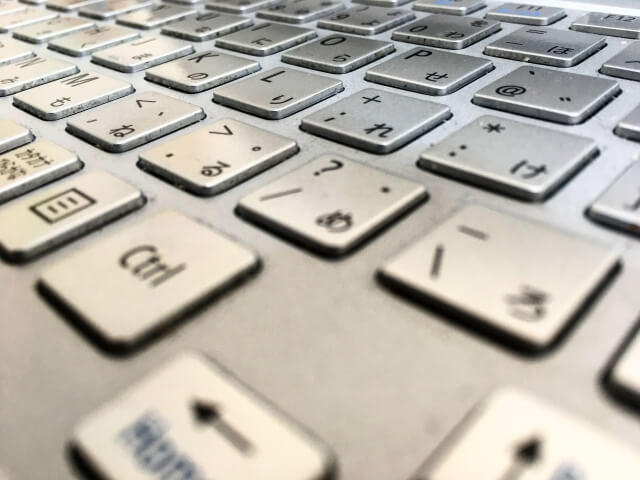

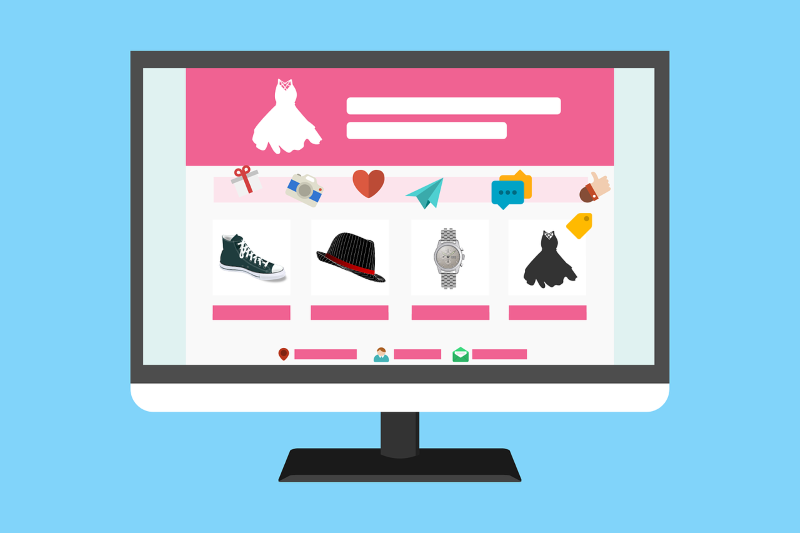






















キーボードの上部を見ると、「F1」や「F2」などのファンクションキーが配置されていますが、意味や用途を知らない人も多いのではないでしょうか。