本記事では、初心者でも簡単に行うことができる、パソコンの動きが遅い場合の対処法について解説します。
パソコンの動作速度が改善しない場合の対処法も紹介しますので、ぜひ参考にしてください。
目次
【初心者向け】パソコンの動きが遅い場合の対処法


パソコンの動きが遅い場合は、以下の対処法をお試しください。
- 複数開いているアプリ・ソフトを閉じる
- 起動ドライブの空き容量を増やす
- バックグラウンドで実行中のアプリを停止する
- 高速スタートアップを有効にする
- 視覚効果の設定を変更する
- スタートアップアプリを停止する
- 電源オプションを最適化する
- ウイルスチェック・駆除を行う
- メモリを増設・交換する
- 内蔵ストレージを交換する
複数開いているアプリ・ソフトを閉じる
アプリやソフトを複数開いているなら、不要なものを閉じることでメモリの空き容量を確保でき、動作速度が改善する可能性があります。
アプリだけではなく、Webブラウザのタブを閉じることも有効です。
起動ドライブの空き容量を増やす
ストレージの空き容量が不足していることが原因で動作が遅い可能性があるため、起動ドライブの空き容量を増やすことで解決できる場合があります。





以下4つの方法で、空き容量を増やしましょう。
- 不要なデータを削除・移動する
- キャッシュを削除する
- ディスククリーンアップを行う
- 最適化(デフラグ)を行う
不要なデータを削除・移動する
エクスプローラーを開き、不要なファイルや長期間使用していないアプリなどがあれば削除しましょう。
削除することが難しい場合は、外付けHDDやSSDを用意してデータを移動する方法や、Googleドライブなどのクラウドストレージに保存する方法もあります。
キャッシュを削除する
起動ドライブの空き容量を増やすには、パソコンやアプリなどを使用し続けることで蓄積する、キャッシュファイルの削除も効果的です。
キャッシュには「ブラウザのキャッシュ」「一時ファイル」などさまざまな種類があるため、以下の記事を参考に削除を行いましょう。
ディスククリーンアップを行う
ディスククリーンアップとは、パソコンおよび内蔵ストレージに保存されている不要なデータを削除することです。
ディスククリーンアップにより内蔵ストレージの空き容量を増やせるため、「パソコンの動作が遅い」というトラブルを解決できる可能性があります。
以下の記事にて、詳しい手順を解説しています。
最適化(デフラグ)を行う
パソコンの最適化(デフラグ)を行うことで、内蔵ストレージ内にあるデータを整理できるため、空き容量の確保につながります。
パソコンやアプリの動作速度改善も期待できるため、以下の記事を参考に最適化をお試しください。
バックグラウンドで実行中のアプリを停止する
自身で起動していなくても、バックグラウンド上で複数のアプリが実行されているとメモリを消費し、パソコンの動作が遅くなってしまう場合があります。
以下の方法で、バックグラウンドアプリの停止を行いましょう。
- 画面左下にある「Windowsロゴ」のボタンを右クリック
- 表示されたメニューから「設定」を選択
- 設定画面にて「プライバシー」をクリック
- 左メニューを下へスクロールし、「バックグラウンドアプリ」を選択
以上でバックグラウンド上で実行されているアプリの一覧が表示されるため、不要なアプリを停止しましょう。
高速スタートアップを有効にする
パソコンの起動に時間がかかっている場合は、Windowsの標準機能である「高速スタートアップ」を有効にすることで解消できる可能性が高いです。
- 画面左下にある「Windowsロゴ」のボタンを右クリック
- 表示されたメニューから「電源オプション」を選択
- 関連設定の下にある「電源の追加設定」をクリック
- コントロールパネルが表示されたら、左メニューにある「電源ボタンの動作を選択する」をクリック
- シャットダウン設定にある「高速スタートアップを有効にする」にチェックを入れる
- 「変更の保存」をクリック
ただし、高速スタートアップを有効にすることで「Windowsアップデートが正常に行われない」「シャットダウンに時間がかかる」などのトラブルが起こる場合があります。
トラブルが発生した場合は、以下の記事を参考に高速スタートアップを無効化しましょう。
視覚効果の設定を変更する
パソコンの遅い動作を改善したいなら、視覚効果設定の変更もお試しください。
設定を変更することで、ウインドウの表示方法や画面デザインや簡素になり、パソコンの動作が速くなる可能性があります。
- 「Windows + R」キーを押す
- 「ファイル名を指定して実行」のウインドウが表示されたら、「control」と入力し「OK」をクリック
- コントロールパネルにて「システムとセキュリティ」をクリック
- 「システムとセキュリティ」の画面が表示されたら「システム」をクリック
- 左メニューに表示されている「システムの詳細設定」を選択
- 「システムのプロパティ」ウインドウにて「詳細設定」タブを選択
- 「パフォーマンス」エリア内にある「設定」をクリック
- 「パフォーマンスオプション」のウインドウにて「パフォーマンスを優先する」を選択
スタートアップアプリを停止する
スタートアップアプリとは、パソコンを起動した際に自動で実行・起動されるアプリのことであり、このアプリが原因でパソコンの動作が遅くなっている可能性があります。
- 画面左下にある「Windowsロゴ」のボタンを右クリック
- 表示されたメニューから「設定」を選択
- 設定画面にて「アプリ」をクリック
- 左メニューから「スタートアップ」を選択





以上で、スタートアップアプリの一覧が表示されますので、不要なもののチェックをオフにして停止しましょう。
電源オプションを最適化する
電源オプションを最適化しパソコンのパフォーマンスを向上させることで、動作速度の改善が期待できます。
- 画面左下にある「Windowsロゴ」のボタンを右クリック
- 表示されたメニューから「設定」を選択
- 設定画面にて「システム」を選択し、左メニューの「電源とスリープ」をクリック
- 画面右側にある「電源の追加設定」をクリック
- 電源オプション画面にて「プランの設定変更」をクリック
- 「詳細な電源設定の変更」をクリックし、「プロセッサの電源管理」の左にある「+」をクリック
- 「最小のプロセッサの状態」を開き「バッテリ駆動」と「電源に接続」の数値を、より大きい数値になるよう変更
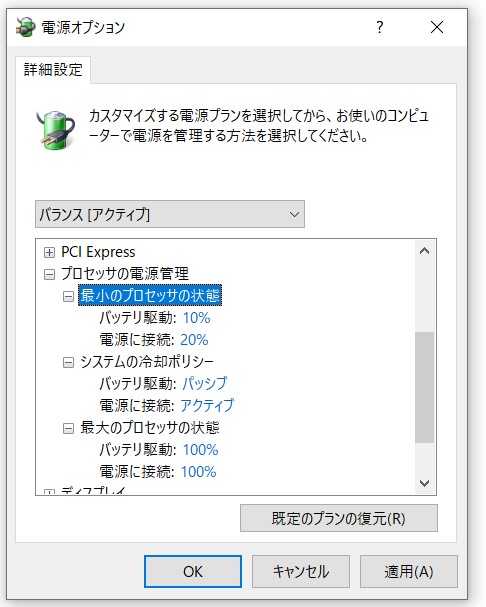
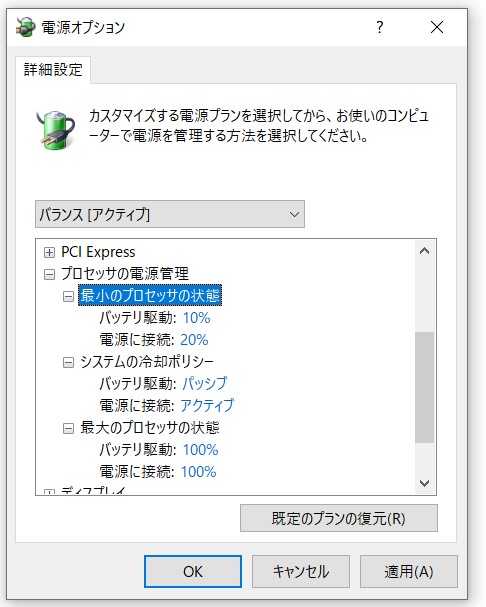
「バッテリ駆動」の数値を上げると、ACアダプタに接続しない状態で使用した際のバッテリー消費量が大きくなるため、注意が必要です。
ウイルスチェック・駆除を行う
パソコンの起動・動作が遅い以外にも、以下のような症状が出ているならウイルスに感染しているおそれがあります。
- パソコンやアプリが頻繁にフリーズする
- パソコンのシャットダウンができない
- 画面上に見覚えのないメッセージやポップアップが表示される
- 画面の表示が崩れる
- インストールした覚えのないアプリがある
- 操作をしていないのにWebページが勝手に表示される
ウイルスに感染している場合は専用の対策ソフトなどを使用してチェックを行い、駆除しましょう。
ソフトを使用する以外にも、パソコン修理業者にチェック・駆除を依頼することも可能です。
メモリを増設・交換する
特定のアプリを開いたり操作を行った際にパソコンが遅くなる場合は、メモリのスペックが不足している可能性があります。
特に、インターネットゲームや動画・画像編集ソフトなどはメモリの消費量が多いため、ゲームや動画編集などを行うならメモリの増設や交換も検討しましょう。
以下の記事にて、ノートパソコン・デスクトップパソコンそれぞれのメモリ増設方法を解説しています。
内蔵ストレージを交換する
ストレージの空き容量が少なく、データの削除・移動が難しい場合には内蔵ストレージを交換する方法も有効です。
より大容量のストレージに交換することで空き容量を確保できるため、パソコンの動作速度の改善が期待できます。
もし現在、内部ストレージにHDDを使用しているなら、より動作速度が速いストレージであるSSDに交換することで高速化できる可能性があります。
HDDからSSDへの交換を検討している方は、以下の記事もご覧ください。
パソコンの動作速度が改善しない場合の対処法
今回紹介した方法を試してもパソコンの動作速度が改善しない場合は、パソコン修理業者に依頼しましょう。
パソコンの動作速度が遅い場合は、設定や内蔵ストレージの空き容量不足以外にも、以下のような原因が考えられます。
- メモリ・CPUのスペック不足
- バックグラウンドアプリ・常駐ソフト
- パソコンの故障・メンテナンス不足
- マルウェア・ウイルス感染
PCホスピタルなどの業者なら、専門知識を持ったスタッフがパソコンの動作が遅い原因を突き止め、改善してくれます。





最短で即日の作業を行ってくれる場合もあるため、トラブルを速く解決したい場合はまず相談してみましょう。
まとめ
パソコンの動作速度が遅い原因は、設定や内蔵ストレージの空き容量不足、バックグラウンドアプリの影響など、さまざまです。
場合によってはウイルス感染やパソコンの故障も考えられるため、確実に動作速度を改善したいなら、パソコン修理業者に相談しましょう。
パソコン博士の知恵袋はパソコン修理業者大手(上場企業)の PCホスピタル(累計サポート実績200万件以上 ※1、利用率No.1 ※2)をおすすめしています。 電話対応も丁寧で、お住まいの地域(全国対応)に応じたパソコン修理サービスを提案してくれます。
PCホスピタルは大切なデータを保護(復元も可能)した上でパソコン修理をおこなってくれます。「再起動を繰り返す」、「シャットダウンできない」、「電源が入らない」などのPCトラブルもすぐに行ってくれます。PCホスピタルは東京や大阪、名古屋、福岡など大都市以外の地方都市にも店舗があり、即日対応可能です


※1 2023年8月末時点 日本PCサービス株式会社調べ
※2 2021年11月時点 2万6303人調査 調査主体:日本PCサービス株式会社 調査実施機関:株式会社インテージ
















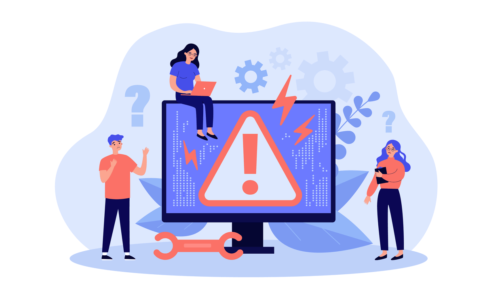
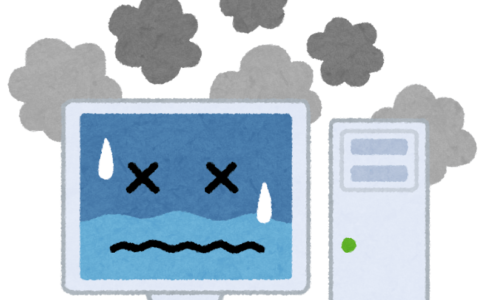















パソコンを使用していて「動作が遅い」「急に遅くなったりフリーズしたりする」という経験はありませんか?