パソコン画面が暗いのにはさまざまな原因が考えられますが、基本的な操作で解消できることも少なくありません。
本記事では、Windows 10 OSに限定して、パソコンが暗くなる原因とその対処法を解説します。
今回はノートパソコンを対象に対処方法を解説します
パソコンのトラブル解決はPCホスピタルがおすすめです!
目次
パソコン画面が暗くなってしまう原因とは?
パソコンの画面が暗くなる原因として、考えられる主な要素は以下の通りです。
最近ではWindows Updateがパソコンに影響を与えてしまうケースが数多く生じているため、画面が暗くなってしまう原因についても、さまざまな要因が考えられます。


液晶画面の裏側にあるバックライトやインバーターの部品は、消耗品のため交換が必要になります。


ハードウェアが原因の場合も
上記の要因以外にも液晶パネルやインバーター、バックライトなどのハードウェアの故障や寿命であることが考えられます。
パソコンの電源を入れるとマザーボードから液晶ケーブル、インバーターからバックライトといった流れで画面が映りますが、それらのパーツが一つでも故障していると、画面が暗くなったり映らなくなることが考えられます。
少しでも画面が映っているならバックライト、またはインバーターのどちらかが故障しているかもしれません。














ハードウェアが破損している場合、急に電源が落ちたり、再起動を繰り返したりします。そのような挙動が発生したら、パソコン修理業者に相談してください。
WindowsやOS自体の不具合や一時的なシステムトラブル
WindowsやOS自体の不具合や、一時的なシステムトラブルによってタッチパッドが使えなくなるケースもあります。
メモリ不足やシステムのフリーズ、一時的なバグによって、タッチパッドを含むデバイスの制御が停止するためです。
また、OS自体の不具合によってドライバーが破損すると、タッチパッドが正常に動作しなくなる場合があります。
アプリ側に原因があるか確認して対処する
WordやExcelなどのアプリ使用中にキーボードが反応しなくなった場合、別のアプリを使ってみて正常に起動できるか確認しましょう。
ほかのアプリで正常に起動できる場合、使用していたアプリに何らかの不具合やトラブルが生じている可能性があります。
アプリを提供している会社の公式サイトを確認し、トラブルが発生していないか確認しましょう。最新バージョンに更新できる場合は、バージョンアップすることで問題が解決するケースもあります。
パソコン画面が暗い時の対処法
パソコンを購入した時から画面が暗い場合、ディスプレイの初期設定値が暗めになっていることが考えられます。
まずはパソコンの基本的な設定を変更して、画面が明るくならないか試してみましょう。














画面の明るさを調整する場合、パソコンの画面設定から変更します。Windows10の操作方法を参照して説明します。
アクションセンターで明るさを調整する
Window10ではタスクバーの一番右側に、吹き出しのようなマークのアクションセンター(※注1)のアイコンが表示されています。
下部に太陽のマーク「☼」と調整スライダー(※注2)が表示されます。
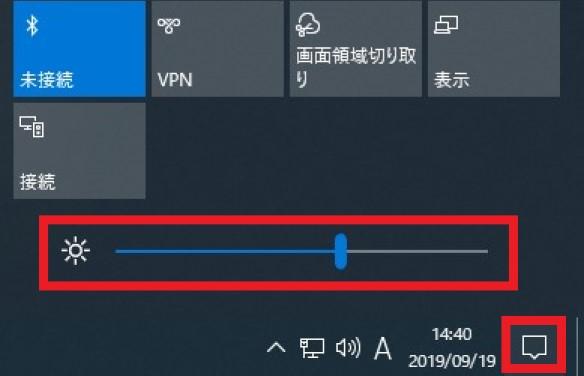
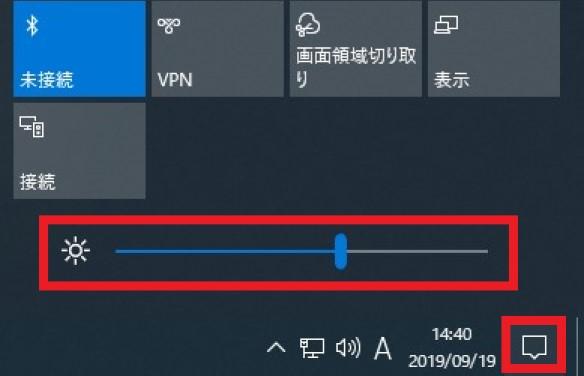
アクションセンターが表示されていない場合は、画面下部のタスクバーを右クリックし「タスクバーの設定」をクリックします。
タスクバーの設定画面が表示されたら、下にスクロールして「システムアイコンのオン/オフの切り替え」を選択し、その中の「アクションセンター」をオンにしてください。
調整スライダーが表示されない場合、クイックアクション(アクションセンターの下部に表示されるアイコン集)の表示が多すぎて、折りたたまれている可能性があります。
その場合、クイックアクションの一番左上に「展開」と表示されているため、これをクリックすると調整スライダーが表示されます。
展開してもスライダーが表示されなかったり、「展開」の表示そのものがない場合は、後述する他の方法で明るさを調整してください。
設定画面から明るさを調整する
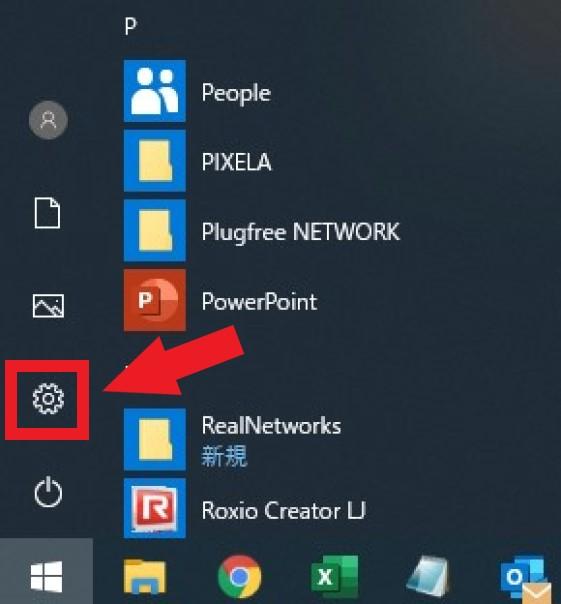
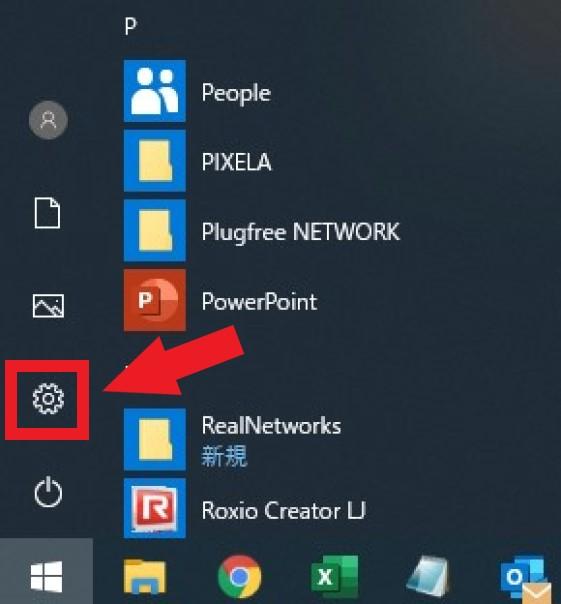
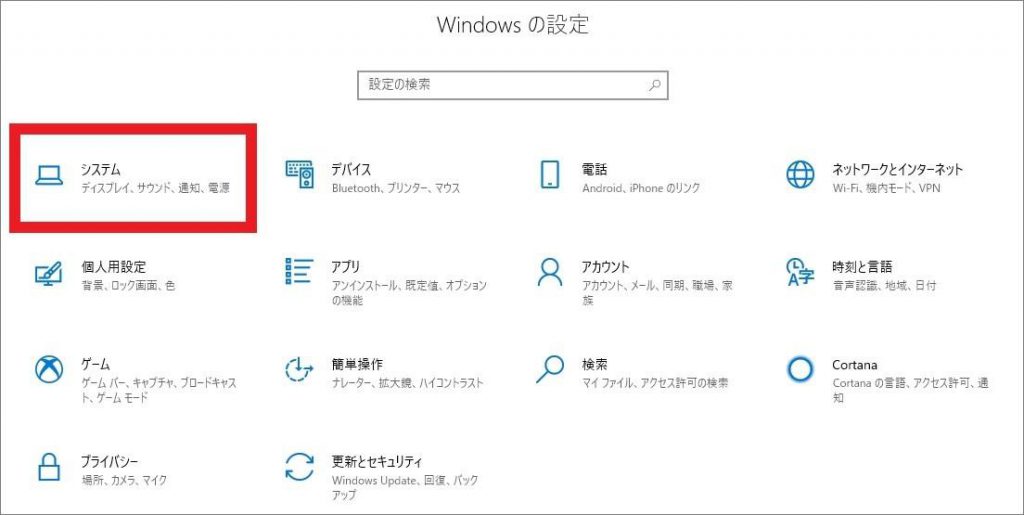
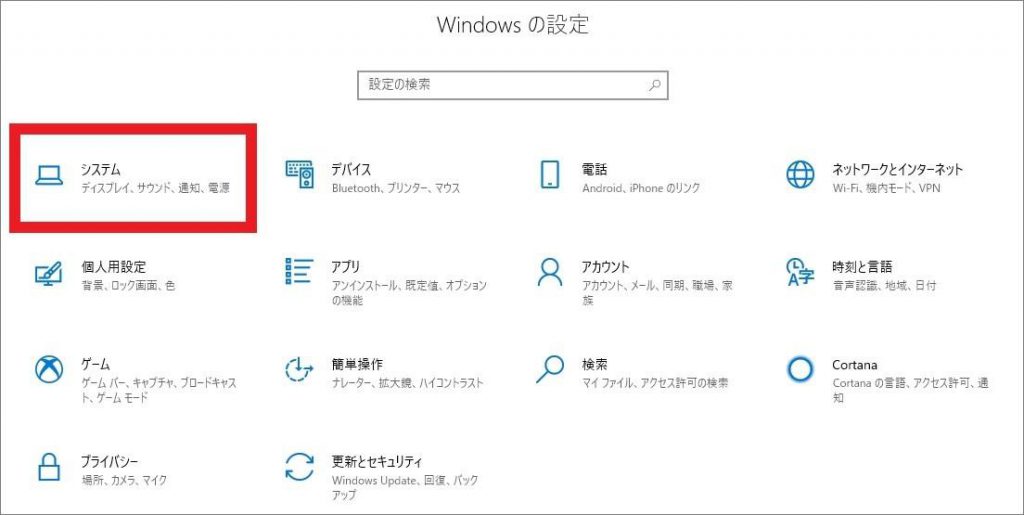
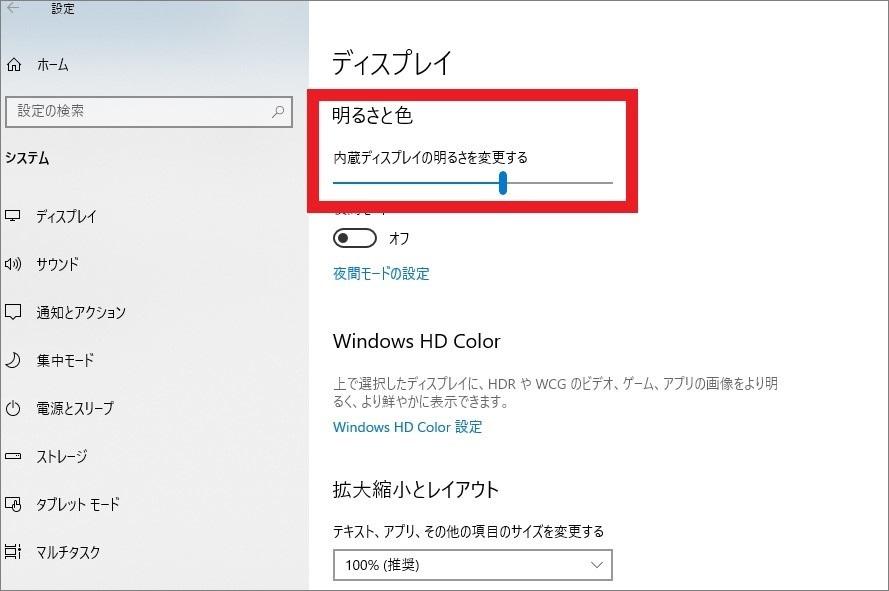
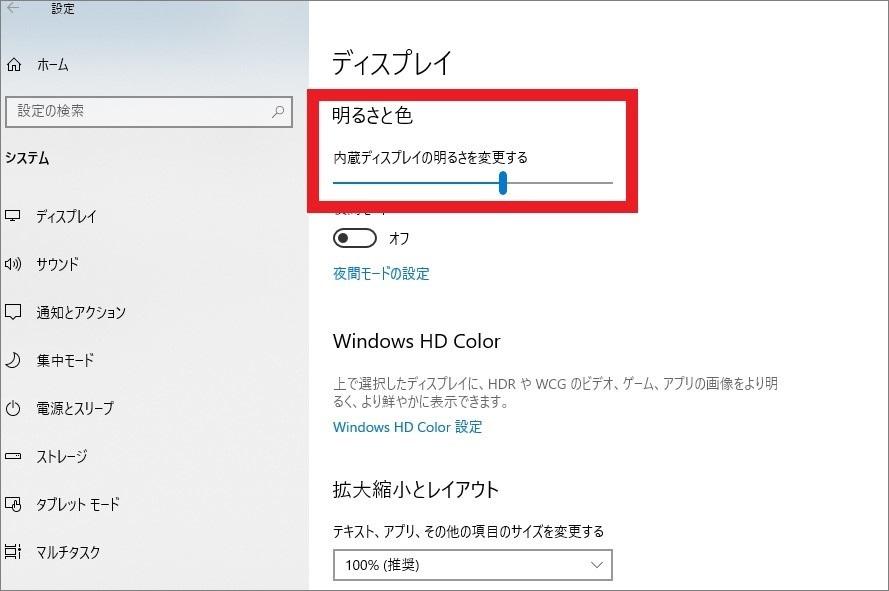
キーボードで明るさを調整する














キーボードから画面の明るさを調整することも可能です。
メーカーによってキーボードの配置は異なりますが、基本的には以下のキーを押すことで調整可能です。
「Fnキー」 + 「☼キー」
「☼キー」に上下それぞれ矢印マークがついているため、「Fnキー」を押しながら「☼キー」のどちらかの矢印を押すと、明るさの調整ができます(明るくしたい場合は↑、暗くしたい場合は↓)。


「☼キー」はキーボード上部の「F1」などのファンクションキー、または方向キーなどに配置していることが多いですが、キーボードによっては明るさ調整のキーが独立していることもあります。














また、パソコン本体に明るさ調整のボタンがついているパソコンもあります。
リモコンが付属しているパソコンであれば、リモコンで調整することも可能です。
明るさの自動調整をオフにする
パソコンによっては、「自動輝度調整」機能が装備されていることがあります。
画面の環境や周りの照明の状態に応じて、自動的に明るさを調整してくれる便利な機能です。
しかし、自分の好みに合わせて明るさを調整・固定することができないため、場合によっては画面が暗く見えてしまうこともあります。














パソコンが自動的に暗くなってしまう場合は、以下の手順で「自動輝度調整」機能をオフにしておいたほうがよいでしょう。
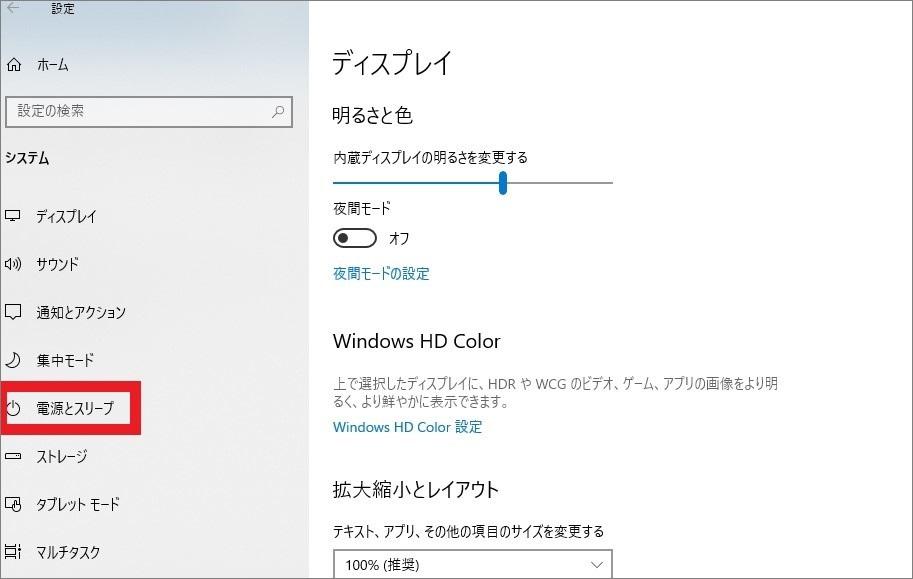
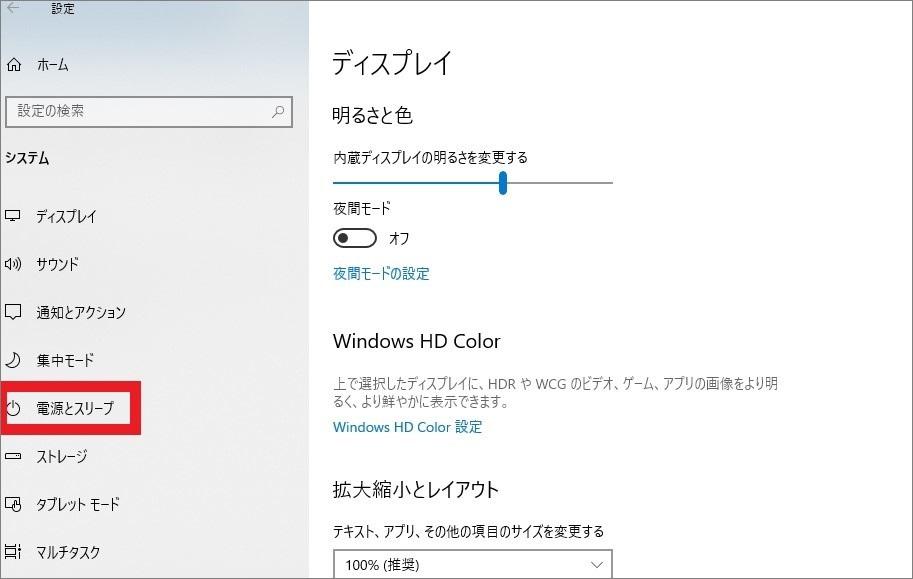
※パソコンによっては、画面の中央に表示されていることもあります。
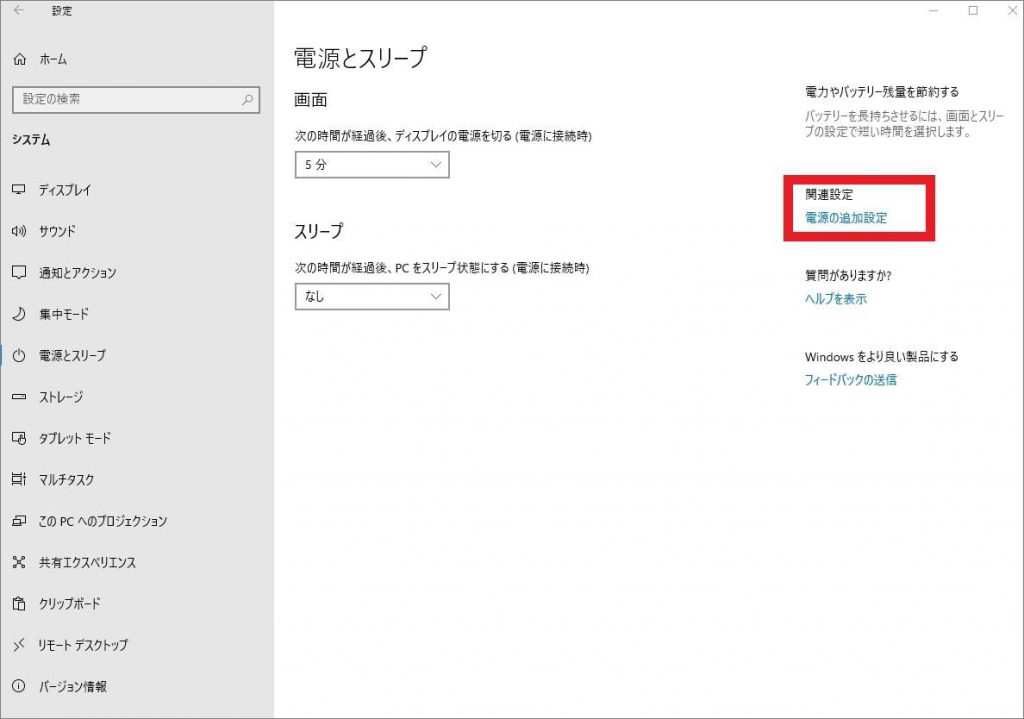
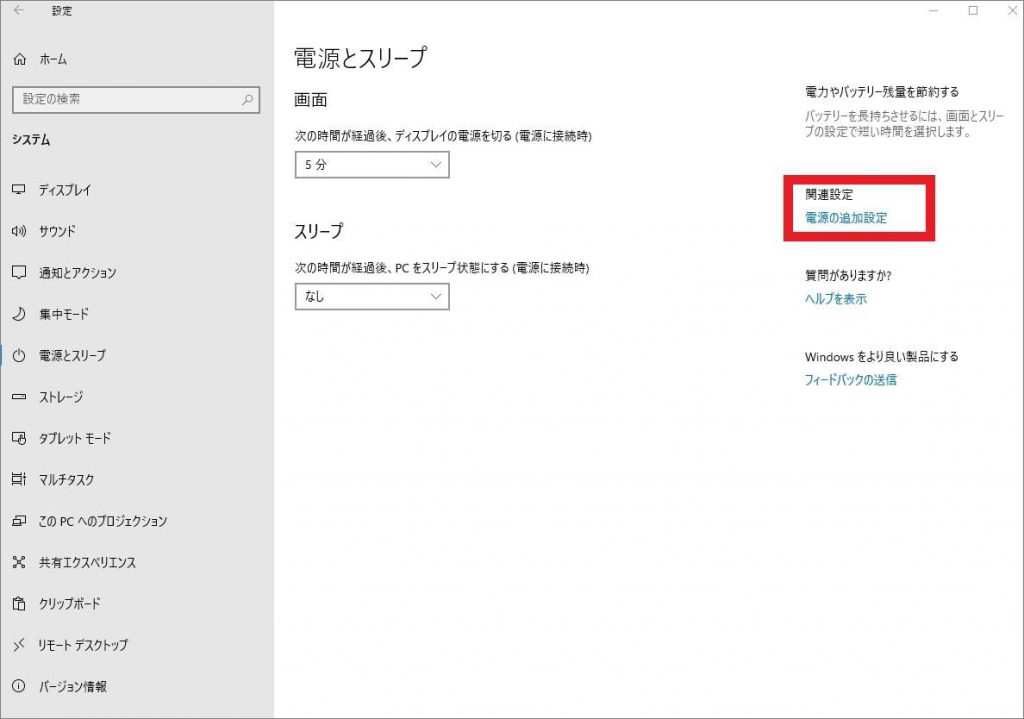
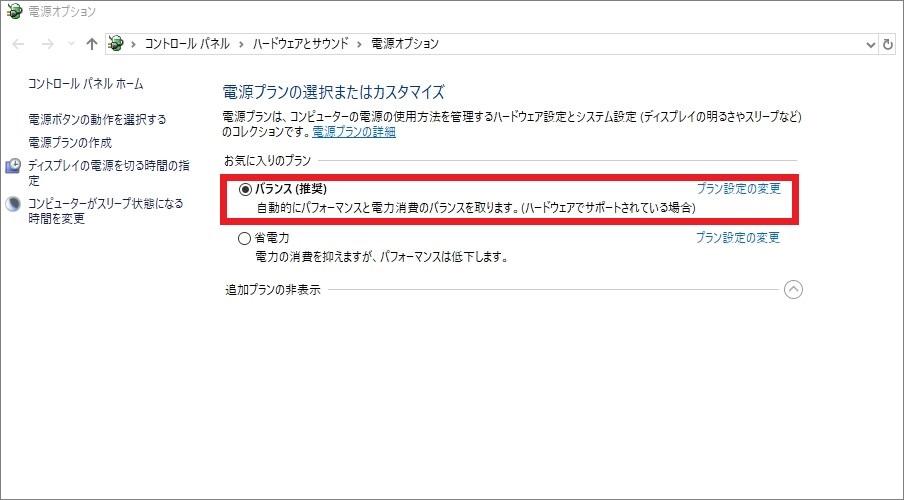
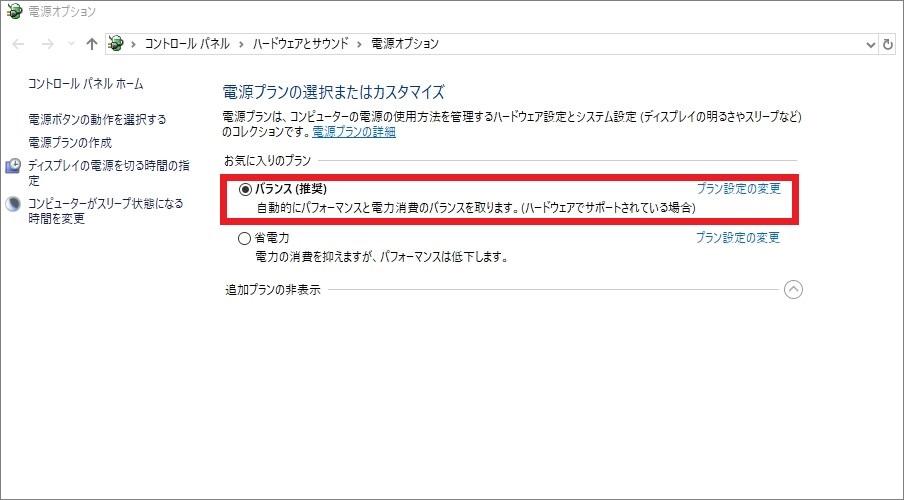
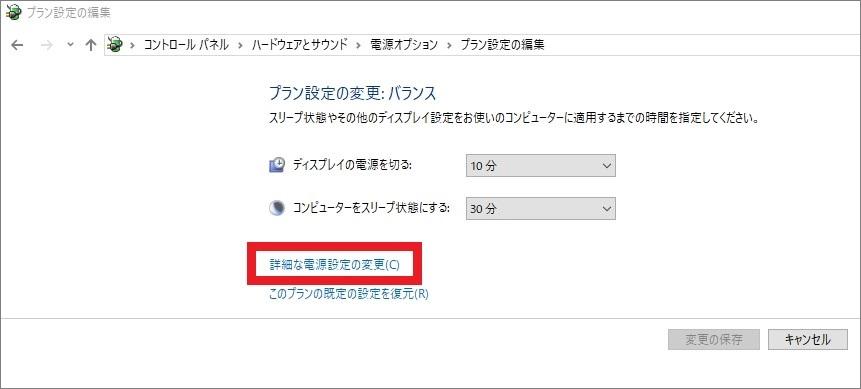
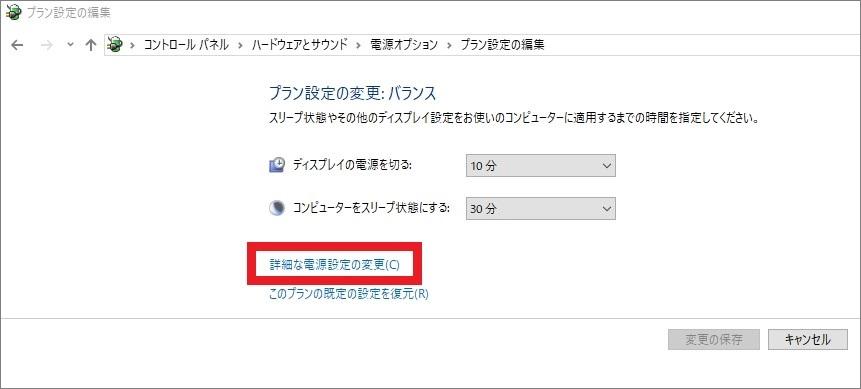
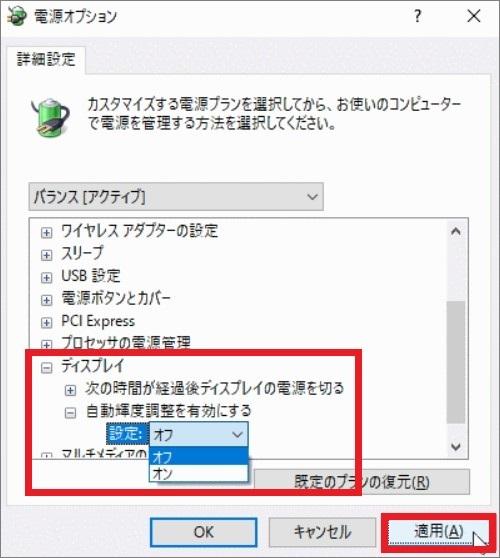
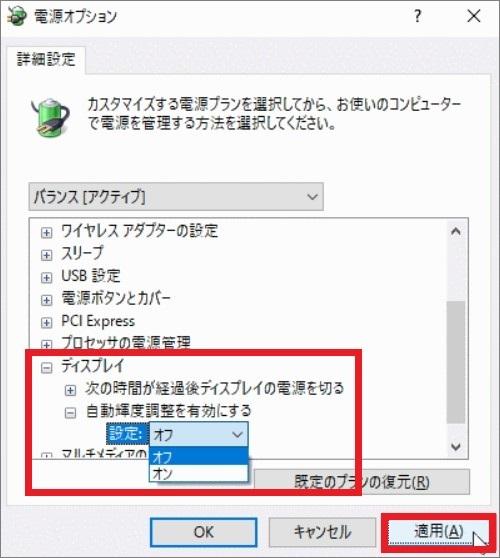
電源プランを変更する














電源プランを省電力に設定している場合、電力を節約するため、画面の明るさが抑えられてしまいます。
以下の手順で省電力プランを変更することで、画面が明るくなるケースがあります。
※パソコンによっては、画面の中央に表示されていることもあります。
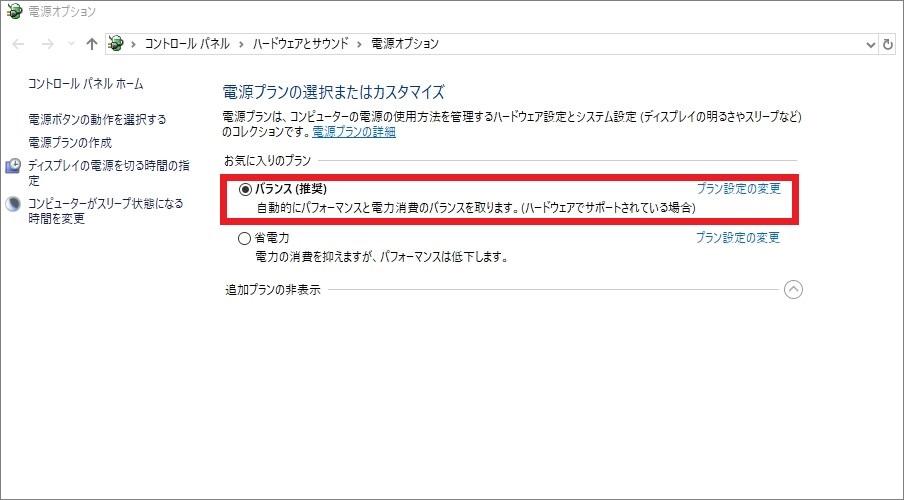
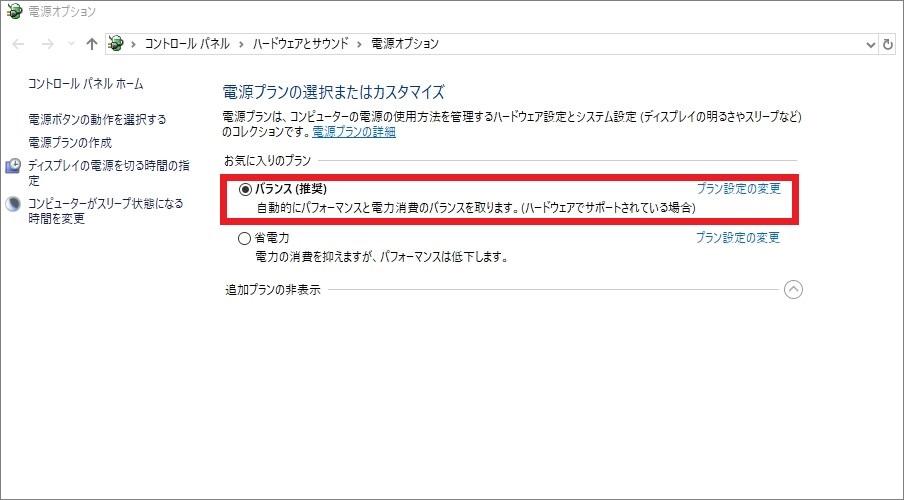
バッテリー節約機能をオフにする














パソコンにバッテリー節約機能が搭載されている場合、バッテリーの残量が減ってきた時に省電力でパソコンを稼働させるため、自動的に画面の明るさが調整されます。
以下の手順でバッテリー節約機能をオフにすることで、画面が暗くなることを防げます。
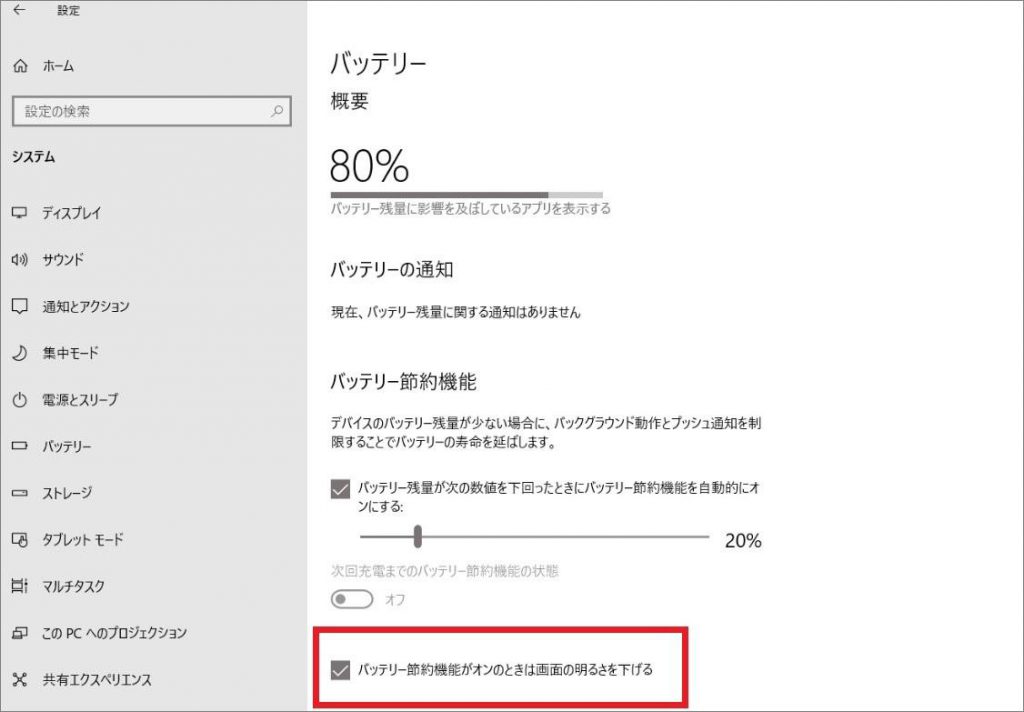
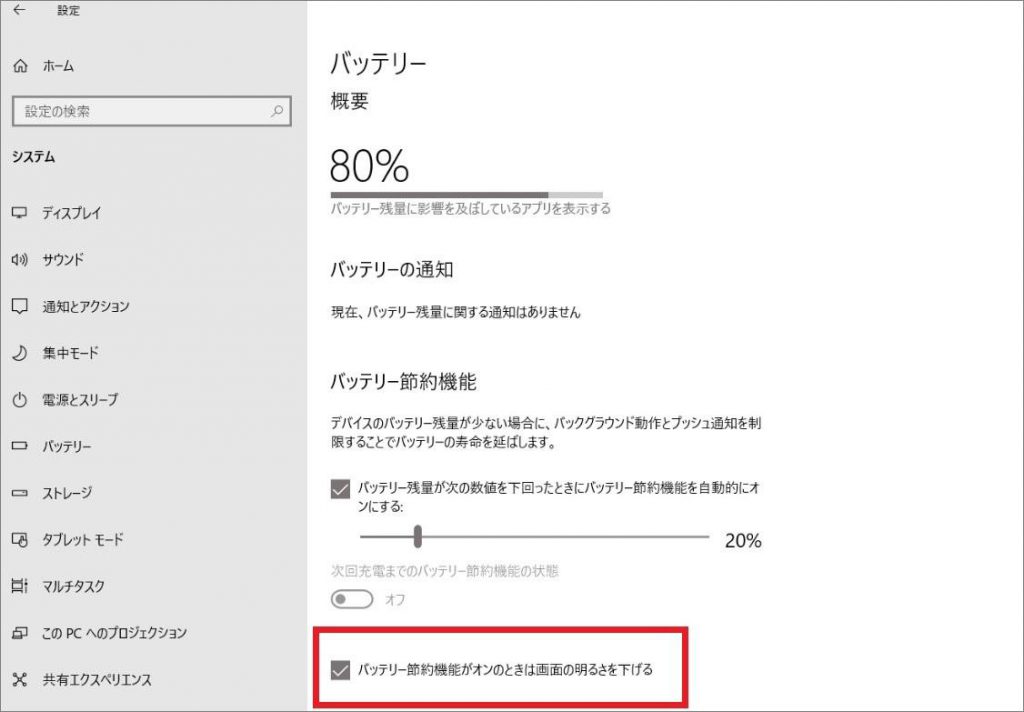
色の管理で調整する














Windows Updateを行った後、画面が暗くなってしまうことがあります。
こうした現象は、ディスプレイの調整をおこなうことで、画面の明るさが戻ることもあります。
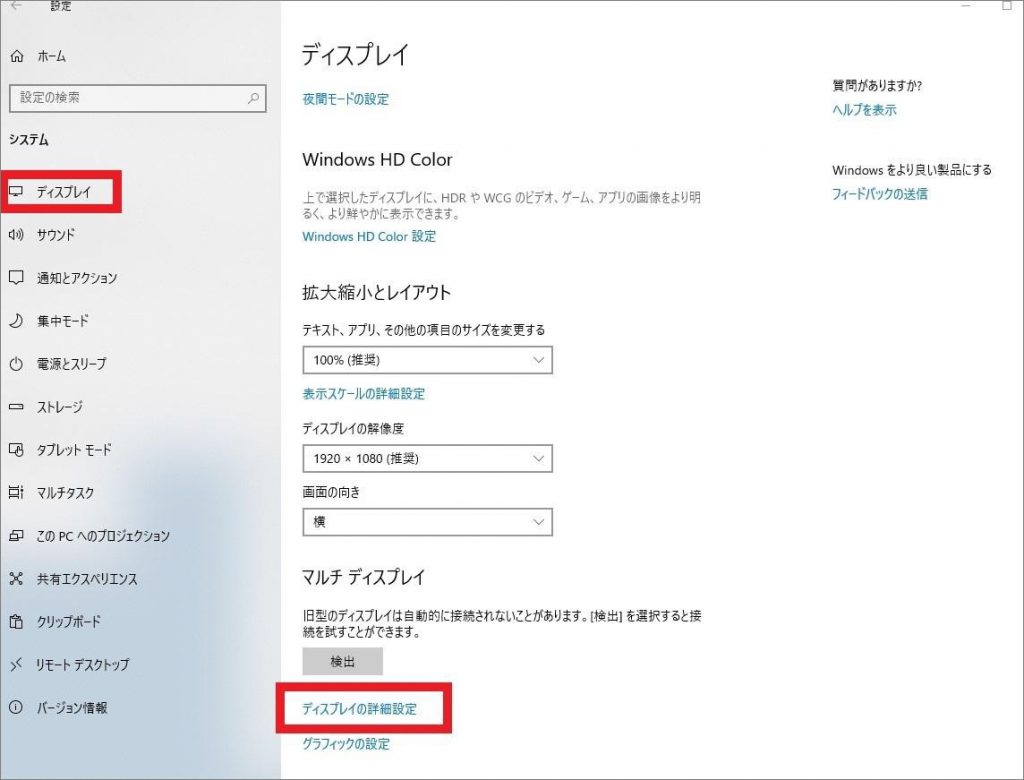
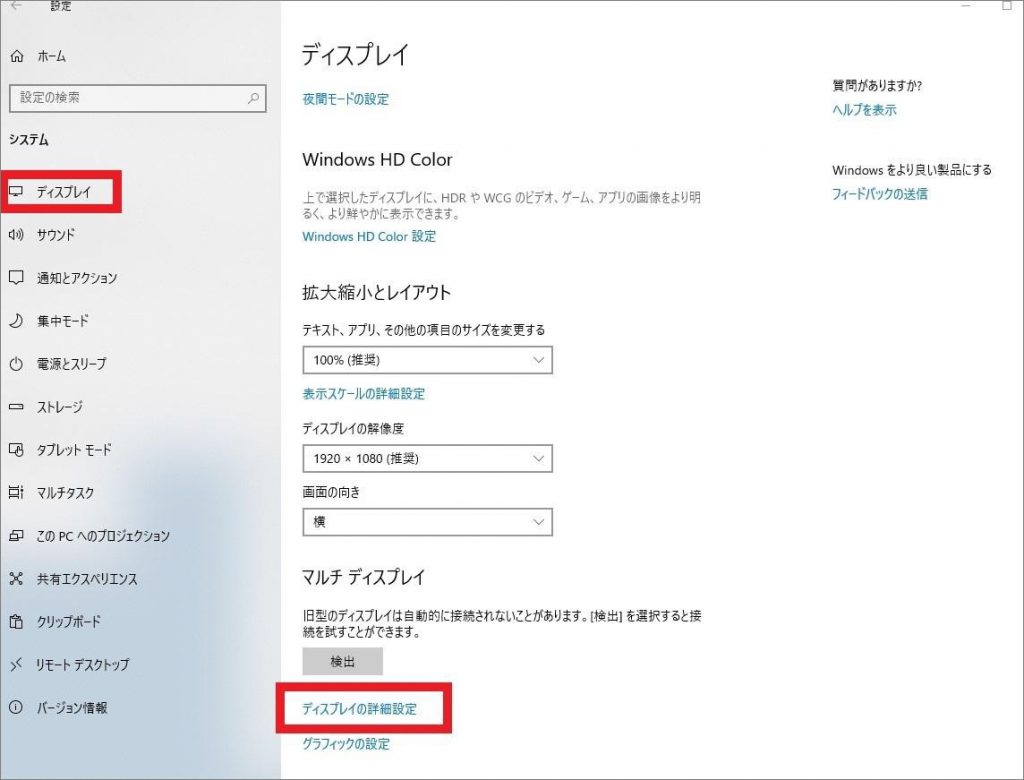
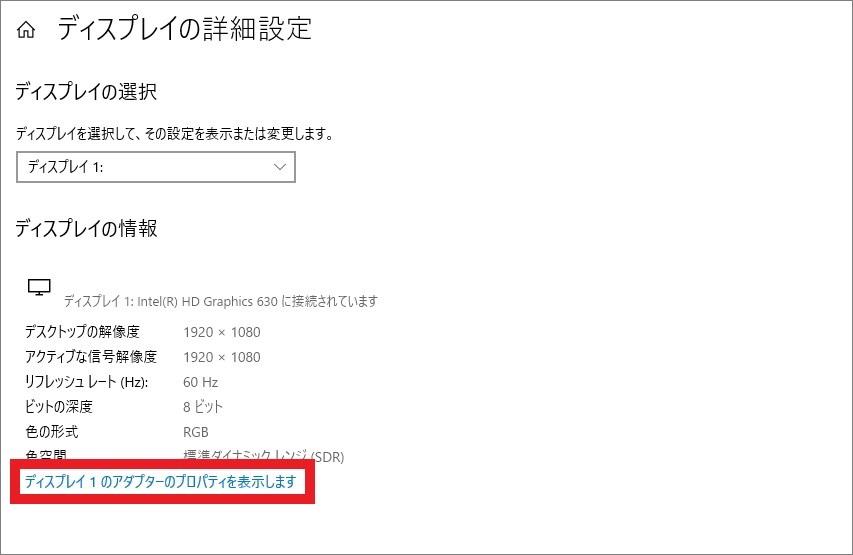
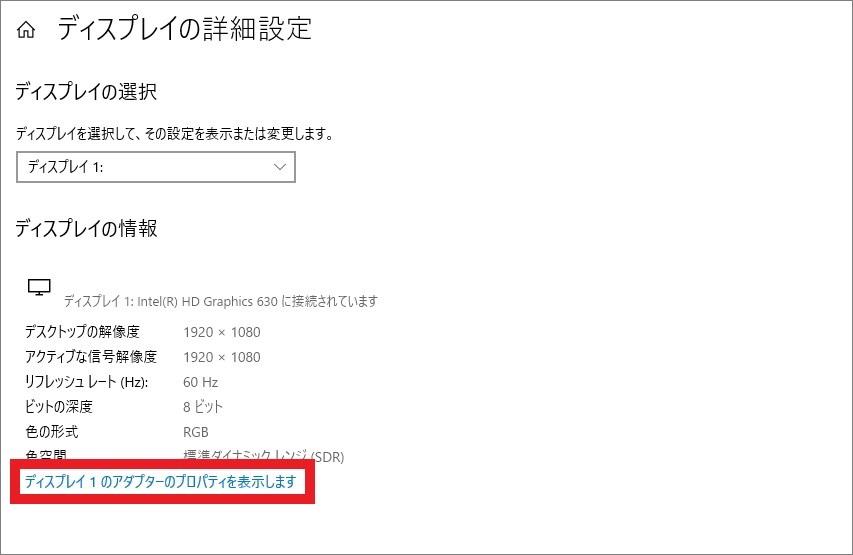
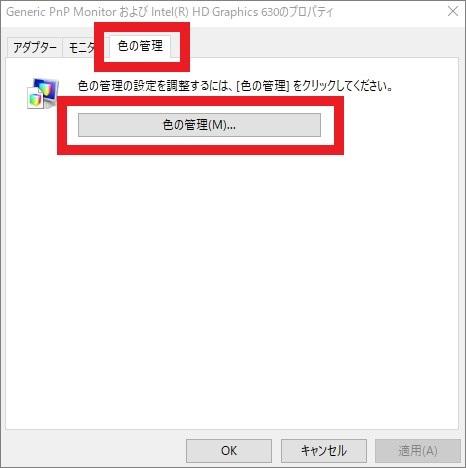
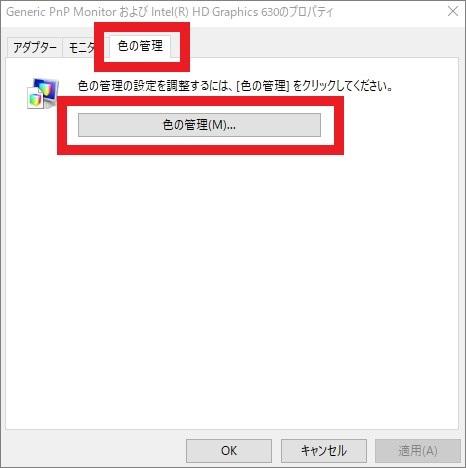
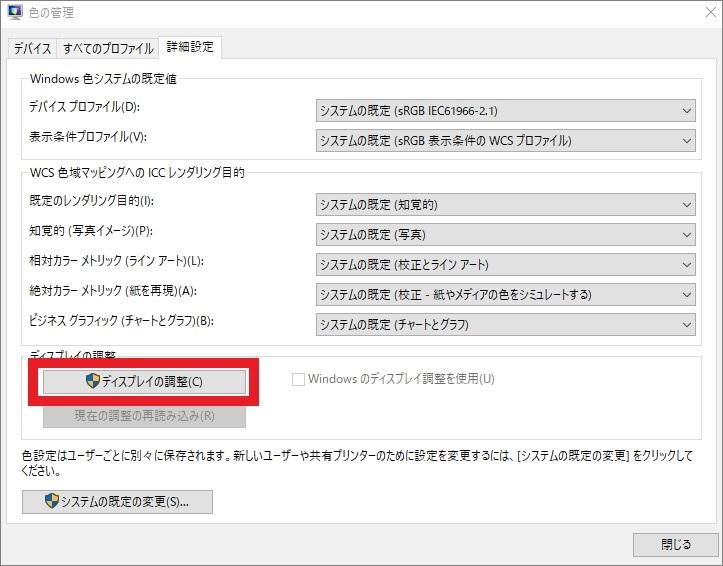
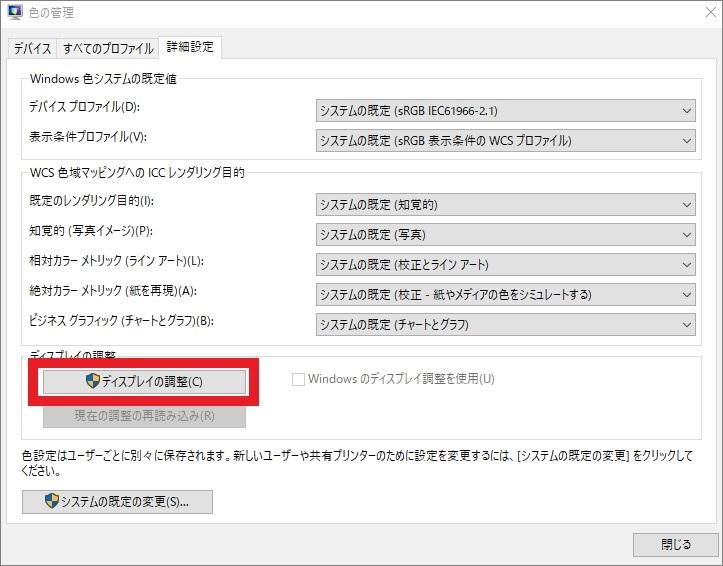
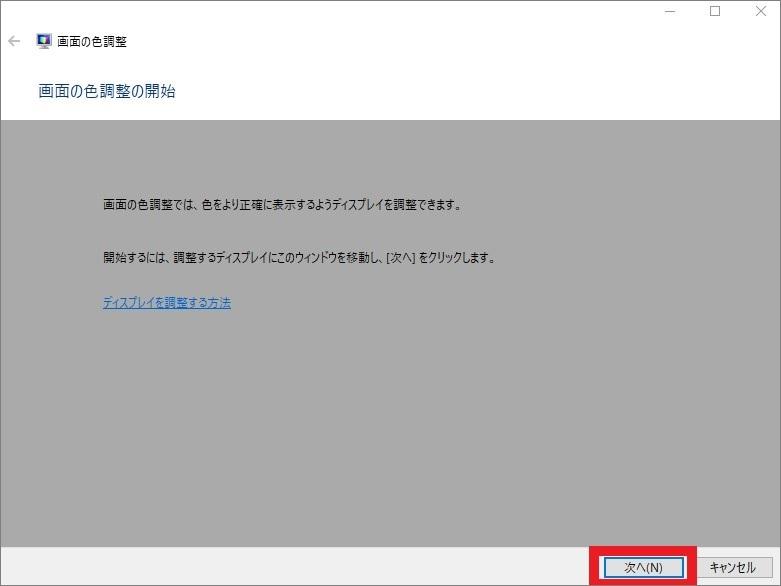
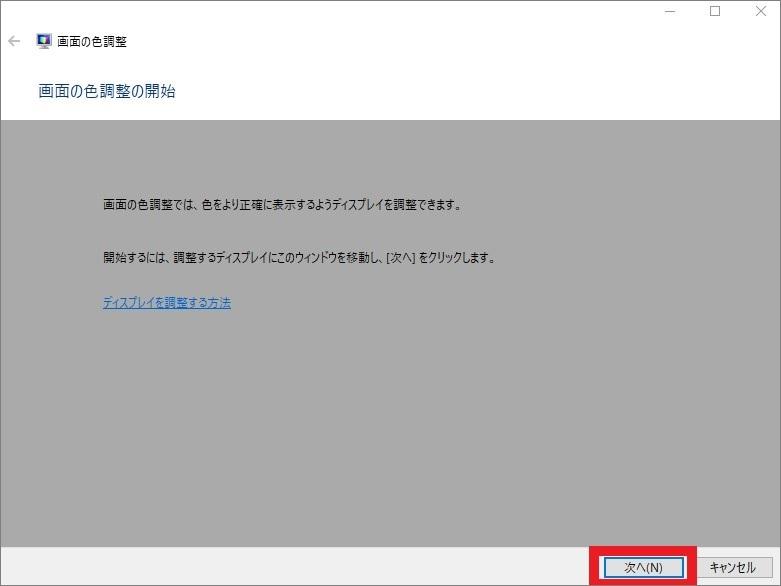
ディスプレイの設定以外で画面の暗さを改善する方法














先述した手順に則りディスプレイの設定を変更しても改善が見られない場合、OSやドライバ、またはパソコン本体に問題があることも考えられます。
以下の情報を参考に、パソコンを最新の状態にしてみてください。


高速スタートアップを無効にする
Windows10では、シャットダウン時の情報を一時的に保存する「高速スタートアップ」機能が働いています。
一時保存した情報を読み込むことで起動が速くなりますが、新たな周辺機器の接続やシステムの設定変更をした時、またはWindowsに問題が生じている時に、パソコンの動作に異常が発生し、明るさの調整ができなくなる場合があります。
このような場合、パソコンの再起動を行うことで問題が解決することがあります。
再起動を行うことにより、「高速スタートアップ」機能を無効にして完全にシャットダウンさせることができます。














以下の手順で「再起動」を行う場合は、起動中のアプリケーションをすべて終了させてデータを保存してください。
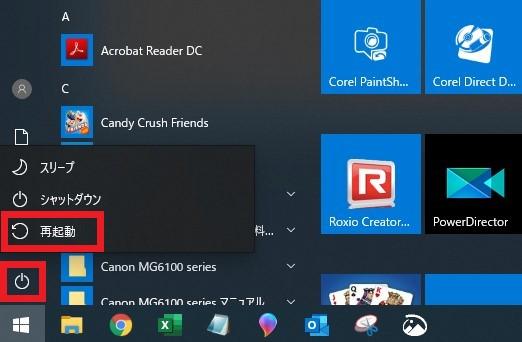
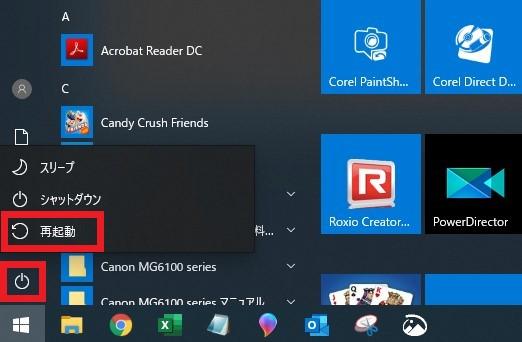
Windows Updateを手動で行う
Windows Updateを行うと自動的に更新プログラムがインストールされ、パソコンが最新の状態になり、問題が改善されることもあります。
以下の手順でWindows Updateを行う場合、再起動が必要となることもあります。
事前に必要なデータを保存し、すべてのアプリケーションを終了させておきましょう。
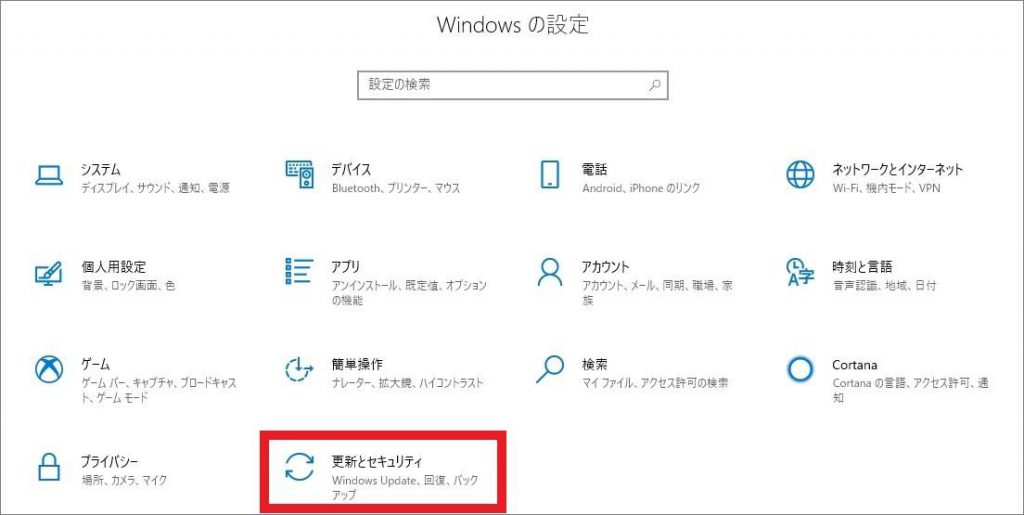
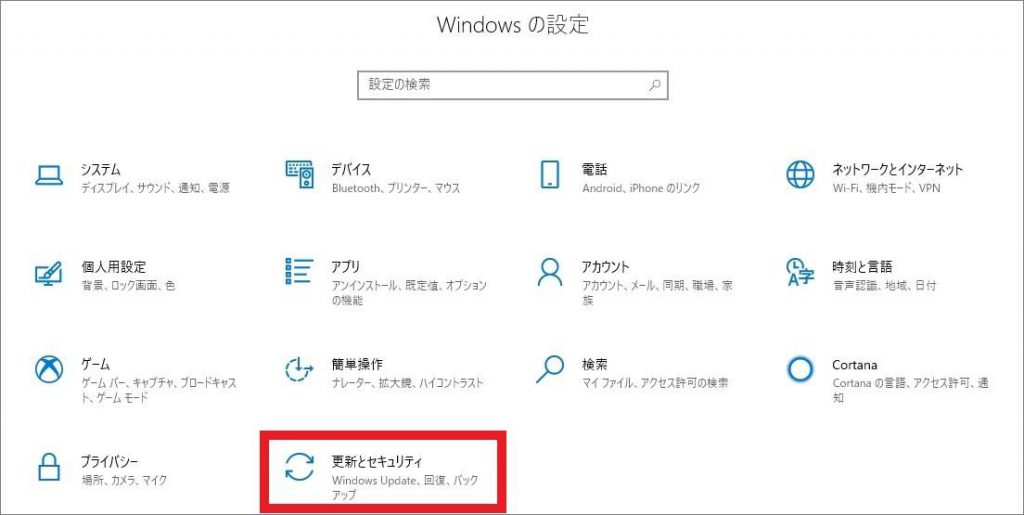
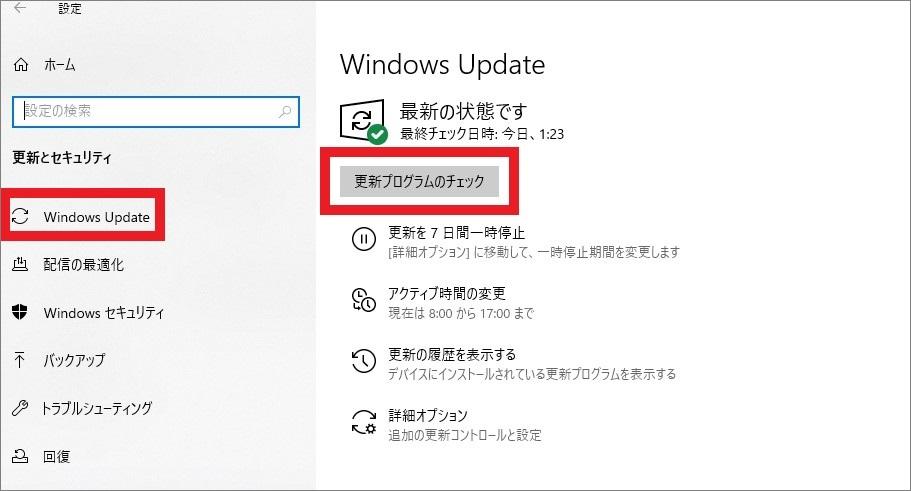
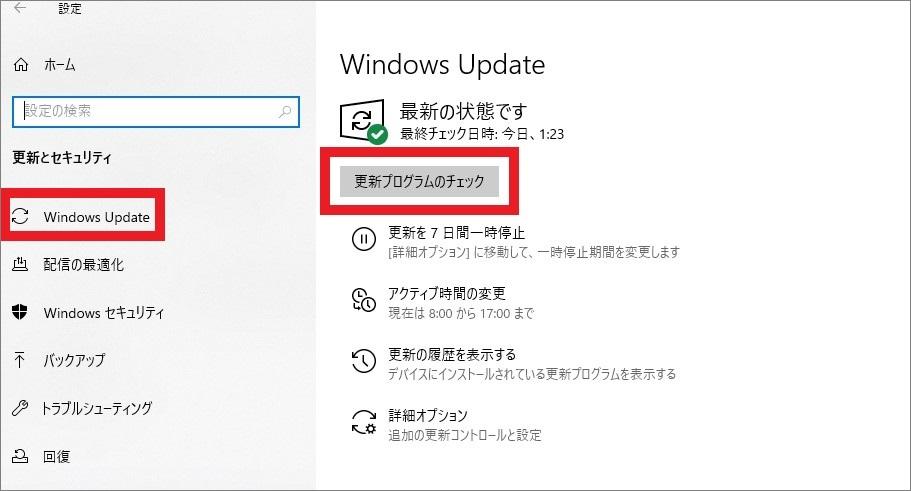
パソコンを放電する
長時間パソコンを使用していると、パソコン内部に電気がたまり、誤作動を起こして画面の明るさの調整ができなくなることがあります。
このような症状が起きた場合は、以下の手順でパソコンを放電することにより、解決することがあります。














紹介した対処方法で解決しない場合、すぐに原因を調査してくれる持込修理対応のパソコン修理業者に相談しましょう。
WindowsやOS自体の不具合や一時的なシステムトラブル
WindowsやOS自体の不具合や、一時的なシステムトラブルによってタッチパッドが使えなくなるケースもあります。
メモリ不足やシステムのフリーズ、一時的なバグによって、タッチパッドを含むデバイスの制御が停止するためです。
また、OS自体の不具合によってドライバーが破損すると、タッチパッドが正常に動作しなくなる場合があります。
アプリ側に原因があるか確認して対処する
WordやExcelなどのアプリ使用中にキーボードが反応しなくなった場合、別のアプリを使ってみて正常に起動できるか確認しましょう。
ほかのアプリで正常に起動できる場合、使用していたアプリに何らかの不具合やトラブルが生じている可能性があります。
アプリを提供している会社の公式サイトを確認し、トラブルが発生していないか確認しましょう。最新バージョンに更新できる場合は、バージョンアップすることで問題が解決するケースもあります。
パソコン画面の明るさが改善しない場合に確認すべきポイント


パソコンの画面の明るさが適切に調整できない場合、以下の2つのポイントを確認しましょう。
外部モニターが故障していないか
外部モニターを使用している際に画面の明るさが調整できない場合、まずモニター自体の故障を疑いましょう。具体的には、「モニターの電源が入っているか」「電源ケーブルや接続ケーブルが正しく接続されているか」を確認してください。
ケーブルが緩んでいたり、劣化していると信号が正しく伝わらず、画面表示に問題が生じるケースがあります。 また、別のパソコンやデバイスにモニターを接続して同様の問題が発生するかを確認すれば、モニター自体の故障かどうかを判断できます。 さらに、モニターの設定メニューから明るさやコントラストの設定が適切であるかを確認し、必要に応じてリセットも有効です。
ソフトウェア・パソコン本体が壊れていないか
モニターに問題がない場合、パソコン本体やソフトウェアの不具合が原因で明るさ調整ができない可能性があります。まず、グラフィックドライバーが最新の状態であるかを確認し、必要に応じて更新してください。グラフィックドライバーが古いと、明るさ調整機能が正常に動作しないケースがあるためです。
次に、Windowsの設定から明るさ調整が可能かを確認しましょう。 具体的には、「設定」→「システム」→「ディスプレイ」と進み、明るさのスライダーが機能しているかをチェックしてください。
また、バッテリーセーバーや省電力モードが有効になっていると明るさが自動的に制限されるケースがあるため、両者の設定も確認しましょう。 上記の対策を試しても問題が解決しない場合、パソコン自体のハードウェア故障の可能性も考えられるため、専門の修理業者へ相談しましょう。
パソコン画面は部屋と同じ明るさにすると目に優しい


パソコンの画面の明るさは、部屋の照明と同程度に調整すると目への負担を軽減できます。 パソコン画面と周囲の明るさの差が大きいと目の調整機能に負担がかかり、疲れ目の原因となるためです。 一般的に、新聞が無理なく読める程度の300~500ルクスの明るさが適切とされており、ディスプレイの輝度は100~150cd/㎡程度に調整するのが望ましいです。
ブルーライトへの対策も忘れずにおこなう
パソコン画面の明るさを調整する際は、ブルーライトへの対策も忘れずにおこないましょう。ブルーライトはパソコンやスマートフォンなどのディスプレイから発せられる青色光で、目の疲れや睡眠障害の原因となります。 ブルーライト対策として、以下の方法が効果的です。
| ブルーライト対策 | 詳細 |
| ブルーライトカットメガネの使用 | ブルーライトを約55%カットするメガネを使用すれば、目への負担を軽減できる。 |
| ディスプレイにブルーライトカットフィルターを貼る | 画面にフィルターを貼ることで、ブルーライトの放出を抑えられる。 |
| 夜間モードを利用する | Windows 10には画面の色温度を暖色系に変更し、ブルーライトを軽減する「夜間モード」が搭載されている。 |
| 画面の輝度を下げる | 画面の明るさを適切に調整すると、ブルーライトの放出量を減らせる。 |
パソコン画面が暗いままの時に何回も強制終了しない


パソコンの画面が暗いままの状態が続くと不安になり、強制終了を繰り返してしまうケースがあります。しかし、強制終了を何度もおこなうことはパソコンに深刻なダメージを与える可能性があるため、避けるべきです。
強制終了を繰り返すとHDDやSSDなどのストレージに負荷がかかり、データの破損やシステム全体の故障を引き起こすリスクがあります。 また、強制終了はパソコンの内部コンポーネントにも悪影響を及ぼし、寿命を縮める原因となります。
そのため、画面が暗いままの状態でパソコンが反応しない場合は、まず数分間待ってみて状況が改善するか確認しましょう。それでも解決しない場合は電源ボタンを10秒以上長押ししてパソコンを完全にシャットダウンし、その後に再起動を試みてください。
パソコン画面に関するよくある質問


パソコン画面に関するよくある質問として、以下の2つを紹介します。
パソコン画面に関して疑問点がある場合は、上記質問への回答を参考にしてください。
パソコンの画面が暗くなり戻らない時はどうすればいい?
パソコンの画面が暗くなり、通常の操作で明るさを戻せない場合、以下の手順で対処を試みてください。
| 手順 | 詳細 |
| ①明るさ設定の確認 | キーボードの「Fn」キーと、太陽マークが描かれたファンクションキー(通常はFキーのいずれか)を同時に押して、明るさを調整。また、Windowsの「設定」→「システム」→「ディスプレイ」から、明るさのスライダーを操作して調整も可能。 |
| ②省電力モードの解除 | 省電力モードやスリープ状態により画面が暗くなることがある。キーボードの任意のキーを押すか、マウスを動かして画面が復帰するか確認する。画面が復帰しない場合は、電源ボタンを1回押してみる。 |
| ③再起動の実施 | 一時的な不具合が原因である可能性も考えられる。パソコンを再起動すれば、問題が解決する場合がある。画面が暗く操作できない場合は、電源ボタンを長押しして強制終了し、再度電源を入れてみる。 |
| ④外部モニターの接続 | 内蔵ディスプレイに問題があるかを確認するため、外部モニターやテレビに接続してみる。外部モニターに正常に映像が表示される場合、内蔵ディスプレイの故障が考えられる。 |
| ⑤放電の実施 | ノートパソコンの場合、内部に不要な電気が溜まると不具合が生じることがある。電源を切り、バッテリーと電源ケーブルを外して数分間放置した後、再度接続して電源を入れてみる。 |
上記の方法を試しても画面の暗さが解消されない場合、ハードウェアの故障が疑われるため、専門の修理業者やメーカーのサポートに相談しましょう。
パソコンの画面が黒いけど電源がついている場合はどうしたらいい?
パソコンの電源ランプが点灯しているにもかかわらず、画面が黒いままで表示されない場合、以下の対処法を試してみてください。
| 対処法 | 詳細 |
| 一時的な不具合の確認 | パソコンが一時的な不具合で画面表示がされていない可能性がある。電源ボタンを長押しして強制終了し、数秒待ってから再度電源を入れてみる。 |
| 外部デバイスの取り外し | 接続されているUSB機器や外付けデバイスが原因で起動に問題が生じている場合がある。すべての外部デバイスを取り外し、再起動を試みる。 |
| BIOS設定の確認 | 起動時に「F2」や「Del」キーを押してBIOS画面を表示し、設定が正しいか確認する。特に、起動ドライブの設定が適切であるかを確認する。 |
| セーフモードでの起動 | Windowsの起動に問題がある場合、セーフモードでの起動を試みる。起動時に「F8」キーを連打し、セーフモードを選択して起動する。(セーフモードの起動方法は期首によって異なる。) |
| グラフィックドライバーの再インストール | ディスプレイアダプターのドライバーが破損している可能性がある。セーフモードで起動し、デバイスマネージャーからグラフィックドライバーを再インストールしてみる。 |
まとめ














紹介した対処法を試してみても明るさが改善されない場合、ハードウェアによる故障の可能性が考えられます。
ハードウェアに障害が起きた場合、パーツの交換修理が必要になることもありますので、自分で対応できない人も多いのではないでしょうか。
パソコン博士の知恵袋はパソコン修理業者大手の PCホスピタル(累計サポート実績200万件以上 ※1、利用率No.1 ※2)をおすすめしています。
事前見積もりを徹底し、大切なデータを保護(復元も可能)した上でログインができない、Windows・Macのロゴから進めない、英文字が表示されるなどの起動トラブルを迅速に解決してくれます。
PCホスピタルは東京や大阪、名古屋、福岡など大都市以外の地方都市にも店舗があるので、即日修理が可能です。


※1 2023年8月末時点 日本PCサービス株式会社調べ
※2 2021年11月時点 2万6303人調査 調査主体:日本PCサービス株式会社 調査実施機関:株式会社インテージ














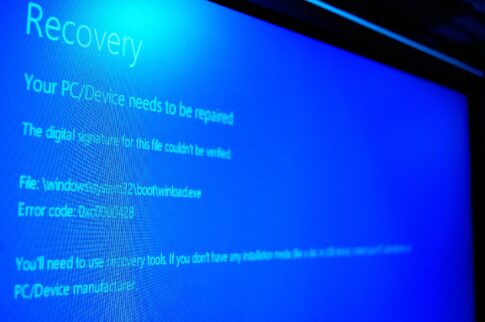















パソコンの画面が暗いと、視力低下の原因となったり、パソコン操作をおこなう上でストレスのもとになることもあります。