しかし、強制終了するとパソコンが壊れるともいわれており、あまり推奨される方法ではありません。
今回はパソコンの強制終了の方法や注意点などについて解説します。
目次
パソコンの強制終了とは?
通常パソコンを終了する場合、スタートボタンから電源メニューのシャットダウンを選択し実行します。
システムが使用中のアプリやサービスを順次終了させ、安全な状態になってから電源を遮断する仕組みです。
一方、電源ボタンを長押ししてシャットダウンする強制終了は、使用中のアプリやサービスはそのままの状態で強制的に電源を遮断します。
正常終了していないと次回の起動に時間がかかるだけでなく、電源が遮断されたタイミングでハードディスクにアクセスを行っていた場合、ディスクに大きなダメージを与えかねません。
ダメージを受けたハードディスクはファイルが破損してしまい、データの読み取りができなくなる恐れもあります。
また、破損したファイルがWindows10のシステムファイルであった場合、パソコンが起動しないなどのトラブルを発生させてしまいます。
必ずファイルが壊れるわけではありませんが、パソコンの強制終了が高いリスクを背負うことは理解しておきましょう。
パソコンの強制終了が必要な状況を解説

パソコン操作がまったくできなくなると、強制終了しなくてはなりません。
実際にどのようなときに強制終了が必要となるのか、以下に紹介します。
詳しい内容については、以下のとおりです。
パソコンがフリーズして動かない
強制終了を行う原因として、もっとも多く挙げられるのがパソコンのフリーズではないでしょうか。
パソコンがフリーズすると、キーボードやマウスなど一切の操作を受け付けなくなり、アプリの終了はおろか、シャットダウンさえも行うことができません。
しばらく待ってみるのもひとつの対処法ですが、それでも解消しない場合は強制終了させるほかありません。
Windowsアップデートの更新プログラムが終わらない
Windows Updateは更新プログラムをダウンロードして適用されますが、それまでのWindows Updateやパソコンの状況により、適用作業に時間がかかることもあります。
ダウンロード中や更新プログラムの適用中は進行度がパーセンテージで表示されますが、その状況のままフリーズする場合もあるようです。
時間が経過すると解決する場合もありますが、数時間、数日など、時間の目安がないため、ある程度のタイミングで強制終了を選択しなくてはなりません。
また、Windows Updateで提供される更新プログラムは、絶対に不具合がないというわけではありません。
Windows Updateは機能追加の更新プログラムもありますが、多くはWindowsの不具合を解消するために配布されています。
そのため、大きな問題のため緊急リリースされた更新プログラム自体に、不具合がある場合もあります。
実際に過去のWindows Updateで更新プログラムに不具合があり、強制終了をしなければ終了しないというケースもありました。
ドライバに不具合が発生した
パソコンにさまざまな周辺機器を接続し、使用している人も多いことでしょう。
接続している周辺機器のドライバに不具合があると、周辺機器との間の信号を正しく制御できず動作が不安定になり、通常の操作が困難になる場合もあります。
このような現象は不具合を解消できる最新のドライバが提供されていれば、ドライバの更新を行うことで問題は解決します。
しかし、フリーズしている状態だと更新することができないため、一度強制終了させて再度起動し、ドライバの更新を行わなくてはなりません。
強制終了がパソコンに与える影響やリスク

強制終了を行うと、パソコンに次のような影響を与えるとされています。
詳しい内容については、以下のとおりです。
ハードディスクが破損する
ハードディスクにアクセスしている最中に強制終了を行った場合、ハードディスクのヘッドが磁気ディスクに接触し、物理的なダメージを受けてしまう可能性があります。
特にブート(起動)関連の情報が書き込まれた領域がダメージを受けてしまうと、パソコンの起動に大きな影響を与えることもあります。
システムファイルが破損する
強制終了は実行中のアプリやサービスを終了させる間もなく電源を遮断するため、状況によってはシステムファイルに影響を与えることが考えられます。
システムファイルが破損すると起動できなかったり、特定の処理を行ったときにブルースクリーンになる、フリーズするなどのトラブルを引き起こします。
ただし、ファイルが破損した場合でもバックアップがあれば、データの復元やリカバリなどで対処することが可能です。
パソコンが壊れる
強制終了するとパソコン内部のHDDが破損する恐れがあります。繰り返し、強制終了するとパソコンが壊れるリスクが上がるため、注意が必要です。
また、電源ケーブルを抜く行為もパソコンが壊れるリスクが高くなります。電源ボタンを長押しして強制終了する方がリスクは低くなるため、どうしても強制終了する場合は電源ボタンの長押しを活用しましょう。
データが消える
強制終了すると、まれに一部のデータが消えることがあります。そのほかにも作業中のファイル・データが保存されずに消えてしまいます。強制終了により、一度消えてしまったデータは復元できないため、普段からデータのバックアップを取っておく必要があります。
大切なデータが消えてしまった場合、パソコン修理業者にデータ復旧を依頼する必要があります。
パソコン強制終了の方法


パソコンへの高いリスクを考えると強制終了は実行すべきではありませんが、正常にシャットダウンができない場合の最終手段として、強制終了を実行せざるを得ない時があります。
強制終了すると、作成中のデータは最終保存したときの状態までしか復元できません。
マウスやキーボードが動作するなら、可能な限りアプリケーションを終了させて強制終了するようにしましょう。
マウスもキーボードも操作できない場合
パソコンもデバイスもすべて動作しない場合は、強制的に電源を落とします。
強制終了は、電源ボタンを押し続けることで実行できます。
電源を切った後は、しばらく時間をおいて電源を入れるようにしてください。
キーボードが操作できる場合
マウスが動作しなくてもキーボード操作が可能な場合、以下の手順のどちらかで強制終了が行えます。
メニューから終了する
ショートカットキーで終了する
ショートカットキーは、以下のいずれかの方法で強制終了することができます。
■「Alt」キー+「F4」キー
「Alt」キーを押しながら「F4」キーを押すと、「Windowsのシャットダウン」が表示されるので、ボックスの中から「シャットダウン」または「再起動」をクリックして「OK」をクリックすれば完了です。
■「Ctrl」キー+「Alt」キー+「Delete」キー
パソコンの強制終了が実行できない場合
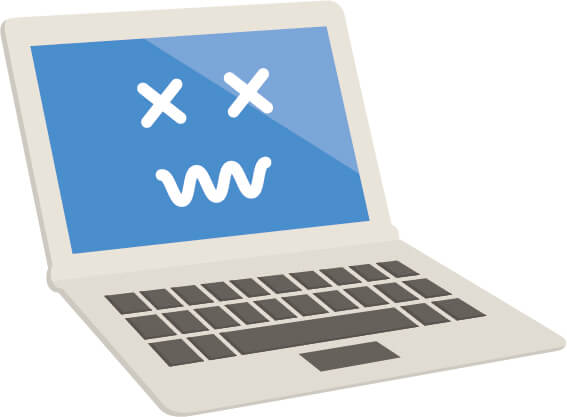
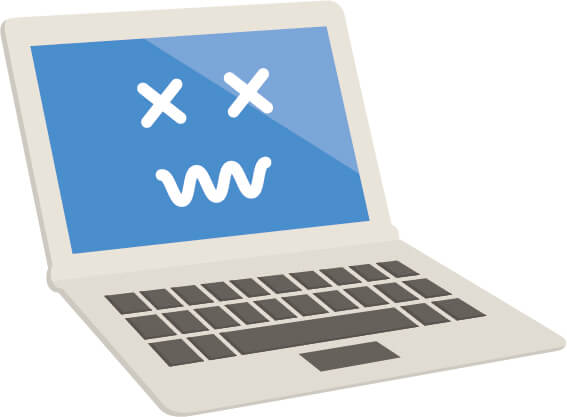
上の項の方法で強制終了が実行できなかった場合は、以下の方法を試してみてください。
ただし、データを消失するだけでなく、パソコンにも大きなダメージを与えてしまうので、頻繁に行わないようにしましょう。
電源ボタンを長押しする
パソコンがめんから強制終了できない場合、電源ボタンを長押しして強制終了させます。
ACアダプタや電源ケーブルをコンセントから抜く形で強制終了をおこなうとパソコンが壊れるリスクが高まるため、避けましょう。
シャットダウンホールを押す(ノートパソコンのみ)
ノートパソコンのモデルによっては、裏面にシャットダウンホールが搭載されている場合があります。
※タブレットタイプは電源ボタンの横に配置されていることもあります。
電源ボタンを長押ししても強制終了できない場合、シャットダウンホールにクリップを伸ばしたような先の細いもので押すと、強制終了できます。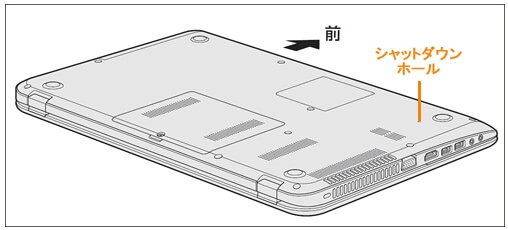
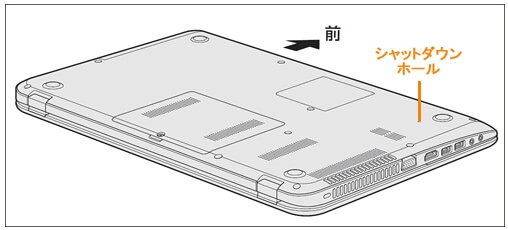
引用:東芝 dynabook
強制終了後にパソコンが起動しない場合
強制終了を実行したあとに起動しなくなった場合は、以下の対処法を試してください。
詳しい内容については、以下のとおりです。
周辺機器を取り外す
接続している周辺機器の影響により、パソコンにトラブルが起きているかもしれません。
パソコンを放電する
パソコンの強制終了が何度も必要な場合
強制終了の頻度が増えてきた場合、パソコンが寿命を迎えている可能性もあります。
パソコンは精密な電子部品で構成されており、購入から何年も経過していると、耐用年数を超えていることが考えられます。
すべてのパーツが壊れるわけではありませんが、パーツごとで寿命も異なるため、何度も強制終了が必要になった場合は、パソコンを修理に出してパーツを交換することも考えたほうが良いでしょう。
まとめ
強制終了はパソコンが壊れるリスクが高いため、なるべく実行しない環境を作ることが大切です。強制終了の実行が必要な場合は使用中のファイルをすべて閉じるなど、パソコンへの負荷が少なく済むようにしましょう。
強制終了後もパソコンの動作が不安定な場合は、もしかしてパソコンに不具合が生じているかもしれません。大きなトラブルへと発展する前に、パソコン修理業者へ相談してみましょう。
パソコン博士の知恵袋はパソコン修理業者大手(上場企業)の PCホスピタル(累計サポート実績200万件以上 ※1、利用率No.1 ※2)をおすすめしています。 電話対応も丁寧で、お住まいの地域(全国対応)に応じたパソコン修理サービスを提案してくれます。
PCホスピタルは大切なデータを保護(復元も可能)した上でパソコン修理をおこなってくれます。「再起動を繰り返す」、「シャットダウンできない」、「電源が入らない」などのPCトラブルもすぐに行ってくれます。PCホスピタルは東京や大阪、名古屋、福岡など大都市以外の地方都市にも店舗があり、即日対応可能です


※1 2023年8月末時点 日本PCサービス株式会社調べ
※2 2021年11月時点 2万6303人調査 調査主体:日本PCサービス株式会社 調査実施機関:株式会社インテージ

















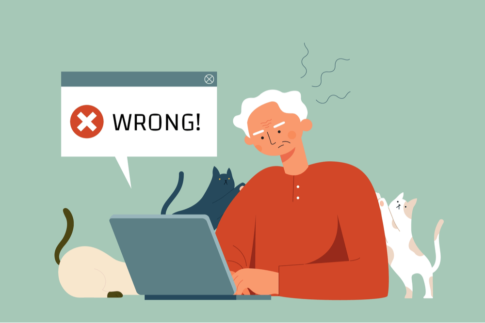














パソコンを使用している際にキー操作を受け付けなくなりフリーズしてしまった際、強制終了する人も多いのではないでしょうか。