Microsoftによって開発されたSurfaceは、優れたデザイン性と機能性の高さから多くの方に利用されています。
ノートパソコンからデスクトップパソコン、タブレットまで幅広く販売されているため、利用者の使い方に合わせて最適な製品を選択可能です。
しかし、Surfaceで作業をしていると、音が出ずに困ってしまうケースがあります。
パソコンから音が出なければ、音楽鑑賞や動画視聴などができず困ってしまいますよね。
当記事では、Surfaceから音が出ない原因から具体的な対処方法まで詳しく紹介します。
正常に音が出せる方法を理解できるので、ぜひ参考にご覧ください。
目次
Surfaceから音が出ない5つの原因

Surfaceから音が出ないときは、以下のような5つの原因が考えられます。
- 音量設定がミュートの状態
- デバイスドライバーのトラブル
- スピーカーの接続不良
- USBハブの接続障害
- マイクの出力先が違う
1.音量設定がミュートの状態
Surfaceの音量設定がミュートの状態になっていると、音が出ない原因となります。
ミュートとは、オーディオ機器などに搭載されている音を出さないための機能です。
Surfaceの音量アイコンをクリックすれば、音量がミュートの状態なっているかチェックできます。
音量が最小の状態に設定されていると、同様に音がほぼ出ないため注意が必要です。
Surfaceがミュートの状態になっているときは、音量アイコンから調整すれば正常に音が出るようになります。
Youtubeなどの動画アプリでも音量設定ができるため、こちらも音量設定に問題がないか確認しておきましょう。
2.デバイスドライバーのトラブル
デバイスドライバーのトラブルが発生していると、Surfaceから音が出ないこともあります。
デバイスドライバーとは、パソコンのハードウェアとソフトウェアを正常に動作させるためのシステムです。
何らかの不具合によってデバイスドライバーが機能しなくなると、パソコン本体から音が出ない原因となります。
デバイスドライバーの状態が古い場合、音が出ないことがあるので最新の状態にアップデートしておくことも大切です。
デバイスドライバーのトラブルが発生しているときは、デバイスマネージャーを開いてオーディオに関連するドライバーに問題がないかチェックしてください。
「!」マークが表示されている場合、ドライバーのアップデートや再インストールをが必要です。
3.スピーカーの接続不良
外部スピーカーから音が出ないときは、Surfaceと正常に接続されていないことが原因となっています。
Surfaceは本体にスピーカーが搭載されていますが、音質にこだわる方は外部スピーカーを接続していることもあります。
しかし、外部スピーカーとの接続状況が悪いと、正常に音が出ない可能性が高いです。
例えば接続ケーブルの断線やBluetoothの接続ミスなどが発生していると、Surfaceから外部スピーカーに向けて接続障害が起きてしまいます。
そのためSurfaceに外部スピーカーを接続するときは、接続環境に問題がないか一度チェックしてください。
外部スピーカーが故障している場合、新しい製品を使うか修理へ出すようにしましょう。
4.USBハブの接続障害
Surfaceと外部スピーカーの接続にUSBハブを使用している場合、接続障害によって音が出ないこともあります。
USBハブとは、パソコン本体のUSB接続口が足りていないときに利用する製品です。
USB接続口を増やせるため、Surfaceに多くの外部機器を接続できます。
ただし、USBハブを通じてパソコンと外部機器を接続するので、相性が悪いと接続障害を起こしてしまいます。
まずはSurface本体と外部スピーカーを直接接続し、USBハブに問題があるのかチェックすることが大切です。
USBハブの相性が悪いときは、製品の対応機器などを一度確認してみるようにしましょう。
5.マイクの出力先が違う
リモート会議などで自分の声が相手に届かない場合、マイクの出力先を間違えている可能性が高いです。
基本的にマイクの出力先は、パソコン本体を選択することで音が出るようになります。
使用アプリケーションによっては、設定からマイクの出力先を変更しなければいけません。
Microsoftの公式サポートページでは、マイクが正常に機能しないときの改善方法を記載しています。
Surfaceに外部マイクを接続している場合、出力先が間違っていないかチェックするようにしましょう。
Surfaceから音が出ないときに試すべきこと


Surfaceから音が出ないときは、以下のような方法を試してみましょう。
- 障害物を取り除く
- オーディオアクセサリの接続状況を確認
- 音量を調整
- マイク設定を調整
- 録音の音質を確認
障害物を取り除く
はじめに、Surfaceのスピーカー周辺にある障害物を取り除きましょう。
スピーカーは音を出す部分なので、障害物によって塞がれてしまうと聞こえづらくなります。
とくにスピーカー周辺にはホコリが溜まりやすいため、定期的な掃除が必要です。
また、パソコン本体にケースやカバーを付けていると、スピーカーの開口部を塞いで音が出ない原因となります。
そのためSurfaceのスピーカー部分を確認し、障害物になっているものを取り除くようにしましょう。
オーディオアクセサリの接続状況を確認
Surfaceに接続している外部スピーカーやマイクから音が出ないときは、正常に接続されているか確認してみましょう。
オーディオアクセサリのなかにはSurfaceに対応していない製品もあるため、接続ができない原因にもなります。
もし接続しているケーブルや製品が破損しているときは、新しいものと交換することをおすすめします。
オーディオアクセサリの接続状況を確認するときは、以下のステップでおこなってください。
Surfaceとオーディアクセサリが有線・無線で接続されているのか確認(有線の場合はケーブルの接続状況を確認)
全てのオーディオアプリを終了する
オーディオアクセサリをパソコン本体から取り外して再接続する(Bluetoothの製品はペアリング状況を確認
音量を調整
続いて、Surfaceの音量を調整してみましょう。
Surfaceがミュートの状態になっていると音が出ないため、設定から変更を加える必要があります。
Surfaceのタスクバーには音量アイコンがあるので、こちらから音量を調整してください。
外部スピーカーを使用している場合、音量を出すボタンを押して調整することをおすすめします。
音量を調整できるアプリやソフトウェアを使用しているときは、設定画面から調整するようにしましょう。
マイク設定を調整
Surfaceのマイクから音が出ないときは、設定画面から調整するようにしましょう。
外部マイクを使う場合、出力・入力設定に問題がないかチェックしてください。
Surfaceのマイク設定を調整するときは、以下のステップでおこなってください。
「スタートメニュー」から「設定」をクリック
「システム」から「サウンド」をクリック
「サウンドコントロールパネル」を開いて「録音」をクリック
マイクを選択して「プロパティ」をクリック
「レベル」をクリック
マイク・マイクブーストのレベルを調整(マイクは50、マイクブーストは+24.0dBの設定がおすすめ)
録音の音質を確認
外部スピーカーやオーディオアクセサリの音質に問題があるときは、録音設定をおこなうようにしましょう。
録音アプリやマイクテスト機能などを使えば、音質を調整して最適な状態にできます。
もし音質を調整しても改善されないときは、外部スピーカーやオーディオアクセサリが故障している可能性が高いです。
周辺機器の故障は、専門の修理業者に相談しながら状態を戻すようにしましょう。
Surfaceから音が出ないときの対処方法


Surfaceから音が出ないときは、以下のような対処方法をおこないましょう。
- 本体を再起動
- システムアップデートの実行
- トラブルシューティングツールの実行
- サウンド設定の調整
- デバイスドライバーの再インストール
- 放電の実行
- Surfaceシステムの復元・リセット
- 本体の強制終了
本体を再起動
すぐに試せる方法として、まずはSurface本体の再起動をしてみましょう。
再起動をすると内部システムやプログラムがリセットされるため、音量に関係する不具合を解決できます。
キャッシュやタスクもリセットされるので、パソコンの動作不良も改善できます。
Surface本体の再起動をおこなうときは「スタートメニュー」から「Power」、「再起動」の順番でクリックすれば完了です。
再起動後、Surfaceのスピーカーから正常に音が出るのか一度チェックしてみましょう。
システムアップデートの実行
SurfaceのOSバージョンが古いときは、最新のシステムアップデートを実行しましょう。
OSバージョンが古い状態で使い続けていると、音量に関連するシステムに問題が発生することもあります。
システムアップデートを実行すれば、パソコンで発生しているバグの修正によって問題を解決できるようになります。
Surfaceのシステムアップデートを実行するときは、以下のステップでおこなってください。
「スタートメニュー」から「設定」をクリック
「更新とセキュリティ」をクリック
「Windows Update」から「更新プログラムのチェック」をクリック
更新プログラムが見つかれば「更新」をクリックしてインストール
トラブルシューティングツールの実行
Surfaceから音が出ないときは、トラブルシューティングツールの実行も有効な手段です。
トラブルシューティングツールは、パソコンの動作不良を診断・修正できる機能です。
音声に関わる問題を特定できるため、解決策の1つとしておすすめです。
トラブルシューティングツールを実行するときは、以下のステップでおこなってください。
コントロールパネルから「トラブルシューティング」をクリック
「オーディオ再生のトラブルシューティング」をクリック
「次へ」をクリック
問題点の検出を終えたら、解決された内容を確認
サウンド設定の調整
Surfaceに接続している外部スピーカーやマイクから音が出ないときは、サウンド設定を調整してみましょう。
サウンド設定ではパソコン本体やオーディオアクセサリの出力・入力を設定できます。
出力デバイスを選択すれば、音量スライダーから自由に調整できます。
サウンド設定の調整は、以下のステップでおこなってください。
「スタートメニュー」から「設定」をクリック
「システム」から「サウンド」をクリック
「出力デバイス」もしくは「入力デバイス」を選択してデバイスを設定
デバイスドライバーの再インストール
デバイスドライバーに問題が発生しているときは、再インストールすることで問題を解決できます。
Surfaceには音量に関わるデバイスドライバーが複数あるため、ドライバーによっては不具合が発生しやすいです。
デバイスドライバーの再インストールは、以下のステップでおこなってください。
「Windows」キーを右クリック
「デバイスマネージャー」をクリック
デバイスの選択から再インストールするドライバーを右クリックして「デバイスのアンインストール」をクリック
「このデバイスのドライバーを削除しようとしました。」にチェック
「アンインストール」をクリック
パソコンを再起動
アンインストールしたドライバーを右クリックして「ドライバーの更新」をクリック
放電の実行
パソコンが帯電している場合、不具合が発生してい正常に音が出ない原因となります。
帯電とは、不要な電力が蓄積されている状態を指します。
パソコンが帯電しているときは、一度放電を実行することで不具合を改善できます。
Surfaceの放電を実行するときは、本体をシャットダウンしてから数分ほど放置してください。
デスクトップのパソコンは電源ケーブルを抜き、ノートパソコンはバッテリーを取り外すことをおすすめします。
放電を実行後、パソコンの電源を再度入れて問題が改善されているか確認してみましょう。
本体の強制終了
Surfaceがフリーズして音が出ないときは、本体の強制終了を試してみましょう。
強制終了を実行すると、強制的にパソコンをシャットダウンできます。
フリーズの問題が改善されるため、対処方法として取り入れられています。
Surfaceのパソコンを強制終了するときは、電源ボタンを15秒ほど長押しして指を離します。
そして電源ボタンを再度押し、本体を起動すれば完了です。
注意点として、強制終了を実行すると内蔵されているハードディスクやメモリに悪影響を及ぼします。
何度も強制終了を実行すると故障の原因にもなるので、十分注意するようにしましょう。
Surfaceシステムの復元・リセット
これまでの対処法を試しても音が出ないときは、Surfaceシステムの復元・リセットをおこないましょう。
Surfaceシステムの復元・リセットを実行すると、工場出荷時の状態に戻せるので問題が改善される可能性が高いです。
ただし、保存されているデータやファイル、アプリケーションは全て消去されるため、実行するときは事前にバックアップを取っておくことが大切です。
Surfaceシステムの復元・リセットを実行するときは、以下のステップでおこなってください。
「スタートメニュー」から「設定」をクリック
「システム」から「回復」をクリック
「このPCを初期状態に戻す」から「PCをリセットする」をクリック
「個人用ファイルを保持する」もしくは「すべて削除する」を選択
「クラウドのダウンロード」もしくは「ローカルの再インストール」を選択
Surfaceから異音が鳴るときの対処方法


Surfaceから異音が鳴るときは、以下のような対処方法があります。
- 冷却ファンを掃除する
- HDDの修理・交換をおこなう
- 光学ドライブを正常にセットする
冷却ファンを掃除する
Surfaceの冷却ファンから異音が鳴る場合、内部にホコリが溜まっている可能性が高いです。
ホコリが蓄積されると冷却ファンが正常に作動せず、回転数が上がり異音が鳴りやすくなります。
パソコンが熱暴走を起こす原因にもなるため、冷却ファンは定期的に掃除することが大切です。
冷却ファンを掃除するときは、綿棒やエアダスターなどを使いながらホコリを取り除いてください。
パソコン本体を分解しなければいけないときは、専門の修理業者に対応してもらうようにしましょう。
HDDの修理・交換をおこなう
さまざまなデータの処理をおこなうHDDが故障していると、Surfaceから異音が鳴る原因になります。
例えばパソコン本体の物理障害(落下や水没)が起きると、HDDが故障して異音が鳴りやすいです。
また、経年劣化も原因の1つとして考えられるため、可能であれば新しいHDDに交換することをおすすめします。
専門の修理業者に依頼すれば、HDDを安全に修理・交換してもらうことが可能です。
HDDを修理・交換してもらうときは、事前にデータのバックアップを取っておくようにしましょう。
光学ドライブを正常にセットする
光学ドライブとは、CD・DVDなどのメディアを入れるためのドライブを指します。
Surfaceのノートパソコンやデスクトップには光学ドライブが搭載されている製品があり、正常にセットされていなければ異音が鳴る原因になります。
光学ドライブをセットするときは位置が正しいか、向きを間違えていないかなどをチェックするようにしましょう。
光学ドライブが不具合を起こしているときは、専門の修理業者に対応してもらいましょう。
Surfaceから音が出ないときは専門修理業者への相談がおすすめ
当記事で紹介した対処方法を試しても、Surfaceから音が出ない問題を改善できないこともあります。
パソコン自体が故障していると自分では改善が難しく、専門の修理業者に依頼しなければいけません。
当サイトでは、24時間365日対応の「PCホスピタル」の修理業者を推奨しております。
パソコンの関わるトラブルをまとめて解決できるため、音量以外の動作不良も改善することが可能です。
電話相談無料で追加料金もかからないので、Surfaceの音量トラブルを解決したい方はぜひご相談ください。
まとめ
今回は、Surfaceから音が出ない原因から具体的な対処方法まで詳しく紹介しました。
Surfaceから音が出ない原因には、音量設定やデバイスドライバーのトラブル、スピーカーの接続不良、USBハブの接続障害、マイクの出力先などが考えられます。
当記事で紹介した対処方法を参考にしながら、音量トラブルを改善できないか試してください。
それでも改善できないときは、専門の修理業者である「PCホスピタル」にぜひご相談ください。
パソコン博士の知恵袋はパソコン修理業者大手(上場企業)の PCホスピタル(累計サポート実績200万件以上 ※1、利用率No.1 ※2)をおすすめしています。 電話対応も丁寧で、お住まいの地域(全国対応)に応じたパソコン修理サービスを提案してくれます。
PCホスピタルは大切なデータを保護(復元も可能)した上でパソコン修理をおこなってくれます。「再起動を繰り返す」、「シャットダウンできない」、「電源が入らない」などのPCトラブルもすぐに行ってくれます。PCホスピタルは東京や大阪、名古屋、福岡など大都市以外の地方都市にも店舗があり、即日対応可能です


※1 2023年8月末時点 日本PCサービス株式会社調べ
※2 2021年11月時点 2万6303人調査 調査主体:日本PCサービス株式会社 調査実施機関:株式会社インテージ














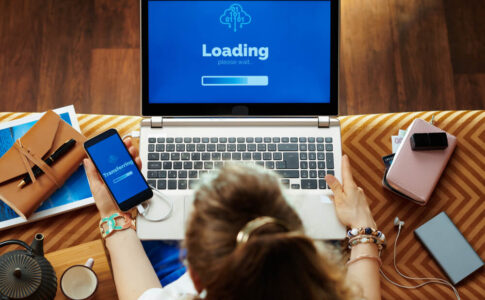
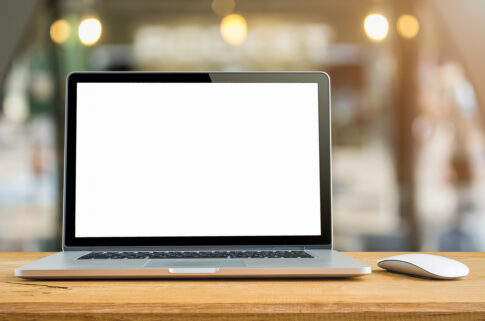











Surfaceから音が出ないときはいくつかの原因が考えられます。
発生している原因を特定して、適切な対処方法を試しましょう。