キーボードの故障により反応しなくなることもありますが、一時的な不具合の場合は自分で直すことも可能です。
今回は、Surfaceのキーボードが反応しない場合の症状や原因、対処法12選を紹介します。
目次
Surfaceのキーボードが反応しない場合の症状・原因


まずは、Surfaceのキーボードが反応しない場合の症状や原因を紹介しますので、ご自身に当てはまるものがないかをご確認ください。
外付けのキーボードが反応しない















USB接続やBluetooth接続など、外付けのキーボードを使っていると急に反応しなくなることがあります。
外付けのキーボードが反応しない場合に考えられる原因は、以下の通りです。
Surfaceやキーボードの一時的な不具合により症状が出ている場合は、簡単な対処法で解決できる可能性があります。
一部のキーだけ反応しない
キーボードは動くものの、一部のキーだけ反応しないケースもあります。
特定のキーのみが反応しない場合は、デバイスドライバの不具合やキーボードの故障・内部汚れの蓄積などの原因が考えられます。















特に、長期間にわたってキーボードを使用しているのであれば、キーの下にホコリやゴミが溜まっている可能性があります。
キーボードを裏返し、キーが下にある状態で軽く振ると、内部に溜まったホコリやゴミが出てくる場合があります。
キーボードで文字が打てない
Surfaceのキーボードで「文字がまったく打てない」「入力したい文字が打てない(大文字やカタカナになってしまう)」といった症状が出ることもあります。
考えられる原因は、キーボードの接触不良や故障、ドライバの不具合などです。















ただし、「入力したい文字が打てない(大文字やカタカナになってしまう)」といった症状の場合は、キーボードのロックがかかっている可能性があります。
入力のロックは以下のキーを押すことで解除できるため、お試しください。
WindowsやOS自体の不具合や一時的なシステムトラブル
WindowsやOS自体の不具合や、一時的なシステムトラブルによってタッチパッドが使えなくなるケースもあります。
メモリ不足やシステムのフリーズ、一時的なバグによって、タッチパッドを含むデバイスの制御が停止するためです。
また、OS自体の不具合によってドライバーが破損すると、タッチパッドが正常に動作しなくなる場合があります。
アプリ側に原因があるか確認して対処する
WordやExcelなどのアプリ使用中にキーボードが反応しなくなった場合、別のアプリを使ってみて正常に起動できるか確認しましょう。
ほかのアプリで正常に起動できる場合、使用していたアプリに何らかの不具合やトラブルが生じている可能性があります。
アプリを提供している会社の公式サイトを確認し、トラブルが発生していないか確認しましょう。最新バージョンに更新できる場合は、バージョンアップすることで問題が解決するケースもあります。
Surfaceのキーボードが反応しないときの対処法12選


Surfaceのキーボードが反応しないときには、以下の方法をお試しください。
キーボードの接続を確認する
キーボードの接触不良により反応しないケースが多いため、まずは接続状況を確認しましょう。
USB接続の場合はコネクタにしっかりと接続されているかを確認し、念のためコードの抜き差しもおこなうことをおすすめします。















接続状況を確認しても症状が解消しない場合は、タイプカバーなどの接続端子に汚れが付いていないかもチェックしましょう。
タブレットモードをオフにする
Windows 10を搭載したSurfaceには、タッチパネルでの操作を可能にする「タブレットモード」という機能が用意されている場合があります。















直感的な操作が可能となるため便利な機能ではありますが、キーボード入力操作やタッチ操作を交互におこなうと、動作が不安定になることがあります。
タブレットモードを使用している場合は、以下の手順でオフにしてみましょう。
Bluetoothのペアリング設定を確認する
Bluetoothで接続するタイプのキーボードを使っている場合は、正しく接続・ペアリングできていない可能性があります。
以下の手順をおこない、Bluetoothキーボードがペアリングされているかを確認しましょう。
画面上部にある「Bluetoothまたはその他のデバイスを追加する」から、追加の設定をおこないましょう。
デバイスドライバを再インストールする
「外付けのキーボードが反応しない」「一部のキーだけ反応しない」など、デバイスドライバの不具合が疑われる場合は、ドライバの再インストールをおこないましょう。















Surfaceを再起動すると、アンインストールしたデバイスドライバが自動で再度インストールされます。正常にキーボードが動作するかを確認しましょう。
トラブルシューティングをおこなう
接続状況の確認やデバイスドライバの再インストールで解決しない場合は、以下の手順でトラブルシューティングもお試しください。
Surfaceを再起動する
Surfaceのソフトウェアに一時的な問題が発生しているために、キーボードが反応しない場合もあります。















通常の方法でSurfaceを再起動することで、不具合が解消する可能性もあるため、再起動もお試しください。
キーボードを再起動する
Surface本体やデバイスドライバに問題がなくても、キーボード本体に問題が生じていると反応しなくなるケースもあります。















キーボードの不具合が疑われる場合は、以下の手順でキーボードの再起動をおこないましょう。
※キーボードの種類やSurfaceのモデルによっては、「デバイスを無効にする」が表示されない場合もあります
高速スタートアップ機能を無効にする
Windowsには、Surfaceの起動時間を短縮するための「高速スタートアップ機能」が備わっています。
有効にすることで起動時間の高速化を図れますが、場合によってはこの機能が不具合の原因となることもあります。















高速スタートアップ機能が有効になっている場合は、以下の記事を参考に無効化してみましょう。
Windows Updateを実施する
WindowsのOSファイルに不具合が生じていると、キーボードの動作が不安定になることがあります。
以下の手順で、Windows Updateを試みましょう。
Surfaceを強制終了する
ここまで紹介した方法を試してもキーボードが反応しない場合は、Surfaceを強制終了することで解決できる可能性があります。















ただし、強制終了を何度もおこなうとSurfaceに負担をかけてしまい、「データが消えた」「起動しなくなった」などのトラブルにつながる恐れもあるため注意しましょう。
Surfaceを強制終了する方法はモデルによって異なり、モデル別の方法は以下の記事で解説しています。
キーボードを買い替える
キーボードなどのデバイスは基本的に消耗品であるため、長期間にわたって使用しているなどの場合は故障している可能性があります。















キーボード本体の故障が疑われるのであれば、買い替えも検討しましょう。
Surfaceを初期化する
デバイスドライバの再インストールやSurfaceの再起動、トラブルシューティングなどをおこなっても解決しない場合は、Surfaceの初期化(リセット)も有効です。















ただ、初期化するとSurfaceのデータや設定が消えてしまうので、バックアップなどの準備をおこなう必要があります。
Surfaceを初期化する方法は、以下の記事で詳しく解説しています。
自力で解決できない場合はパソコン修理業者にご相談を
今回紹介した方法を試してもキーボードが反応しないのであれば、Surfaceの本体やシステムファイルなどが故障している可能性があります。















Surfaceが故障している状態で何度も対処法を試すと、トラブルが悪化し「起動しなくなった」「データがすべて消えた」などの問題につながる恐れもあります。
また、故障が悪化したりデータが消えたりすると、さらに修理費用が高額になってしまう可能性もあります。
そのため、より安全にキーボードのトラブルを解決したいなら、データ保護に対応しているPCホスピタルなどの専門業者に相談しましょう。
まとめ
Surfaceのキーボードが反応しなくなる症状や原因はさまざまです。
簡単な対処法で解決できる場合もありますが、トラブルが解消しないのであればSurfaceが故障している可能性があります。
Surfaceの故障が疑われる場合は、パソコン修理業者に相談しましょう。
パソコン博士の知恵袋はパソコン修理業者大手(上場企業)の PCホスピタル(累計サポート実績200万件以上 ※1、利用率No.1 ※2)をおすすめしています。 電話対応も丁寧で、お住まいの地域(全国対応)に応じたパソコン修理サービスを提案してくれます。
PCホスピタルは大切なデータを保護(復元も可能)した上でパソコン修理をおこなってくれます。「再起動を繰り返す」、「シャットダウンできない」、「電源が入らない」などのPCトラブルもすぐに行ってくれます。PCホスピタルは東京や大阪、名古屋、福岡など大都市以外の地方都市にも店舗があり、即日対応可能です


※1 2023年8月末時点 日本PCサービス株式会社調べ
※2 2021年11月時点 2万6303人調査 調査主体:日本PCサービス株式会社 調査実施機関:株式会社インテージ






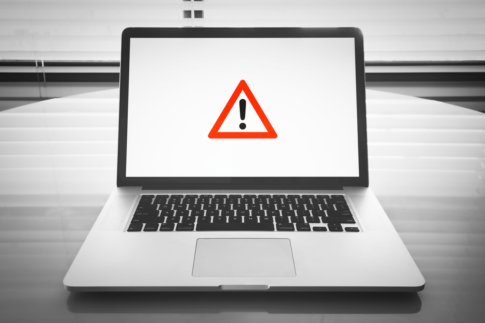









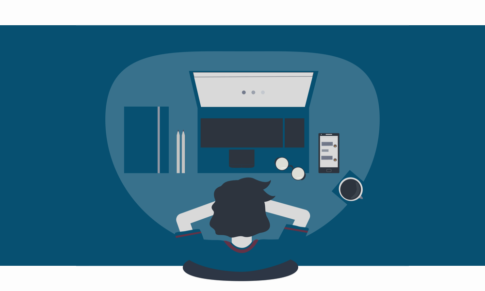
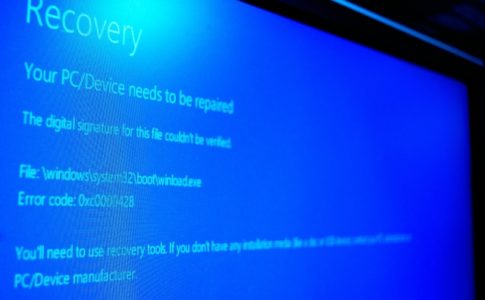













SurfaceやSurface Laptopなどを使っていて、突然「キーボードが反応がしない!」と困ったことはありませんか?