Windows11ではさまざまな機能が強化されていますが、その反面フリーズなどのトラブルも確認されています。
今回は、Windows11がフリーズした場合に現れる症状や対処法、フリーズ以外のトラブルが起こった際の対処法などを解説します。
パソコンのトラブル解決はPCホスピタルがおすすめです!
目次
Windows11がフリーズした場合に現れる症状
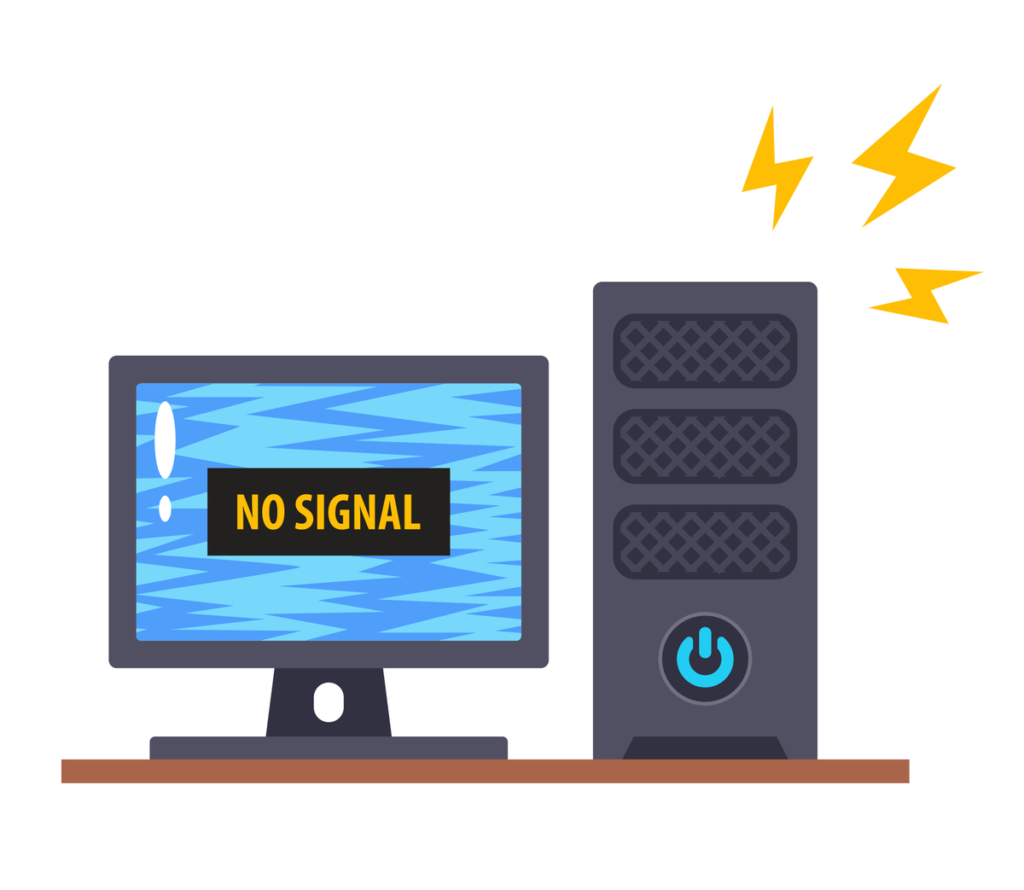
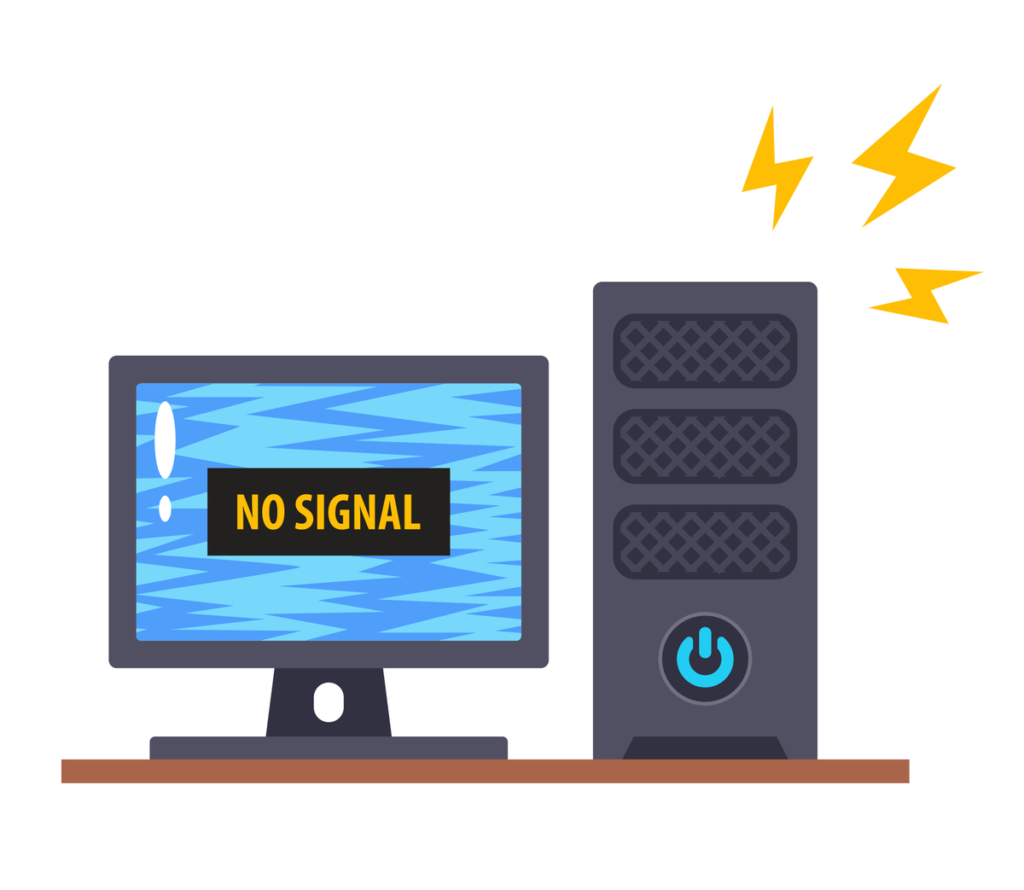
















Windows11がフリーズした場合に現れる主な症状を4つ紹介するため、ご自身に当てはまるものがないかをご確認ください。
また、最近ではパソコンがフリーズした後に「電子マネーの購入を要求される」という被害が発生しています。
以下の記事で詳しく解説しているため、心当たりのある方はあわせてご確認ください。
特定のアプリのみフリーズしている
















Windows11で起こりがちなのが、特定のアプリを起動・使用している際にフリーズするという症状です。
特定のアプリがフリーズする場合は、アプリの不具合やパソコンのスペック不足などの原因が考えられます。
特に、画像編集や動画編集をおこなうソフトはメモリの消費量が多いため、スペックの低いパソコンだとフリーズしてしまうことがあります。
アプリの不具合が疑われる場合は、一度アプリをアンインストールし再度インストールすることで解決する可能性があります。
マウスも動かない
Windows11を使っていると、フリーズしてマウスの操作を受け付けなくなる場合もあります。
ただ、マウスが動かない場合は正しく接続されていないことも考えられるため、まずは接続状況を確認しましょう。
















ワイヤレスタイプのマウスは、電池が切れていないかもご確認ください。
正常に接続されているにもかかわらずマウスが動かない場合は、Windows11のOSやパソコンそのものがフリーズしている可能性が高いでしょう。
フリーズが頻発する
Windows11のパソコンでフリーズが解消しても、再び何度もフリーズが発生するケースもあります。
















Windows11の動作要件は比較的厳しく、CPUやメモリ、ストレージなど高いスペックのものが求められます。そのため、フリーズが頻発する場合はスペック不足が原因である可能性が高いです。
Windows11の動作要件は以下の記事で紹介しているため、「Windows11にアップグレードしてからフリーズが頻発する」という方は、あわせてご覧ください。
Windows11がフリーズする際の11個の対処法
Windows11がフリーズする際は以下の対処法を順番に試してみましょう。
対処法①アプリを終了する
特定のアプリがフリーズしている場合は、アプリの強制終了をおこないましょう。
















ウインドウの「×」ボタンを数回クリックすることで、アプリを強制終了できる可能性があります。
「×」ボタンを押しても反応がない場合は、以下の手順でタスクマネージャーを起動し、そこからアプリの強制終了をおこないましょう。
対処法②パソコンを強制終了する
Windows11がフリーズしてマウス・キーボードの操作を受け付けない場合は、一度強制終了することで解決できる可能性があります。
















基本的には、電源ボタンを長押しすることでパソコンを強制終了できます。
ただし、強制終了をおこなうとパソコンに負担をかけてしまい、データ消失などのトラブルにつながる恐れもあるため、まずは数分待ってみましょう。
対処法③画面の解像度を落とす
パソコンの解像度を上げると画面が見やすくなりますが、その分パソコンには負荷がかかってしまいます。
















解像度が高いことが原因でWindows11がフリーズしていることも考えられるため、以下の手順で解像度の変更も試してみましょう。
対処法④デバイスドライバを更新する
Windows10からWindows11へアップグレードした場合、古いデバイスドライバーが問題となりフリーズを引き起こすこともあります。
















「古いデバイスドライバーがあるかもしれない」と思う方は、以下の手順で更新をおこないましょう。
対処法⑤ドライブスキャンを実行する
Windows11がフリーズする場合は、パソコンに内蔵されているHDD・SSDに問題が発生している可能性があります。
















HDDなどのストレージは時間の経過とともに劣化していくため、パソコンを長期間にわたって使用している場合はドライブのスキャンもお試しください。
スキャンをおこなうことで、現在HDDなどに異常が起こっていないかを確認できます。
※「Win+E」キーでもエクスプローラーを開けます
対処法⑥不要なデータを削除する
不要なファイルなどが溜まって内部ストレージの空き容量が不足すると、パソコンの動作速度に影響を及ぼすこともあります。
















そのため、Windows11のパソコンでフリーズが多発する場合は、不要なアプリや一時ファイルなどを削除することも有効です。
Windows11で一時ファイルを削除する手順は、以下の通りです。
対処法⑦スタートアップ修復
Windows11がフリーズする場合、HDDやSSDだけではなくOSに問題が発生している可能性もあります。
















以下の手順でスタートアップ修復をおこなうことにより、問題が解消することもあるため、お試しください。
対処法⑧DISMの実施
Windows 11が頻繁にフリーズする場合、システムファイルの破損が原因の1つと考えられます。上記のような場合、DISM(Deployment Image Servicing and Management)ツールを使用して、システムイメージの修復を試みることが有効です。DISMの具体的な実行手順は、以下のとおりです。
DISM /Online /Cleanup-Image /CheckHealth
DISM /Online /Cleanup-Image /ScanHealth
DISM /Online /Cleanup-Image /RestoreHealth
上記のコマンドはインターネット接続を利用して必要なファイルをダウンロードし、破損したシステムファイルを修復します。修復が完了したら、PCを再起動して問題が解消されたか確認してください。
対処法⑨Windowsメモリテストの実行
Windows 11がフリーズする原因として、メモリ(RAM)の不具合も考えられます。Windowsには、メモリの問題を検出するための「Windowsメモリ診断ツール」が標準で搭載されています。「Windowsメモリ診断ツール」の具体的な実行手順は、以下のとおりです。
※結果が表示されない場合は「イベントビューアー」を開き、「Windowsログ」→「システム」を選択してソースが「MemoryDiagnostics-Results」のイベントを確認
上記の診断で問題が検出された場合は、メモリの交換や増設を検討しましょう。また、診断中は時間がかかる場合があるため、作業中のデータは事前に保存して時間に余裕を持って実行してください。
対処法⑩OSをリセットする
ここまでの対処法を試してもフリーズが頻発する場合は、Windows11のデータを削除し、OSをリセットするという方法もあります。
















ただし、リセットするとすべてのデータが削除されてしまうため、必ずバックアップをしてから作業をおこないましょう。
Windows11をリセットする手順は、以下の通りです。
対処法⑪パソコン修理業者に相談する
今回紹介した方法でフリーズが解消しない場合や、何度もフリーズが再発してしまう場合はパソコン修理業者に相談しましょう。
パソコン修理業者なら、プロの診断によりフリーズの原因を突き止めた上で修理してくれるため、フリーズが頻発するリスクを最小限に抑えられます。
















また、自分でフリーズを解消しようとして何度も強制終了すると、データが消えてしまう恐れがあります。
安全かつ確実にトラブルを解決したいなら、パソコン修理業者に依頼しましょう。
Windows11のアップデート後にフリーズする際の対処法
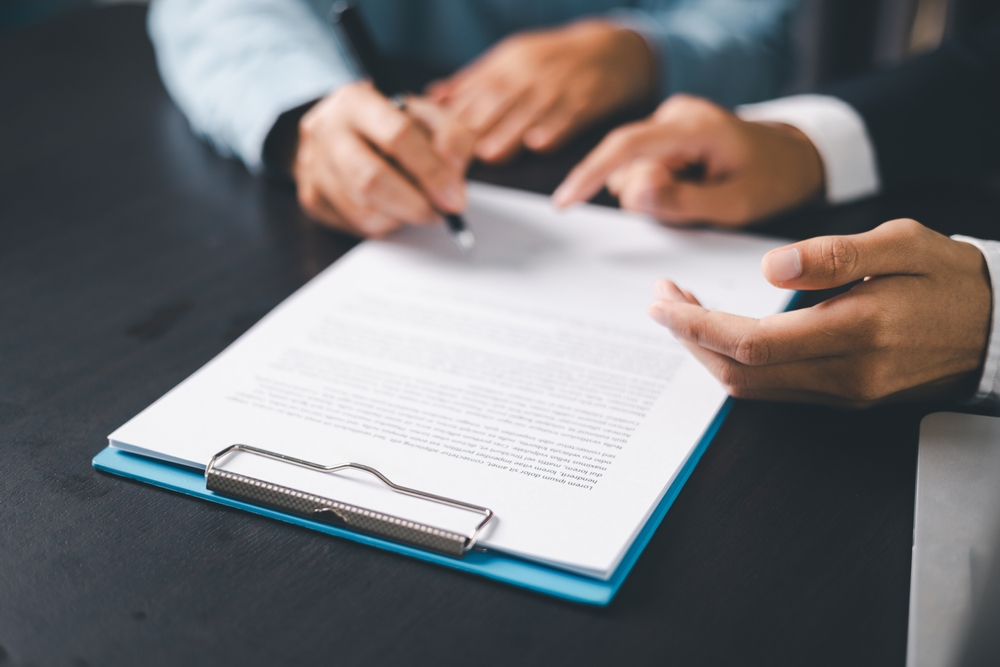
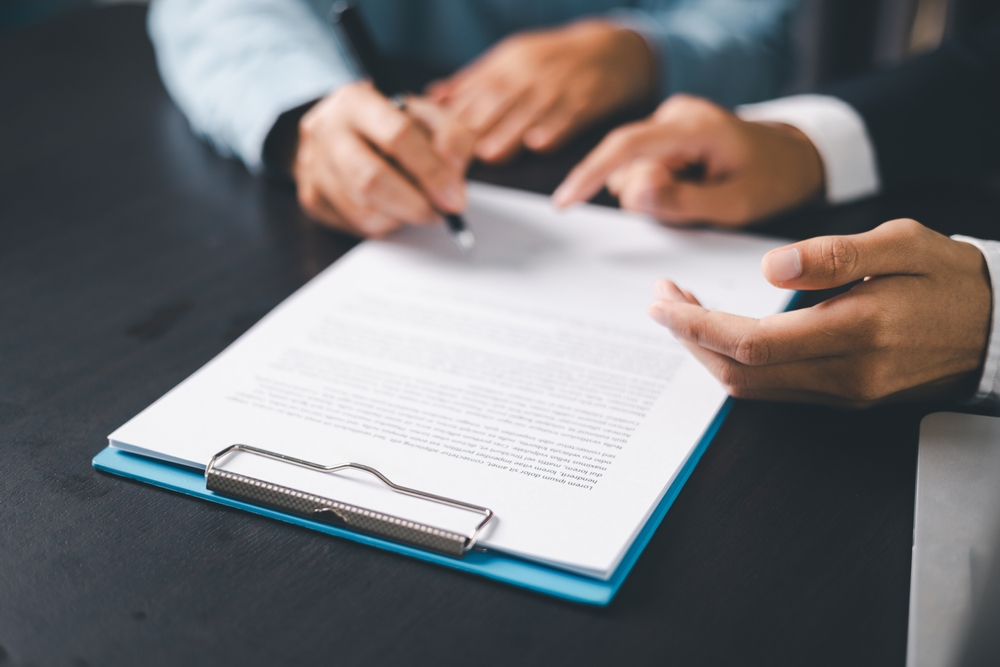
Windows11のアップデートやパッチ適用などの作業後にフリーズする際は以下の対処法を順番に試してみましょう。
対処法①仮想メモリを増強する
アップデートに伴い処理が複雑になると、パソコンの動作が重くなってしまうことがあります。
この場合、メモリを増強することが求められるため、仮想メモリの割り当てを増やしてみましょう。
仮想メモリを割り当て過ぎると不具合が生じることがあるため、推奨と一致させるかやや多い値をおすすめします。
対処法②SFCスキャンを実行する
アップデートを境に、システムが正しく読み込まれない不具合が確認されています。
これを解決する方法としてSFCスキャンがあるため、必要に応じて試してみましょう。
完了までにまとまった時間が発生するため待機してください。
Windows11でフリーズ以外のトラブルが起こる場合は?
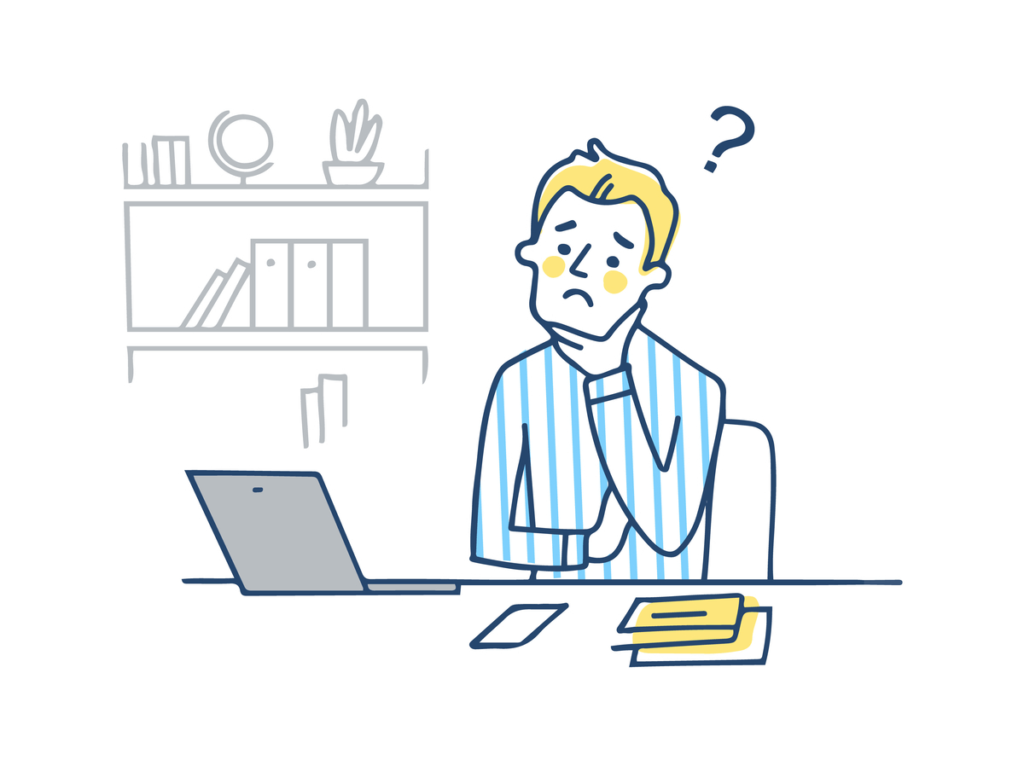
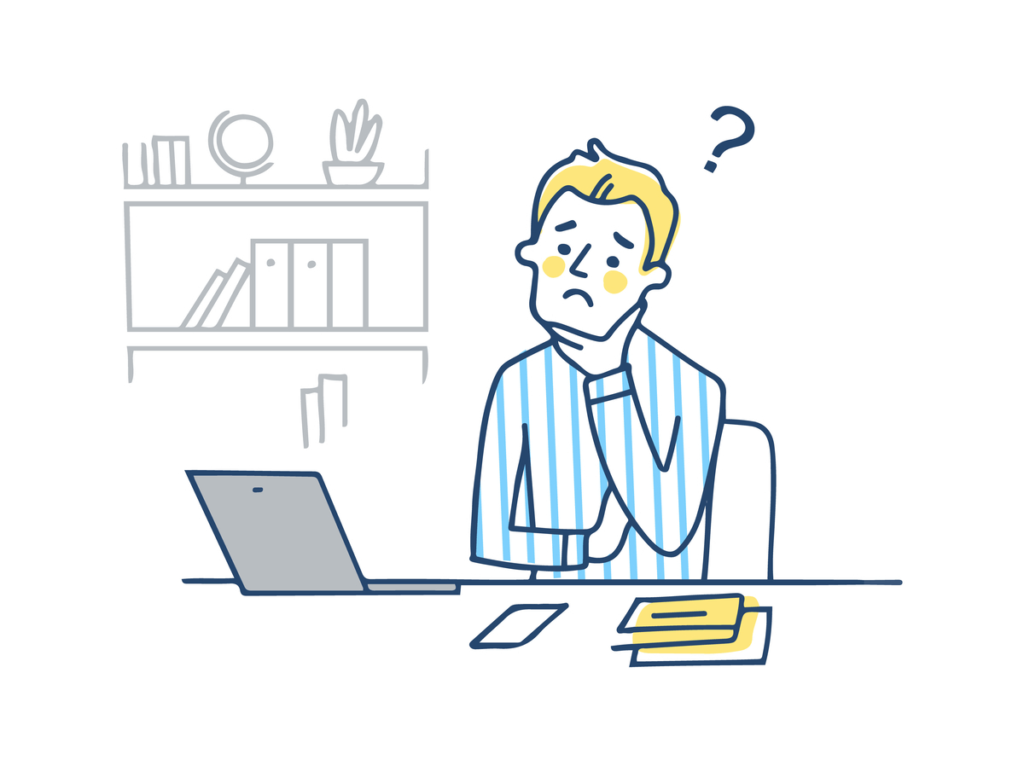
Windows11では、フリーズ以外にもさまざまな不具合が報告されています。
















すでに解決されている不具合もありますが、「トラブルばかりで使いにくい」と感じる場合はWindows10にダウングレードするという手段もあります。
以下の記事にて、Windows11からWindows10にダウングレードする方法を紹介しているため、ぜひご覧ください。
Window11のフリーズに関するよくある質問


Window11のフリーズに関するよくある質問として、以下の2つを紹介します。
- Window11がフリーズした時に「Alt+F4」を押すとどうなる?
- Windows11がフリーズした時に「Ctrl+S」を押すとどうなる?
Window11のフリーズに関して疑問点がある場合は、上記質問への回答を参考にしてください。
Window11がフリーズした時に「Alt+F4」を押すとどうなる?
「Alt + F4」は、Windows 11においてアクティブなウィンドウを閉じるためのショートカットキーです。本操作は、マウスでウィンドウの右上にある「×」ボタンをクリックするのと同じ効果があります。
例えば、ブラウザやエディターなどがフリーズした場合でも「Alt+F4」を使用すると強制的にアプリケーションの終了が可能です。なお、アプリケーションによっては、終了前に保存の確認ダイアログが表示されます。また、すべてのウィンドウを閉じた状態で「Alt + F4」を押すとシャットダウンのダイアログが表示されてPCの電源オプションを選択できます。
Windows11がフリーズした時に「Ctrl+S」を押すとどうなる?
「Ctrl + S」は、Windows 11において作業中のファイルを上書き保存するためのショートカットキーです。メニューから「保存」を選択するのと同じ効果があり、WordやExcelなどの文書作成ソフトで作業中に「Ctrl + S」を押すと現在の状態をすぐに保存できます。
そのため、予期せぬフリーズやクラッシュが発生した場合でもデータの損失を最小限に抑えられる点がメリットです。特に、頻繁に保存を行うと作業の進捗を確実に記録でき、安心して作業を進められます。
まとめ
Windows11がフリーズした場合は、アプリの終了やパソコンの強制終了などをおこなうことで、解決できる可能性があります。
また、フリーズが頻発する際は画面の解像度の変更やデバイスドライバの更新などをお試しください。
対処法を試してもフリーズが解消しない場合は、パソコン修理業者に相談しましょう。
パソコン博士の知恵袋はパソコン修理業者大手(上場企業)の PCホスピタル(累計サポート実績200万件以上 ※1、利用率No.1 ※2)をおすすめしています。 電話対応も丁寧で、お住まいの地域(全国対応)に応じたパソコン修理サービスを提案してくれます。
PCホスピタルは大切なデータを保護(復元も可能)した上でパソコン修理をおこなってくれます。「再起動を繰り返す」、「シャットダウンできない」、「電源が入らない」などのPCトラブルもすぐに行ってくれます。PCホスピタルは東京や大阪、名古屋、福岡など大都市以外の地方都市にも店舗があり、即日対応可能です


※1 2023年8月末時点 日本PCサービス株式会社調べ
※2 2021年11月時点 2万6303人調査 調査主体:日本PCサービス株式会社 調査実施機関:株式会社インテージ

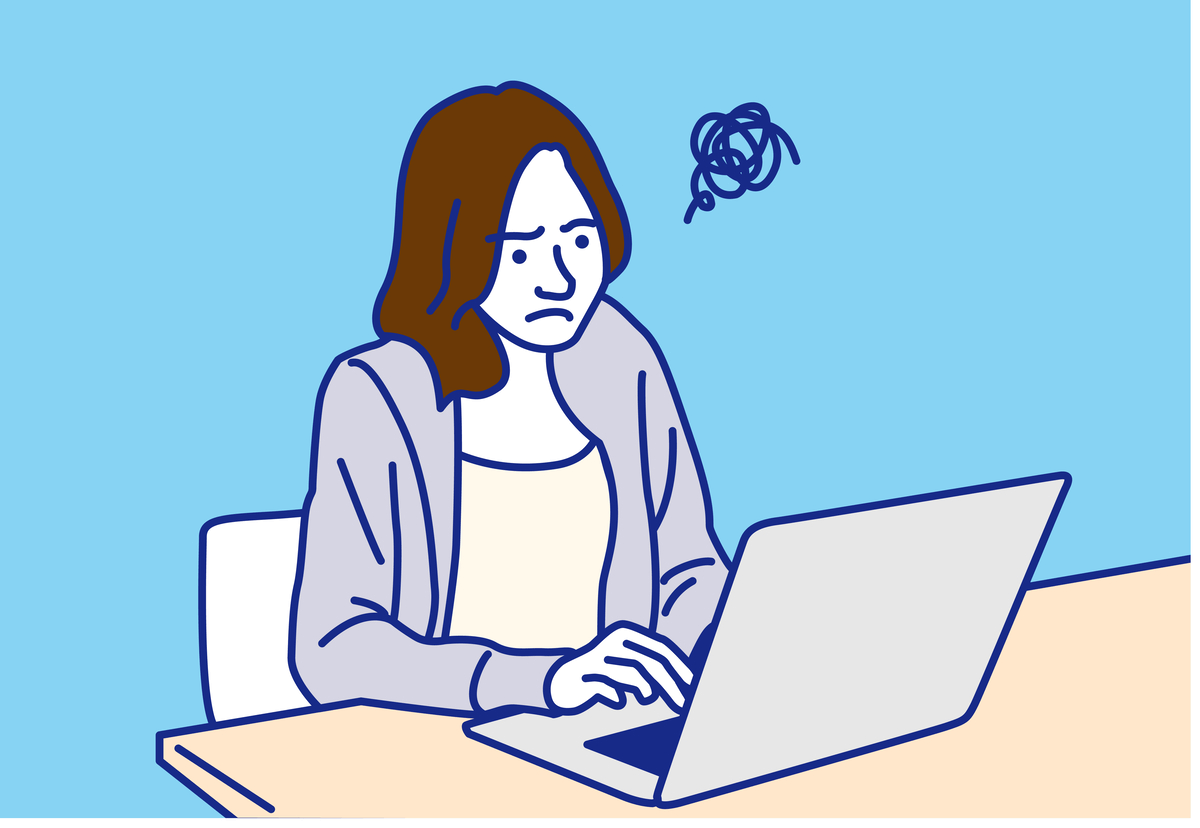













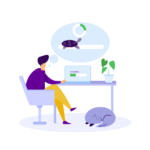
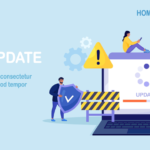


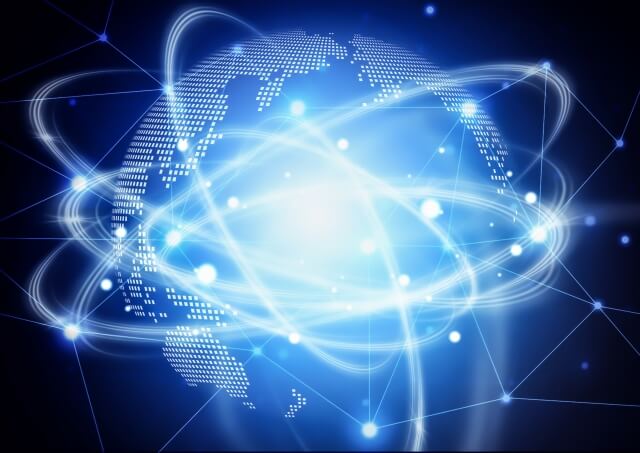
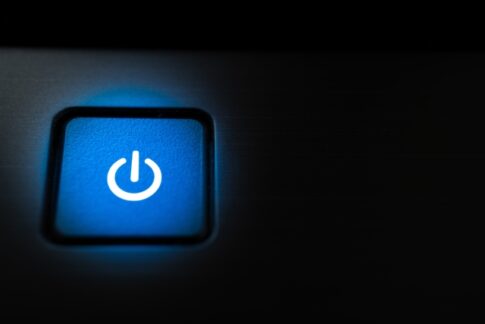


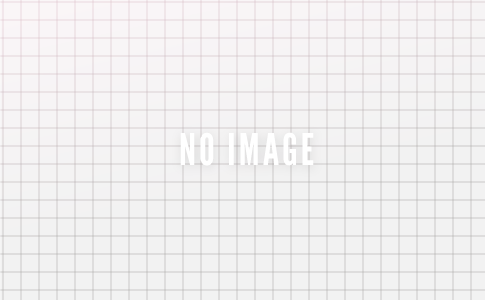











「Windows11がフリーズした!」「一度はフリーズが解消したものの頻発する」とお悩みの方も多いでしょう。