パソコンの電源を入れた際に起動しない場合、パソコンに何かしらのトラブルが発生していると考えられます。
対処するにしても、パソコンがまったく動作していないのか、それとも一部の機能は動作しているのかによって対処法も変わってきます。
今回は、”パソコンが起動しないのにファンは回る現象”が起きた場合の原因とチェックするポイント、対処法について解説します。
目次
パソコンが起動しないのにファンは回る原因
パソコンが起動しないのにファンは回る現象が発生する原因として、主に以下の理由が考えられます。
- ディスプレイの電源入れ忘れ
- 熱がこもっている
- パソコンの帯電
- CPUの不具合
- 電源ユニットの不具合
- マザーボードの不具合
- ハードディスクの不具合
- ビデオカードやメモリの不具合
- BIOSの不具合
- ウイルス感染

WindowsやOS自体の不具合や一時的なシステムトラブル
WindowsやOS自体の不具合や、一時的なシステムトラブルによってタッチパッドが使えなくなるケースもあります。
メモリ不足やシステムのフリーズ、一時的なバグによって、タッチパッドを含むデバイスの制御が停止するためです。
また、OS自体の不具合によってドライバーが破損すると、タッチパッドが正常に動作しなくなる場合があります。
アプリ側に原因があるか確認して対処する
WordやExcelなどのアプリ使用中にキーボードが反応しなくなった場合、別のアプリを使ってみて正常に起動できるか確認しましょう。
ほかのアプリで正常に起動できる場合、使用していたアプリに何らかの不具合やトラブルが生じている可能性があります。
アプリを提供している会社の公式サイトを確認し、トラブルが発生していないか確認しましょう。最新バージョンに更新できる場合は、バージョンアップすることで問題が解決するケースもあります。
モニターが映っていない(電源入れ忘れやケーブルが外れている)
モニターのコンセントが抜けていたり、電源スイッチを切断したままにしていることが考えられます。
パソコンとディスプレイが正しく接続されていなければ画面は黒いままのため、一見するとパソコンが起動していないように見えます。
ディスプレイポートはネジで締めることができますが、HDMIケーブルなどを使用していたりネジ止めしていない場合は、ケーブルが抜けかかって接触不良を起こす可能性があります。
パソコンとディスプレイを接続するケーブルが断線を起こしていることも考えられます。正常に接続しているのにディスプレイが映らない場合は、断線を疑ったほうが良いでしょう。
熱がこもっている
パソコン内部のパーツの温度が異常に上昇した際に、制御不能になる現象のことを熱暴走と呼びます。
特にCPUやハードディスクは負荷がかかると発熱量が大きくなり、冷却ファンで対処しきれなくなった場合に発生しやすくなります。
内部にたまったほこりなどが、熱暴走の間接的な原因となる場合が多いようです。
パソコンに静電気が溜まっている(帯電)



帯電とは、パソコン内部に不要な静電気がたまる現象です。
パソコンを長時間使用していたり、電源ケーブルを接続したままにしていると、内部のコンデンサー周辺などに電気がたまります。
パソコンに静電気がたまると内部で正常に電気が流れなくなるため、ディスプレイが映らない、パソコンが起動しないなどのトラブルを引き起こします。
CPUや電源ユニッ、マザーボードの不具合
CPUの動作不良により、パソコンが起動しないのにファンは回るなどの現象が発生する可能性があります。
CPUの異常は動作チェックをしなければ原因がはっきりしないため、CPUの障害が疑われるときはCPUを一度取り外して確認する必要があります。
電源ユニットに不具合が発生した場合、パソコン全体の電源供給が止まるわけではありません。
不具合の状態によって、一部のパーツに対しての電源供給が止まることもあります。
ファンへの電源供給が生きていれば、パソコンは起動しないけどファンは回る現象が発生します。
CPUを始め、パソコンパーツのほとんどがマザーボードに接続されコントロールされています。そのため、マザーボードの回路やコンデンサが故障すると、さまざまなトラブルを引き起こします。
ハードディスクの不具合
パソコンは電源を入れるとファンが回りますが、実際に起動するためにはWindowsの読み込みが必要です。
通常、電源を入れるとハードディスクにアクセスしますが、ハードディスクに障害が起きていると起動できず、ファンだけ回る現象が発生します。



ハードディスクが破損している場合、再起動を繰り返すなどの不具合が発生しているかもしれません。
BIOSによるトラブル
BIOSに不具合があり起動できない場合、画面には何も表示されず、ファンだけ回る現象が発生します。
BIOSそのものに致命的な問題が発生している場合もあれば、単純にマザーボード上のボタン電池が消耗していることもあります。
パソコンが起動しないのにファンは回る時に確認するポイント
パソコンにトラブルが発生するのは、もしかすると些細なことが原因かもしれません。
簡単な対処で改善される場合もあるため、まずは以下の点を確認してみましょう。
- ケーブルの接続
- ほかのディスプレイでの反応
- 光学ドライブ
モニターの接続周りを確認する
ケーブルが抜けていたり、接触不良を起こしている場合、正しく接続しなおすことでディスプレイに表示されるようになります。
一度ケーブルを抜き、端子を掃除して接続してみると問題が改善されるかもしれません。
または、新しいケーブルに交換し、接続してみるようにしましょう。
ほかのモニターでの反応を確認する
ディスプレイそのものにトラブルが発生している場合、ケーブルを交換してみても症状は改善されません。別のディスプレイに接続し、正常に起動するか確認してみましょう。
通常どおり起動するのであれば、ディスプレイに不具合があると判定できます。
周辺機器を全て外す(光学ドライブやUSBなど)
光学ドライブやUSBをつけたままにしていると、Windows OSの起動を妨げることがあります。
パソコンの設定によっては、光学ドライブを起動用のドライブとして読み込めます。
光学ドライブの優先順位が高い状態でディスクが挿入されている場合、そのディスクから起動しようとしてもOSが見つからないので起動できず、ファンだけ回る状態になります。
CDやDVDなどを光学ドライブから抜いた状態で、正しくWindowsが起動するか確認してみてください。


パソコンが起動しないのにファンは回る場合の対処法
上記のポイントを確認しても、パソコンが起動せずファンだけ回っている場合は、以下の対処法を試してください。
- ケーブルを交換する
- 周辺機器を取り外す
- 放電を行う
- メモリの抜き差しを行う
- CMOSクリアを実行する
- パソコン内部をクリーニングする
- パソコンを再起動する


ケーブルを入れ直す、交換する
電源ケーブルにトラブルが起きている、差し込みとの接続が甘い場合、画面が映らないこともあります。断線や接触不良を起こしていないかを確認し、問題があるようなら他のケーブルに交換して問題が改善されるか確認してください。
ノートパソコンの場合は電源ケーブルとACアダプタを交換し、起動しなおしてみましょう。
周辺機器を取り外して再起動をする
パソコンにルーターや外付けハードディスク、マウスやキーボードなどの機器を接続している場合、周辺機器が影響してパソコンにトラブルを起こしていることも考えられます。
また、USBメモリやSDカード、CDやDVDを光学ドライブにセットしたままだと、電源が入らないことがあります。
接続しているすべての周辺機器を取り外し、しばらくしてからパソコンを起動しなおしてみてください。
パソコンの放電を行う
- 電源が切断された状態でACアダプタと電源ケーブル、バッテリーや周辺機器など、すべての接続をパソコンから取り外します。
- 5分以上放置してから、再度ケーブルやバッテリーなどを取り付けます。
- パソコンの電源ボタンを押し、電源が入るか確認します。
※パソコンの機種によって放電方法は異なるため、各メーカーの公式サイトを参照ください。
メモリの抜き差しを行う
放電で対応できなかった場合、メモリを抜き差しすることで改善される場合もあります。
※パソコン初心者の方は、パソコン修理業者に依頼することをおすすめします。
デスクトップパソコンの場合
- パソコン本体に接続している付属品をすべて取り外します。
- PCケースの側面パネルを外します。
- メモリの場所を確認し、メモリを装着している両側のロックを外します。
- メモリを取り外し、再度同じ場所に装着すれば完了です。
ノートパソコンの場合
- パソコン本体に接続している付属品をすべて取り外します。
- パソコンを裏返し、メモリカバーを外します。
- メモリのロックを外し、メモリを取り外します。
- 再度同じ場所にメモリを装着すれば完了です。


CMOSクリアを実行する
BIOSはOSの起動や周辺機器の制御などを行う重要なプログラムで、電源を投入した際に最初に起動しますが、BIOSにトラブルが発生していると、パソコンにさまざまなトラブルを引き起こします。
マザーボードに搭載されているCMOSチップには、BIOSのすべての情報が記録されており、「CMOSクリア」を実行することでBIOSの設定をすべて初期化できます。
マザーボードにはCMOSクリアを実行するための端子が搭載されており、パソコンによってはCMOSクリアを簡単に行えるボタンを実装している場合があります。
デスクトップパソコンの場合
PCケースを開け、マザーボード上のCMOSクリアボタンを長押しするだけでクリアできます。
ノートパソコンの場合
CMOSバッテリを抜き、再度装着すれば完了です。
CMOSクリア自体はそれほど難しい操作ではありませんが、パソコン内部を見たことのない初心者にとっては、ハードルが高いといえます。
無理をせず、パソコン修理業者へ相談してみましょう。
パソコン内部をクリーニングする
パソコン内部ではファンが回転しているため、埃やゴミがたまりやすくなっています。
埃がたまると熱暴走が発生しやすくなり、トラブルを引き起こしやすくなります。
たまった埃やゴミを取り除き、問題が改善されるか確認しましょう。
パソコンの電源が切れている状態でケースを外し、エアダスターを使って、パソコン内部のたまった埃を吹き払います。
ファンに直接エアーを吹きかけると破損する恐れがあるため、周辺に吹きかけるようにしましょう。
パソコン初心者の方で、ケースを開けるのに抵抗がある場合は、ケースの吸気口から掃除機で埃を吸い取るだけでも構いません。
パソコンを再起動する
パソコン側のトラブルで、画面表示に問題が起きているだけかもしれません。
一度パソコンを再起動させ、問題が改善されるか確認してみましょう。
- Windowsロゴをクリックし、「電源」アイコンを右クリックします。
- 表示された一覧の中から、「再起動」をクリックすれば完了です。

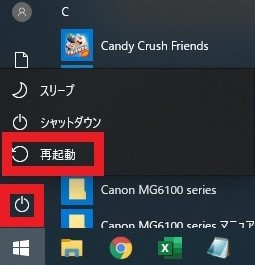



ご紹介した対処方法でも解決しない場合は、持込修理に対応しているパソコン修理業者に相談してみましょう。
まとめ
パソコンが起動しないのにファンは回る現象は、意外と多いトラブルです。
ケアレスミスのような簡単なケースから、修理が必要になるケースなど、原因はさまざまです。
自分で原因が解明できなかったり、明らかにハードウェアにトラブルが発生している場合は、パソコン修理業者で相談してもらったほうが良いでしょう。
パソコン博士の知恵袋はパソコン修理業者大手の PCホスピタル(累計サポート実績200万件以上 ※1、利用率No.1 ※2)をおすすめしています。
事前見積もりを徹底し、大切なデータを保護(復元も可能)した上でログインができない、Windows・Macのロゴから進めない、英文字が表示されるなどの起動トラブルを迅速に解決してくれます。
PCホスピタルは東京や大阪、名古屋、福岡など大都市以外の地方都市にも店舗があるので、即日修理が可能です。


※1 2023年8月末時点 日本PCサービス株式会社調べ
※2 2021年11月時点 2万6303人調査 調査主体:日本PCサービス株式会社 調査実施機関:株式会社インテージ





























デスクトップの場合、パソコンが起動していないように見えて、モニターの電源を入れ忘れている、ケーブルが外れているだけかもしれません。