パソコンのアクセスランプが点滅・点灯したままの場合、HDDアクセスが頻繁に起きていることが考えられます。
ハードディスクへのアクセスが止まらないと、パソコンの動作が不安定になったり重くなるなど、さまざまなトラブルを引き起こすため、早めに問題は解決したいものです。
そこで今回は、HDDアクセスが頻繁に起きる場合の原因や、その対処法について解説します。
パソコンのトラブル解決はPCホスピタルがおすすめです!
目次
HDDアクセスが頻繁に起きた場合の現象
パソコンはCPUの命令により、ハードディスクへアクセスして読み書きを行います。
通常はひとつの命令が終了するとハードディスクへのアクセスは終了しますが、パソコンに何らかのトラブルが発生した場合、HDDアクセスが頻繁に発生する現象が起きることもあります。
HDDアクセスが頻繁に起きると、ハードディスクのアクセスランプ※が点滅または点灯したままの状態になります。
※アクセスランプとは、電源マークの「電源ランプ」や「バッテリーランプ」などと並んで表示されている円柱型のマークのランプです。
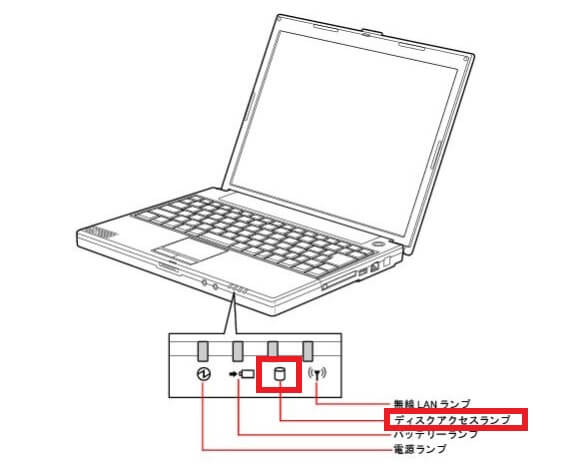
引用:日立 Flora
ハードディスクの処理中はアクセスランプが点滅しますが、重い処理を実行している場合や時間がかかっている場合は点灯したままとなります。
パソコンの動作が不安定になっている場合は、まずアクセスランプを確認すると、ハードディスクへアクセスを実行しているかどうかが判断できます。
HDDアクセスが頻繁に起きる原因
パソコンの環境はそれぞれで異なるため、HDDアクセスが頻繁に起きる原因はさまざまですが、一般的には以下の原因が考えられます。
- パソコンの不具合
- アプリケーションの不具合
- ドライバの不具合
- 常駐アプリの影響
- セキュリティソフトの影響
- Windows Updateの影響
- ウイルスの感染
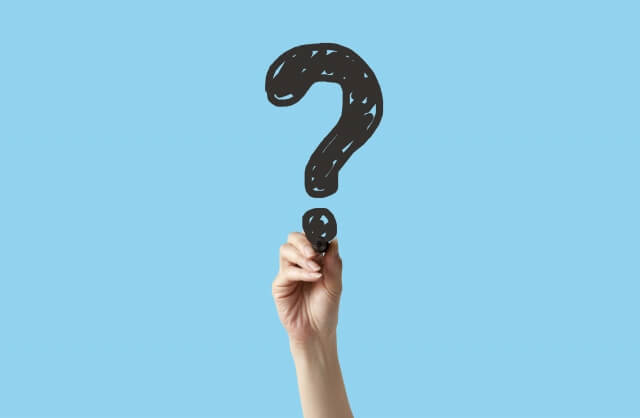
パソコンの不具合
パソコンそのものに不具合が発生していることが考えられます。
特にハードディスクにトラブルが起きていた場合、HDDアクセスが頻繁になる場合があります。
アプリケーションの不具合
インストールしているアプリケーションが問題を起こしているかもしれません。
新たにアプリケーションを追加してHDDアクセスが止まらない場合は、新しいアプリが原因と考えられます。
特定のアプリケーションを起動するとHDDアクセスが頻繁になる場合は、アプリケーションに何かしらの不具合が起きていると考えられます。
アプリケーション側が不具合を修正した最新の更新プログラムを配布しているのであれば、アプリを最新版にアップデートすることで、問題が改善される場合もあります。
デバイスドライバの不具合
パソコンの周辺機器はデバイスドライバというソフトウエアを介し、OSによって制御されています。
ドライバにトラブルが発生して正常に機能していない場合、HDDアクセスが頻繁になる現象が起きることもあります。
常駐アプリの影響
パソコンには自分で起動したアプリ以外にも、Windowsが起動させてバックグラウンドで動作している常駐アプリがあります。
常駐アプリが増えすぎるとHDDアクセスが頻繁になり、ハードディスクに高い負荷がかかります。
セキュリティソフトやWindows Updateなどが常駐アプリに該当しますが、すべての常駐アプリを起動させる必要はありません。
不要な常駐アプリを無効化したほうが良いでしょう。
セキュリティソフトの影響
インストールしているセキュリティソフトによっては、パソコンの動作を遅くさせたり重くさせることがあります。
セキュリティソフトはWindowsの起動時から常に監視を行い、バッググラウンドで動作し続けるため、HDDアクセスが頻繁になる原因となります。
また、セキュリティソフト自体が不具合を起こしていると、動作を不安定にさせHDDアクセスが止まらない現象などが発生することもあります。
Windows Updateの影響
Windows Updateは、Windowsへの新しい機能追加や不具合のある機能の修正を目的としており、バックグラウンドで常に動作しています。
通常はそれほど頻繁にHDDにアクセスすることはありませんが、Windows Updateを実行している間やWindows Updateに不具合が発生している場合、HDDアクセスが頻繁に起きてしまいます。
ウイルスの感染
コンピュータウイルスはパソコンに侵入すると、さまざまな不具合を発生させます。
セキュリティソフトをインストールしていても、ウイルス検知のためのパターンファイルが最新の状態でないと、ウイルスに感染する危険があります。
HDDアクセスが頻繁に起きる場合の対処法
HDDアクセスが頻繁に起きる場合、まずは以下の方法で対処してみてください。
- アプリを終了させる
- デバイスドライバを更新する
- 常駐アプリを無効にする
- セキュリティソフトを一時的に無効にする
- Windows Updateを実行する
- ウイルススキャンを実行する
- パソコンを再起動する
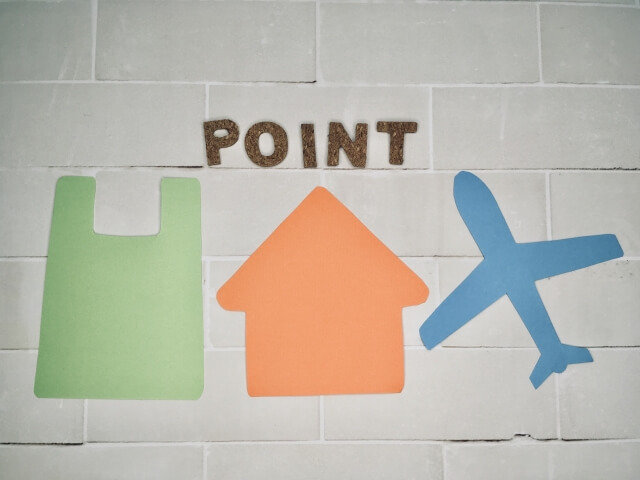
アプリを終了させる
処理の重いアプリを終了させることで、HDDアクセスが頻繁に起きる現象が改善される場合もあります。
- Windowsロゴを右クリックし、一覧の中から「タスクマネージャー」をクリックします。
※タスクバーの何も表示していない部分を右クリックしても、一覧の中から「タスクマネージャー」を選べます。
- 「タスクマネージャー」が表示されたら「プロセス」タブをクリックし、「ディスク」欄をクリックして降順にすると、高い負荷をかけているアプリが特定できます。

- 負荷の高いアプリを選択し、「タスクの終了」をクリックすれば完了です。

デバイスドライバを更新する
デバイスドライバを最新にすることで、問題が改善する場合もあります。
デバイスドライバがWindows10に対応していないとトラブルを引き起こすこともあるため、最新のバージョンに更新しましょう。
- Windowsロゴを右クリックし、一覧の中から「デバイスマネージャー」をクリックします。

- 「デバイスマネージャー」画面が表示されたら、一覧の中から目的のデバイスを選択し、ダブルクリックします。


- デバイスドライバ一覧が表示されたら目的のドライバを右クリックし、一覧の中から「ドライバの更新」をクリックします。

- 「ドライバの更新」画面が表示されたら、「ドライバーソフトウェアの最新版を自動検索」をクリックします。

- 検索画面が表示されるので、インストールが完了するまで待ちます。

- 「ドライバが正常に更新されました」と表示されたら、「閉じる」をクリックして完了です。

※最新のドライバが見つからない場合、「このデバイスに最適なドライバーが既にインストールされています」と表示されます。
常駐アプリを無効にする
パソコンを起動させると自動的に起動する常駐アプリを「スタートアップアプリ」と呼びますが、このアプリの数が増えすぎるとパソコンに負荷がかかり、HDDアクセスが頻繁に起きてしまうことがあります。
- Windowsロゴをクリックし、設定をクリックします。

- 設定画面が表示したら「アプリ」をクリックします。

- 左側の一覧から「スタートアップ」をクリックします。

- 不要なアプリの右横にある「オン」を「オフ」に設定すれば完了です。

※スタートアップアプリはタスクマネージャーからも停止させることができます。
タスクマネージャーの「スタートアップ」タブをクリックし、不要なアプリを選択して、右下の「無効にする」をクリックすれば完了です。
※スタートアップアプリを停止すると、アプリに影響を与えて動作に不具合が生じることもあるため、確実に不要なアプリのみを停止するようにしましょう。
セキュリティソフトを一時的に無効にする
セキュリティソフトは、常駐アプリの中でも動作が重く処理に時間がかかるため、HDDアクセスが頻繁に起きる原因のひとつになります。
セキュリティソフトを無効にすることで問題が改善される場合もありますが、パソコンが無防備な状態となるため、ネットワークから切断して実行するようにしましょう。
停止後に問題が改善された場合は、セキュリティソフトの設定などに問題があると考えられます。
使用しているセキュリティソフトの公式サイトで、設定の詳細を確認してみましょう。
※セキュリティソフトを無効にすると、不正なアクセスやウイルスなどの脅威からパソコンが保護されなくなるため、必ずセキュリティソフトの設定は有効に戻してください。
Windows Updateを実行する
Windows Updateを行うと自動的に更新プログラムがインストールされ、パソコンが最新の状態になり、問題が改善されることもあります。
- Windowsロゴをクリックし、設定をクリックします。
- 設定画面が表示されたら「更新とセキュリティ」をクリックします。

- 「更新とセキュリティ」画面が表示されたら、左側の一覧から「Windows Update」をクリックし、「更新プログラムのチェック」をクリックすれば、自動的に更新プログラムがインストールされます。

※Windows Updateを行った場合、再起動が必要になることもあるため、事前に必要なデータは保存してすべてのアプリケーションを終了させておきましょう。
ウイルススキャンを実行する
パソコンがウイルスに感染してしまうと、パソコンにさまざまなトラブルを引き起こします。
パソコンが正常に起動している場合、使用しているセキュリティソフトでウイルススキャンを実行し、感染していないかどうかチェックしましょう。
万が一ウイルスに感染していた場合は、画面に表示される指示通りウイルス駆除を行ってください。
※セキュリティソフトの操作方法は、使用しているセキュリティソフトのメーカーのホームページなどで確認してください。
パソコンを再起動する
一時的にパソコンにトラブルが発生し、HDDアクセスが頻繁に起きているかもしれません。
パソコンを再起動し、問題が改善されるか確認してください。
- Windowsロゴをクリックし、「電源」アイコンを右クリックします。
- 表示された一覧の中から、「再起動」をクリックすれば完了です。

WindowsやOS自体の不具合や一時的なシステムトラブル
WindowsやOS自体の不具合や、一時的なシステムトラブルによってタッチパッドが使えなくなるケースもあります。
メモリ不足やシステムのフリーズ、一時的なバグによって、タッチパッドを含むデバイスの制御が停止するためです。
また、OS自体の不具合によってドライバーが破損すると、タッチパッドが正常に動作しなくなる場合があります。
アプリ側に原因があるか確認して対処する
WordやExcelなどのアプリ使用中にキーボードが反応しなくなった場合、別のアプリを使ってみて正常に起動できるか確認しましょう。
ほかのアプリで正常に起動できる場合、使用していたアプリに何らかの不具合やトラブルが生じている可能性があります。
アプリを提供している会社の公式サイトを確認し、トラブルが発生していないか確認しましょう。最新バージョンに更新できる場合は、バージョンアップすることで問題が解決するケースもあります。
まとめ
HDDアクセスが頻繁に起きる場合の対処法についてまとめてみましたが、いかがでしたでしょうか。
今回の記事で紹介した対処法で解決しない場合、パソコン内部に問題が起きているかもしれません。
フリーズや再起動を繰り返すなどの現象を繰り返す場合は、すぐにパソコン修理業者へ相談してみましょう。
パソコン博士がおすすめするパソコン修理業者はPCホスピタルです。
電話での対応も丁寧で、お住まいの地域(全国対応)によって、最適な修理方法(持込修理や宅配修理、訪問修理)を提案してくれます。必要であれば、即日対応もしてくれます。
大切なデータを保護(復元も可能)した上で、「起動しない」、「ブルースクリーンが表示される」などの難しい修理もすぐに行ってくれます。PCホスピタルは東京や大阪、名古屋、福岡などにも店舗があるので、すぐに個人・法人いずれもすぐの対応が可能です。







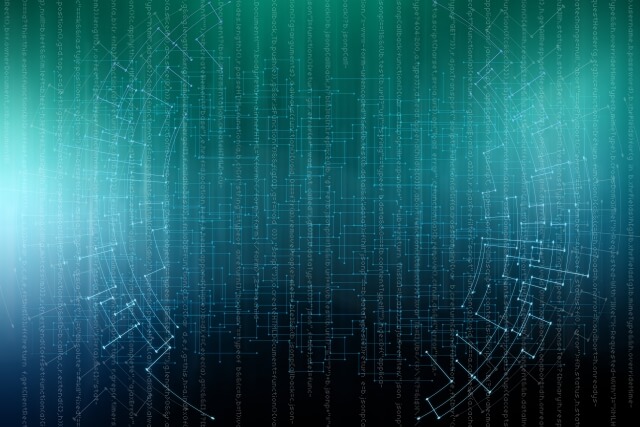

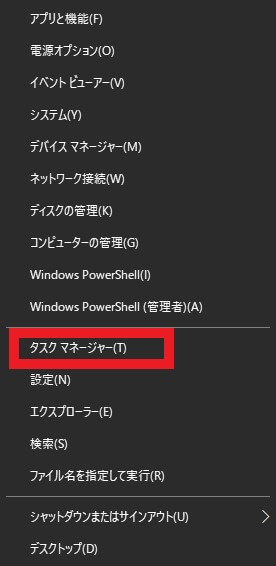
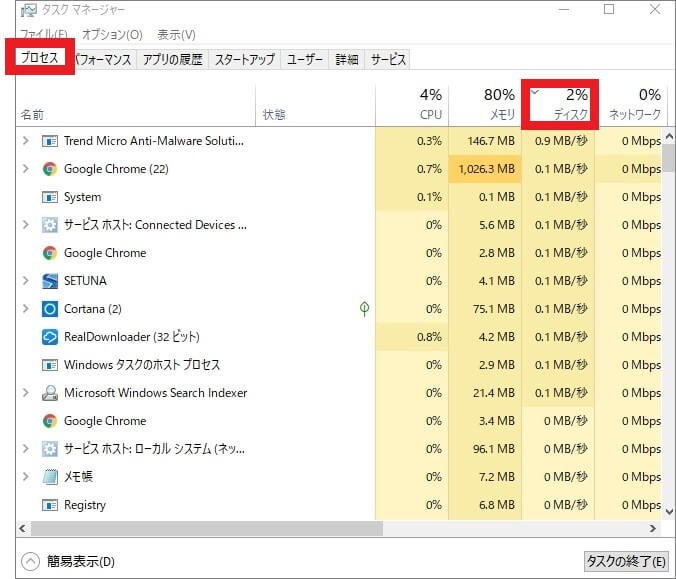
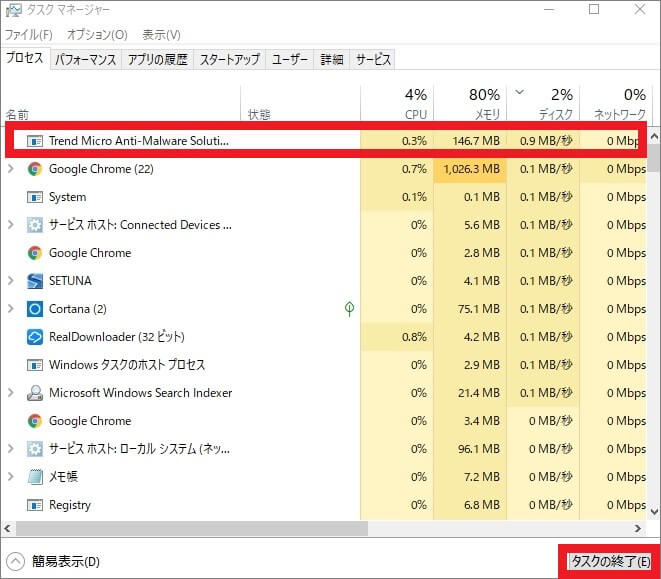







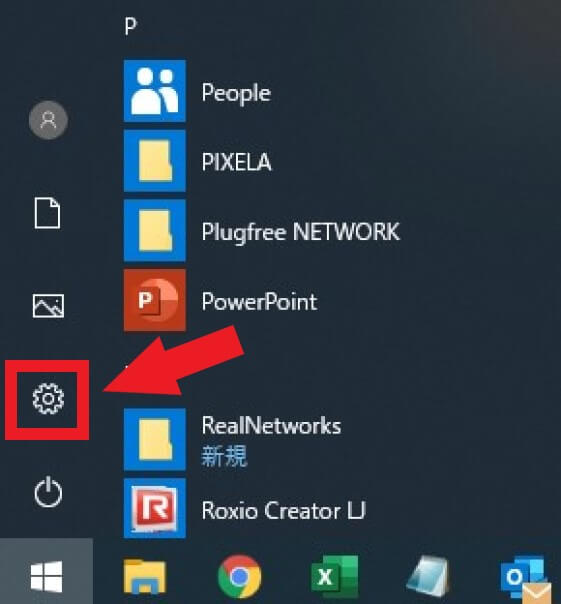
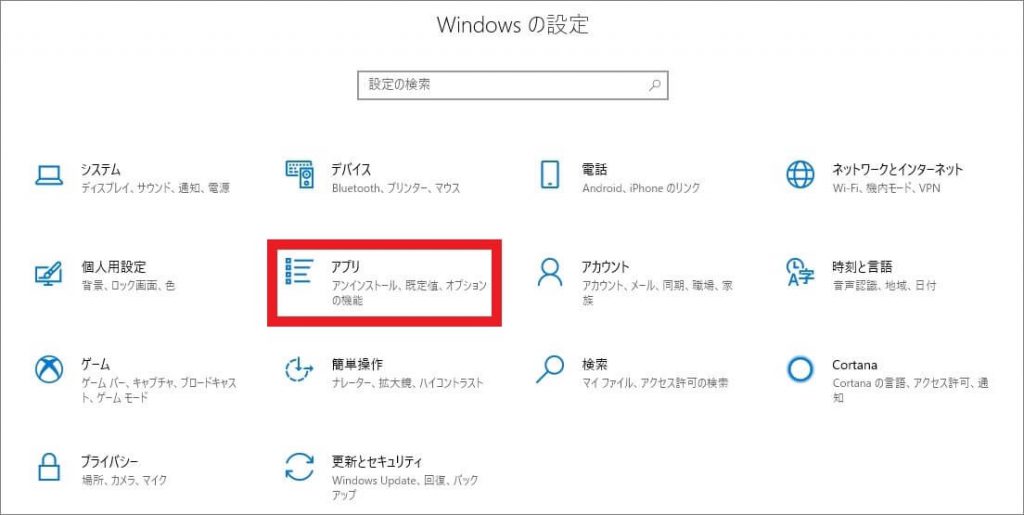
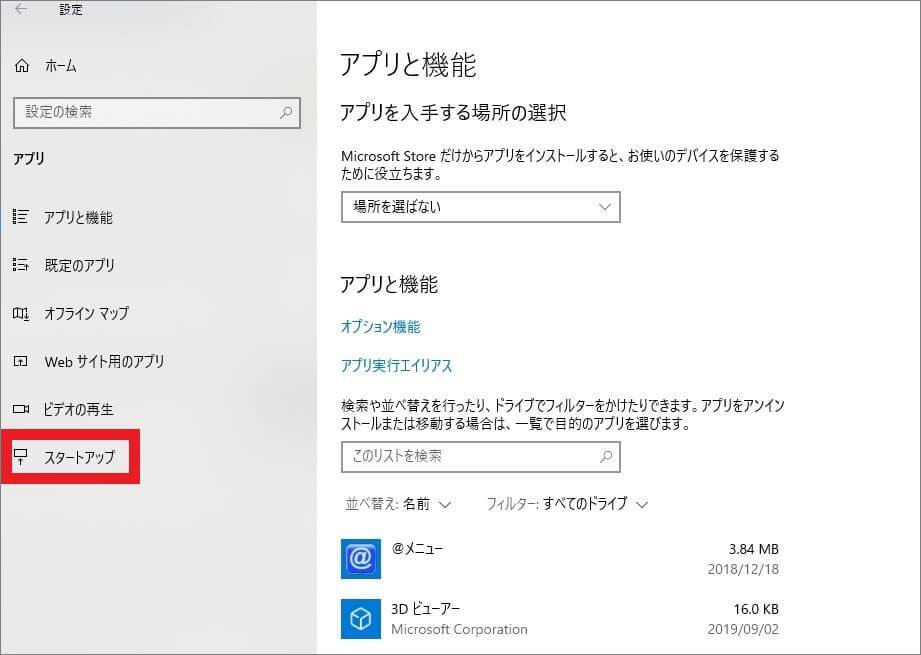
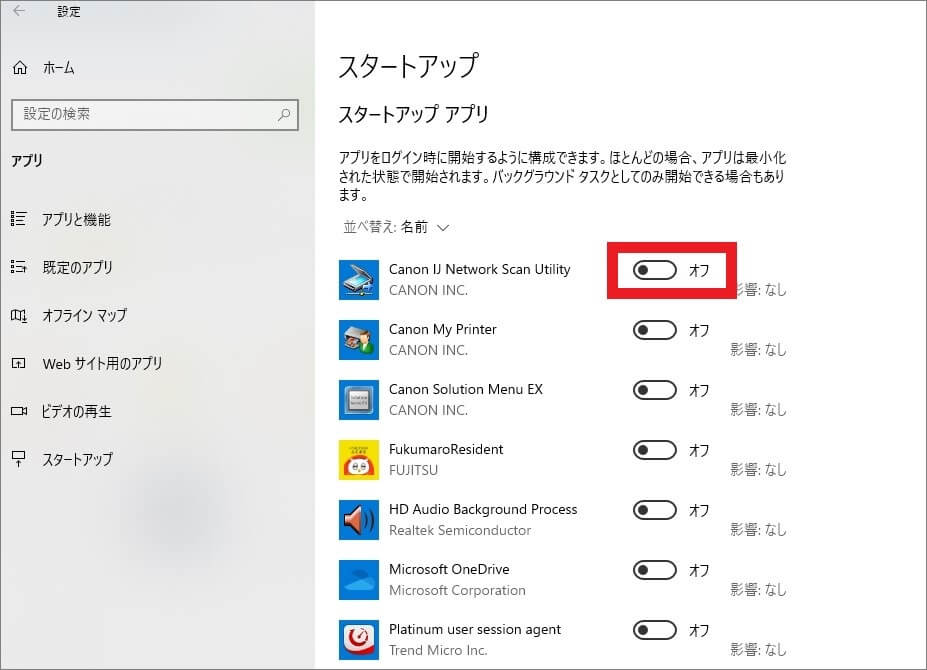


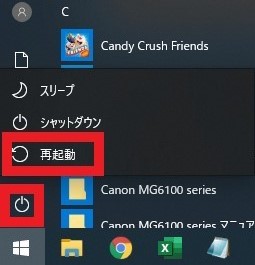










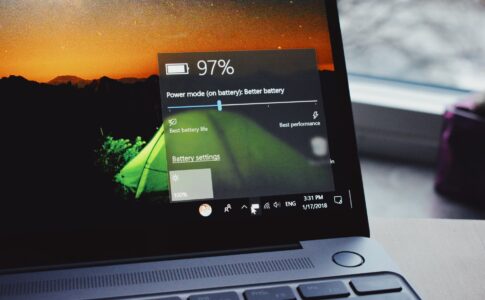













パソコンに不具合が発生している場合、同時に再起動を繰り返すなどの現象も発生しやすいです。少しでも違和感を感じたら、パソコン修理業者に相談してみましょう。