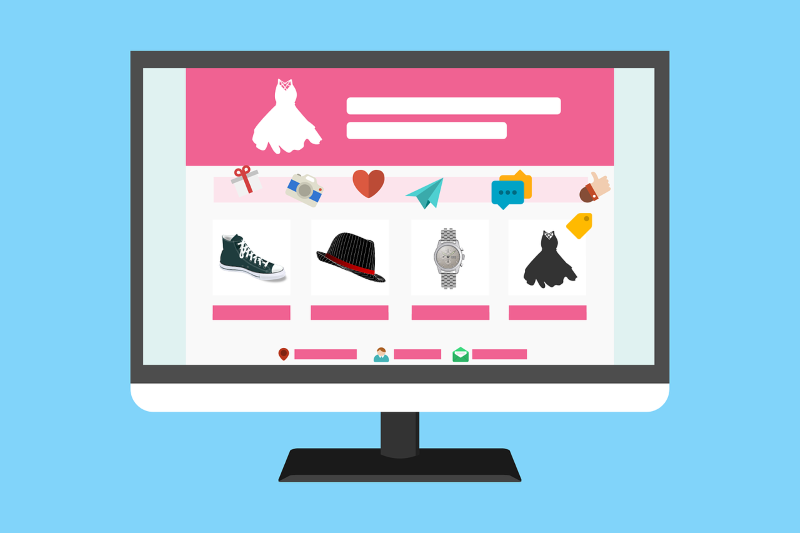パソコンが熱くなったり動作が重くなったりしている場合様々な原因が考えられますが、主な原因としてはホコリが内部にたまってしまっていることが考えられます。
今回はホコリを除去する内部クリーニングについて、
- パソコン内部でホコリが溜まりやすい場所
- 内部クリーニングに必要な準備
- 内部クリーニングの方法
について解説します。
目次
パソコン故障の主な原因はホコリ

パソコンが熱くなったり、動作音がうるさくなることがあるかと思いますが、こういった故障の原因はホコリである場合がほとんどです。
パソコンは非常に熱を持ちやすい機械のため、内部に多くのファンが搭載されていますが、これらのファンにホコリがたまってしまう事で上手く排熱ができずに熱を持ったり異音を発するなど不具合が発生します。
これらの症状・不具合はパソコンを長く使っているとどうしても起こりやすいですが、普段からの内部クリーニングで避けることができます。
パソコン内部のホコリがたまりやすい場所

パソコン内部でも特にホコリが溜まりやすい箇所があります。
クリーニング時にはその箇所を重点的に清掃するため、まずはホコリが溜まりやすい箇所を確認しておきましょう。
- 電源ファン
- マザーボード
- CPU
- グラフィックボード
電源ファン
ホコリが溜まりやすい場所のひとつに電源ファンが挙げられます。
電源ユニットはパソコン内部にあるパーツの中で熱を発するもののひとつですが、電源ファンはユニット内部の熱を外に逃がす役割を担っています。
電源ファンは熱による故障や動作不良・劣化を防ぐことができますが、ファンの風で熱を逃がす構造上どうしてもホコリが溜まりやすくなっています。
電源ファンにホコリが溜まることでパソコン内部の熱を外部に排出することができなくなり、熱によって各パーツに故障や悪い影響をきたしたり、最悪の場合火災に繋がったりすることも考えられます。
マザーボード
マザーボードは各パーツが接続されているという構造上凹凸も非常に多く、ホコリが入り込みやすくなっています。
また、電源ユニットの排熱を担う電源ファンのように、マザーボード自体のホコリを排出する機能が無いため、溜まったホコリは手動で取り除かなければなりません。
マザーボードにホコリが溜まるとショートを引き起こし、周りのパーツを破損させたり、電源がクラッシュしてパソコンが全く動作しなくなるなどの不具合に繋がる可能性があります。
パソコン内部の各パーツの土台となっている大きな基盤のことで、メインボードやシステムボードとも呼ばれています
CPU
CPUはパソコン内部のパーツの中で特に高温になりやすく、負荷がかかった際には100度以上になることもあります。
そのため、一般的にCPUから熱を吸収して冷却する役割を持つヒートシンクと、そのヒートシンクに風を送り込むCPUファンから成る専用のCPUクーラーによって排熱が行われています。
CPUファンも電源ファンと同様ホコリが溜まりやすく、またヒートシンクもフィンと呼ばれる板が並んだ構造となっているためその間にホコリが溜まりやすくなっています。
CPUはパソコンの処理全般をつかさどるパーツになるため、ホコリが溜まることで排熱が上手くいかず、動作が重たくなる、BIOSの保護機能により電源が落ちる・起動しなくなるといった不具合に繋がることが考えられます。
中央演算処理装置とも呼ばれ、パソコンであらゆる処理を行う際にその中心的な役割を担うパソコンの頭脳となるパーツです
グラフィックボード
ゲーム用に設計されたゲーミングパソコンや、動画編集など映像関係の処理用に設計されたクリエイターパソコンなどの場合は特に高機能でサイズも大きなグラフィックボードが搭載されることが多く、CPUと同様高温になりやすいため専用のファンが搭載されています。
グラフィックボードのファンには「外排気ファン」「内排気ファン」の2種類がありますが、いずれもファンで空気の流れを発生させて排熱するという構造上どうしてもホコリが溜まりやすくなっています。
グラフィックボードにホコリが溜まることで、ファンの回転数が上がって音がうるさくなったり、出力された映像が乱れるなどの不具合が引き起こされることが考えられます。
GPUとも呼ばれ、パソコンの処理の中でも映像関連の演算処理や映像出力を担っているパーツです
内部クリーニングに必要なアイテムと事前準備
パソコン内部のホコリが溜まりやすい箇所を確認し、内部のクリーニングに取り掛かる前に、精密機器であるパソコンの内部清掃を行う際は適切な道具と環境を揃える必要があります。
これらを怠るとホコリや汚れに関係の箇所で故障や不具合を引き起こしてしまうことも考えられるため、こちらでしっかりと必要な清掃アイテムと事前準備を確認しましょう。

パソコンクリーニングに必要なアイテム
パソコン外部の清掃を行う場合は掃除機や布を使って問題ありませんが、内部の清掃を行う際には静電気を防止したり内部を傷つけないためにエアダスターを使ってホコリを飛ばす必要があります。
パソコン内部のクリーニングには、以下のアイテムを用意しましょう。
- ドライバー
- マスク
- 掃除機
- エアダスター
- 除電ハケ
- ピンセット
- 静電気防止手袋
クリーニング前の事前準備
パソコンクリーニングに必要なアイテムを揃えるほか、安全にクリーニングを行うために以下の事前準備も行いましょう。
- パソコンの電源を切る
- 電源コンセントを抜く
- 事前に静電気を除去する
- マスクをつける
- ホコリが舞ってもよい場所で行う、ブルーシートを敷くなど
パソコン内部のクリーニング方法と手順
具体的なパソコン内部クリーニングの方法を解説します。
静電気対策などいくつか注意点がありますので、しっかりと内容を確認してから作業を行うよう注意してください。
【手順1】ケースを開けて内部を確認する
パソコン本体のケースを開けて内部を確認できるようにします。
パソコンの電源を切りコンセントを抜き、確実に通電していない状況で静電気防止手袋をつけて電気の影響を受けないようにします。
安全が確保できたら、ドライバーを使ってパソコン本体のケースを取り外します。
ケースが取り外せたら、電源ファン、マザーボード、CPU、グラフィックボードの位置を確認します。
【手順2】ホコリを除去する
パソコン内部が確認できるようになったら、内部のホコリを除去していきます。
エアダスターを使ってホコリを飛ばし、こびりついたホコリはピンセットや除電ハケを使って取り除きます。
CPUを掃除する際は、CPUファンとヒートシンクを取り外してエアダスターや除電ハケを使ってホコリを除去します。
吸排気口やフィルター、また主に背面にあるコネクタ部分などもクリーニングしておくと良いでしょう。
エアダスターやピンセット・除電ハケを使う際は、手や先端で基盤やHDDなどを傷つけないよう気をつけましょう。
HDDやメモリ、ハードディスクなどを取り外して一時的に外においておく際は、直接床やテーブルなどに置かずに静電気防止袋に入れて保管するようにしましょう。
【手順3】グリスを塗り直す(CPUを清掃した場合)
【手順2】でCPUのクリーニングを行った場合は、CPUクーラーを戻す際にグリスを塗り直す作業が必要になります。
経年劣化でグリスが固まってしまうと冷却効果が落ちて温度が上昇し、ファンの回転数が増えてホコリが溜まってしまうため、新しいグリスを塗り直しましょう。
CPUとCPUクーラーの間に塗る潤滑油です。性能の良いグリスを塗ることで更なる冷却効果を期待できます
【手順4】再度内部を確認する
ホコリを除去してすべてのパーツを元に戻したら、最後にもう一度内部を確認します。
この時、コード類をまとめている結束バンドなどが緩んだり劣化したりしていたら新しいものに取り換えるようにしましょう。
【手順5】ケースを元に戻す
最後にケースを元に戻し、しっかりとドライバーで閉めます。
ケースを元に戻した後は布やウェットティッシュを使ってパソコンケースを拭き掃除すると良いでしょう。
またケースを元の場所に戻す際、そもそもホコリが溜まりにくい場所を選んだり、それが難しければ設置前にホコリを除去したりするとメンテナンスの頻度を減らすことができるでしょう。
パソコン内部のクリーニング方法:まとめ
今回はパソコンの内部クリーニング方法について、ホコリが溜まりやすい場所から具体的な手順まで解説しました。
ホコリが溜まることで起こる不具合は多いですが、今回ご紹介したような簡単なメンテナンスを定期的に行うことでパーツの寿命を延ばしたり症状を抑えたりすることができます。
ただしやはり非常にデリケートなパソコン内部を触ることになるため、基本的にはパソコン修理業者などに任せることをオススメします。
パソコン博士がおすすめするパソコン修理業者はPCホスピタルです。
電話での対応も丁寧で、お住まいの地域(全国対応)によって、最適な修理方法(持込修理や宅配修理、訪問修理)を提案してくれます。必要であれば、即日対応もしてくれます。
大切なデータを保護(復元も可能)した上で、「起動しない」、「ブルースクリーンが表示される」などの難しい修理もすぐに行ってくれます。PCホスピタルは東京や大阪、名古屋、福岡などにも店舗があるので、すぐに個人・法人いずれもすぐの対応が可能です。